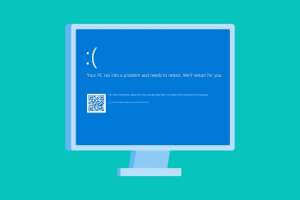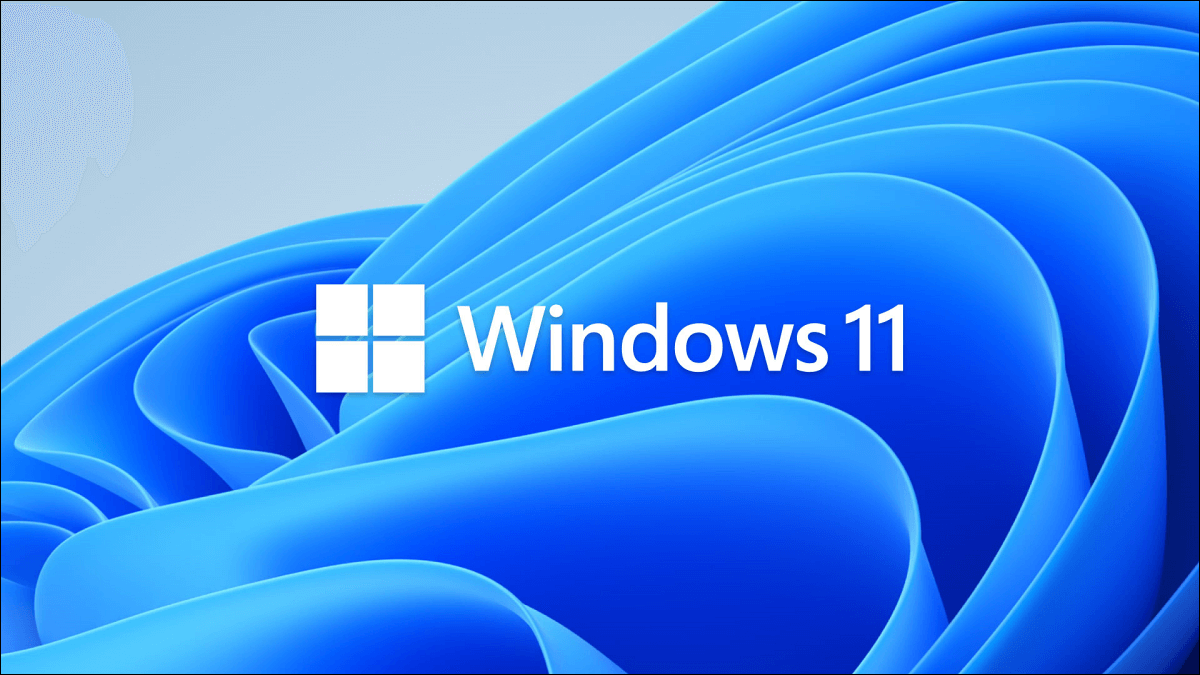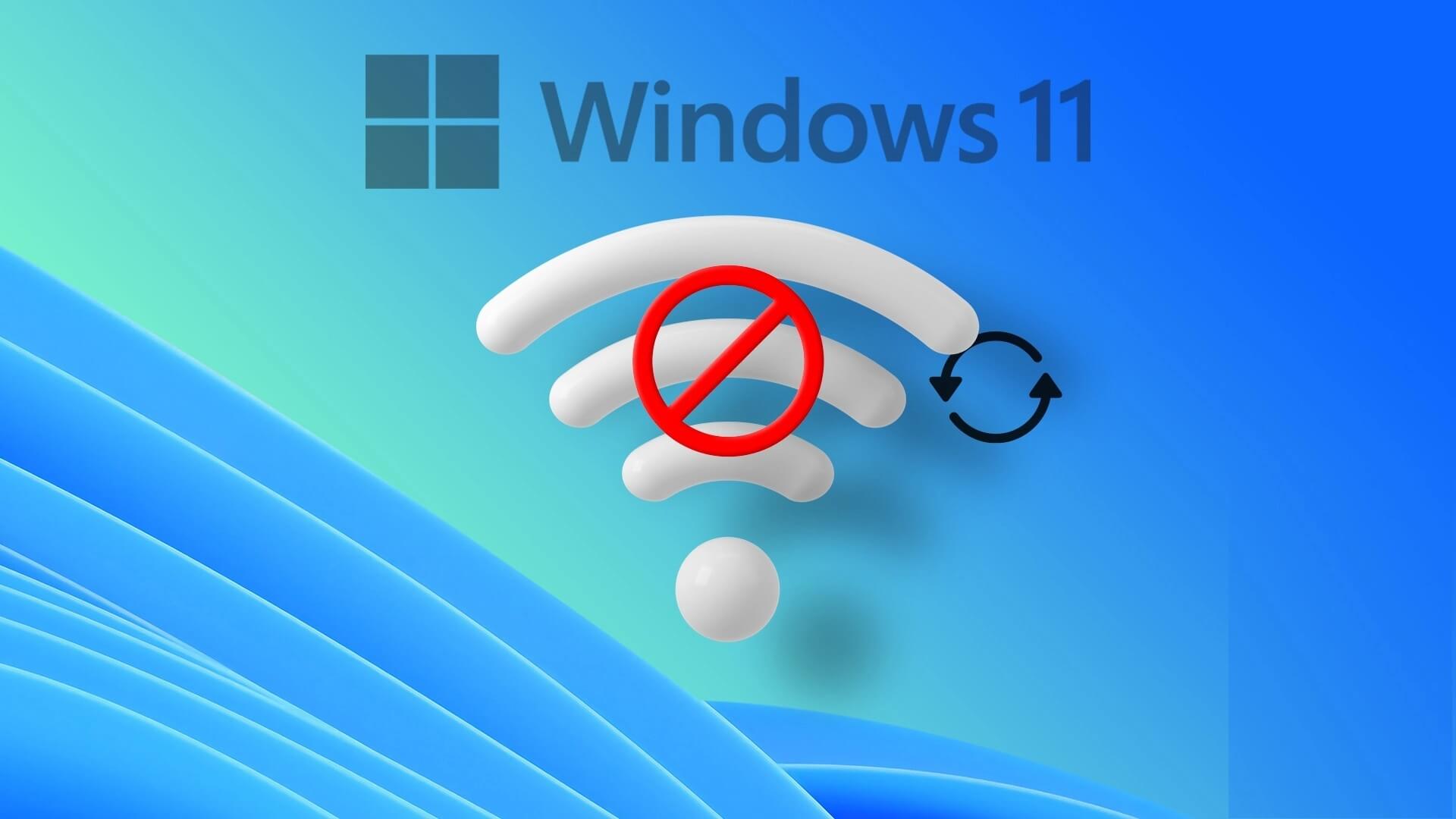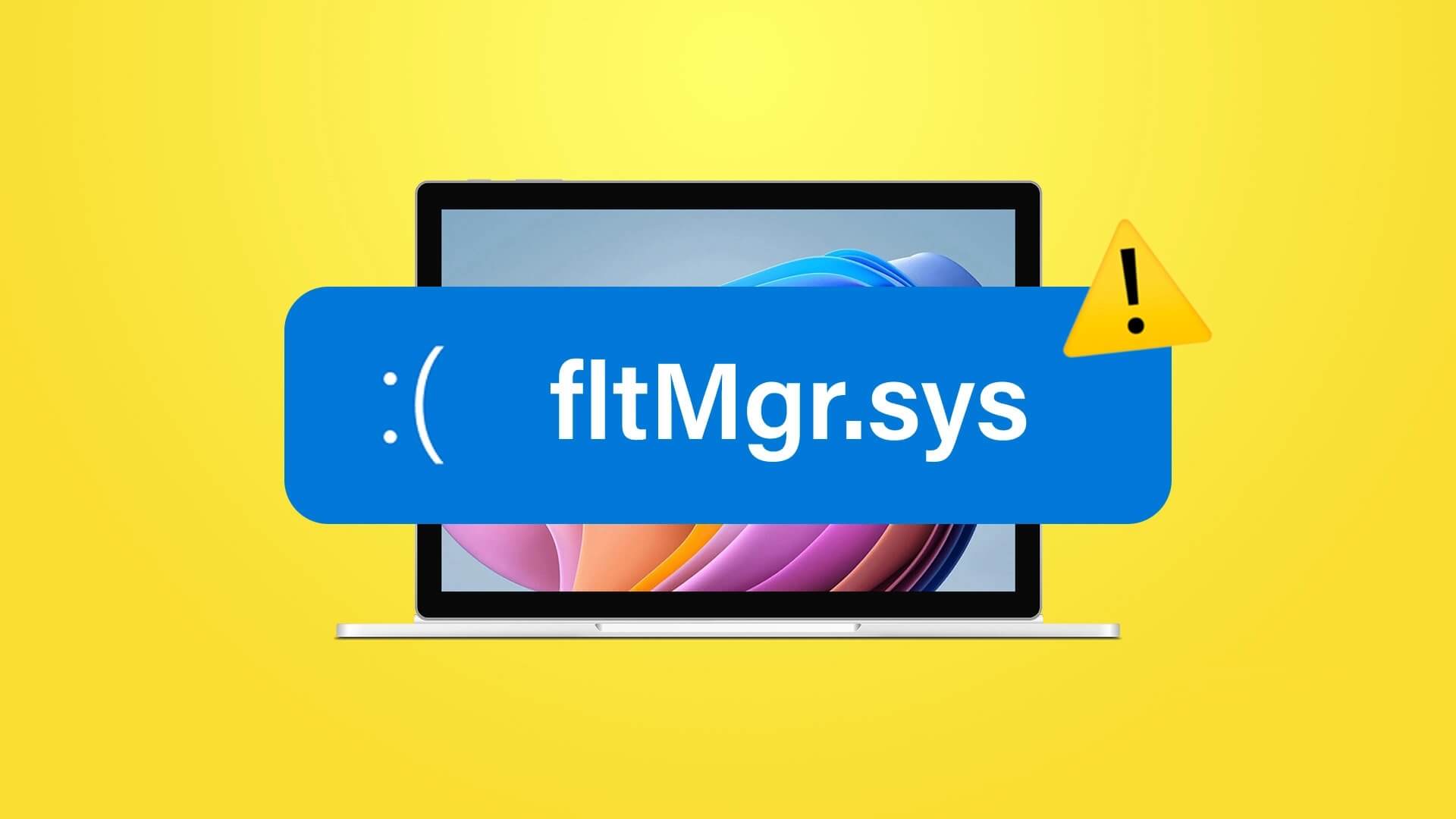بعبارة ملطفة إذا قلنا أن شريط مهام Windows 11 هو أداة يدوية. في هذا التكرار الجديد لنظام التشغيل Windows ، يكون شريط المهام مدفوعًا بشكل أكبر بالأيقونات والقدرة على تثبيت التطبيقات الأكثر استخدامًا هي ميزة إضافية. لا يؤدي ذلك إلى جعل الأشياء مريحة فحسب ، بل يوفر لك الوقت أيضًا على المدى الطويل، في هذا الدليل سنتعرف على كيفية إضافة مستكشف الملفات والمجلدات إلى شريط المهام في Windows 11.

ومع ذلك ، قام Windows بإزالة بعض الأدوات المفيدة مثل شريط الأدوات على نظام التشغيل Windows 11 ، والآن أصبح من الصعب إضافة مجلدات وملفات إلى شريط المهام. لدينا القليل من الحل.
لذلك إذا كنت تريد أن يكون شريط المهام بجهاز الكمبيوتر المحمول الخاص بك هو محور كل الأشياء المهمة ، فإليك كيفية تثبيت مستكشف الملفات والمجلدات على شريط المهام في نظام التشغيل Windows 11.
كيفية إضافة مستكشف الملفات إلى شريط المهام في WINDOWS 11
يحتوي شريط المهام في Windows 11 على أيقونة File Explorer مثبتة على شريط المهام افتراضيًا. إذا قمت بإلغاء التثبيت عن طريق الخطأ ، فمن السهل استعادته.
الخطوة 1: افتح File Explorer (Win + E) وسترى أيقونة File Explorer على شريط المهام
الخطوة 2: انقر بزر الماوس الأيمن فوقه وحدد تثبيت على شريط المهام. هذا كل شيء.
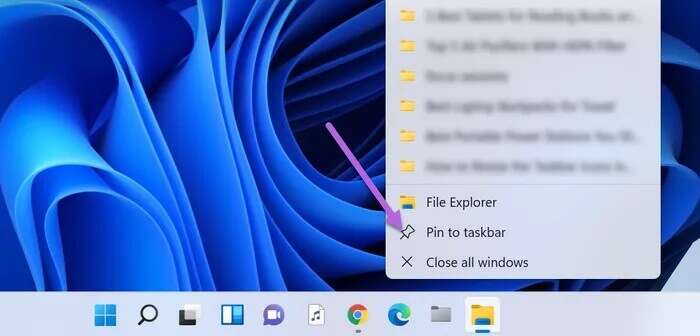
سيتم الآن تثبيت رمز File Explorer على شريط المهام حتى تتم إزالته يدويًا. الشيء الجيد هو أن القائمة تحزم أيضًا جميع المجلدات التي تستخدمها بشكل متكرر. لذلك ، إذا قمت بفتح المجلد A والمجلد C يوميًا ، فسترى جميع أسماء المجلدات ضمن “متكرر”.
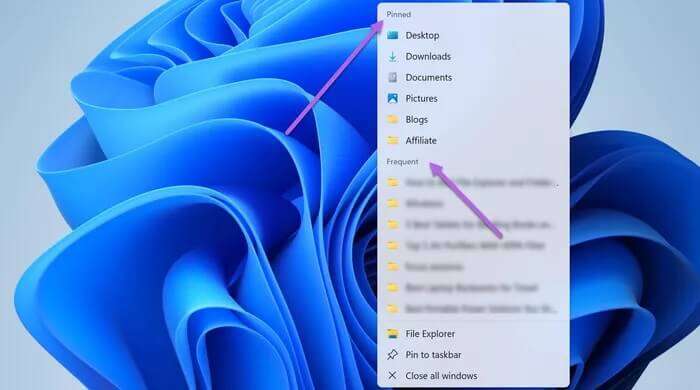
ثانيًا ، سيتم تثبيت جميع المجلدات الموجودة ضمن الوصول السريع (في مستكشف الملفات) تلقائيًا في هذه القائمة. لإزالة الملفات التي لا تعجبك ، قم بإلغاء تثبيت بعض المجلدات من هذه القائمة. كل ما عليك فعله هو النقر فوق أيقونة Unpin.
على الرغم من أن النقر بزر الماوس الأيمن على أيقونة File Explorer يتيح لك الوصول إلى جميع مجلداتك المفضلة ، فقد تبدو سلسلة النقرات كثيرًا. لحسن الحظ ، هناك القليل من الحلول التي تتيح لك إضافة المجلد الذي تختاره إلى شريط المهام.
كيفية إضافة مجلدات إلى شريط المهام في WINDOWS 11
لا يحتوي Windows 11 على ميزة أصلية لإضافة مجلدات إلى شريط المهام.
الخطوة 1: انقر بزر الماوس الأيمن فوق المجلد الذي تريد تثبيته ، وحدد إظهار المزيد من الخيارات ، ثم حدد إرسال إلى> سطح المكتب (إنشاء اختصار).
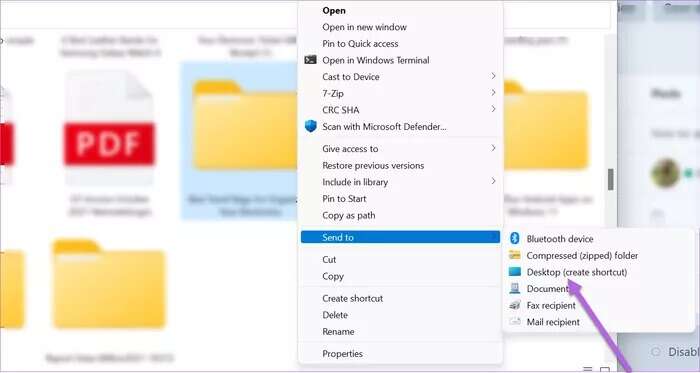
كما يوحي الاسم ، سيؤدي هذا الإجراء إلى إنشاء اختصار على سطح المكتب.
الخطوة 2: اضغط على Win + D للانتقال إلى سطح المكتب. الآن ، انقر بزر الماوس الأيمن فوق المجلد الذي أنشأته للتو وحدد خصائص.
خطوة 3: انقر فوق Shortcut ، وأضف كلمة ‘explorer’ إلى سلسلة Target.
تأكد من إضافة مسافة بعد “المستكشف” ، كما هو موضح في لقطة الشاشة أدناه. سيؤدي هذا إلى إلحاق مسار Explorer تلقائيًا بمجرد الضغط على زر تطبيق.
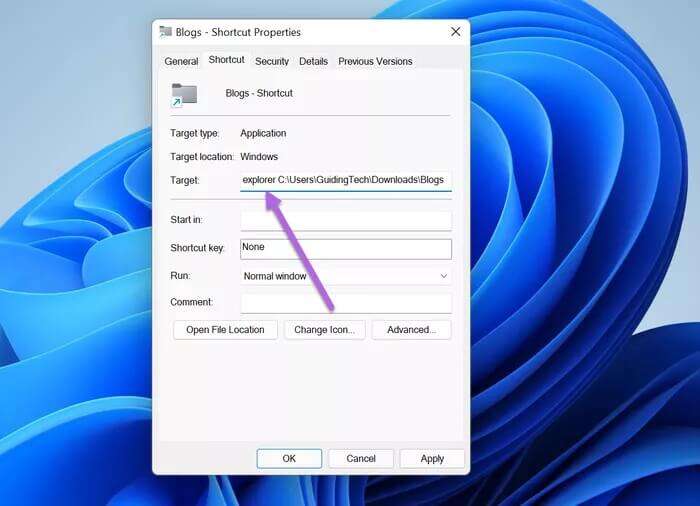
في نفس الوقت ، أعد تسمية الملف ضمن علامة التبويب “عام”. هذه ليست خطوة إلزامية ، ويمكنك تخطيها.
الآن دعنا نختار أيقونة.
الخطوة 4: انقر فوق الزر “تغيير الرمز” واختر رمزًا من المعرض المتاح.
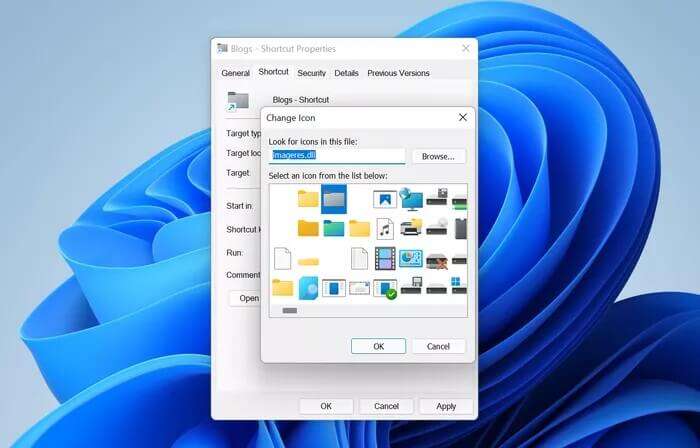
إذا كنت تبحث عن رموز نظام جديدة لنظام التشغيل Windows 11 ، فيمكنك كتابة imageres.dll في حقل البحث والضغط على الزر Enter.
بمجرد اختيار الرمز ، اضغط على الزر Apply All و Ok.
الخطوة 5: عد إلى سطح مكتب جهاز الكمبيوتر الخاص بك وانقر بزر الماوس الأيمن على الرمز الجديد. بعد ذلك ، حدد إظهار المزيد من الخيارات ثم التثبيت على شريط المهام. هذا كل شيء!
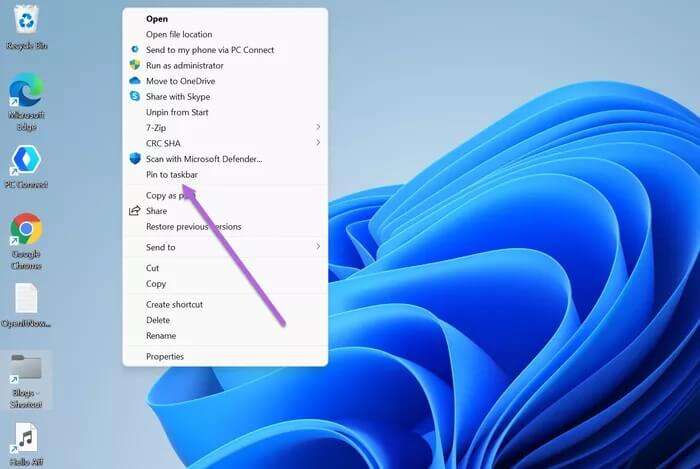
ستتم إضافة الرمز الجديد إلى شريط المهام. ما عليك سوى النقر فوقه للوصول إلى المجلد الذي تريده.
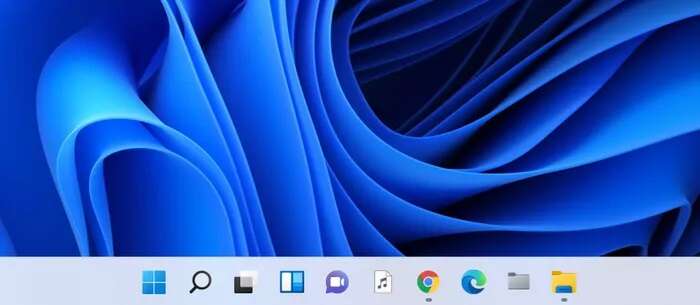
يمكنك اتباع الخطوات المذكورة أعلاه لإضافة ملفاتك المفضلة إلى شريط المهام.
إذا كنت لا تريد العبث بالإعدادات ، فيمكنك الانتقال عبر الطريقة الأصلية وإضافة مجلدات إلى قائمة ابدأ (بدلاً من شريط المهام). الأمر بسيط وسهل ولا يستغرق أكثر من ثانيتين.
كيفية إضافة مجلدات إلى قائمة البدء
الخطوة 1: انتقل إلى الإعدادات (Win + I) وحدد التخصيص من اللوحة اليمنى. الآن ، حدد إبدأ ثم المجلدات لرؤية الخيارات المتاحة.
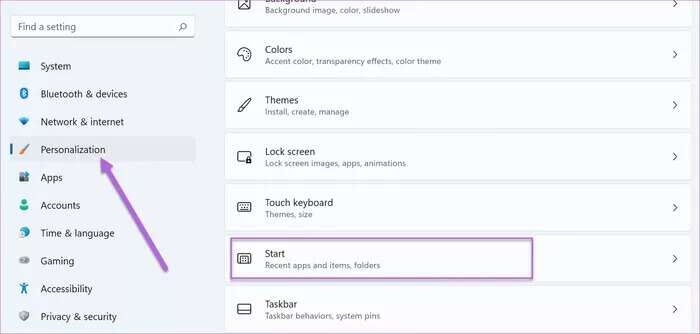
الخطوة 2: قم بتبديل المفتاح بجوار المجلد الشخصي. سيضيف اختصارًا إلى مجلدات المستخدمين ضمن قائمة ابدأ.
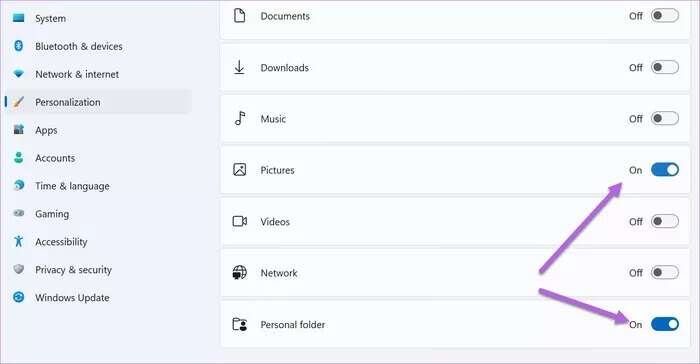
بدلاً من ذلك ، إذا كنت ترغب في رؤية مجلدات أخرى في قائمة “ابدأ” ، فيمكنك تبديل المفتاح بجوار المجلدات.
القيد الوحيد لهذه الطريقة هو أنها لا تسمح لك بإضافة أي مجلد عشوائي إلى قائمة ابدأ. بدلا من ذلك ، عليك أن تختار من قائمة الخيارات المحددة.
بنقرة واحدة
يمكن أن يساعدك الوصول السريع إلى جميع المجلدات والتطبيقات على توفير الوقت على المدى الطويل. في نفس الوقت ، يمكنك سحب وإسقاط الرموز التي تم إنشاؤها حديثًا في المكان الذي تختاره. لاحظ أن الرموز مثل Start و Search و Widgets تم إصلاحها ولا يمكن نقلها، باتباعك الخطوات المذكورة اعلاه تكون قد تعرفت على كيفية إضافة مستكشف الملفات والمجلدات إلى شريط المهام في Windows 11.