كيفية إضافة المفضلة في Kodi
تم تطوير Kodi ، وهو مشغل وسائط مفتوح المصدر مشهور جدًا بواسطة مؤسسة XBMC. منذ إطلاقه في عام 2004 ، أصبح متاحًا على جميع الأنظمة الأساسية تقريبًا مثل Windows و macOS و Linux و iOS و Android و FreeBSD و tvOS. تمت إضافة الوظيفة المفضلة إلى Kodi الافتراضية ، لكن العديد من المستخدمين ليس لديهم فكرة عن هذه الميزة الإضافية. ومن ثم ، فقد أخذنا على عاتقنا تثقيف قرائنا حول كيفية إضافة المفضلة والوصول إليها واستخدامها في Kodi.

كيفية إضافة والوصول إلى المفضلة في Kodi
في كثير من الأحيان ، تصادف حلقة جديدة من الرسوم المتحركة أو العرض التلفزيوني المفضل لديك أثناء تصفح Kodi. لسوء الحظ ، ليس لديك الوقت لبثه بعد ذلك. ماذا تفعل؟ ببساطة ، قم بإضافته إلى قائمة المفضلة لمشاهدته لاحقًا.
ملاحظة: تم تجربة جميع الخطوات واختبارها بواسطة فريقنا على إصدار Kodi الإصدار 19.3.0.0.
وبالتالي ، اتبع الخطوات المحددة لإضافة مفضلات في Kodi:
1. قم بتشغيل تطبيق Kodi على سطح المكتب الخاص بك.
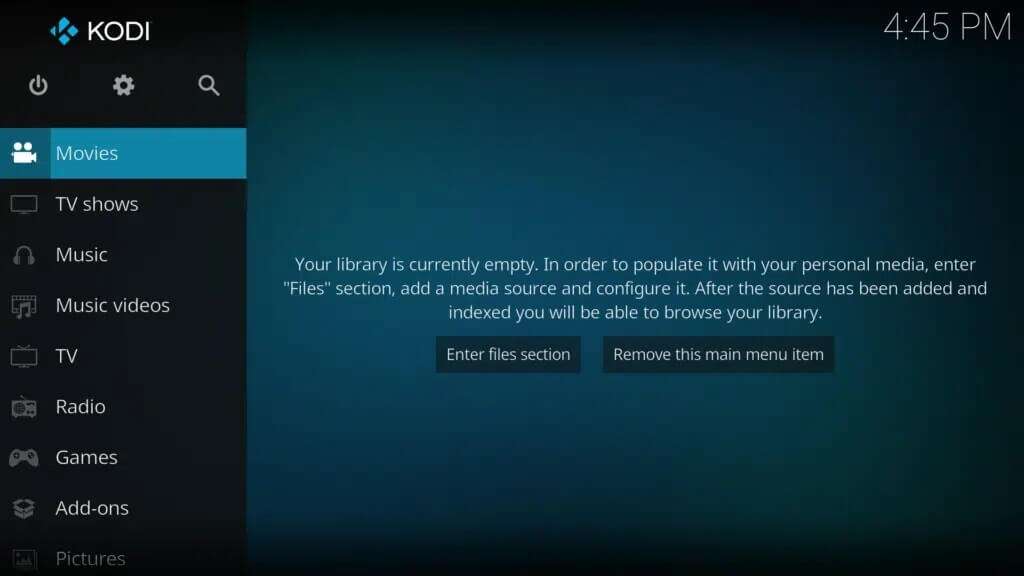
2. ابحث عن المحتوى الذي تريد مشاهدته. على سبيل المثال ، إذا كنت ترغب في مشاهدة بعض الأغاني ، فانتقل إلى قسم الموسيقى ، كما هو موضح.
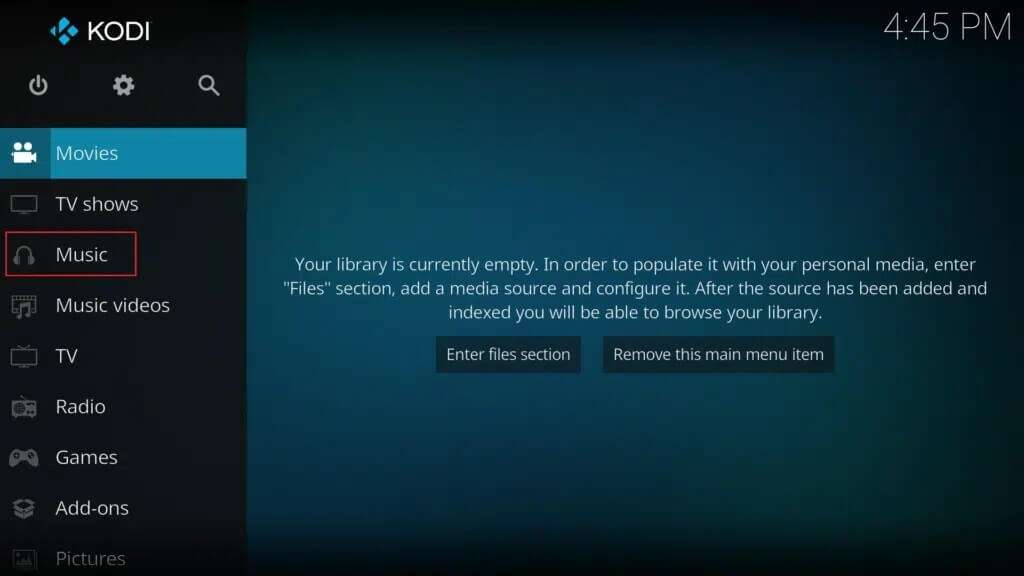
3. انقر بزر الماوس الأيمن فوق العنصر المطلوب من القائمة المحددة. بعد ذلك ، حدد خيار إضافة إلى المفضلة الموضح بشكل مميز.
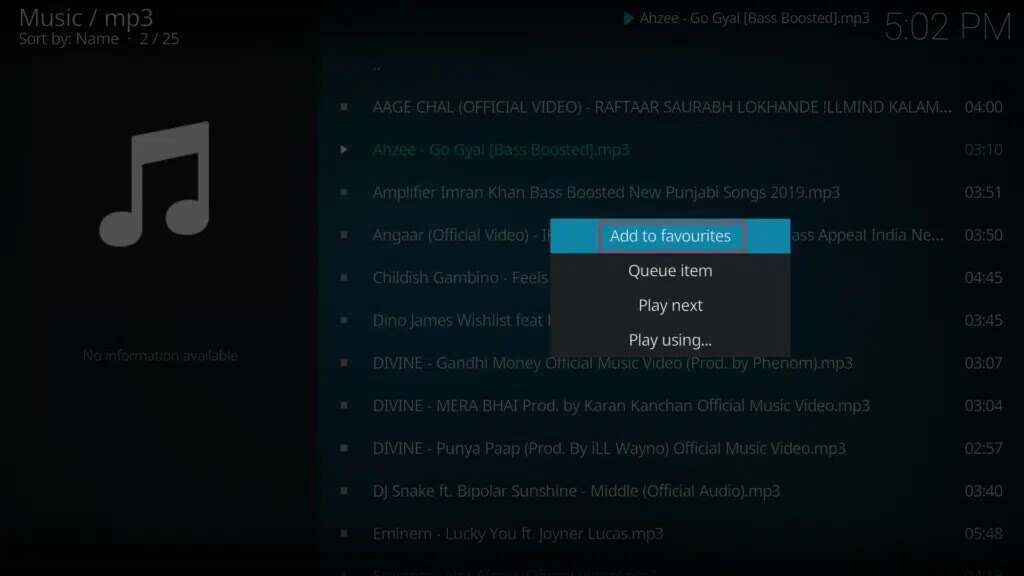
تمت إضافة هذا العنصر إلى قائمة المفضلة لديك. يمكنك الوصول إليه بسهولة من شاشة Kodi الرئيسية.
كيفية تغيير Skin في Kodi
للوصول إلى المفضلات من شاشة Kodi الرئيسية ، ستحتاج إلى تثبيت مظهر يدعم المفضلات. اتبع الخطوات التالية لتنزيل السطح المطلوب:
1. انتقل إلى صفحة Kodi الرئيسية.
2. انقر فوق رمز الترس لفتح “الإعدادات” ، كما هو موضح.
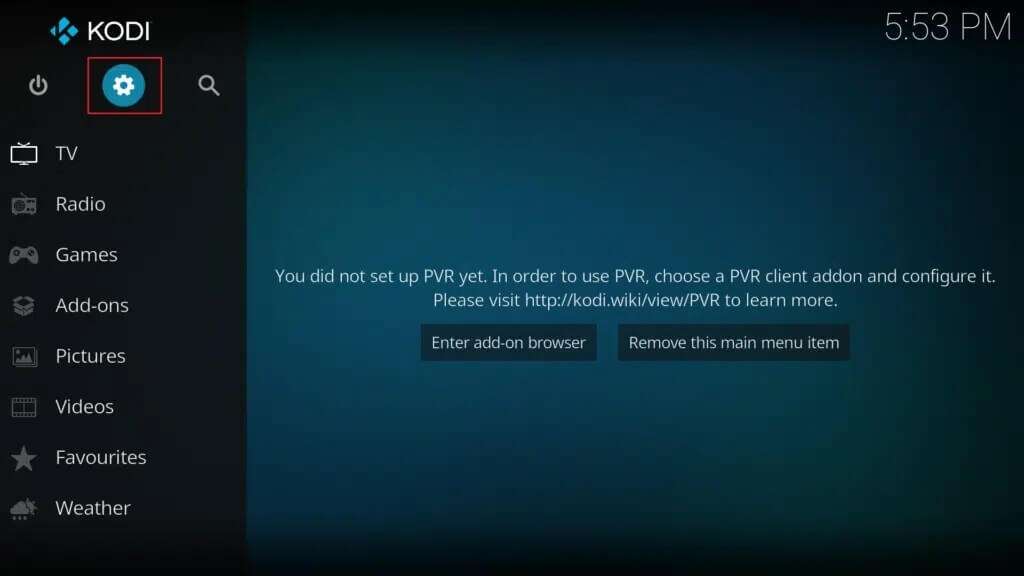
3. حدد إعدادات الواجهة ، كما هو موضح أدناه.
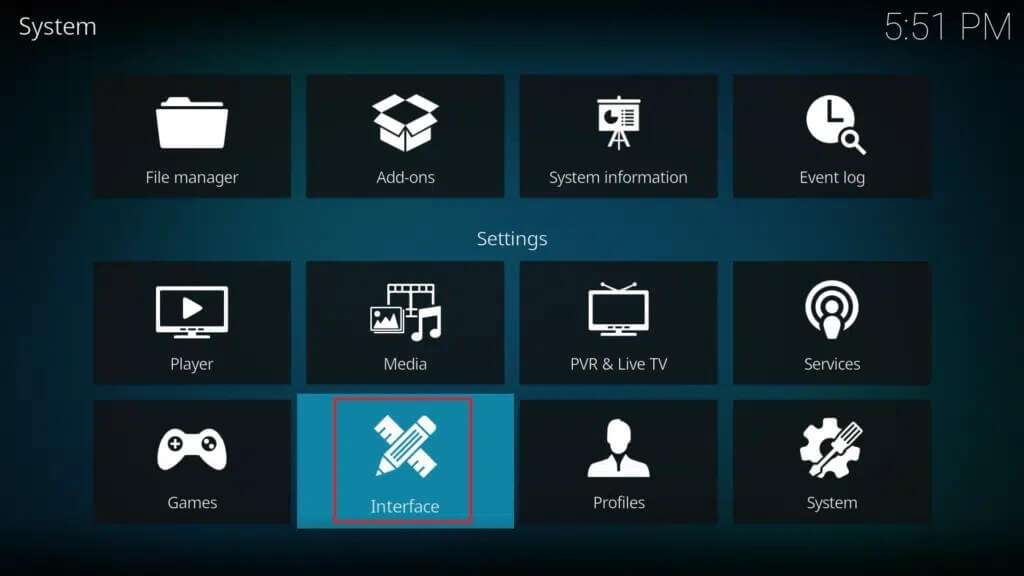
4. اختر خيار Skin من اللوحة اليسرى وانقر على Skin في اللوحة اليمنى أيضًا.
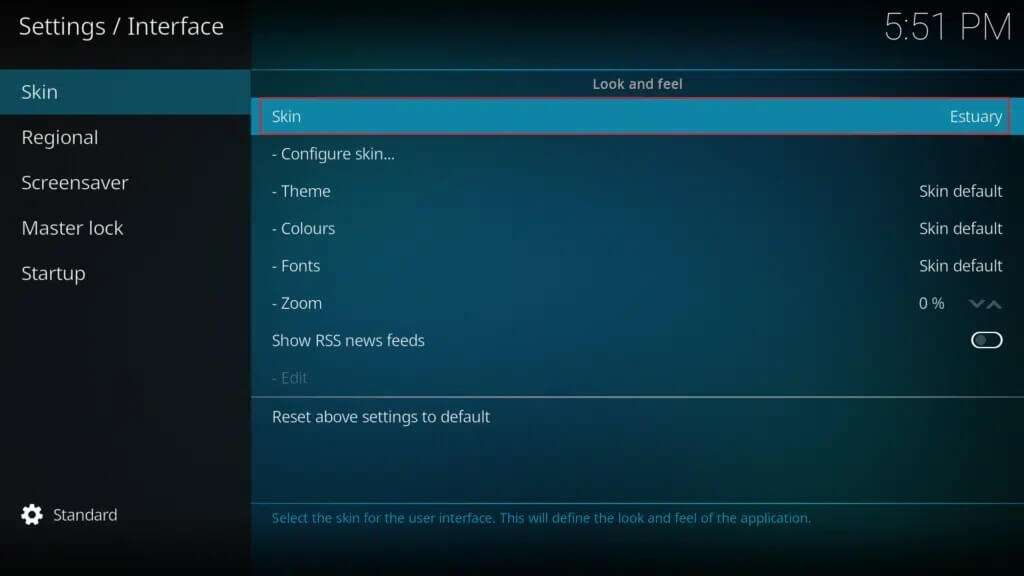
5. الآن ، انقر فوق الزر الحصول على المزيد….
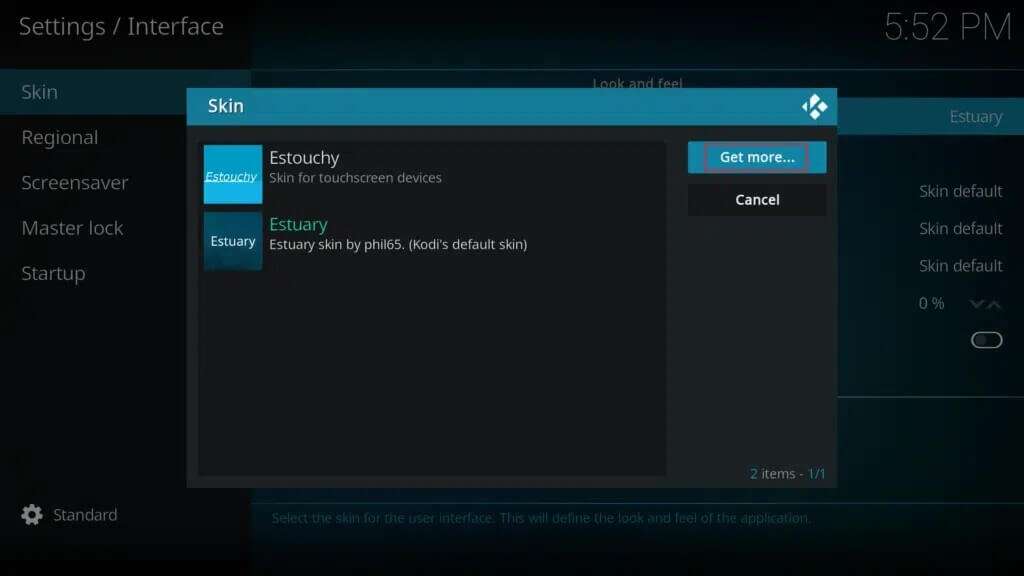
6. سترى قائمة بجميع الأسطح المتاحة. انقر فوق الجلد الذي ترغب في تثبيته. (مثل التقاء)
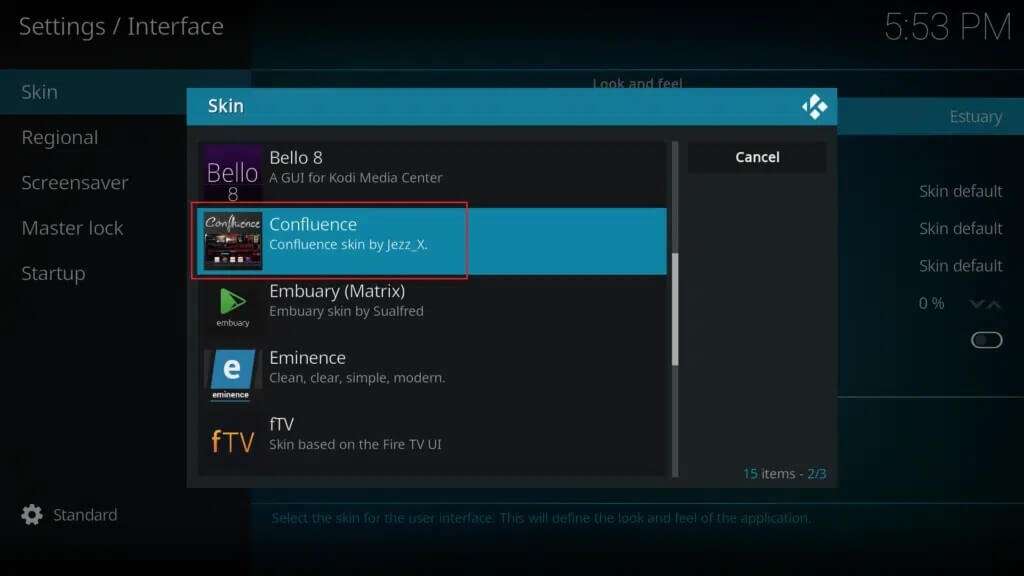
7. انتظر حتى تنتهي عملية التثبيت.
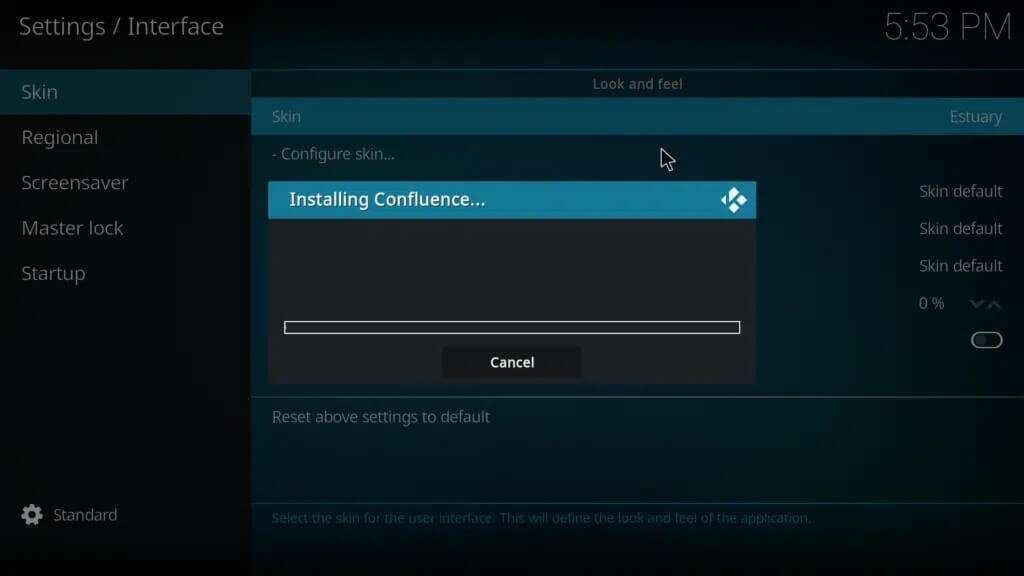
8. انقر فوق Skin المثبت لضبط Skin.
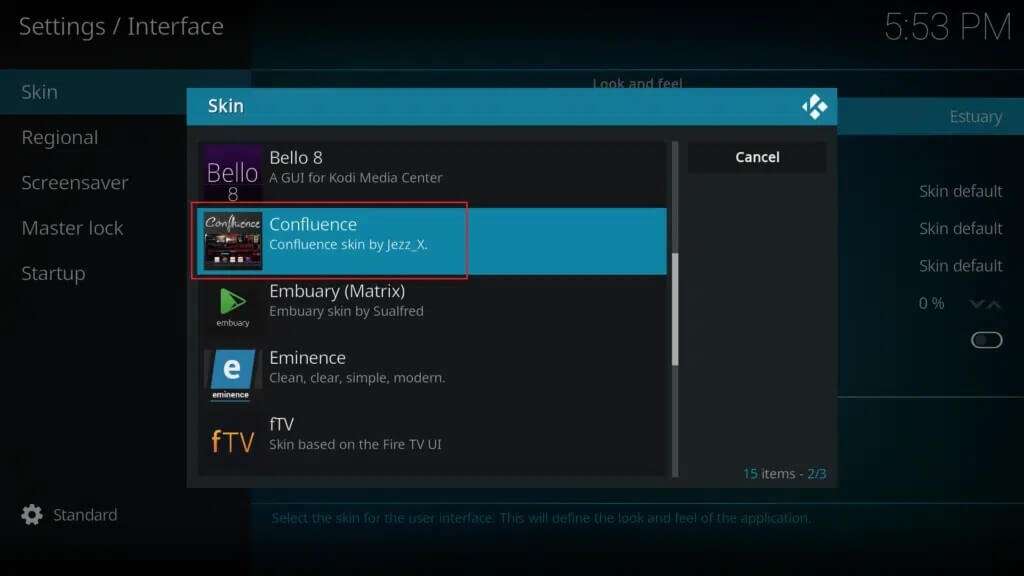
الآن سيكون لديك الجلد الجديد الذي يدعم الوظيفة المفضلة ويسمح لك بالوصول إليها من الشاشة الرئيسية.
كيفية الوصول إلى المفضلة في Kodi عبر Skin المثبت
سيكون الخيار المفضل موجودًا في الإصدار الافتراضي من Kodi كميزة مضمنة. لكن بعض الأسطح لا تدعم الوظيفة المفضلة. ومن ثم ، سنناقش خطوات استخدام المفضلة في Kodi على جلدين متوافقين.
الخيار 1: Confluence
بالنسبة للإصدار 16 من Kodi ، جارفيس ، السطح الافتراضي هو Confluence. قم بتثبيت Confluence للحصول على خيار مفضل مدمج موجود على الشاشة الرئيسية لـ Kodi. يتم تصويره بواسطة رمز النجمة الموضحة مظللة.
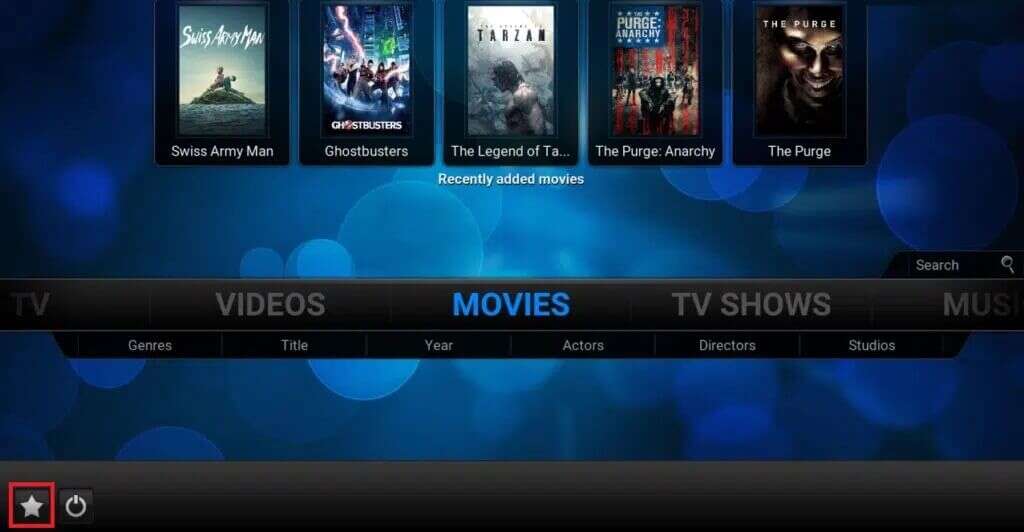
فيما يلي خطوات الوصول إلى مفضلاتك من Confluence skin في Kodi:
1. انقر فوق رمز Star في الزاوية اليسرى السفلية من شاشتك.
2. ستنزلق لوحة من اليمين تعرض جميع العناصر المفضلة لديك. انقر فوق العنصر المفضل لديك (مثل mp3).
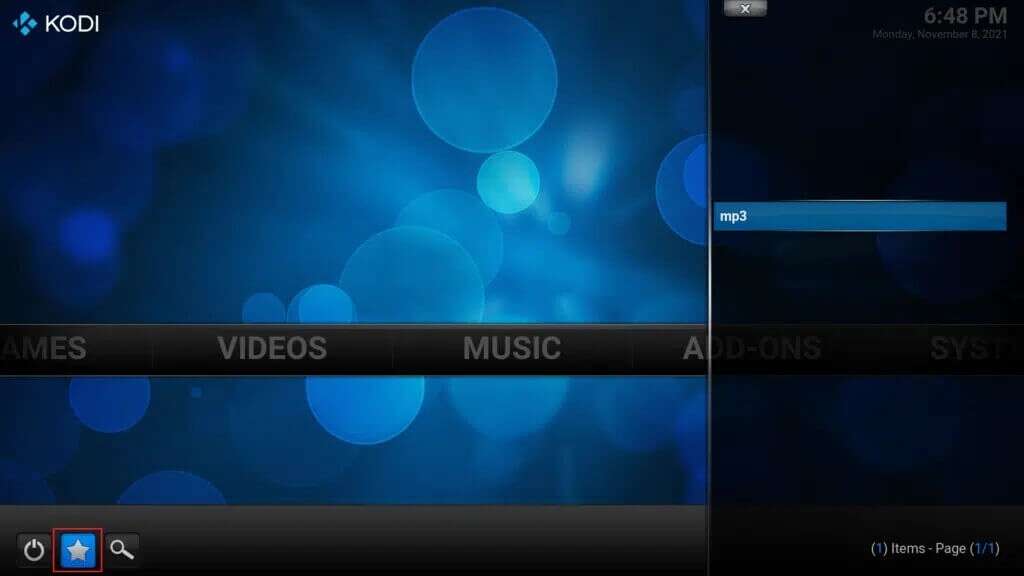
3. سيتم نقلك إلى ملفات الوسائط (.mp3) في مكتبة الموسيقى الخاصة بك كما هو موضح أدناه.
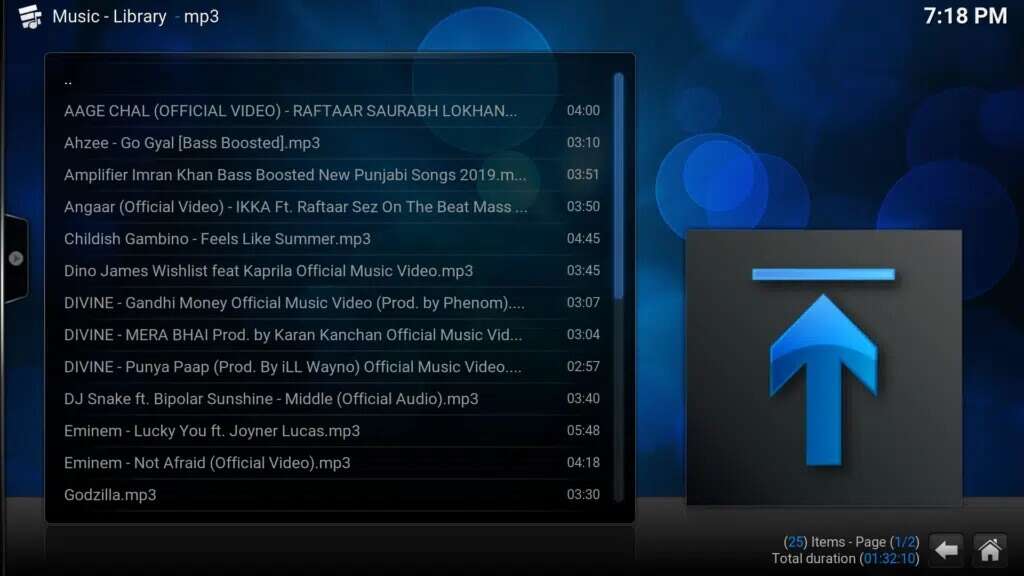
الخيار 2: Aeon Nox: SiLVO
Aeon Nox: Skin SiLVO يشبه إلى حد كبير Skin المتقابل ولكنه أكثر برودة. تتميز برسومات جذابة تجعلها الخيار المفضل لجميع عشاق الخيال العلمي.
ملاحظة: أنت بحاجة إلى استخدام مفاتيح الأسهم للتنقل على طول القائمة في مظهر Aeon Nox.
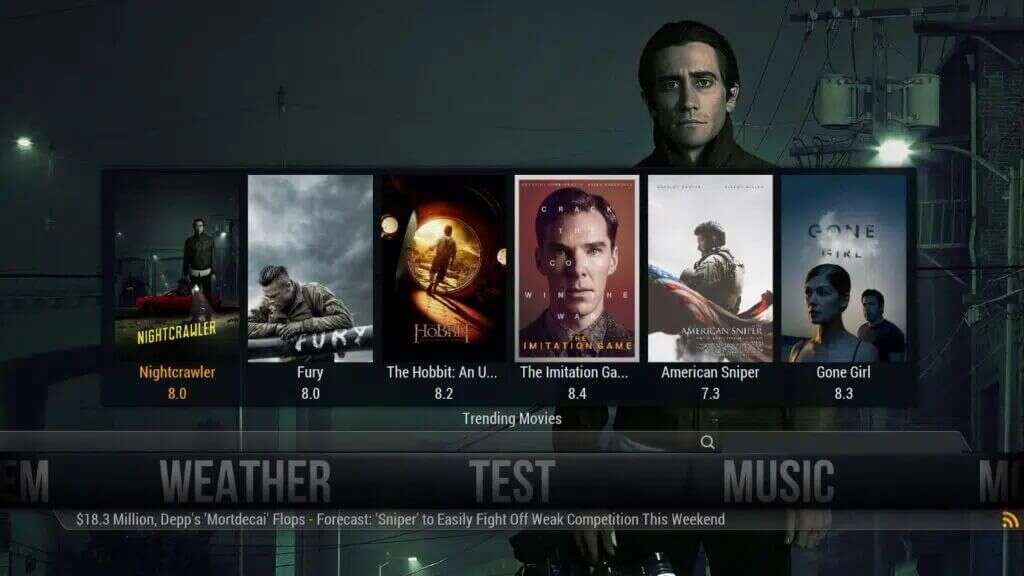
إليك كيفية الوصول إلى مفضلاتك من Aeon Nox: مظهر SiLVO في Kodi:
1. انتقل وانقر على خيار المفضلة من أسفل الشاشة.
2. سيظهر مربع منبثق يسمى المفضلة. سترى قائمة العناصر المفضلة لديك هنا ، كما هو موضح أدناه.
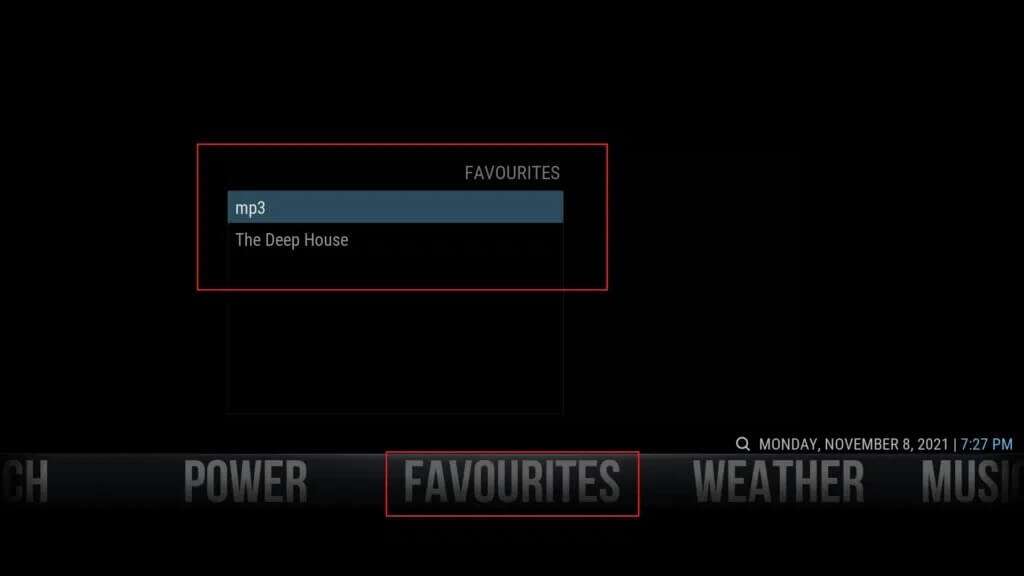
ملاحظة: يزعم العديد من مستخدمي الإصدار 17 من Kodi أنهم حققوا نفس النتائج باستخدام Arctic: Zephyr skin أيضًا.
نصيحة للمحترفين: ستحتاج إلى تثبيت Aeon Nox و Arctic: Zephyr باستخدام Add-ons Manager في Kodi.
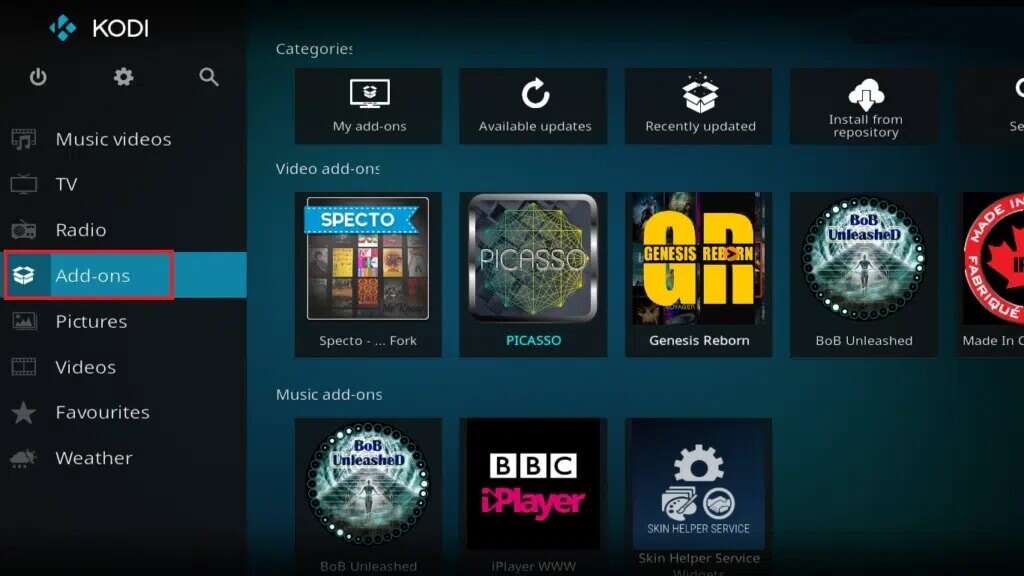
يجب أن تساعدك الطرق المذكورة أعلاه على معرفة كيفية إضافة المفضلة في Kodi. نأمل أن يكون هذا الدليل حول كيفية استخدام المفضلة في Kodi مفيدًا. دعنا نعرف الطريقة الأفضل بالنسبة لك. إذا كان لديك أي استفسارات أو اقتراحات ، فلا تتردد في تركها في قسم التعليقات.
