كيفية إضافة وجوه في تطبيق الصور على iPhone و iPad و Mac
تطبيق الصور هو الخيار الافتراضي لعرض الصور ومقاطع الفيديو على iPhone و iPad و Mac. تحصل على الكثير من ميزات التحرير في تطبيق الصور لمنح ذكرياتك مظهرًا جديدًا مجانيًا. يمكن لتطبيق الصور التعرف تلقائيًا على الوجوه المختلفة في صورك ، في معظم الأوقات.
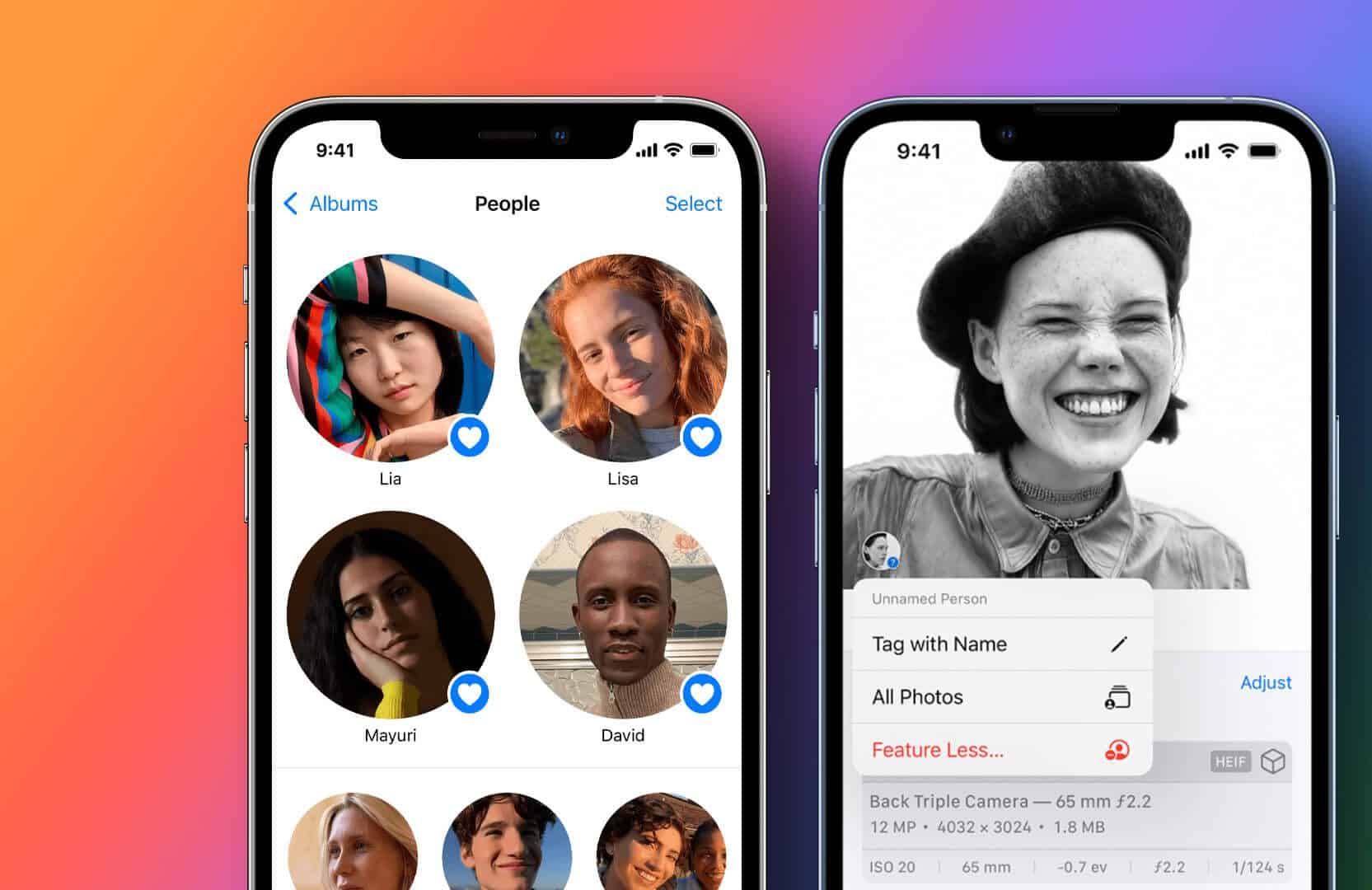
هذا صحيح. في الغالب يمكن للتطبيق القيام بذلك. لكن في بعض الأحيان ، يتعثر التعرف على الوجوه. سنوضح كيفية إضافة الوجوه في تطبيق الصور على أجهزة iPhone و iPad و Mac.
أضف الوجوه في تطبيق الصور على iPhone و IPAD
لنبدأ بتطبيق الصور على iPhone و iPad لأننا نستخدم هذه الأجهزة في الغالب للنقر على صورنا. نوصي بالتحقق مما إذا كنت تستخدم إصدارًا محدثًا من iOS و iPadOS.
يمكنك اتباع هذه الخطوات على جهاز iPhone و iPad للتحقق من ذلك.
الخطوة 1: افتح الإعدادات على جهاز iPhone أو iPad.
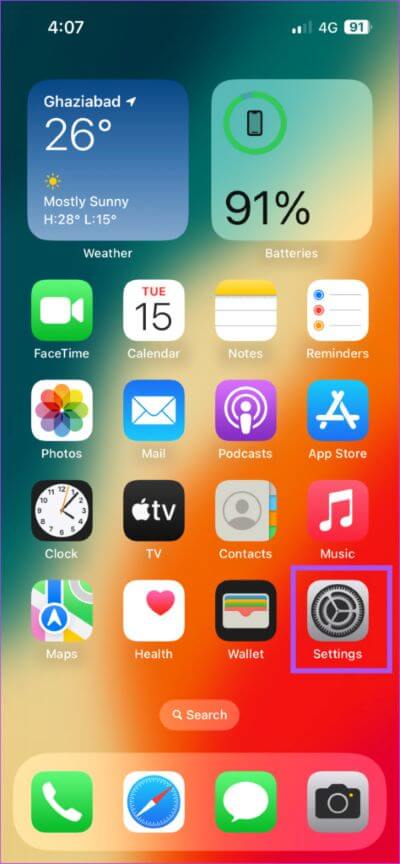
الخطوة 2: قم بالتمرير لأسفل وانقر على عام.
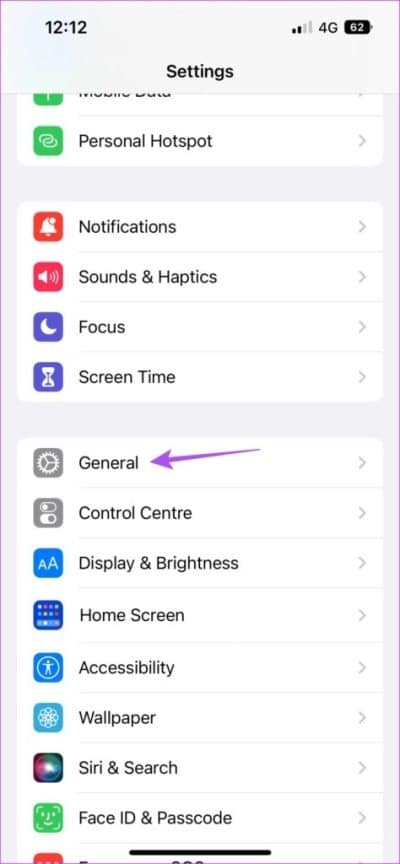
الخطوة 3: اضغط على تحديث البرنامج.
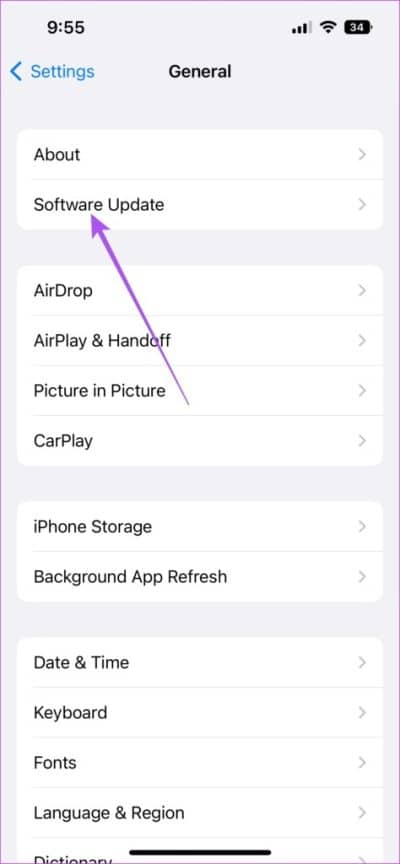
الخطوة 4: في حالة توفر تحديث ، قم بتنزيله وتثبيته.
بعد تثبيت التحديث ، اتبع هذه الخطوات لإضافة وجوه في تطبيق الصور. تظل الخطوات كما هي لمستخدمي iPhone و iPad. تأكد من أن لديك اتصال إنترنت مستقر.
الخطوة 1: افتح تطبيق الصور على جهاز iPhone أو iPad.
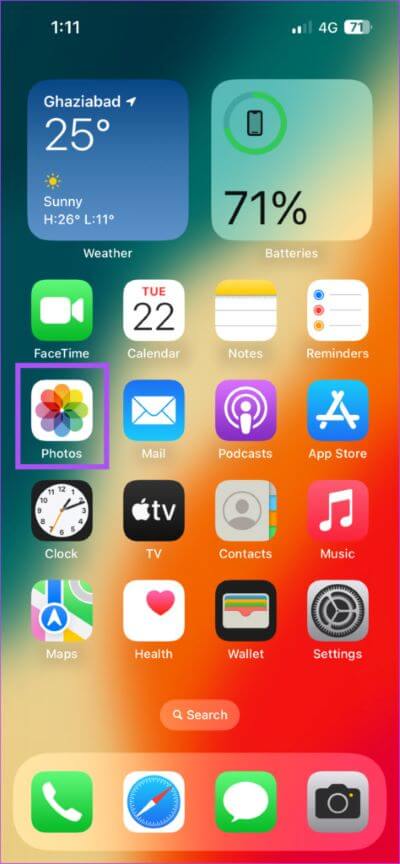
الخطوة 2: حدد الصورة التي تريد إضافة وجه فيها.
الخطوة 3: اضغط على أيقونة “i” في أسفل شريط القوائم.
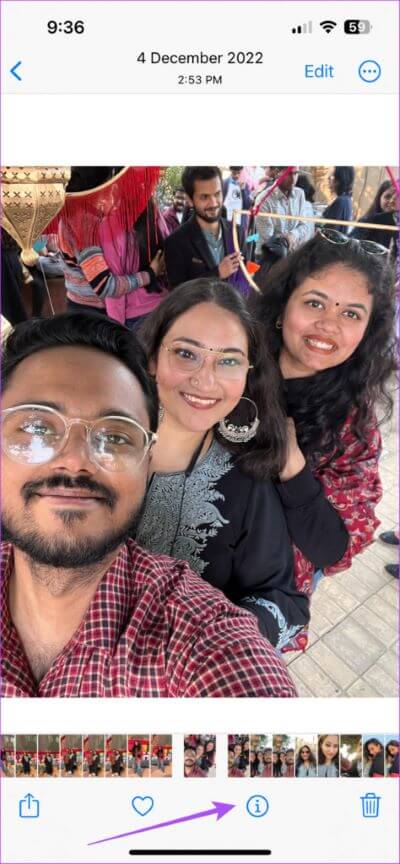
سيكتشف تطبيق الصور تلقائيًا الوجوه في الصورة المحددة. سيكون للوجوه المجهولة رمز علامة استفهام صغير بجانبها.
الخطوة 4: اضغط على الوجه الذي تريد إضافة الاسم إليه.
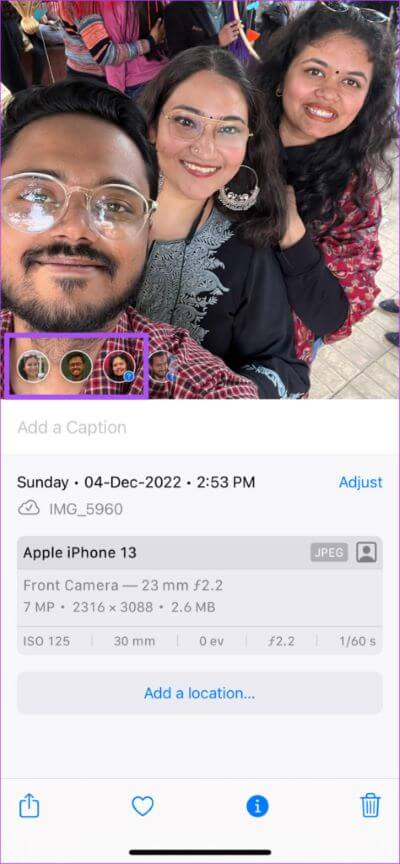
الخطوة 5: اضغط على علامة بالاسم.
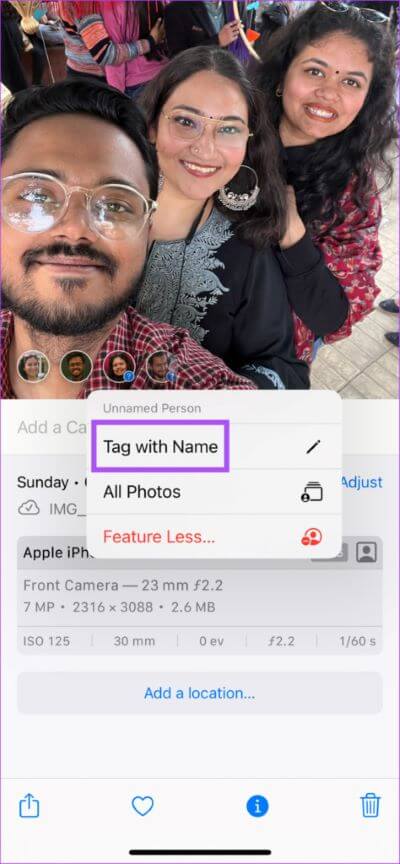
الخطوة 6: أضف الاسم وانقر على التالي في الزاوية العلوية اليمنى.
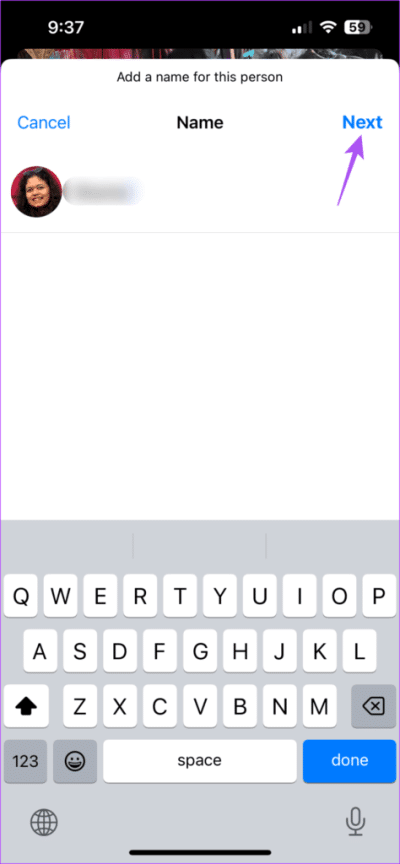
الخطوة 7: اضغط على تم في الزاوية العلوية اليمنى لتأكيد الاسم.
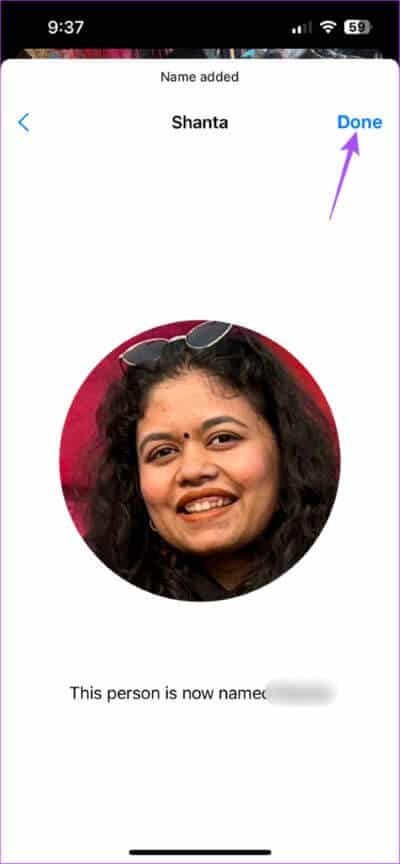
تمت إضافة الاسم إلى الوجه وسيبدأ في الظهور في جميع الصور التي يوجد بها هذا الشخص.
نصيحة إضافية – تحرير أو إزالة الوجوه في تطبيق الصور
فيما يلي خطوات تحرير الوجوه أو إزالتها في تطبيق الصور. الخطوات هي نفسها لمستخدمي iPhone و iPad.
الخطوة 1: افتح تطبيق الصور على جهاز iPhone أو iPad.
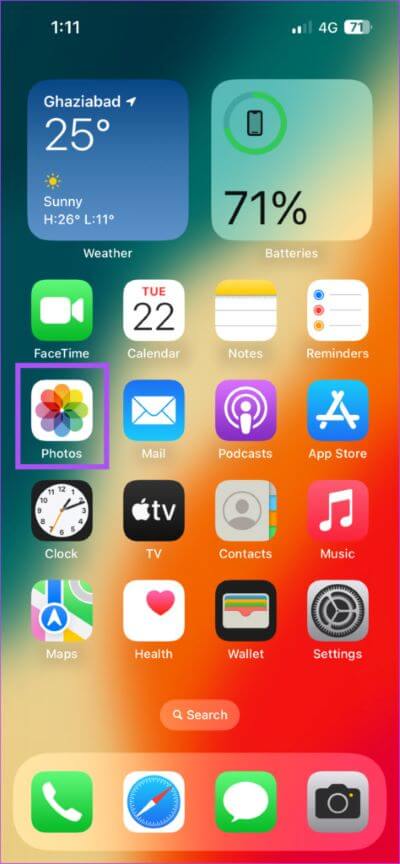
الخطوة 2: حدد الصورة التي تريد إزالة الوجه منها.
الخطوة 3: اضغط على أيقونة “i” في الشريط السفلي.
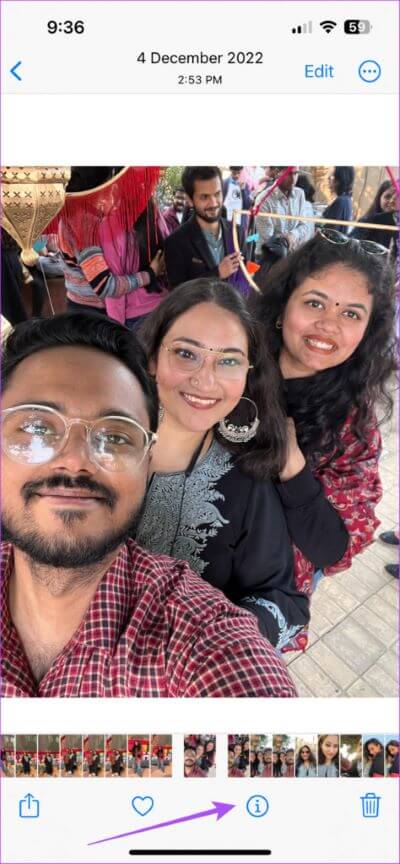
الخطوة 4: حدد أيقونة الوجه التي تريد إزالتها.
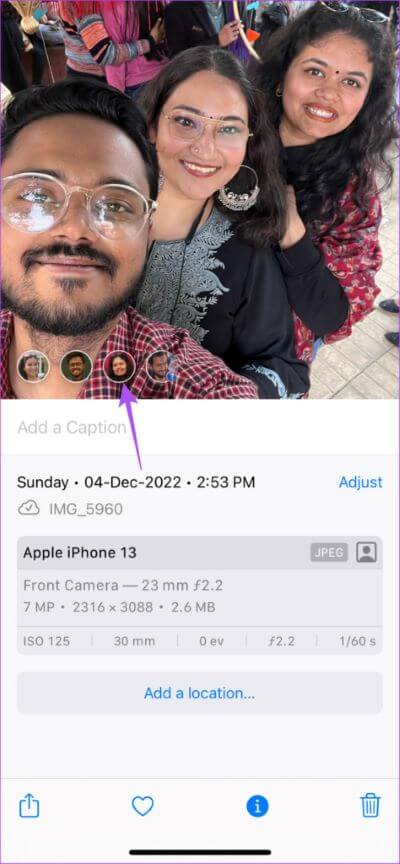
الخطوة 5: اضغط على هذا ليس (اسم الشخص).
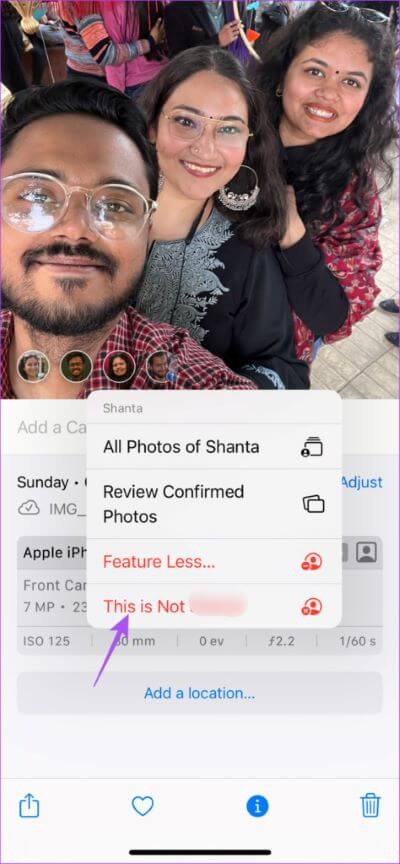
الخطوة 6: اضغط على إعادة تسمية هذا الشخص أو إزالة الاسم.
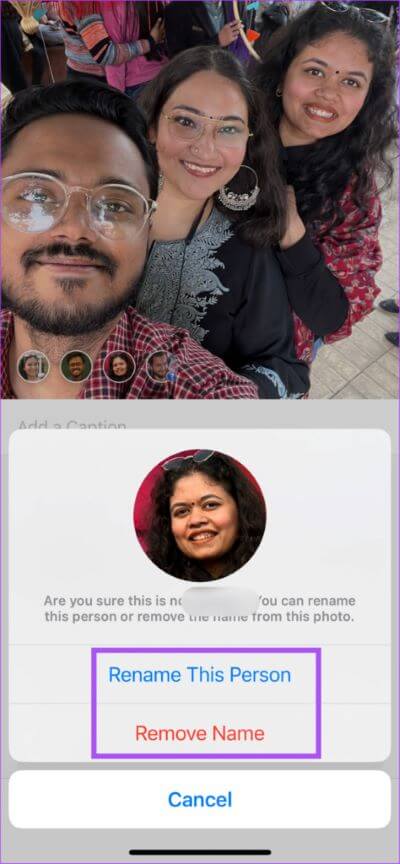
أضف الوجوه في تطبيق الصور على MAC
على غرار جهاز iPhone أو iPad ، تحتاج إلى التحقق مما إذا كنت تستخدم أحدث إصدار من macOS قبل البدء بالخطوات. إليك الطريقة.
الخطوة 1: اضغط على اختصار Command + Spacebar لفتح Spotlight Search ، واكتب تحقق من وجود تحديثات البرامج ، واضغط على Return.
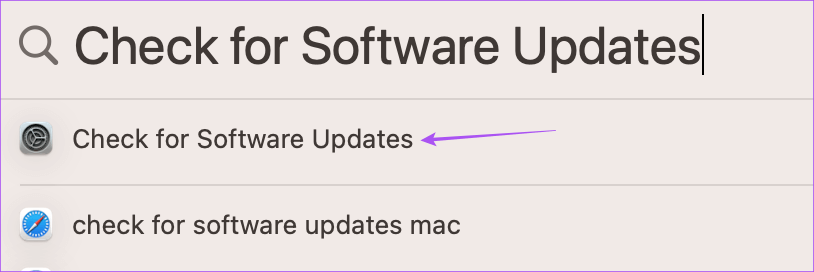
الخطوة 2: في حالة توفر تحديث ، قم بتنزيله وتثبيته.
بعد إعادة تشغيل جهاز Mac ، إليك كيفية إضافة وجه باستخدام تطبيق الصور على جهاز Mac.
الخطوة 1: اضغط على Command + Spacebar لفتح Spotlight Search ، واكتب Photos ، واضغط على Return.
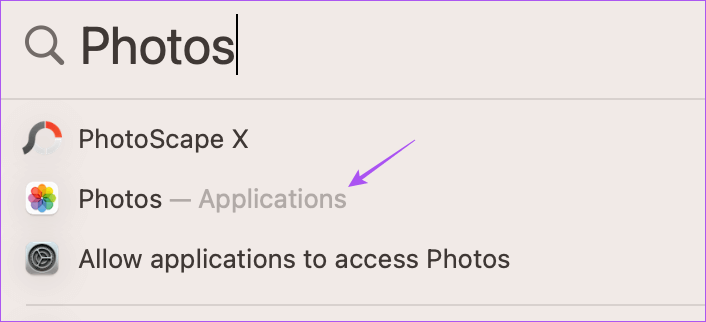
الخطوة 2: انقر نقرًا مزدوجًا فوق الصورة التي تريد إضافة وجه إليها.
الخطوة 3: انقر فوق رمز “i” في الزاوية العلوية اليمنى.
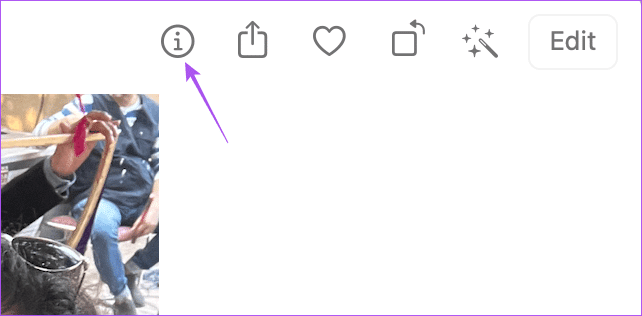
الخطوة 4: انقر على أيقونة الوجه لتمييز وجه الشخص.
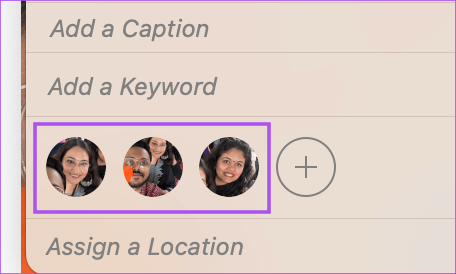
الخطوة 5: انقر فوق “اسم” وأضف اسم الشخص.
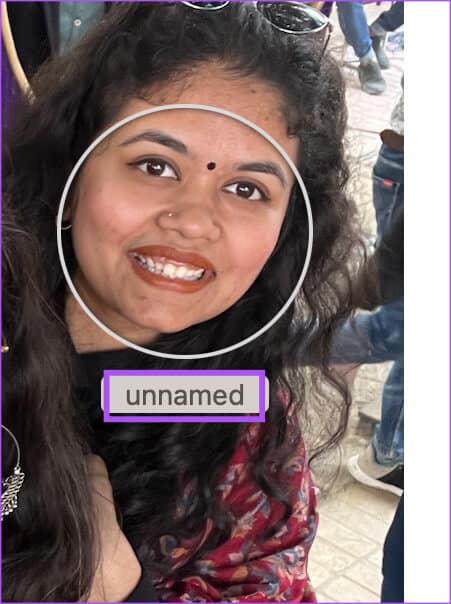
سيظهر اسم الوجه أيضًا في مجلد الأشخاص بعد المزامنة مع جميع الصور. لتحرير اسم الوجه ، يمكنك اتباع نفس الخطوات المذكورة أعلاه.
نصيحة إضافية – إزالة الوجوه في تطبيق الصور على Mac
فيما يلي خطوات إزالة الوجوه في تطبيق الصور على جهاز Mac الخاص بك.
الخطوة 1: اضغط على Command + Spacebar لفتح Spotlight Search ، واكتب Photos ، واضغط على Return.
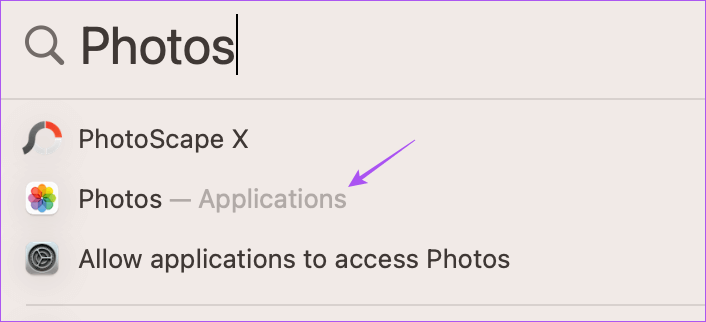
الخطوة 2: انقر فوق علامة تبويب الأشخاص في القائمة اليسرى.
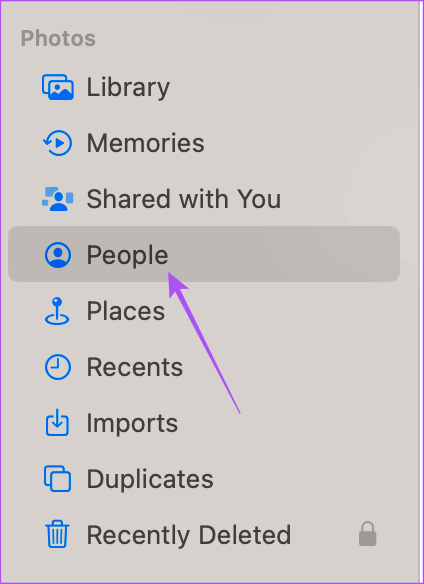
الخطوة 3: انقر نقرًا مزدوجًا على الوجه الذي ترغب في إزالته.
الخطوة 4: قم بالتمرير لأسفل وانقر فوق إزالة (اسم الوجه) من الأشخاص.
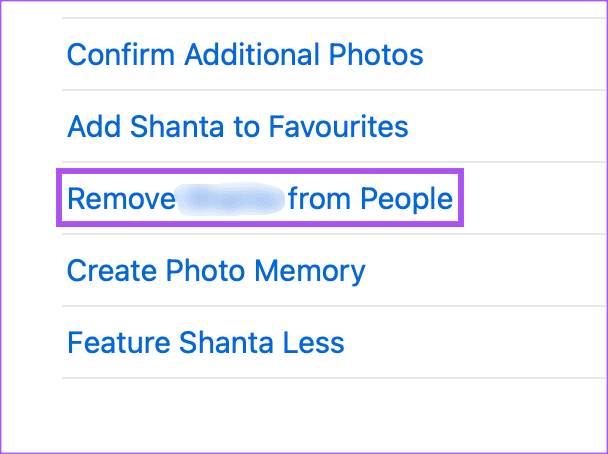
سيطبق macOS التغييرات وقد يستغرق الأمر بعض الوقت حتى تنعكس. في الغالب ، حسب سرعة الإنترنت لديك.
نزع الوجه
تساعد إضافة وجه باستخدام تطبيق الصور في تنظيم صورك على أجهزة Apple الخاصة بك. بصرف النظر عن هذا ، يتم تخزين المزيد من الميزات الرائعة في تطبيق الصور. مع إصدار iOS 16 ، قدمت Apple خيار نسخ ولصق التعديلات في صورك. وهذا يوفر عليك عناء تحرير الصور الفردية ويعطي مظهرًا موحدًا لنقراتك.
