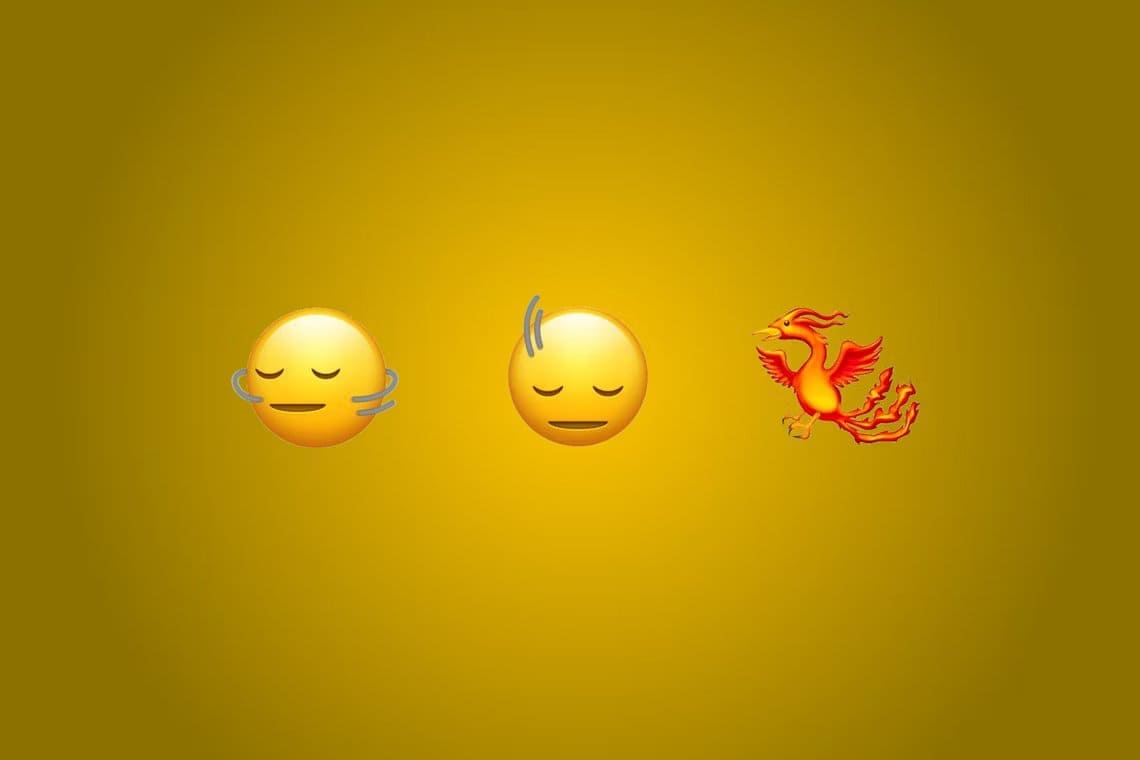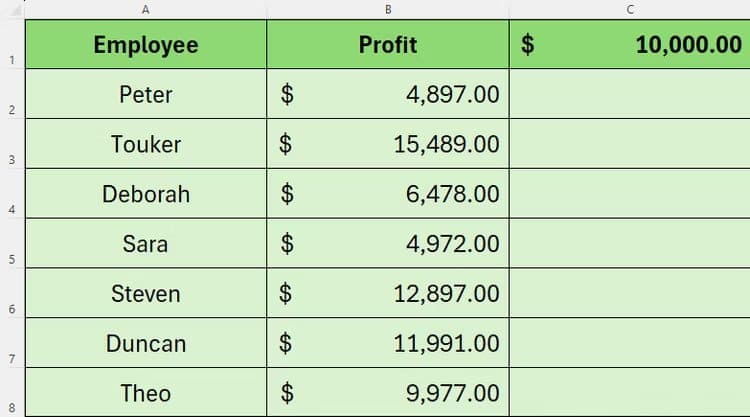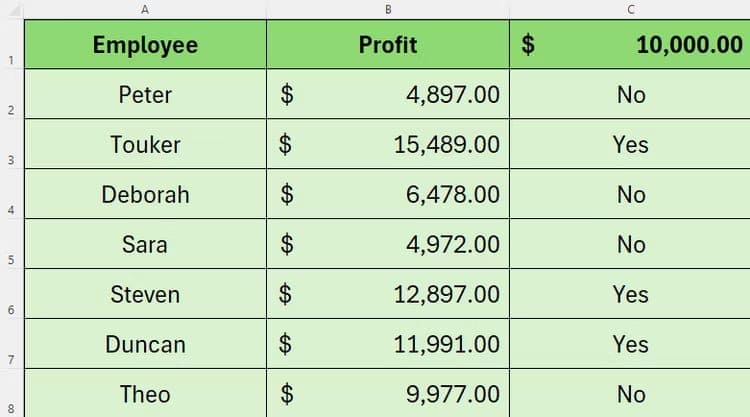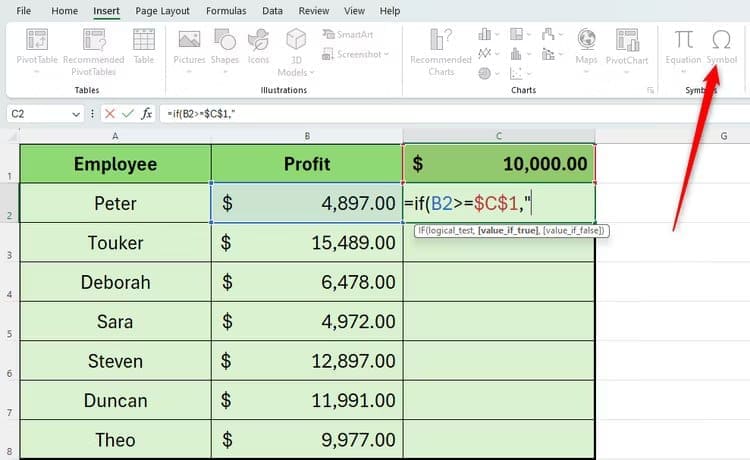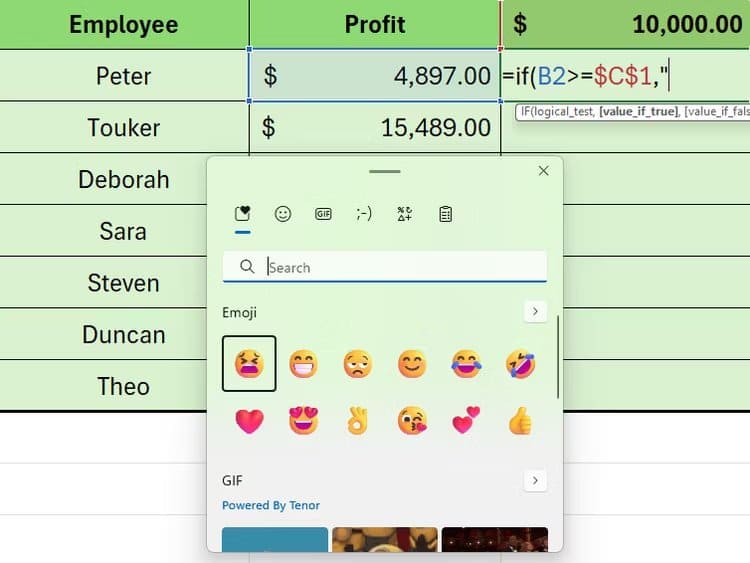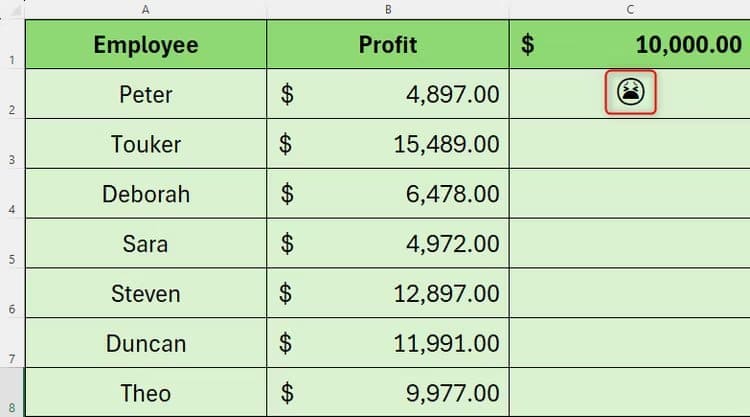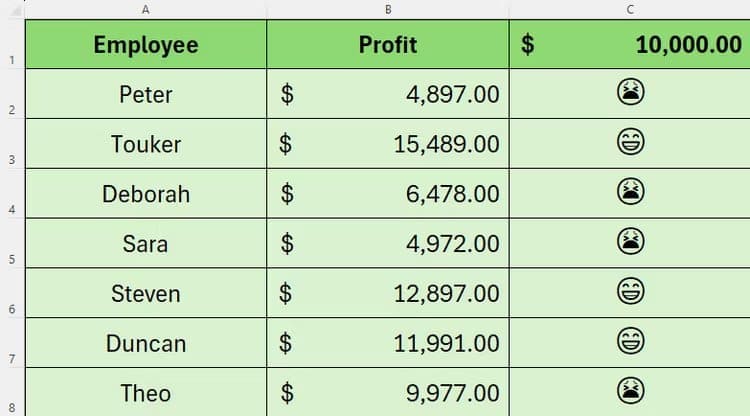كيفية إضافة الرموز التعبيرية إلى برنامج Excel (وتغييرها استجابةً لبياناتك)
لقد كان برنامج Excel معروفًا دائمًا بمعالجة البيانات المعقدة، وإنتاج حسابات تفصيلية، وإنشاء مخططات ورسوم بيانية ديناميكية، واستخدام صيغ متعمقة. ولكن لماذا لا تجعل جدول البيانات الخاص بك أكثر مرحًا باستخدام الرموز التعبيرية داخل الصيغ الخاصة بك؟
يمكنك استخدام التنسيق الشرطي في Excel لإضافة رموز أو ألوان بناءً على قيمة الخلية، ولكن لسوء الحظ، لا يوفر هذا استخدام الرموز التعبيرية. لذا، للتغلب على هذا العيب المزعج إلى حد ما، دعونا نلقي نظرة على كيفية استخدام الدالة IF للقيام بذلك.
تعرف على الدالة IF
أولاً، دعنا نستكشف بإيجاز وظيفة IF في برنامج Excel، والتي تقوم بإجراء اختبار منطقي على قيمة خلية للحصول على نتيجة، ولها بناء الجملة التالي:
=IF(A,B,C)
حيث A هو الاختبار المنطقي، وB هي النتيجة إذا كان الاختبار صحيحًا، وC هي النتيجة إذا كان الاختبار خاطئًا.
في المثال أدناه، نريد معرفة ما إذا كان الموظفون قد حققوا هدفهم وهو 10000 دولار.
للقيام بذلك Peter، علينا أن نكتب
=IF(B2>=$C$1,"Yes","No")
في الخلية C2. إذا كان ربح بيتر أكبر من أو يساوي الهدف، ستكون النتيجة نعم، وإذا لم يكن الأمر كذلك، ستكون النتيجة لا.
لاحظ أننا نستخدم علامات الاقتباس حول الكلمتين “نعم” و”لا”، لأننا نخبر برنامج Excel أن النتائج ستكون هذه السلاسل النصية المحددة (بدلاً من القيمة الافتراضية TRUE للحصول على نتيجة إيجابية وFALSE للحصول على نتيجة سلبية). نحن نستخدم أيضًا مرجعًا مطلقًا (رمز الدولار) عند الإشارة إلى الخلية C1 ضمن صيغة IF الخاصة بنا، حيث نريد أن يقوم Excel باستمرار بمقارنة أرباح كل موظف بالقيمة المستهدفة في تلك الخلية.
سنستخدم بعد ذلك التدوين التلقائي في Excel لإكمال بقية العمود C.
ولكن بدلاً من أن تكون النتيجة كلمة مثل نعم أو لا، قد ترغب في استخدام رمز تعبيري.
كيفية استخدام الرموز التعبيرية مع وظيفة IF
لإنتاج رموز تعبيرية كنتيجة للاختبار المنطقي، نستخدم نفس وظيفة IF:
=IF(A,B,C)
حيث A هو الاختبار المنطقي، وB هو الرمز التعبيري إذا كان الاختبار صحيحًا، وC هو الرمز التعبيري إذا كان الاختبار خاطئًا.
باستخدام الجدول أعلاه، نذهب إلى الخلية C2 ونبدأ صيغة IF، حتى النقطة التي سنضيف فيها الرموز التعبيرية.
=IF(B2>=$C$1,"
عادةً، لإدراج رمز، نتوجه عادةً إلى علامة التبويب “إدراج” على الشريط وننقر على “رمز”. ومع ذلك، عند ربط صيغة أو قيمة أخرى في خلية، ستلاحظ أن رمز الرمز باللون الرمادي.
لذا، نحتاج إلى استخدام طريقة بديلة لإظهار الرموز التعبيرية التي نريد إضافتها إلى صيغتنا. إذا كنت تستخدم جهاز كمبيوتر يعمل بنظام Windows، فاضغط على Windows+. (مفتاح Windows ومفتاح الفترة). إذا كنت تستخدم جهاز Mac، فاضغط على Ctrl+Cmd+Space. سيؤدي ذلك إلى ظهور قائمة بالرموز التعبيرية التي يمكنك استخدامها داخل الصيغة الخاصة بك.
ابحث عن الرمز التعبيري الذي تريد إظهاره إذا كان الاختبار المنطقي صحيحًا وانقر عليه مرة واحدة، وأغلق علامات الاقتباس، وأضف فاصلة، وافتح علامات الاقتباس التالية.
=if(B2>=$C$1,"😁","
الآن، استخدم نفس اختصار لوحة المفاتيح لتشغيل لوحة مفاتيح الرموز التعبيرية، وحدد الخيار الذي تريد استخدامه إذا كان الاختبار المنطقي خاطئًا. ثم أغلق علامات الاقتباس والأقواس، ثم اضغط على Enter.
=if(B2>=$C$1,"😁","😫")
سترى الآن أيًا من الرموز التعبيرية تظهر في الخلية التي تكتب فيها، لتخبرك ما إذا كان قد تم استيفاء الاختبار المنطقي أم لا.
وأخيرًا، استخدم وظيفة الملء التلقائي لإكمال بقية النتائج.
علاوة على ذلك، إذا تغيرت بياناتك، فسيتم تحديث الرموز التعبيرية تلقائيًا لتعكس ما إذا كان قد تم استيفاء الاختبار المنطقي أم لا.
الآن أنت تعرف كيفية إدراج الرموز التعبيرية باستخدام الدالة IF، فلماذا لا تحاول دمج الدالة IF أو استخدام الوظائف المنطقية الأخرى في Excel؟