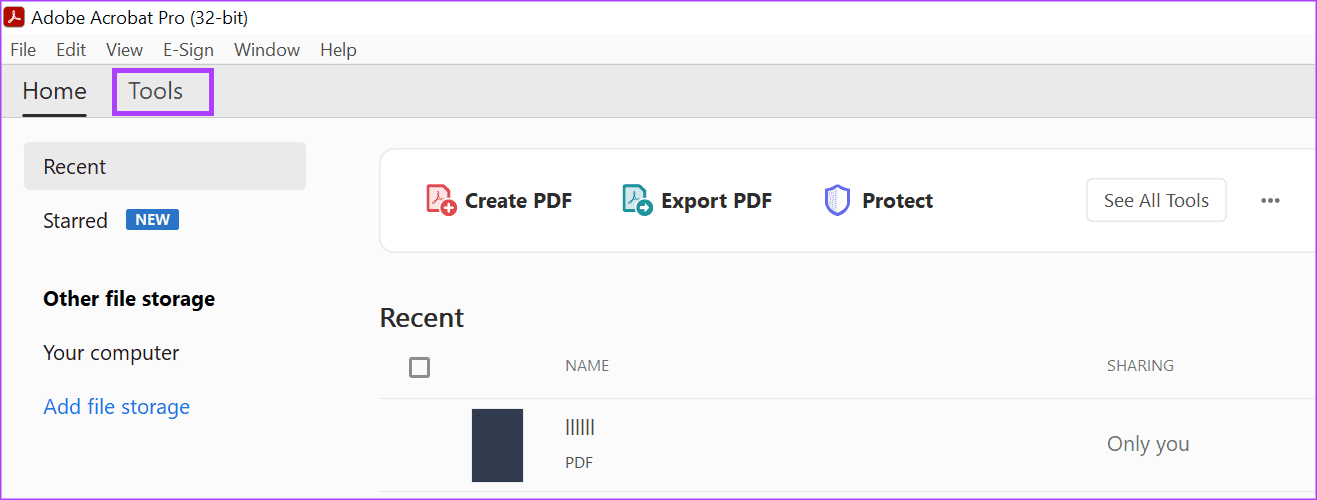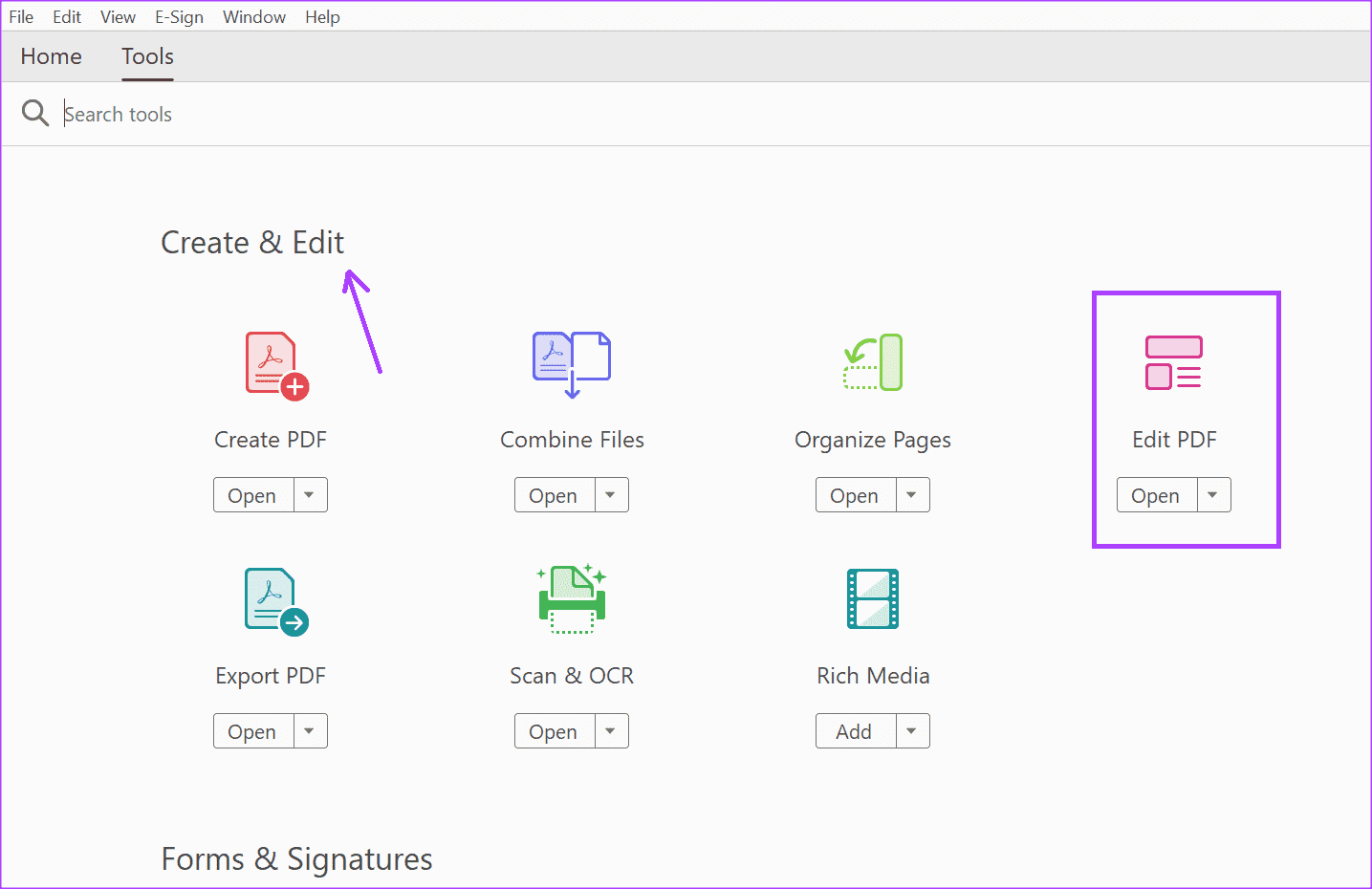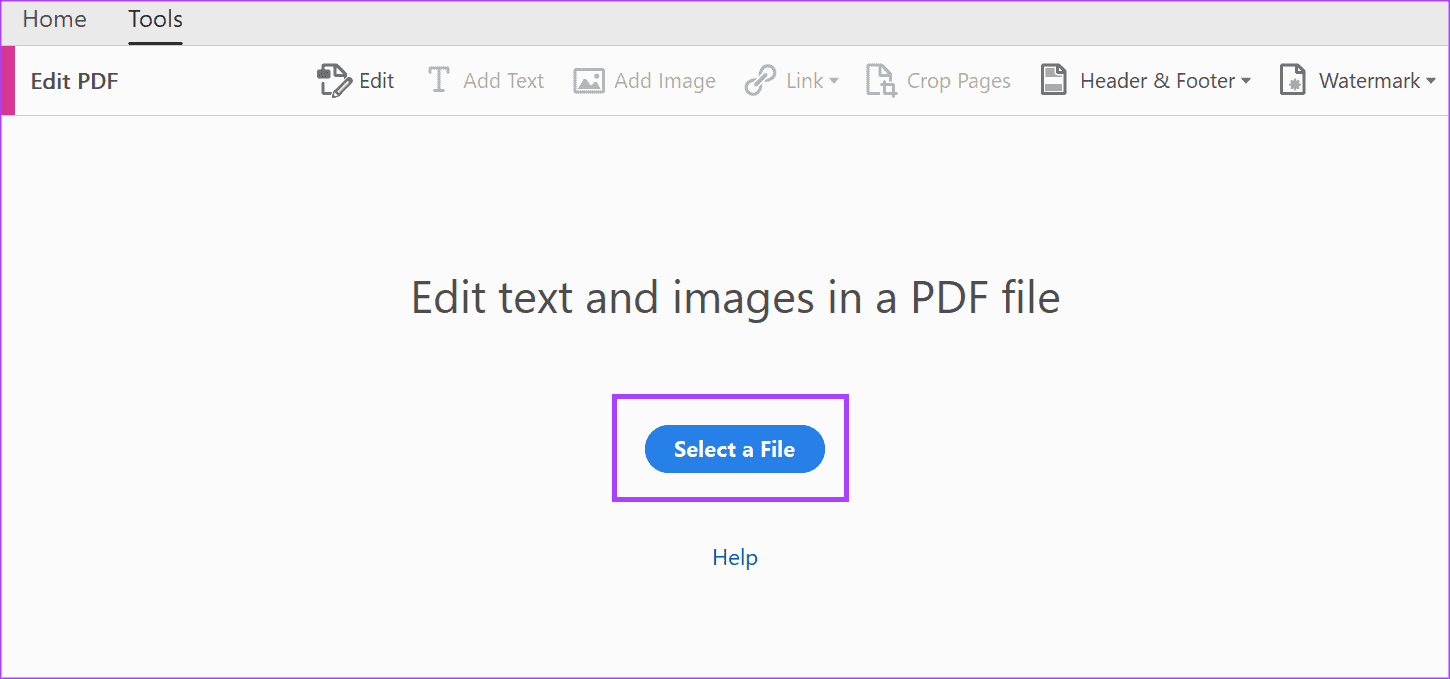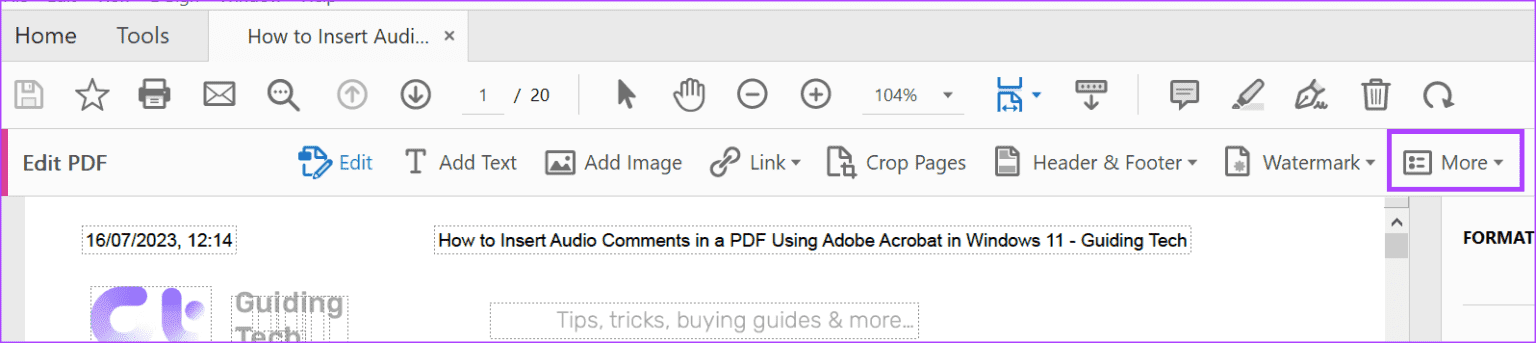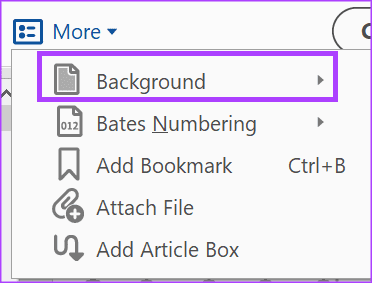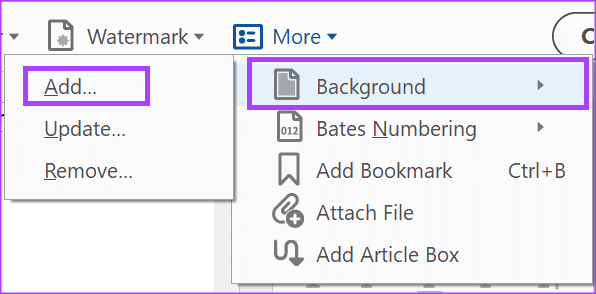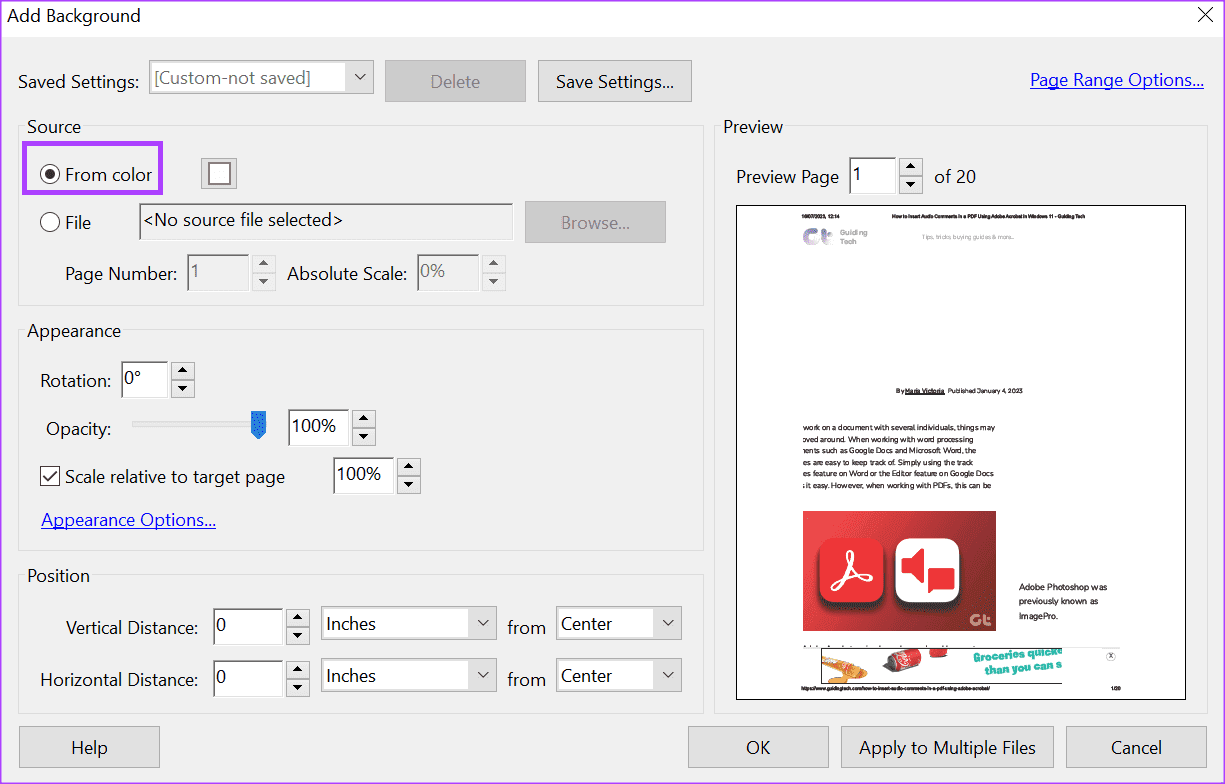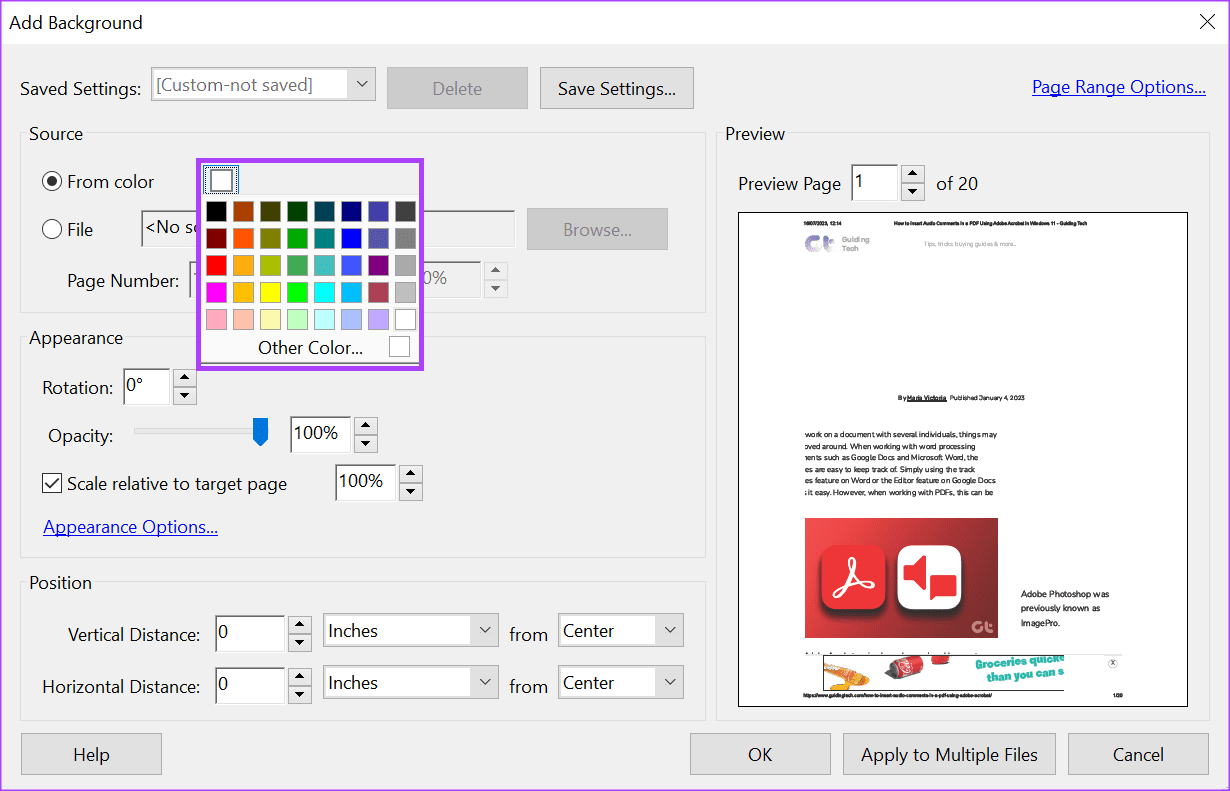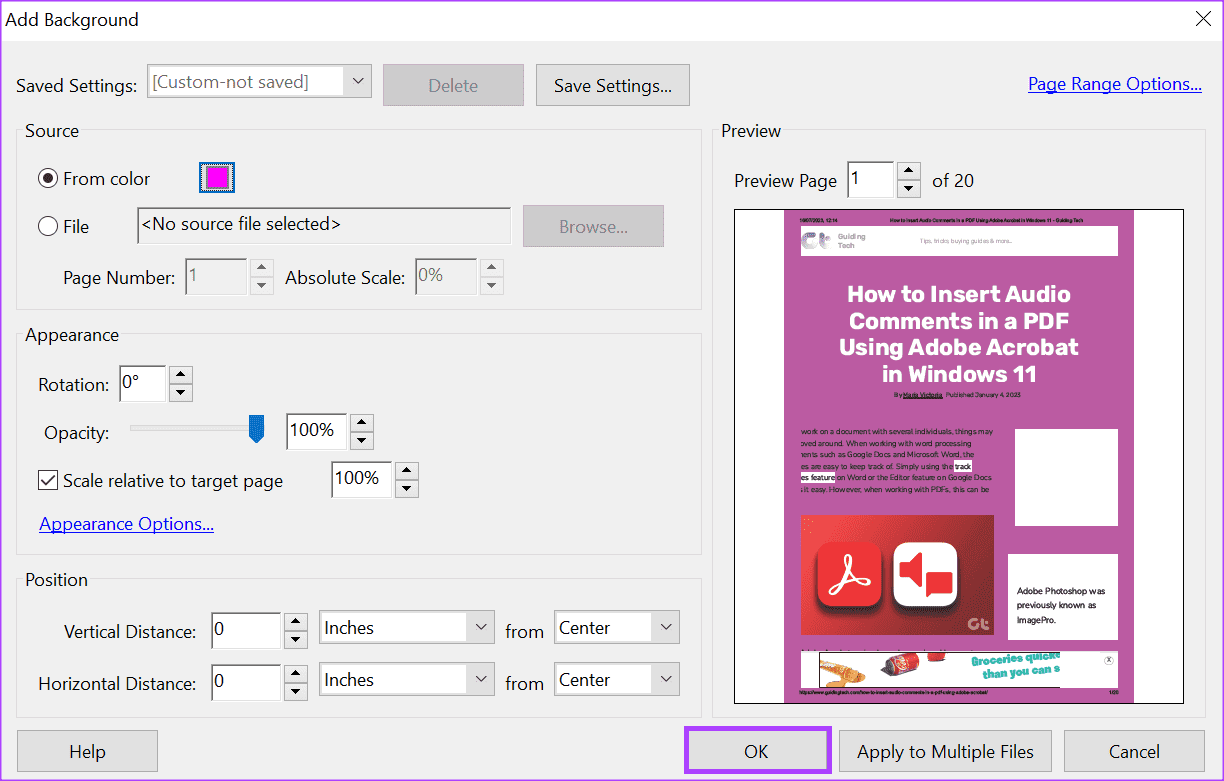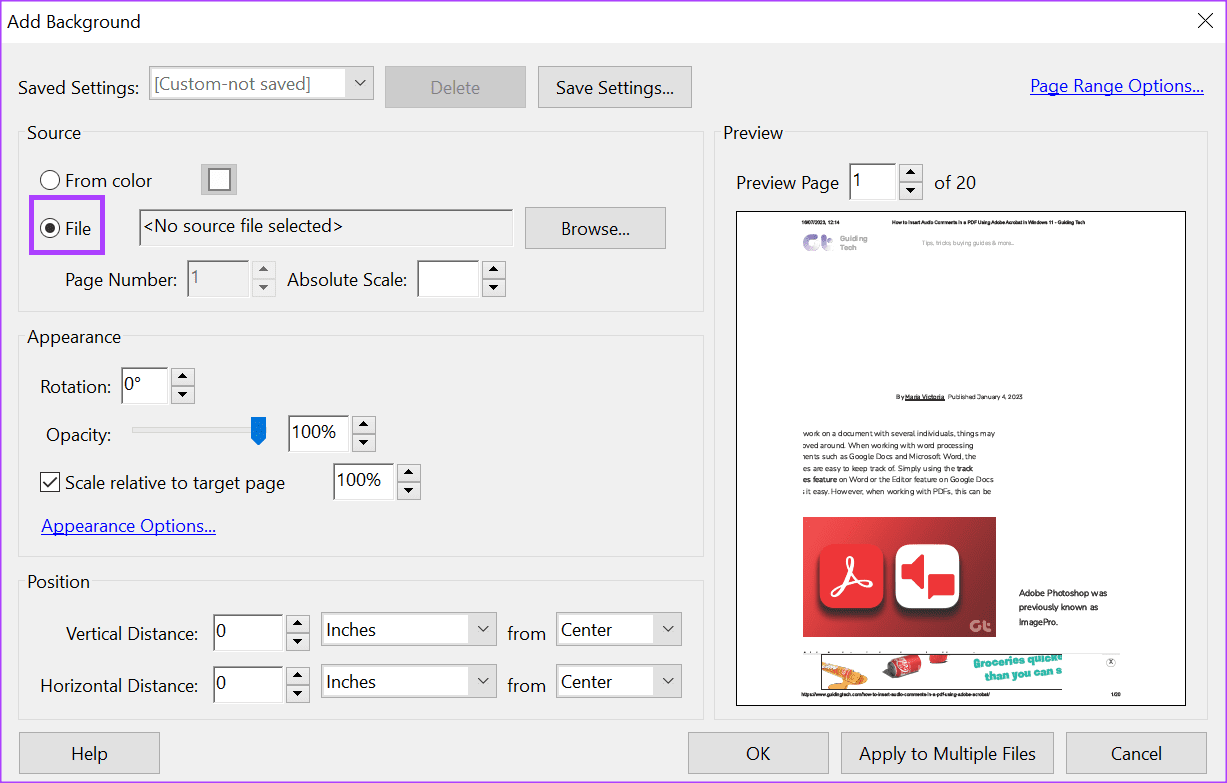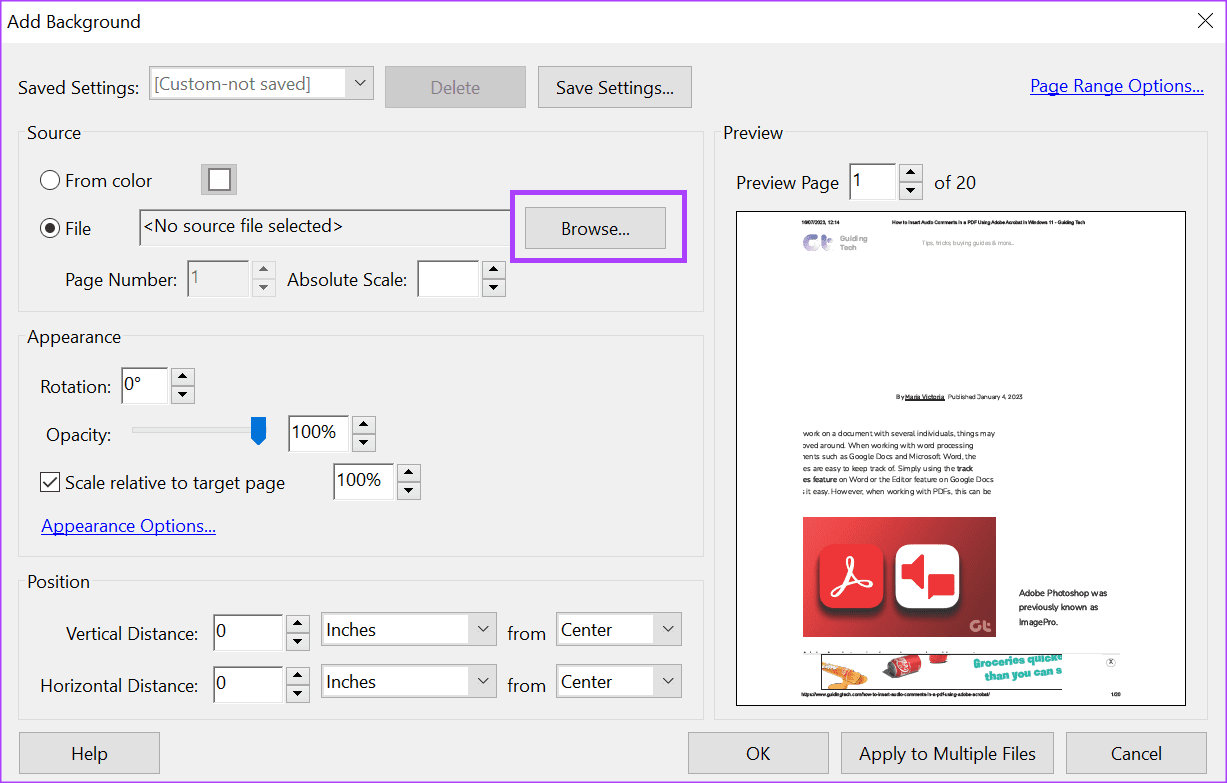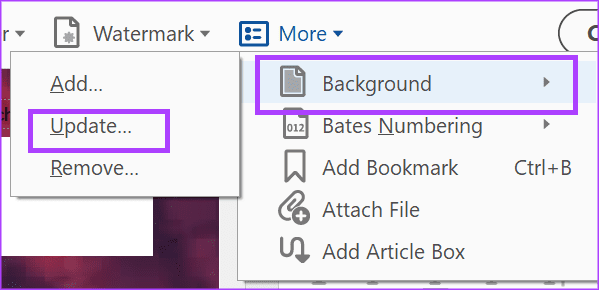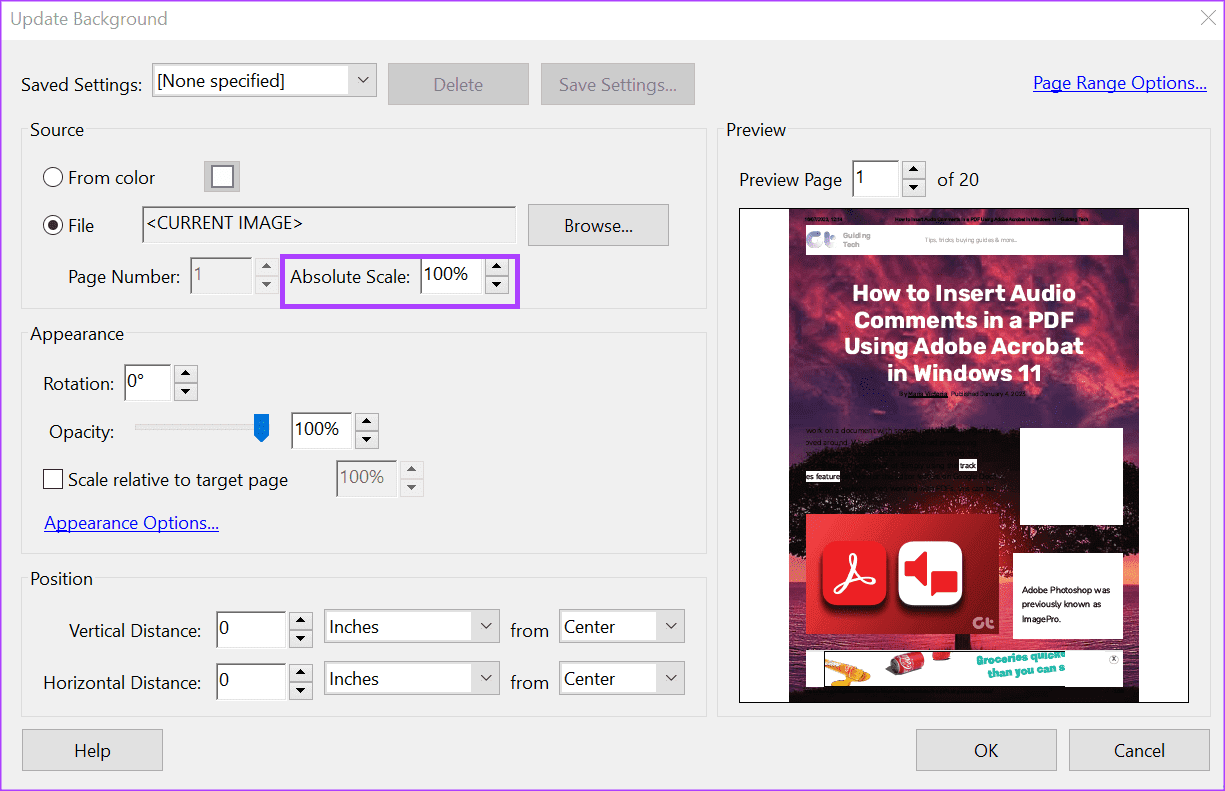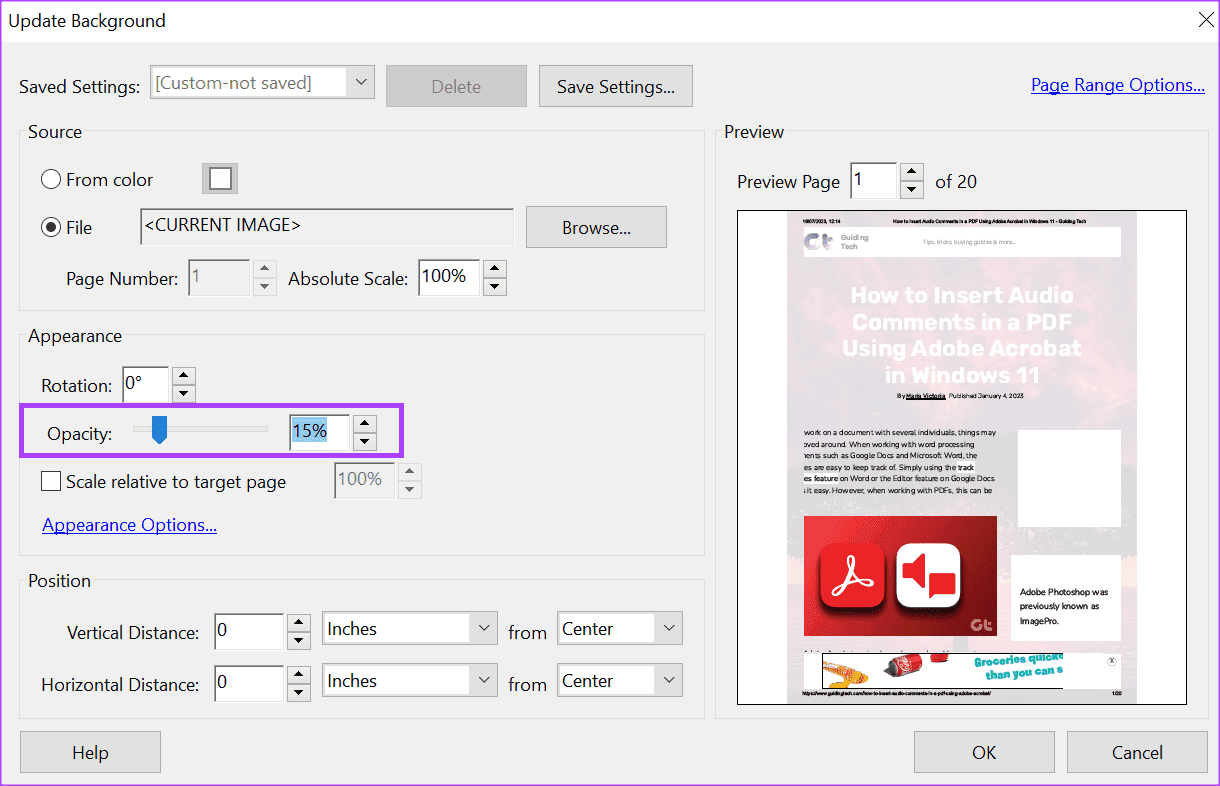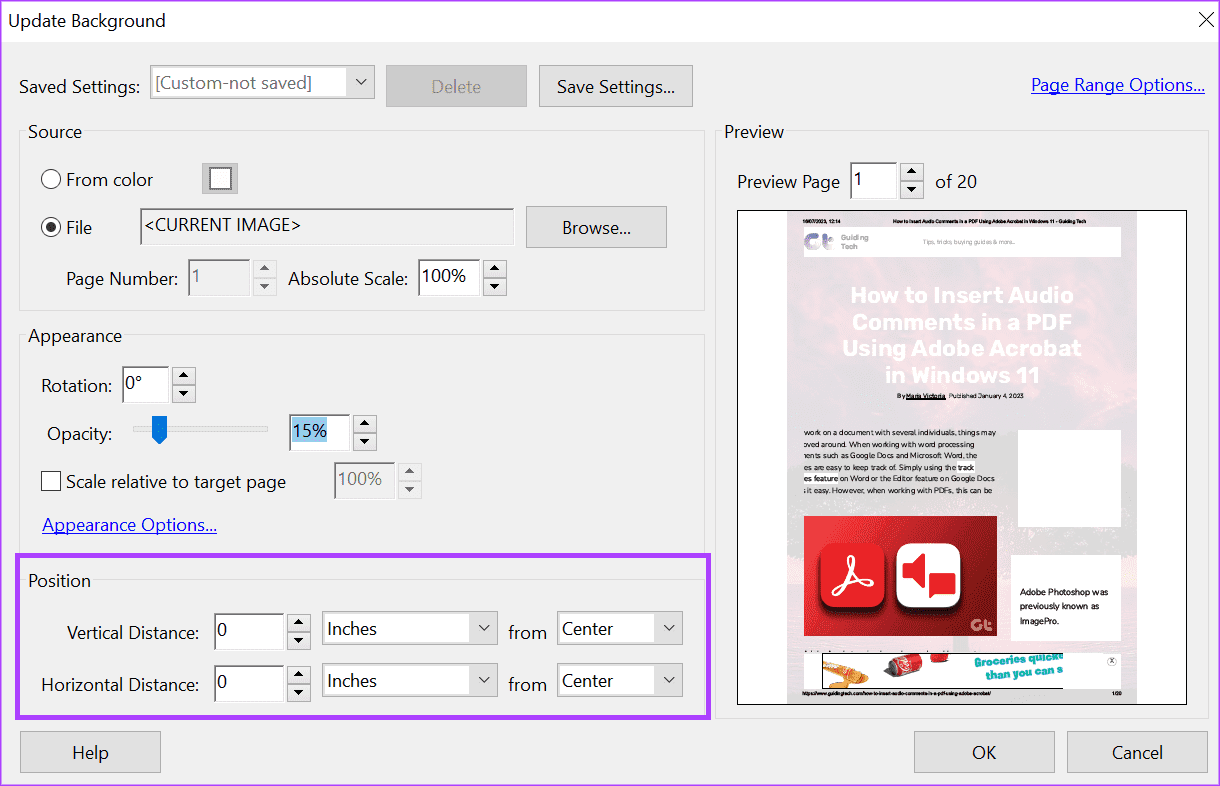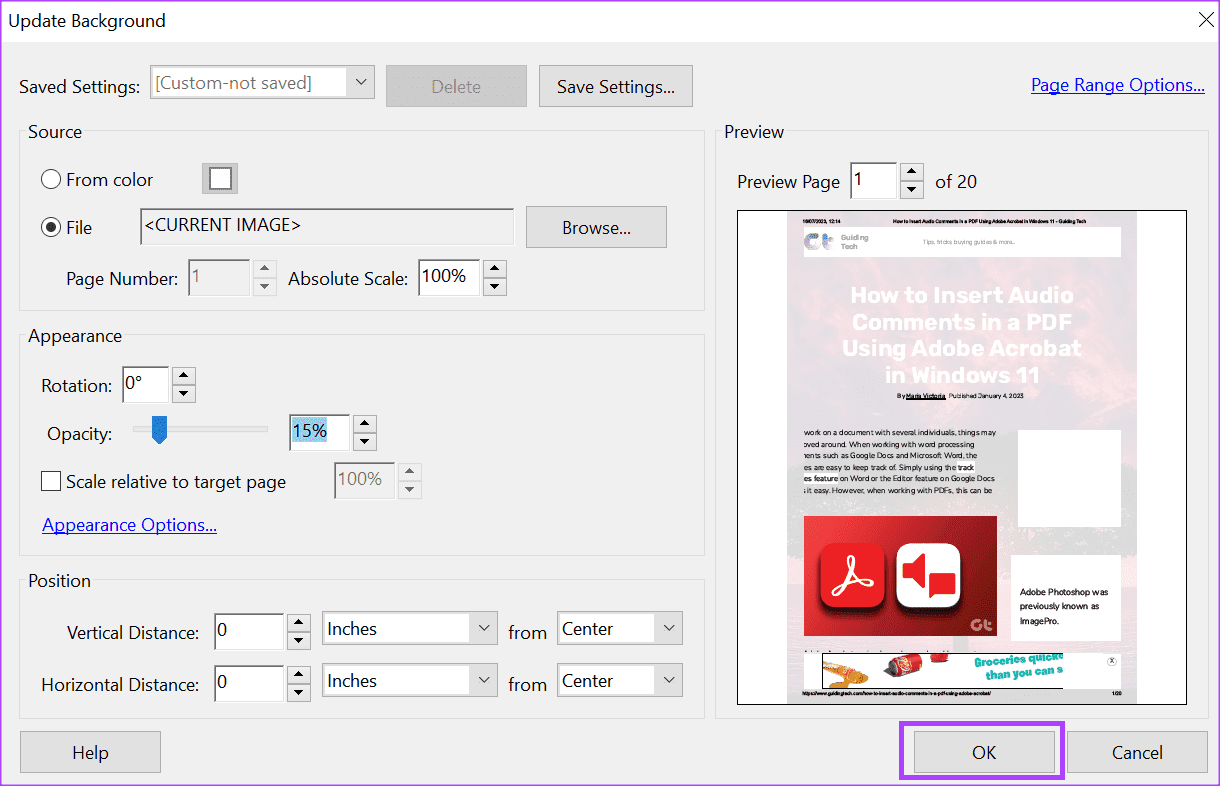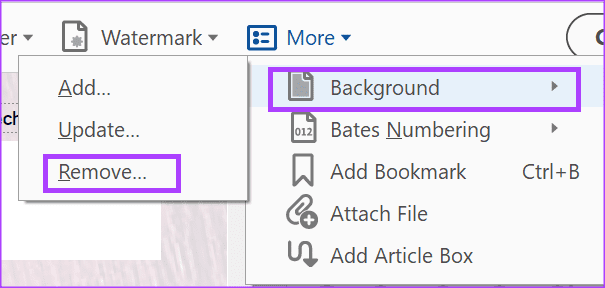كيفية إضافة وتحرير خلفية PDF باستخدام Adobe Acrobat
تحتوي معظم ملفات PDF على خلفية بيضاء، لضمان إمكانية قراءة الخط الأسود بوضوح. ومن المثير للاهتمام، أن ملفات PDF يتم إنشاؤها عادةً عن طريق تحويل نوع ملف آخر، على سبيل المثال، ملف Word’s .docx. على هذا النحو، سيأخذ ملف PDF صورة الخلفية أو لون الملف الأصلي. لحسن الحظ، ليس عليك إجراء تغييرات على تنسيق الملف الأصلي لتحرير صورة الخلفية أو لون ملف PDF الخاص بك.

باستخدام محرر PDF مثل Adobe Acrobat، يمكنك تعديل لون أو صورة خلفية أي ملف PDF مباشرة. وإليك كيفية القيام بذلك:
كيفية تغيير لون خلفية ملف PDF باستخدام برنامج ADOBE ACROBAT
إذا كان لديك اشتراك في Adobe Acrobat Pro، فيمكنك تغيير لون خلفية ملف PDF الخاص بك باستخدام أداة تحرير PDF. وإليك كيفية القيام بذلك:
الخطوة 1: قم بتشغيل تطبيق Adobe Acrobat من قائمة ابدأ أو شريط المهام بجهاز الكمبيوتر الخاص بك.
الخطوة 2: انقر فوق خيار الأدوات من شريط الأدوات.
إلى الخطوة 3: انقر فوق الزر “تحرير PDF” في مجموعة “إنشاء وتحرير”.
الخطوة 4: انقر فوق الزر تحديد ملف وحدد ملف PDF الذي تريد تحريره من مكتبتك.
الخطوة 5: في شريط أدوات Adobe Acrobat، انقر فوق خيار المزيد.
إلى الخطوة 6: حدد الخلفية من القائمة المنسدلة.
الخطوة 7: انقر فوق إضافة. سيؤدي هذا إلى تشغيل مربع الحوار “إضافة خلفية”.
الخطوة 8: في مربع الحوار إضافة خلفية، حدد الدائرة الموجودة بجانب من اللون.
إلى الخطوة 9: انقر فوق مربع الألوان الموجود بجوار من اللون لعرض لوحة الألوان وتحديد لون الخلفية المفضل لديك.
الخطوة 10: انقر فوق “موافق” لحفظ لون الخلفية الجديد.
كيفية إدراج صورة خلفية في ملف PDF باستخدام ADOBE ACROBAT
يمكنك أيضًا إدراج صورة وإضافتها وتحريرها في ملف PDF الخاص بك كخلفية بدلاً من استخدام اللون الصلب. وإليك كيفية القيام بذلك:
الخطوة 1: قم بتشغيل تطبيق Adobe Acrobat من قائمة ابدأ أو شريط المهام بجهاز الكمبيوتر الخاص بك.
الخطوة 2: انقر فوق خيار الأدوات من شريط الأدوات.
إلى الخطوة 3: انقر فوق الزر “تحرير PDF” في مجموعة “إنشاء وتحرير”.
الخطوة 4: انقر فوق الزر تحديد ملف وحدد ملف PDF الذي تريد تحريره من مكتبتك.
إلى الخطوة 5: في شريط أدوات Adobe Acrobat، انقر فوق خيار المزيد.
الخطوة 6: حدد الخلفية من القائمة المنسدلة.
الخطوة 7: انقر فوق إضافة. سيؤدي هذا إلى تشغيل مربع الحوار “إضافة خلفية”.
الخطوة 8: في مربع الحوار إضافة خلفية، حدد الدائرة الموجودة بجانب الملف.
إلى الخطوة 9: انقر فوق الزر “استعراض” بجوار “ملف” لتحديد الصورة التي تريدها كخلفية لك.
كيفية تخصيص صورة الخلفية في ملف PDF باستخدام ADOBE ACROBAT
بعد إدراج صورة كخلفية لملف PDF الخاص بك، قد يختلف مظهر الصورة أو موضعها عما تريده. إليك كيفية تخصيص صورة الخلفية.
الخطوة 1: في شريط أدوات Adobe Acrobat، انقر فوق خيار المزيد.
الخطوة 2: حدد الخلفية من القائمة المنسدلة.
إلى الخطوة 3: انقر فوق تحديث. سيؤدي هذا إلى تشغيل مربع الحوار تحديث الخلفية.
الخطوة 4: في مربع المقياس المطلق، أدخل أو اضبط مقياس النسبة المئوية لصورتك.
الخطوة 5: لتدوير الصورة، انقر فوق الأزرار الموجودة بجانب مربع التدوير.
إلى الخطوة 6: لتقليل أو زيادة عتامة صورة الخلفية الخاصة بك، اسحب شريط التمرير بجانب العتامة. العتامة تحدد حيوية الصورة.
الخطوة 7: لضبط موضع الصورة، انقر فوق عناصر التحكم بجانب المسافة الرأسية والمسافة الأفقية.
الخطوة 8: انقر فوق “موافق” لحفظ التغييرات.
كيفية إزالة صورة الخلفية في ملف PDF باستخدام ADOBE ACROBAT.
إذا كنت ترغب في العودة إلى الخلفية الافتراضية لملف PDF الخاص بك، فإليك كيفية القيام بذلك:
الخطوة 1: في شريط أدوات Adobe Acrobat، انقر فوق خيار المزيد.
الخطوة 2: حدد الخلفية من القائمة المنسدلة.
إلى الخطوة 3: انقر فوق إزالة. سيؤدي هذا إلى إزالة صورة الخلفية.
تغيير اسم المؤلف لملف PDF
باستخدام Adobe Acrobat Pro، يمكنك إجراء تغييرات أخرى على ملف PDF، بما في ذلك على سبيل المثال لا الحصر اسم المؤلف. تضمن القدرة على تغيير اسم المؤلف في ملف PDF أنه إذا كنت تعمل من جهاز كمبيوتر شخص آخر، فإن اسمه ليس هو ما تم حفظه كاسم المؤلف. أخبرنا إذا وجدت النصائح مفيدة في التعليقات أدناه.