كيفية إضافة وتخصيص وحذف مربع نص في Microsoft Word
كما هو الحال في Microsoft PowerPoint ، يمكنك إضافة مربع نص إلى مستند Microsoft Word. يسمح لك مربع النص بوضع النص وكتابته في أي مكان داخل المستند. بشكل افتراضي ، يكون لمربع النص في تطبيقات Microsoft مثل Word شكل مستطيل بحدود سوداء. النص المكتوب أيضًا داخل مربع النص له لون خط أسود.
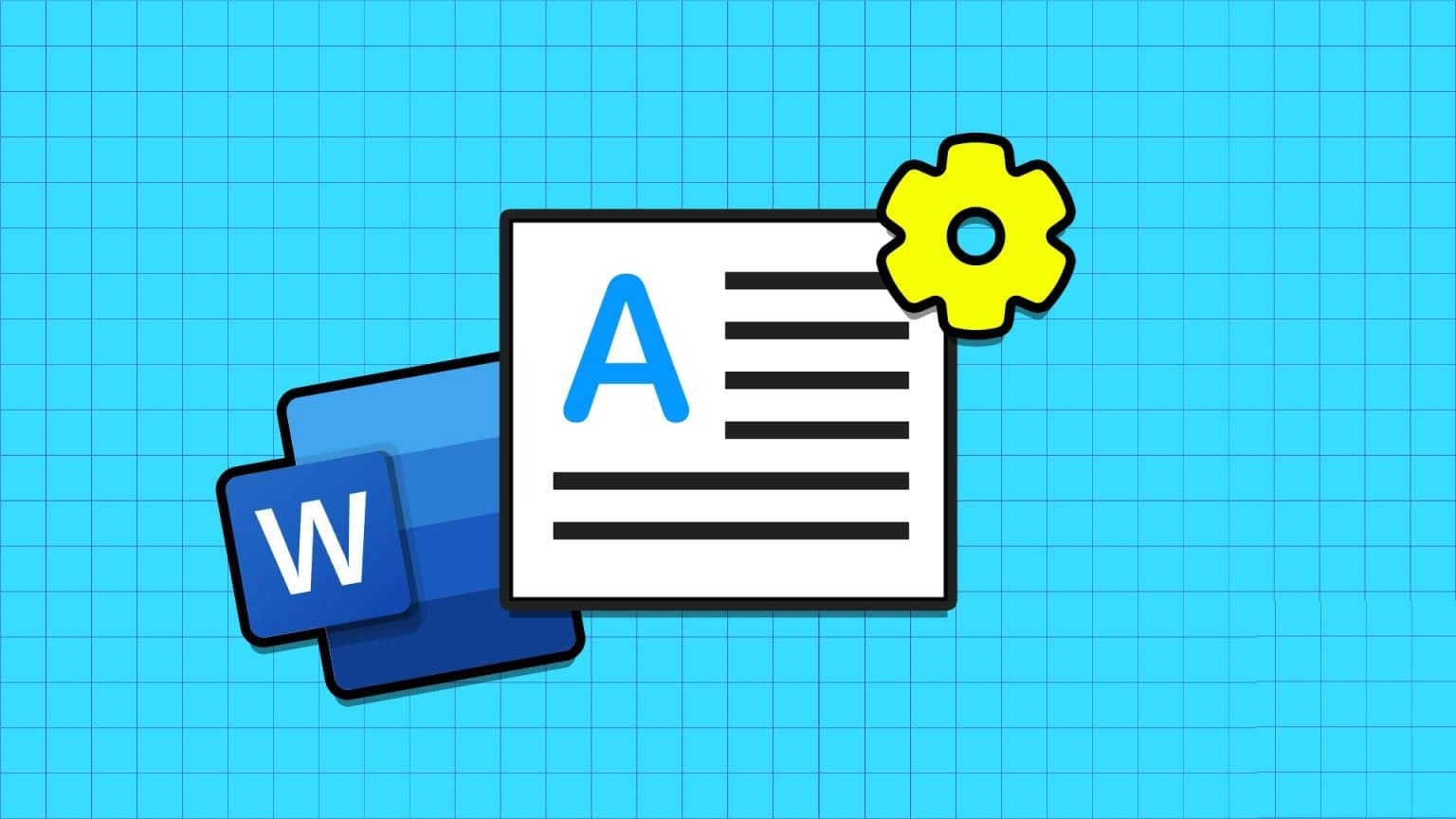
ومع ذلك ، لا يكون مظهر مربع النص غير قابل للتغيير. هناك ميزات في Microsoft Word تضمن للمستخدمين إمكانية تخصيص مربع النص حسب تفضيلاتهم. يمكنك تخصيص الجوانب المختلفة لمربع النص وسنعرض كيفية القيام بذلك.
كيفية إضافة مربع نصي في MICROSOFT WORD
في Word ، يمكنك إدراج مربع نص مضمن أو تحديد المزيد من مربعات النص من Microsoft Office أو رسم مربع النص الخاص بك. إليك كيفية إضافة مربع نص:
الخطوة 1: انقر فوق الزر “ابدأ” على شريط المهام واكتب Word للبحث عن التطبيق.
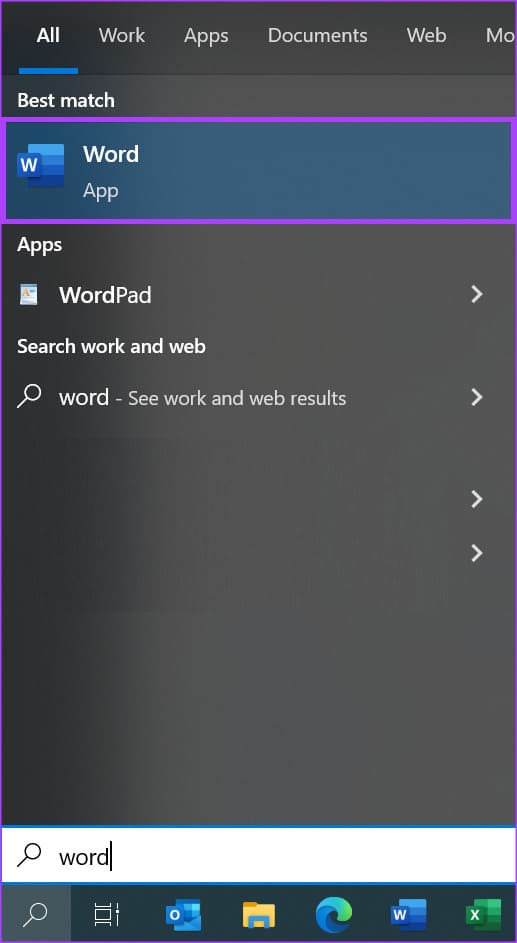
الخطوة 2: من النتائج ، انقر فوق تطبيق أو مستند Microsoft Word لفتحه.
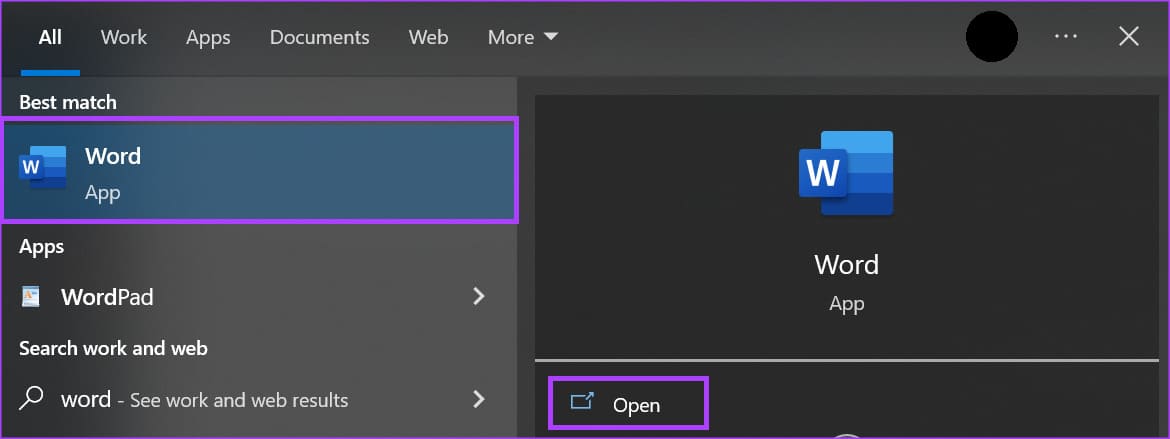
إلى الخطوة 3: في شريط Microsoft Word ، انقر فوق علامة التبويب إدراج.

الخطوة 4: ضمن مجموعة النص ، انقر فوق مربع نص.

الخطوة 5: من القائمة المنسدلة ، حدد أيًا من الخيارات أدناه لمربع النص المفضل لديك:
- مدمج
- المزيد من مربعات النص من Office.com
- ارسم مربع نص
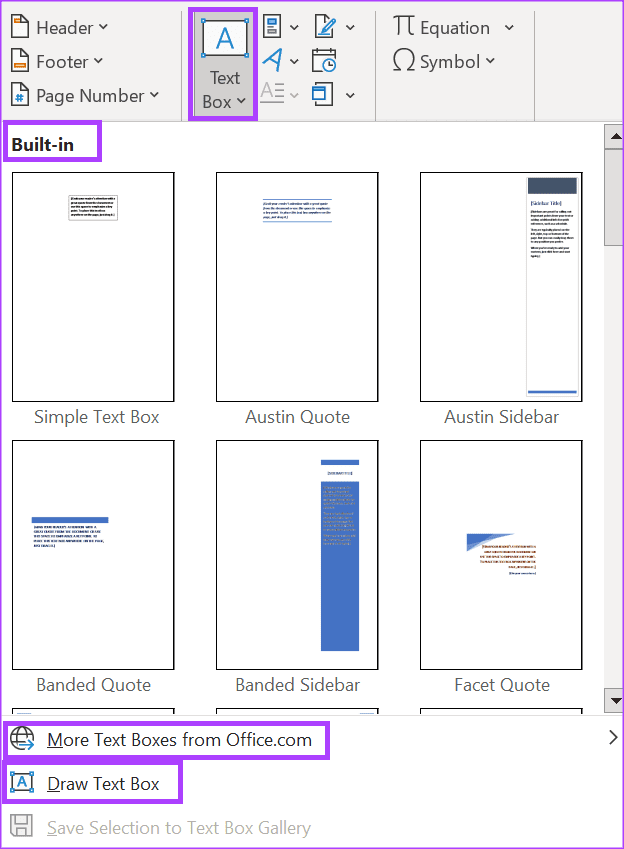
بعد تحديد مربع النص المفضل لديك ، سيتم إدراجه في مستند Word الخاص بك.
كيفية تخصيص مربع نصي في MICROSOFT WORD
ربما لاحظت أن خيارات مربع النص المضمنة في Microsoft Word مستطيلة. ينطبق الأمر نفسه أيضًا عندما تختار رسم مربع النص الخاص بك. ألوان الحدود لمربع النص سوداء أيضًا. إليك كيفية تخصيص ميزات مربع النص الخاص بك:
كيفية تغيير شكل مربع نص
إليك كيفية تغيير شكل مربع النص من المستطيل القياسي.
الخطوة 1: حدد مربع النص المدرج لعرض علامة التبويب تنسيق الشكل على شريط Word.
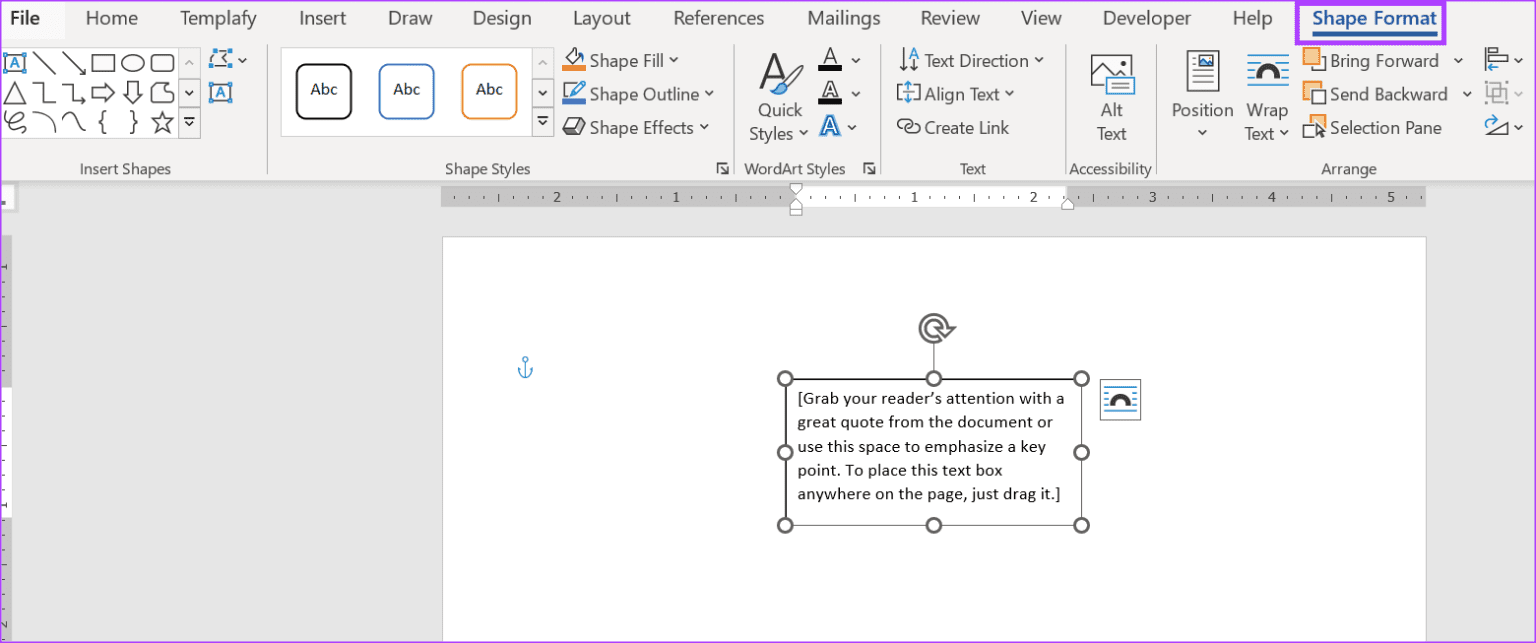
الخطوة 2: انقر فوق علامة التبويب تنسيق الشكل.
إلى الخطوة 3: ضمن مجموعة إدراج الأشكال ، حدد أيقونة تحرير الشكل.
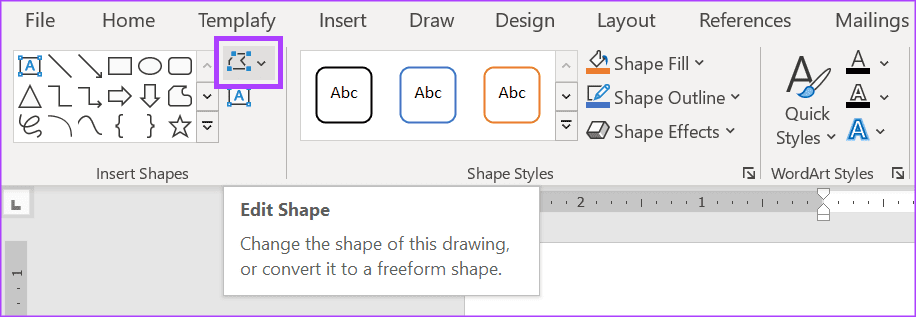
الخطوة 4: حدد تغيير الشكل.
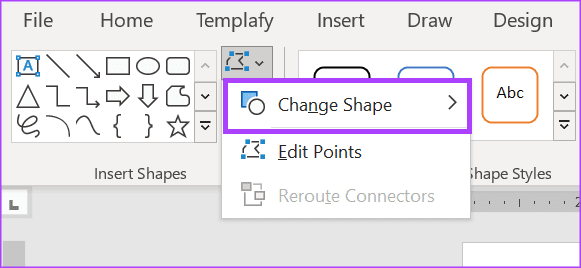
الخطوة 5: اختر الشكل الجديد المفضل لديك من معرض الأشكال.
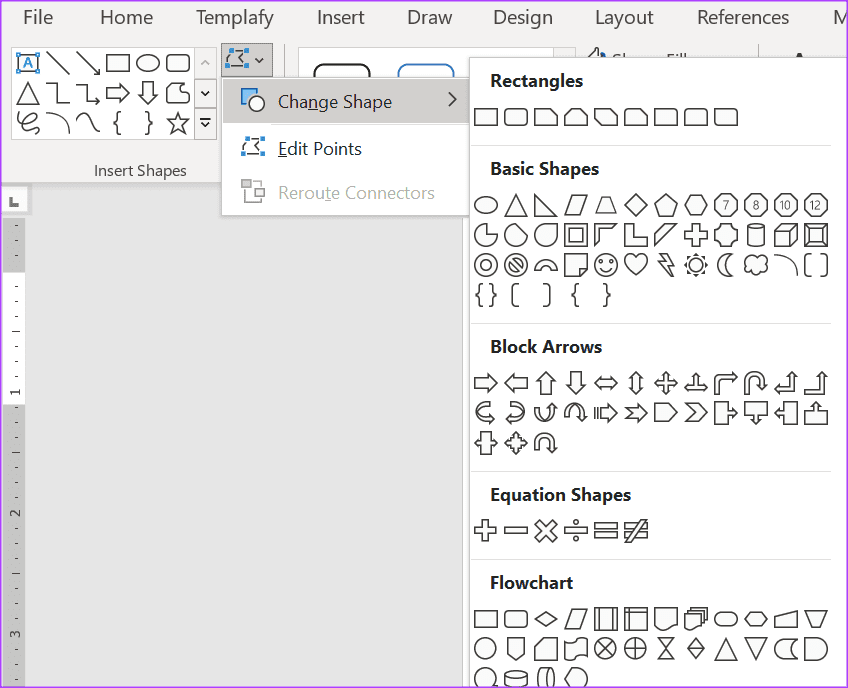
كيفية تغيير ألوان مربع نص
يحتوي مربع النص عادةً على لونين يشتملان على لون التعبئة ولون المخطط التفصيلي. لون التعبئة هو اللون الذي يملأ مربع النص الخاص بك بينما لون المخطط التفصيلي هو لون حدود مربع النص. إليك كيفية تغيير لون التعبئة والمخطط التفصيلي لمربع النص.
الخطوة 1: حدد مربع النص المدرج لعرض علامة التبويب تنسيق الشكل على شريط Word.
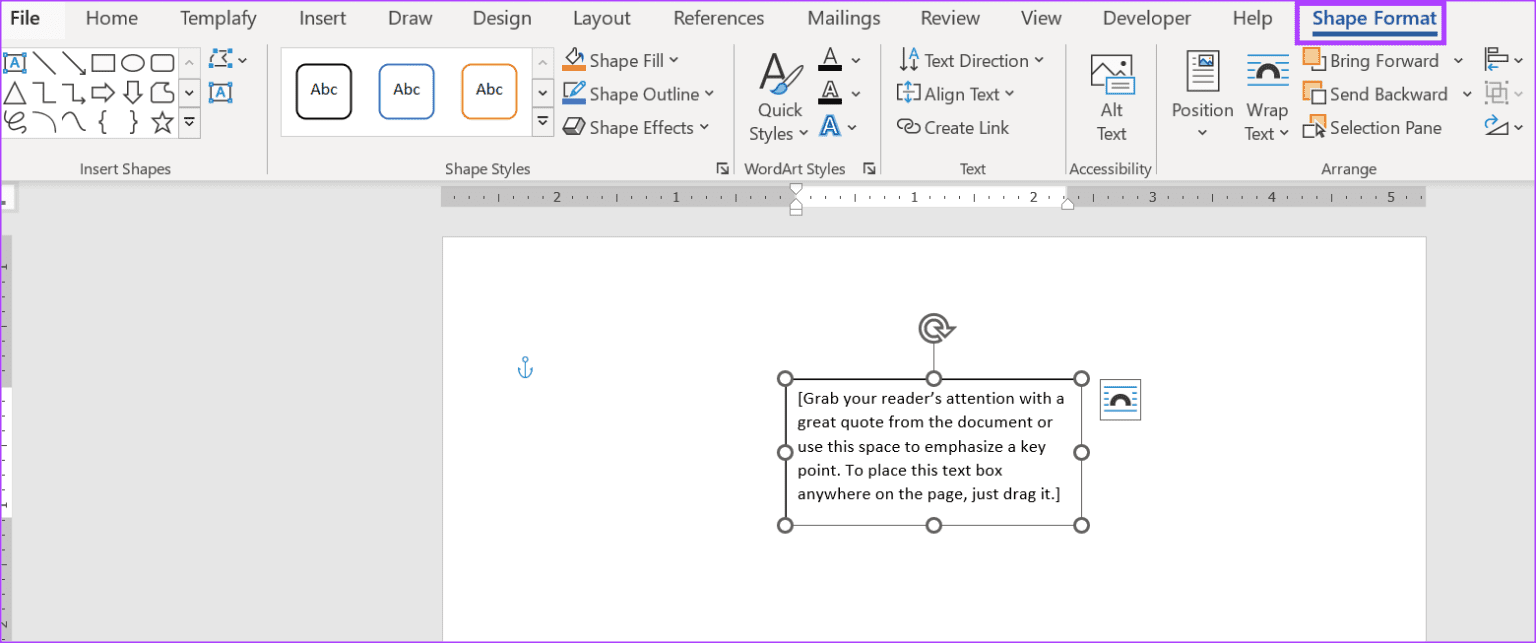
الخطوة 2: انقر فوق علامة التبويب تنسيق الشكل.
إلى الخطوة 3: ضمن مجموعة أنماط الأشكال ، حدد أيقونة تعبئة الشكل.

الخطوة 4: اختر لون التعبئة المفضل لديك من الخيارات أدناه:
- ألوان النسق
- ألوان قياسية
- المزيد من ألوان التعبئة
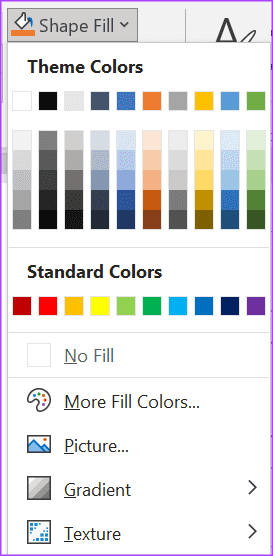
الخطوة 5: بعد تحديد لون تعبئة الشكل ، انقر فوق رمز المخطط التفصيلي للشكل.

إلى الخطوة 6: اختر لون المخطط التفصيلي المفضل لديك من الخيارات أدناه:
- ألوان النسق
- ألوان قياسية
- المزيد من ألوان المخطط التفصيلي
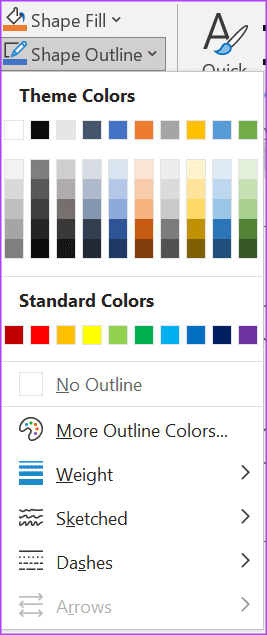
كيفية تغيير لون الخط في مربع نص
عادةً ما يكون للنص المكتوب داخل مربع النص لون خط أسود. إليك كيفية اختيار لون خط مختلف:
الخطوة 1: حدد النص داخل مربع النص.
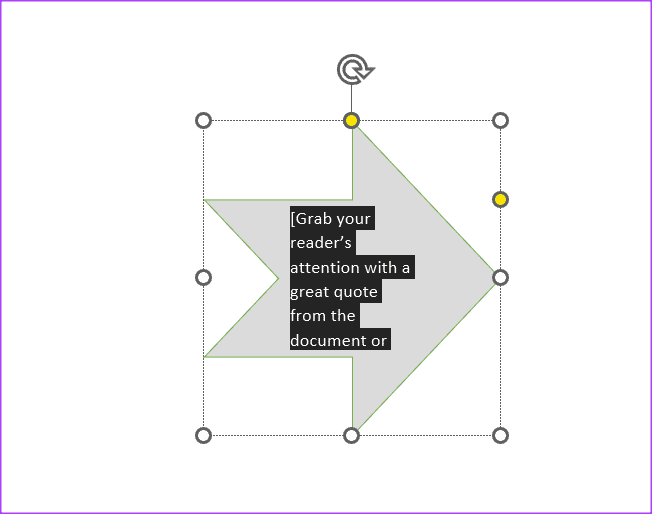
الخطوة 2: في شريط Word ، حدد أيقونة لون الخط ضمن مجموعة الخط.
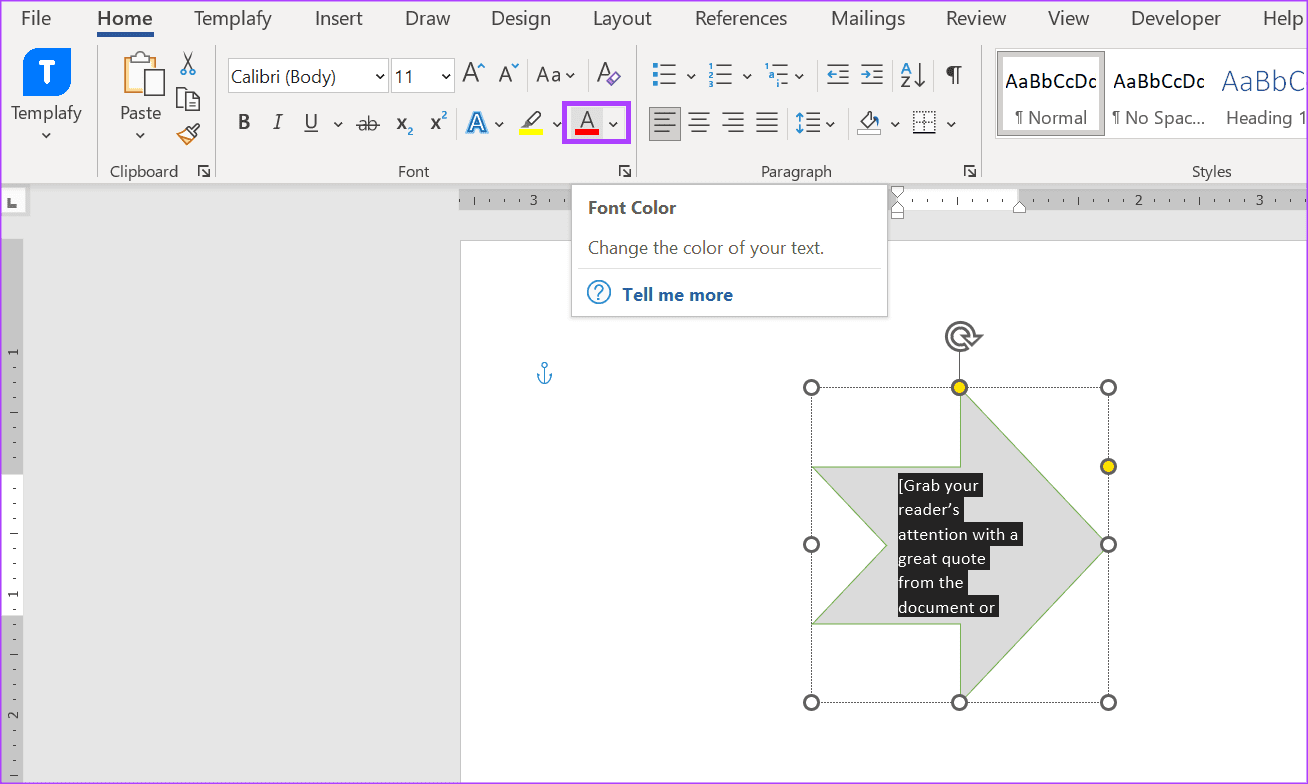
إلى الخطوة 3: اختر لون الخط المفضل لديك من الخيارات أدناه:
- ألوان النسق
- ألوان قياسية
- مزيد من الألوان
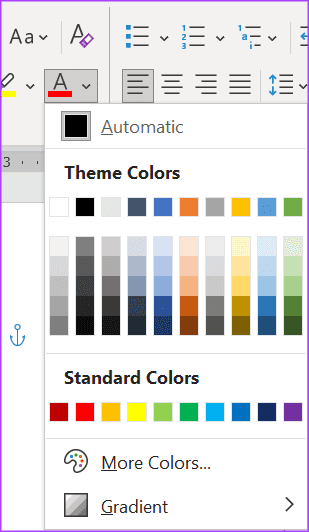
كيفية حذف مربع نصي
إذا لم تعد تريد مربع النص في مستند Word ، فإليك كيفية حذفه.
الخطوة 1: حدد مربع النص المدرج الخاص بك مع التأكد من أن المؤشر على حدود مربع النص وليس داخله.
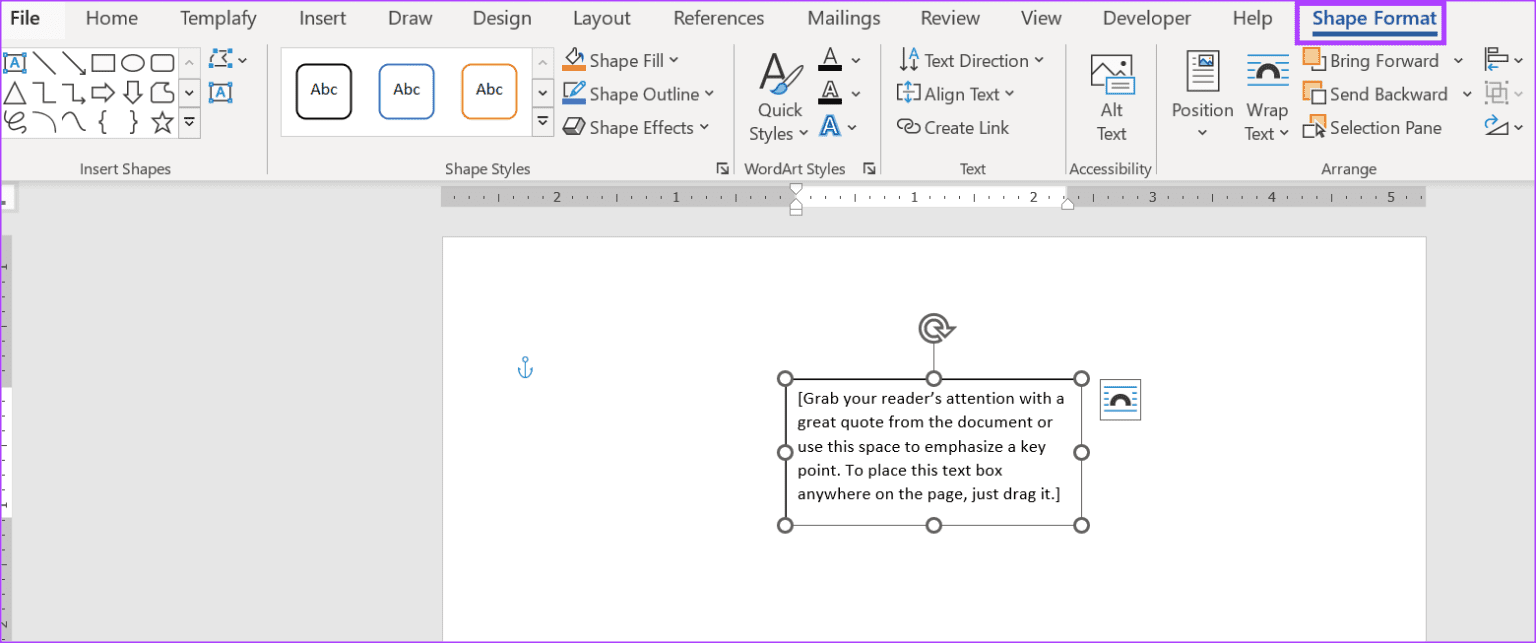
الخطوة 2: اضغط على مفتاح حذف أو backspace بلوحة المفاتيح لحذف مربع النص.
إدراج سهم في MICROSOFT WORD
بصرف النظر عن مربعات النص ، يمكنك إدراج أشكال أخرى في المستند. مثال على ذلك هو شكل السهم الذي يمكنك إدراجه بطرق مختلفة في مستند Word الخاص بك. تتضمن الطرق استخدام اختصار لوحة مفاتيح من شريط Word أو عبر رمز قصير.
