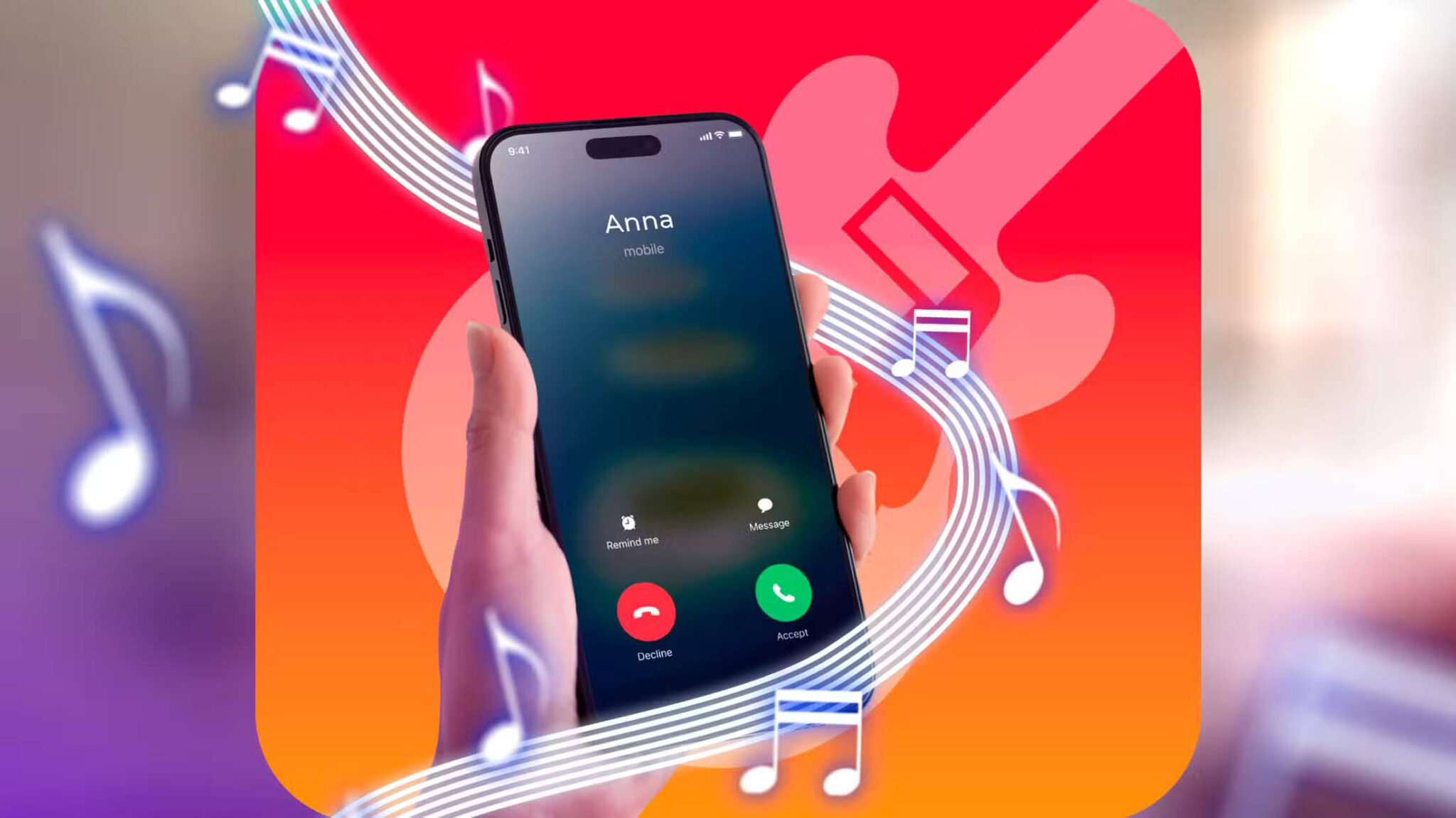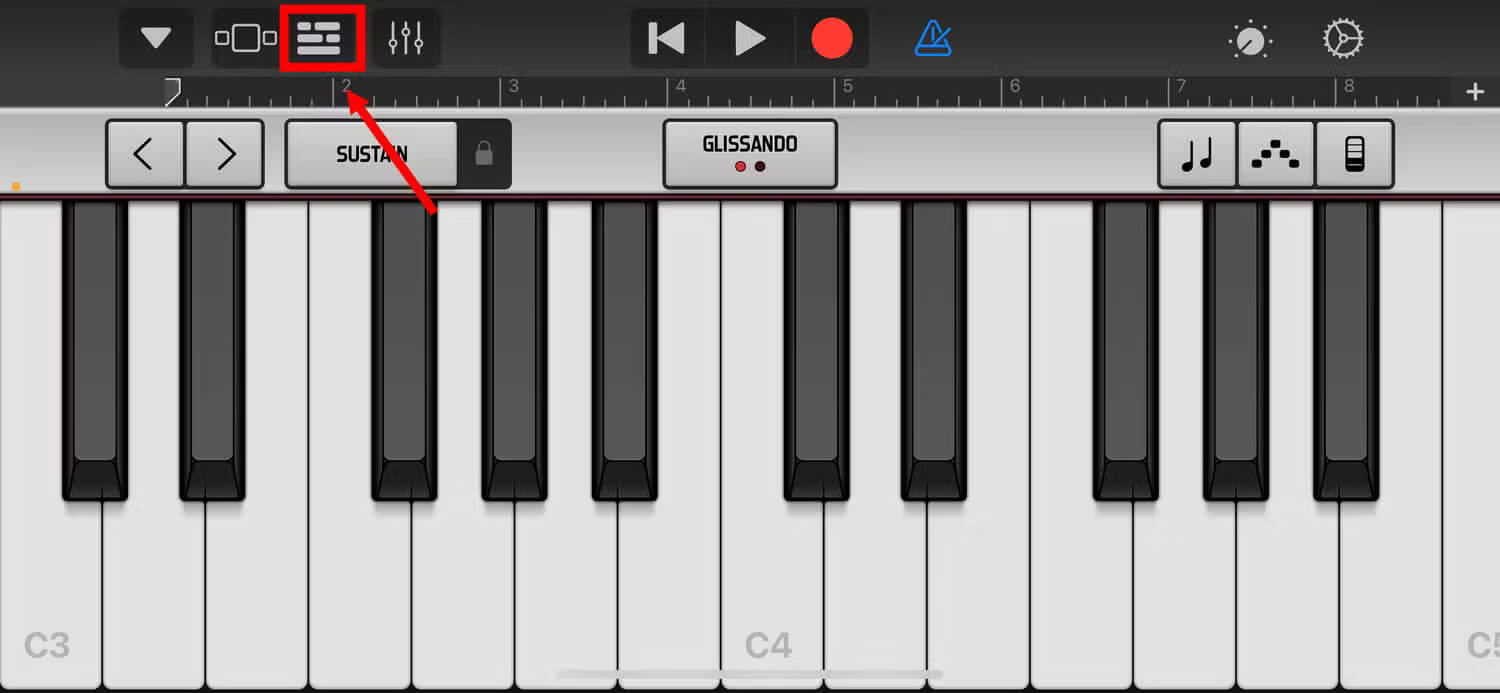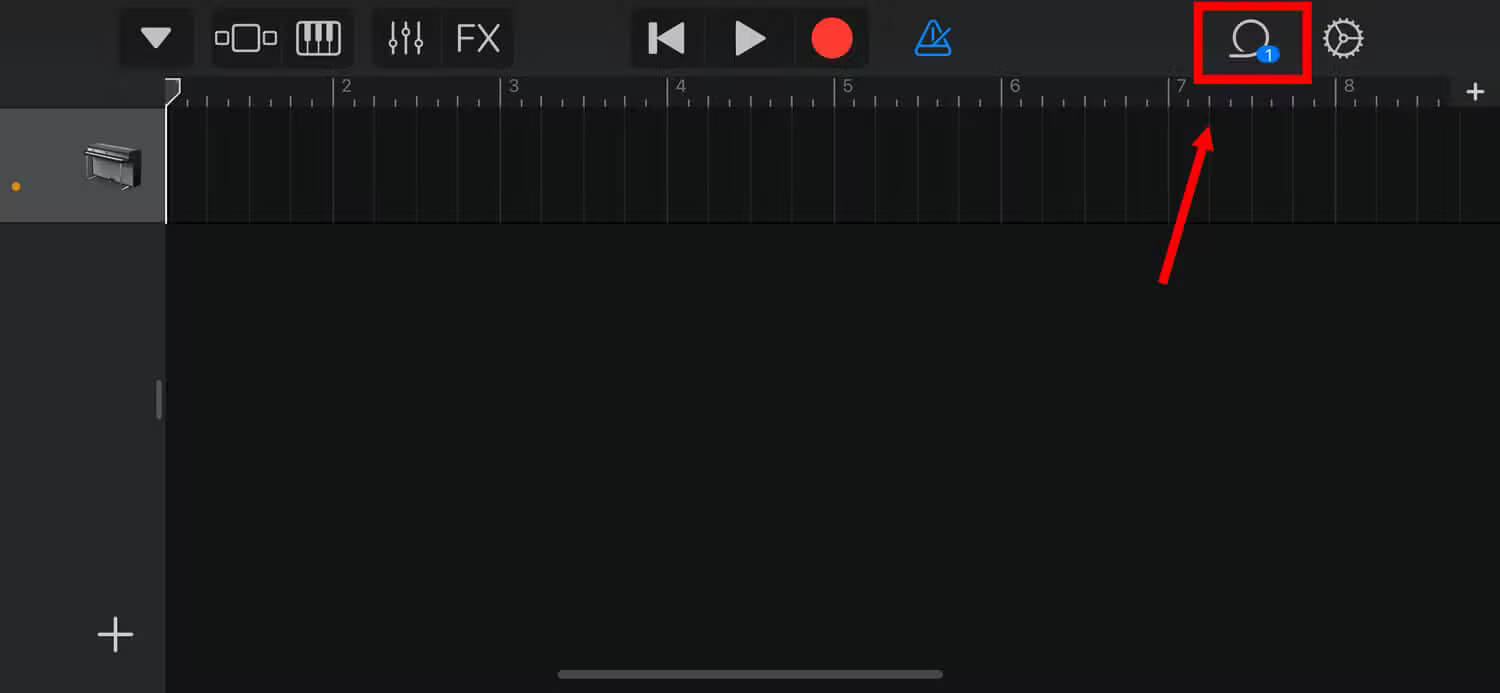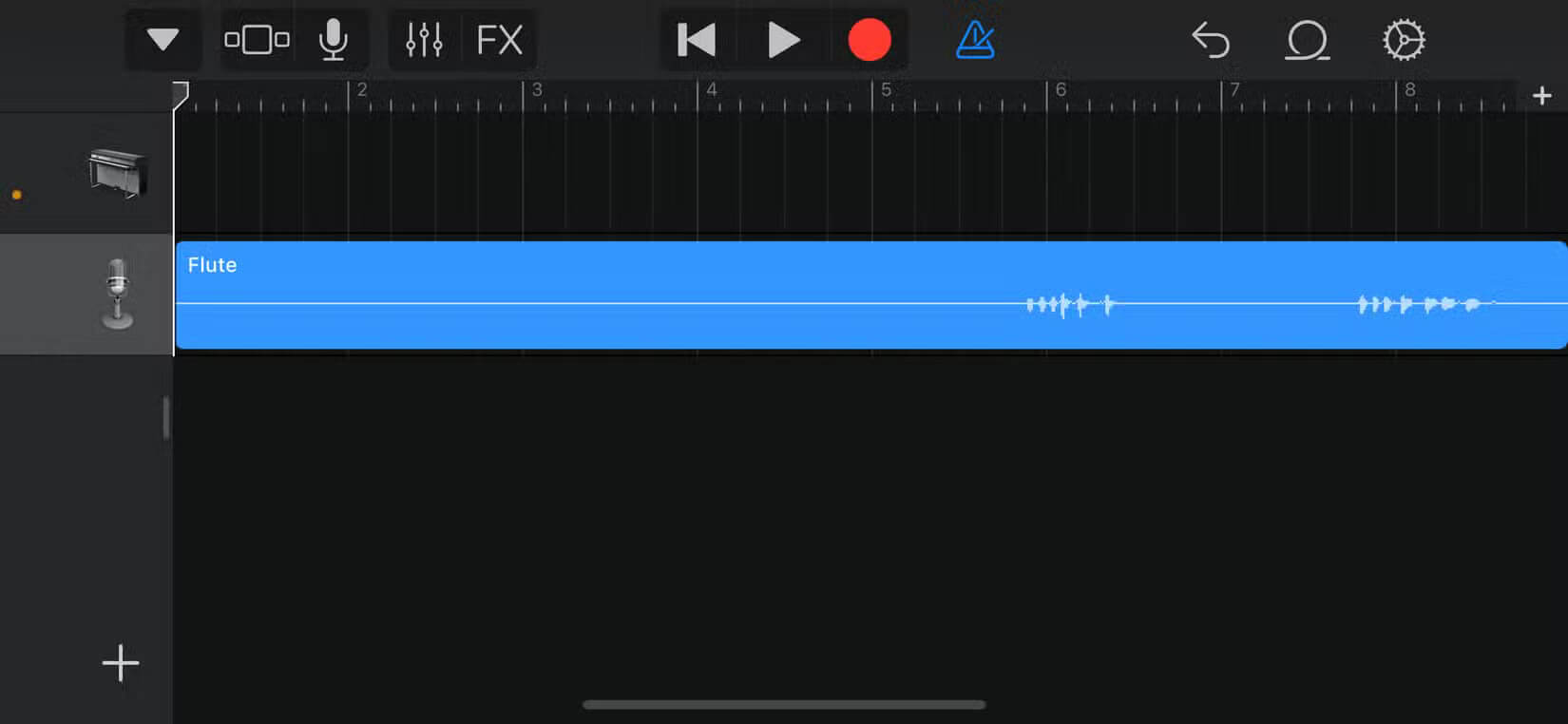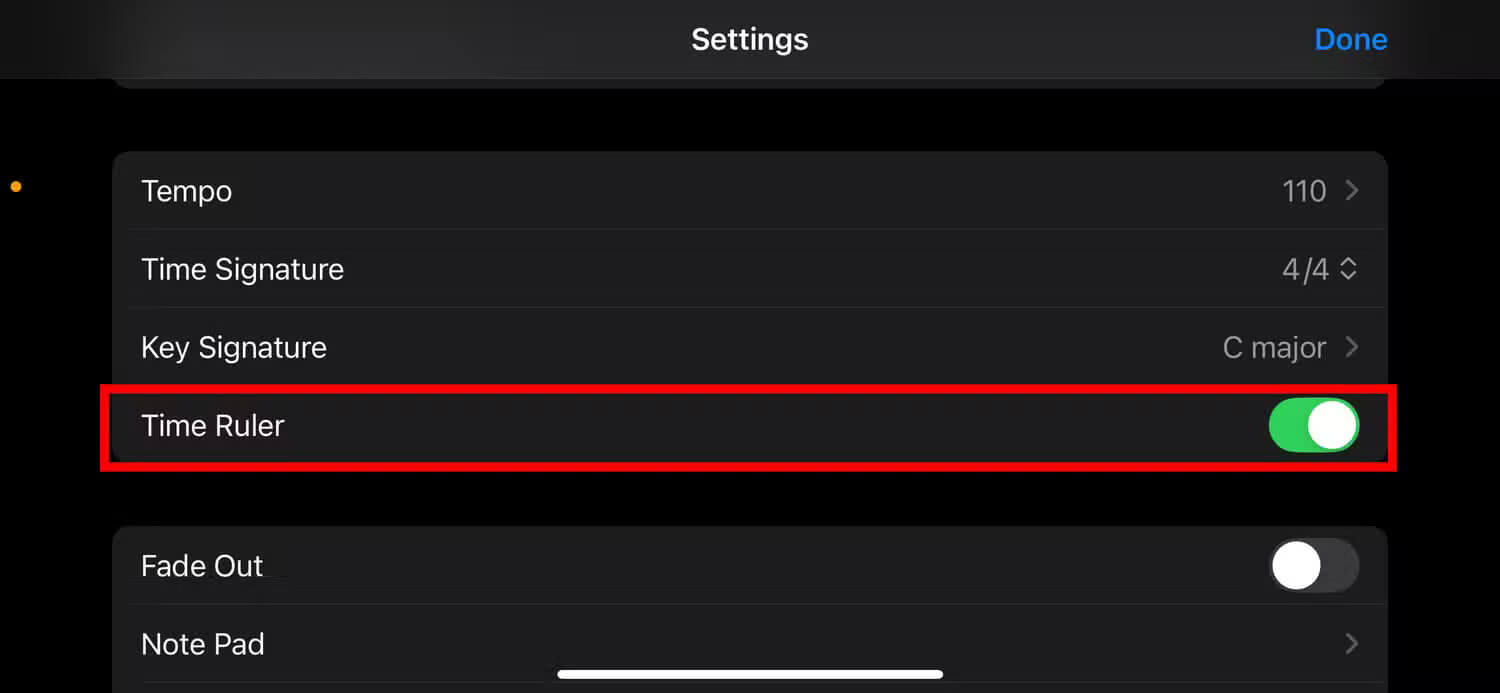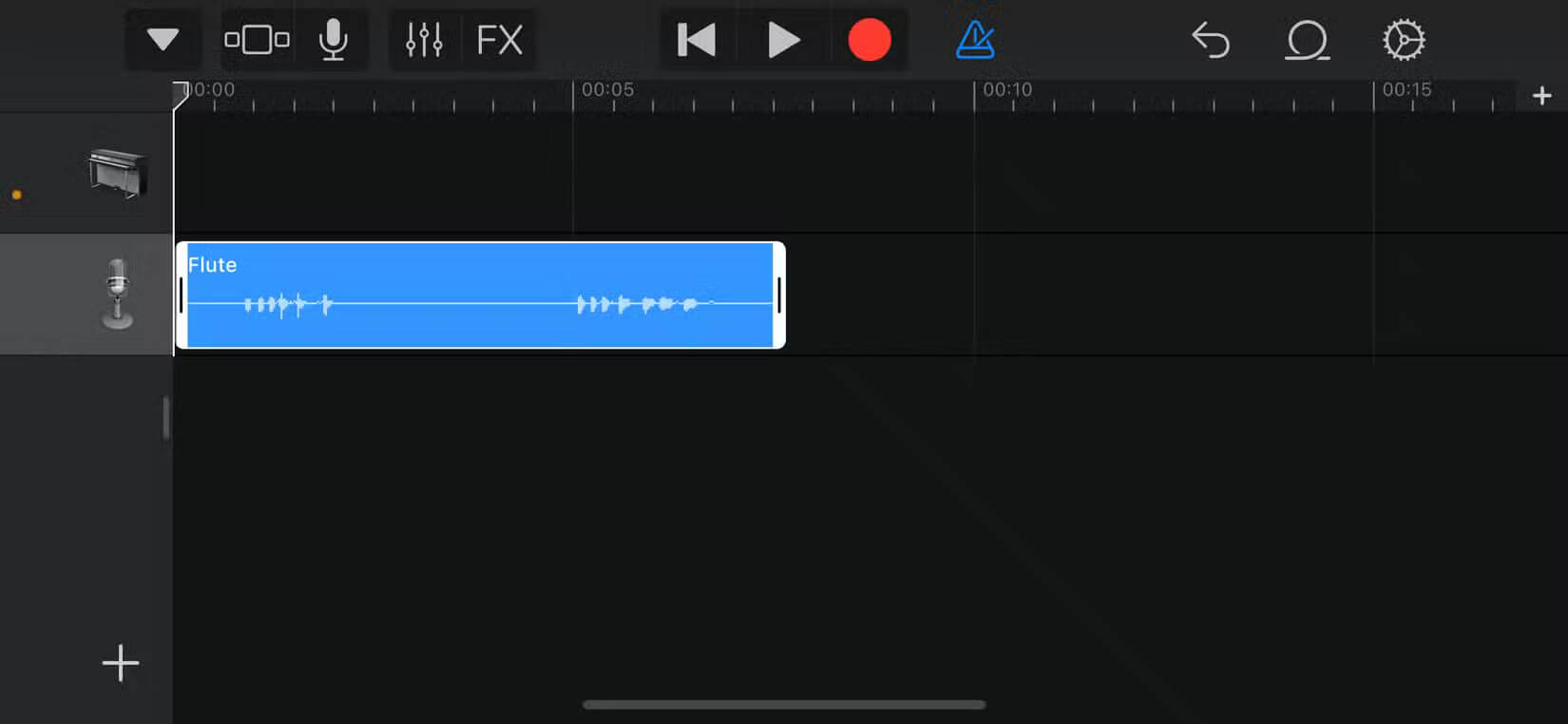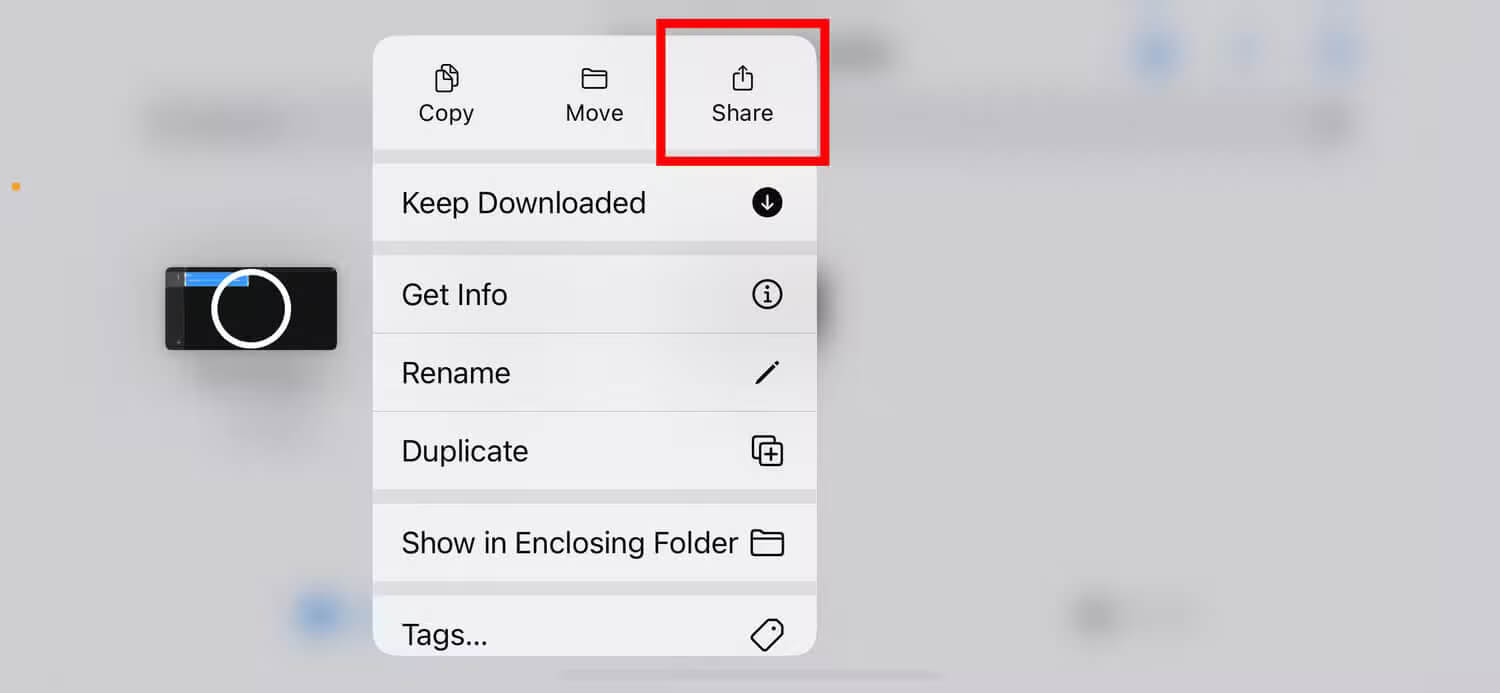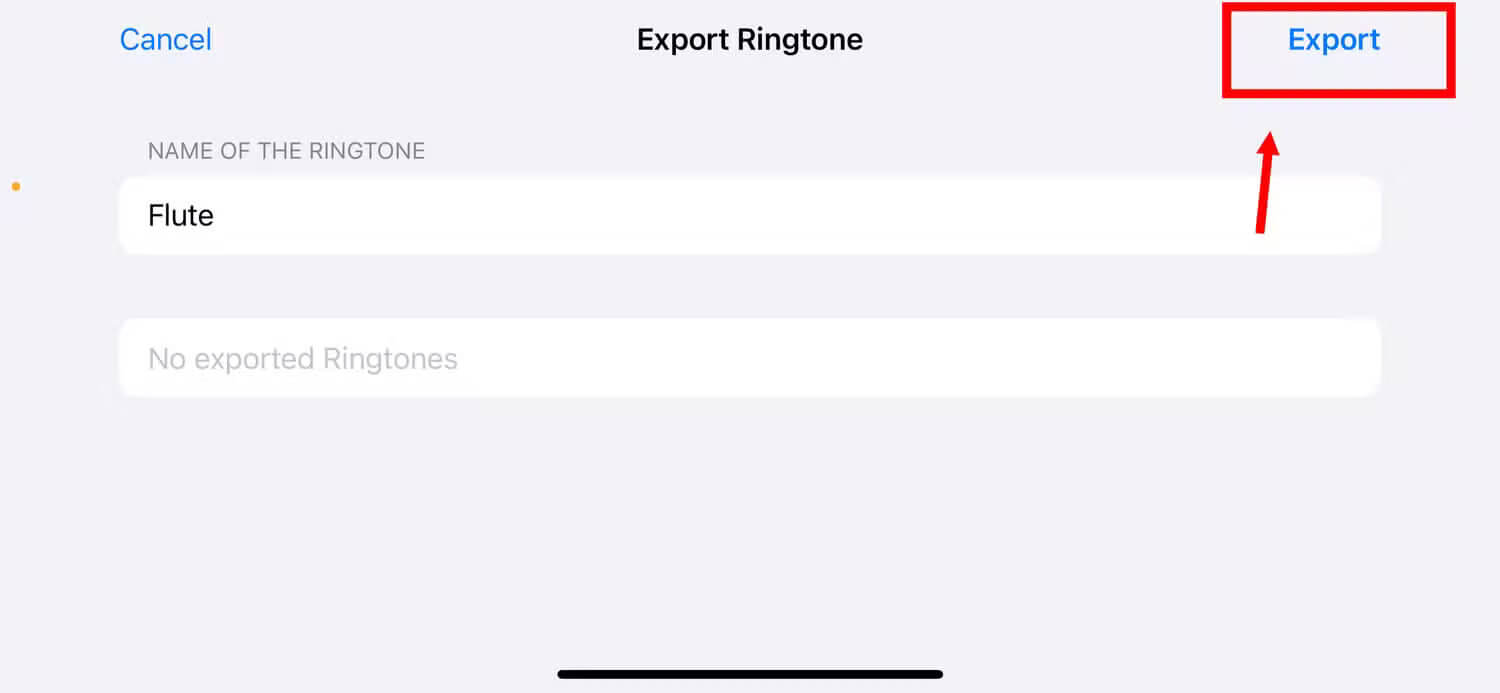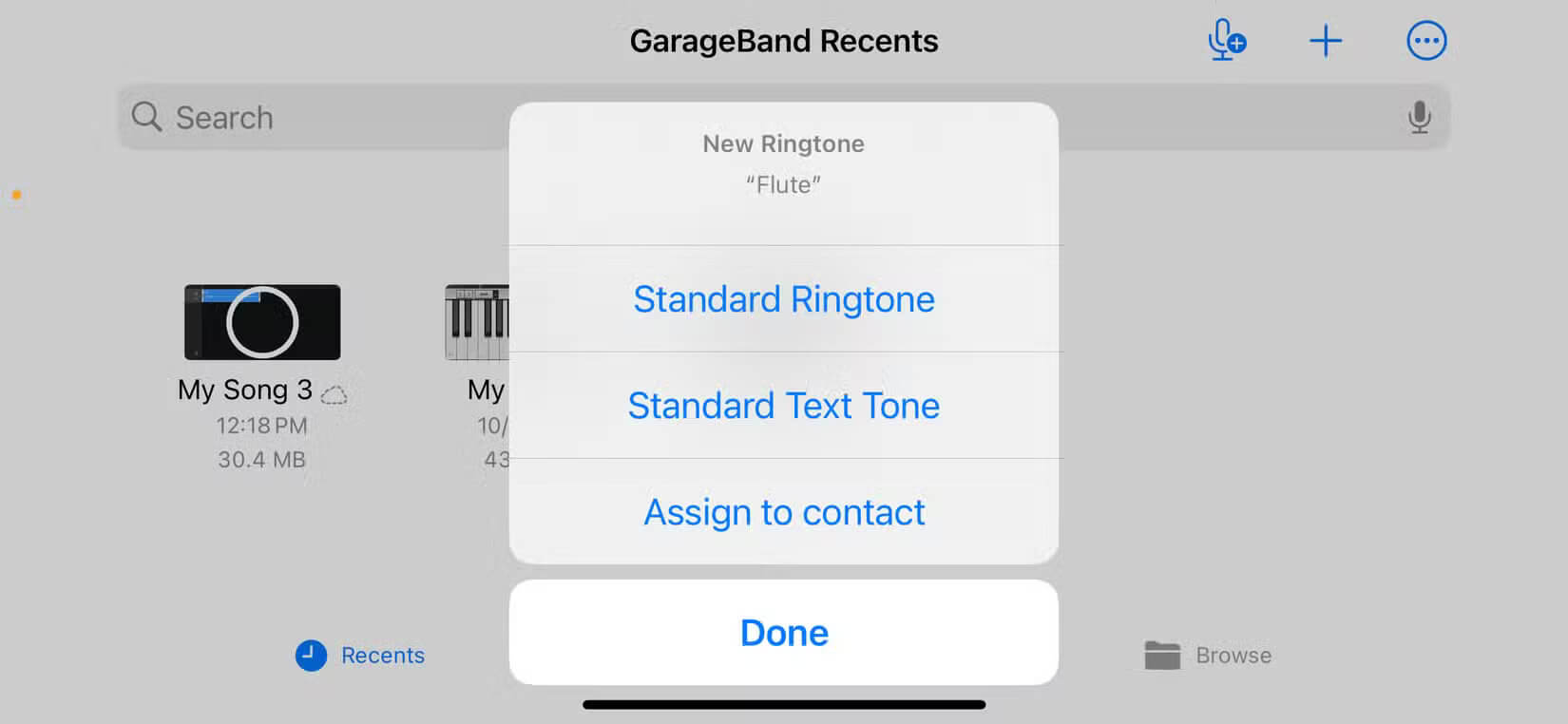طريقة سهلة لإضافة نغمة مخصصة إلى جهاز iPhone بدون استخدام كمبيوتر
إضافة نغمة مخصصة لجهاز iPhone يمكن أن يكون خطوة رائعة لتخصيص هاتفك وجعله يعبر عن ذوقك الخاص. بينما يعتمد الكثيرون على الكمبيوتر وبرنامج iTunes لإنشاء نغمات الرنين، يمكن تحقيق ذلك الآن بسهولة مباشرةً من هاتفك. باستخدام تطبيقات مثل GarageBand أو أدوات مساعدة أخرى، يمكنك تحويل أي ملف صوتي إلى نغمة رنين مميزة دون الحاجة إلى تعقيدات أو أجهزة إضافية. في هذا الدليل، سنشرح خطوات إعداد نغمة مخصصة بسهولة وبطريقة تناسب الجميع.
أهم النقاط المستفادة
- استخدم GarageBand على جهاز iPhone لإنشاء نغمات رنين مخصصة باستخدام ملفات صوتية مخزنة على جهاز iPhone أو في iCloud، أو باستخدام أغنية في مكتبة Apple Music.
- قم بقص الصوت يدويًا إلى 40 ثانية أو أقل أو اترك GarageBand يتولى هذا الأمر نيابة عنك.
- قم بتصدير نغمات الرنين من GarageBand بحيث تظهر في القائمة إلى جانب نغمات Apple الأصلية.
هل سئمت من نغمات الرنين المملة لجهاز iPhone الخاص بك؟ ربما حان الوقت لإعداد نغمة رنين مخصصة أو نغمة نصية. لست بحاجة حتى إلى جهاز كمبيوتر، فقط أمسك بجهاز iPhone الخاص بك وابدأ العمل.
ملاحظة
للمرجع، لست بحاجة إلى إعداد نغمات رنين مخصصة باستخدام جهاز iPhone الخاص بك. كما أن استيراد نغمات الرنين المخصصة من كمبيوتر Mac أو Windows عملية سهلة للغاية.
ابدأ بتثبيت تطبيق GarageBand
يستخدم iPhone تنسيق ملف M4R الخاص بشركة Apple لنغمات الرنين. لسوء الحظ، لن تجد العديد من مواقع النغمات التي توزع ملفات M4R، فهي عادةً ما تتعامل مع ملفات MP3. وإذا كنت تحاول استخدام تسجيل صوتي أو أغنية أو أي ملف صوتي عام آخر كنغمة رنين، فلن يكون بتنسيق M4R.
يتيح لك تطبيق GarageBand المجاني من Apple تحويل ملفات الصوت إلى M4R بسهولة. كما سيساعدك أيضًا في تعيين ملف الصوت كنغمة رنين، مما يوفر عليك عناء البحث في إعداداتك. يجب تثبيت GarageBand مسبقًا على جهاز iPhone الخاص بك، ولكن قد تحتاج إلى إعادة تثبيته من App Store إذا كنت قد حذفته بالفعل.
اختر نغمة رنين أو قم بتنزيلها
يمكن لتطبيق GarageBand تحويل أي ملف صوتي تقريبًا من جهاز iPhone أو تخزين iCloud إلى نغمة رنين. لذا، سواء كنت تتعامل مع مذكرة صوتية أو نغمة رنين قمت بتنزيلها من موقع ويب أو أغنية من مكتبة Apple Music الخاصة بك، فأنت على ما يرام.
تقدم بعض مواقع الويب، مثل Zedge، نغمات رنين عامة ومقاطع صوتية مضحكة مجانًا. إذا كنت تريد شيئًا أكثر تحديدًا، أقترح استخدام EzMP3 أو موقع ويب مشابه لتحويل مقاطع فيديو YouTube إلى ملفات صوتية MP3. لا يهم طول ملف MP3 لأننا سنختصره في GarageBand
استيراد ملف الصوت إلى GarageBand
افتح تطبيق GarageBand على جهاز iPhone وابدأ مشروعًا جديدًا بالضغط على زر “+” في الزاوية اليمنى العليا من الشاشة. أي آلة موسيقية مناسبة، ولا يهم أي آلة تختار. اخترت البيانو لأنه الآلة الافتراضية.
بمجرد دخولك إلى عرض الآلات الموسيقية، انقر على أيقونة عرض المسارات في الزاوية اليسرى العليا من الشاشة. سيفتح GarageBand جدولًا أفقيًا ويكشف عن بعض عناصر التحكم الجديدة التي لم تكن متوفرة في الشاشة السابقة.
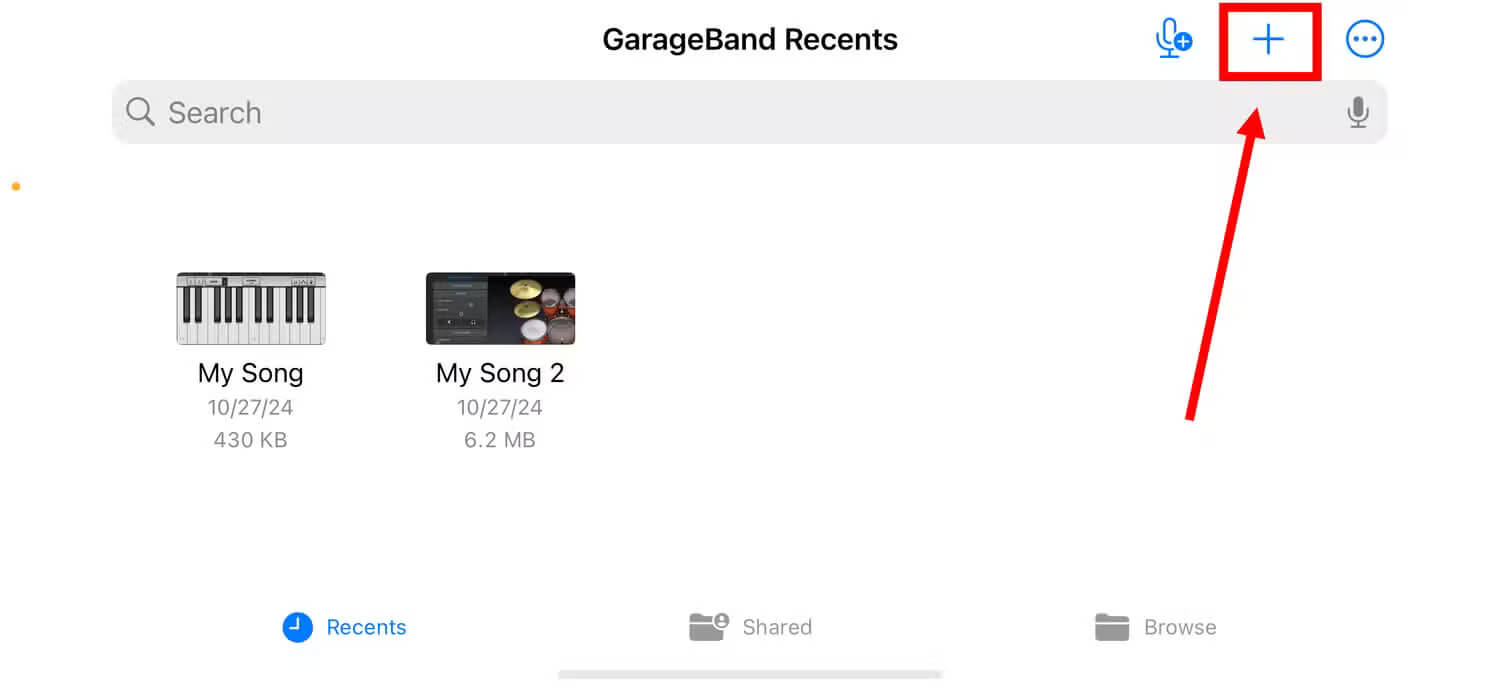
اضغط على أيقونة متصفح الحلقات في الزاوية اليمنى العليا من الشاشة. بشكل افتراضي، سيعرض لك GarageBand مجموعة من “Apple Loops”، وهي عينات محددة مسبقًا لإنتاج الموسيقى.
نريد سحب ملف من جهاز iPhone أو وحدة تخزين iCloud، لذا اضغط على علامة التبويب “الملفات” في الجزء العلوي من الشاشة واضغط على “استعراض العناصر من تطبيق الملفات”. اختر الملف الذي تريد تحويله إلى نغمة رنين، وسيظهر في متصفح الحلقات (قد يستغرق هذا ثانية واحدة إذا تم تخزين ملفك في iCloud).
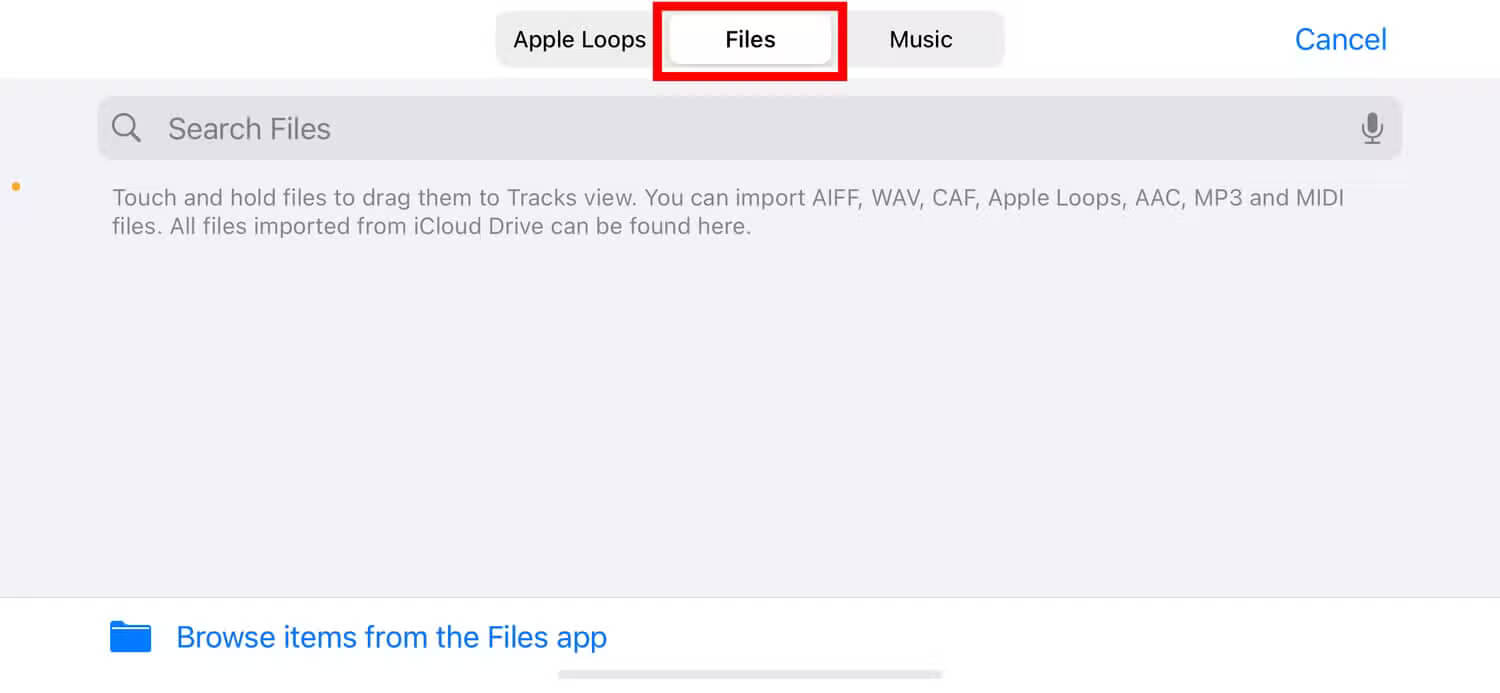
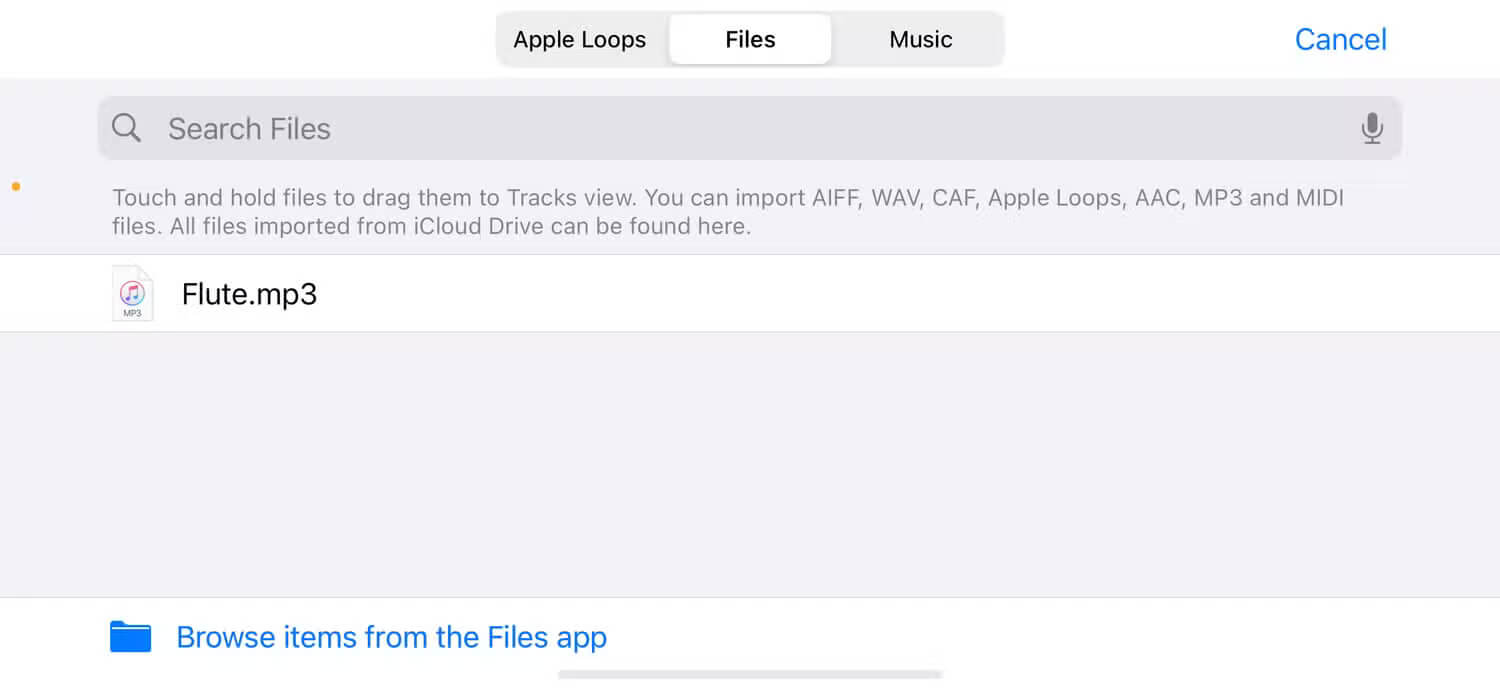
الآن، انقر مع الاستمرار على ملف الصوت في متصفح الحلقات. اسحبه في أي اتجاه، وسيظهر في عرض المسارات في GarageBand.
إذا كنت تحاول استخدام أغنية من مكتبة Apple Music، فانتقل إلى علامة التبويب “الموسيقى” بدلاً من علامة التبويب “الملفات”. ابحث عن الأغنية، وانقر عليها مع الاستمرار، واسحبها في أي اتجاه.
حوّل مشروع GarageBand الخاص بك إلى نغمة رنين
يجب أن يظهر ملف الصوت الخاص بك الآن كمسار في عرض المسار الأفقي في GarageBand. ما عليك سوى تقليصه وتحويله إلى تنسيق نغمة الرنين M4R وتعيينه كنغمة رنين أو نغمة نصية.
كقاعدة عامة، لا يمكن أن تكون نغمات رنين iPhone أطول من 40 ثانية. سيقوم GarageBand تلقائيًا بتقليص الصوت الخاص بك إلى 40 ثانية إذا لم تقم بذلك بنفسك – قد يكون هذا جيدًا في بعض المواقف، ولكن إذا كنت تستخدم أغنية ذات مقدمة هادئة، فمن الأفضل تشديد الأمور يدويًا.
انقر فوق ترس “الإعدادات” في أعلى يمين GarageBand. قم بتمكين “مسطرة الوقت“. سيعرض لك GarageBand الآن طول نغمة الرنين الخاصة بك بالثواني.
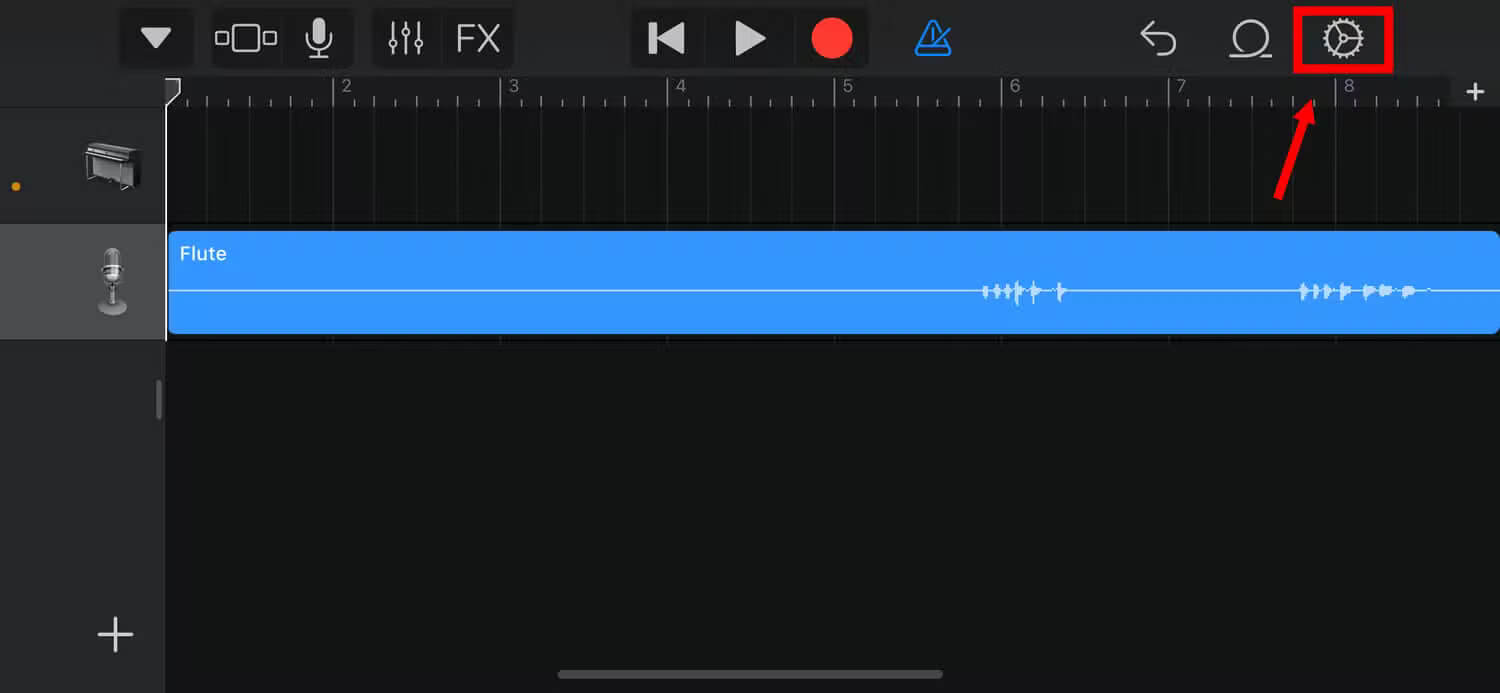
إذا كنت بحاجة إلى قص ملف الصوت يدويًا، فانقر عليه واسحب الكتل البيضاء التي تظهر على جانبيه الأيسر والأيمن. بعد القص، اسحب المسار إلى علامة 00:00 واضغط على سهم “تشغيل” للتأكد من أنه يبدو جيدًا.
الآن حان الوقت للعودة إلى الشاشة الرئيسية لـ GarageBand. انقر على السهم المنسدل في الزاوية العلوية اليسرى من الشاشة وحدد “أغنياتي”.
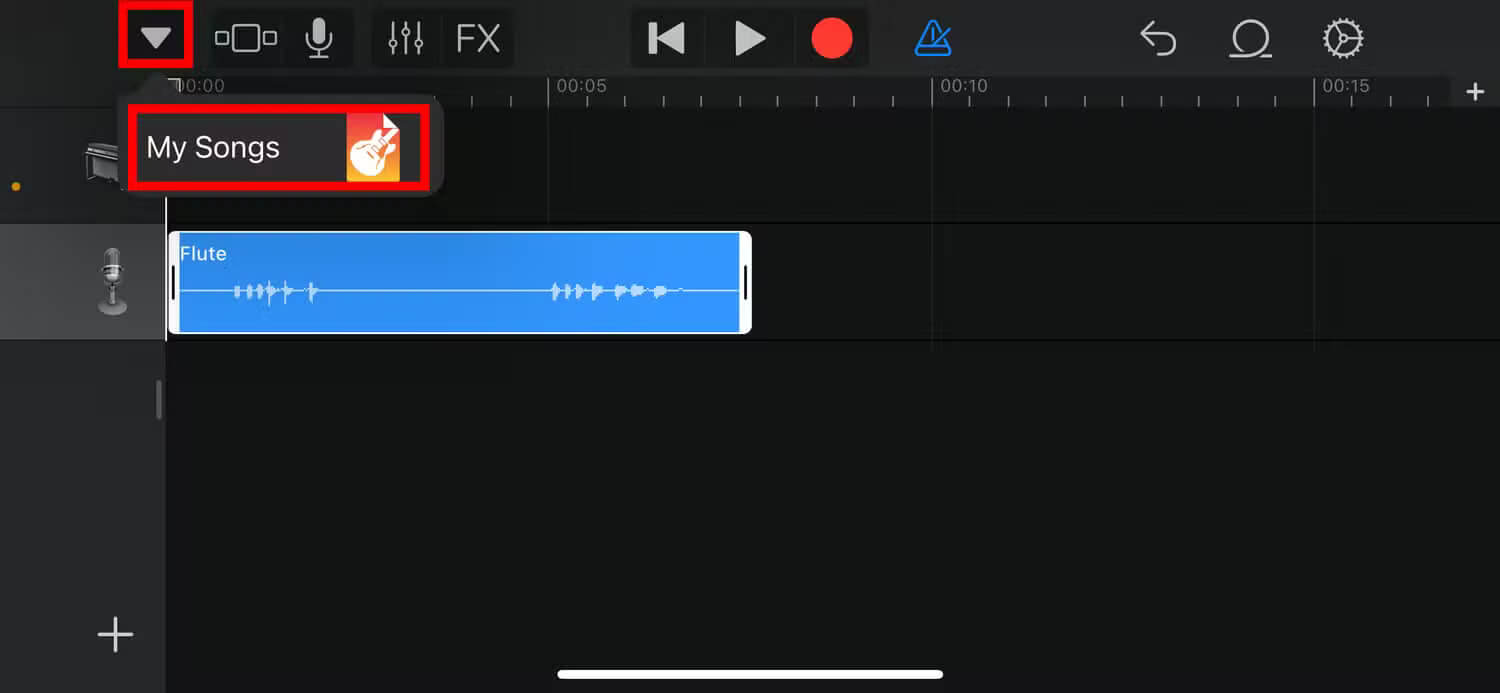
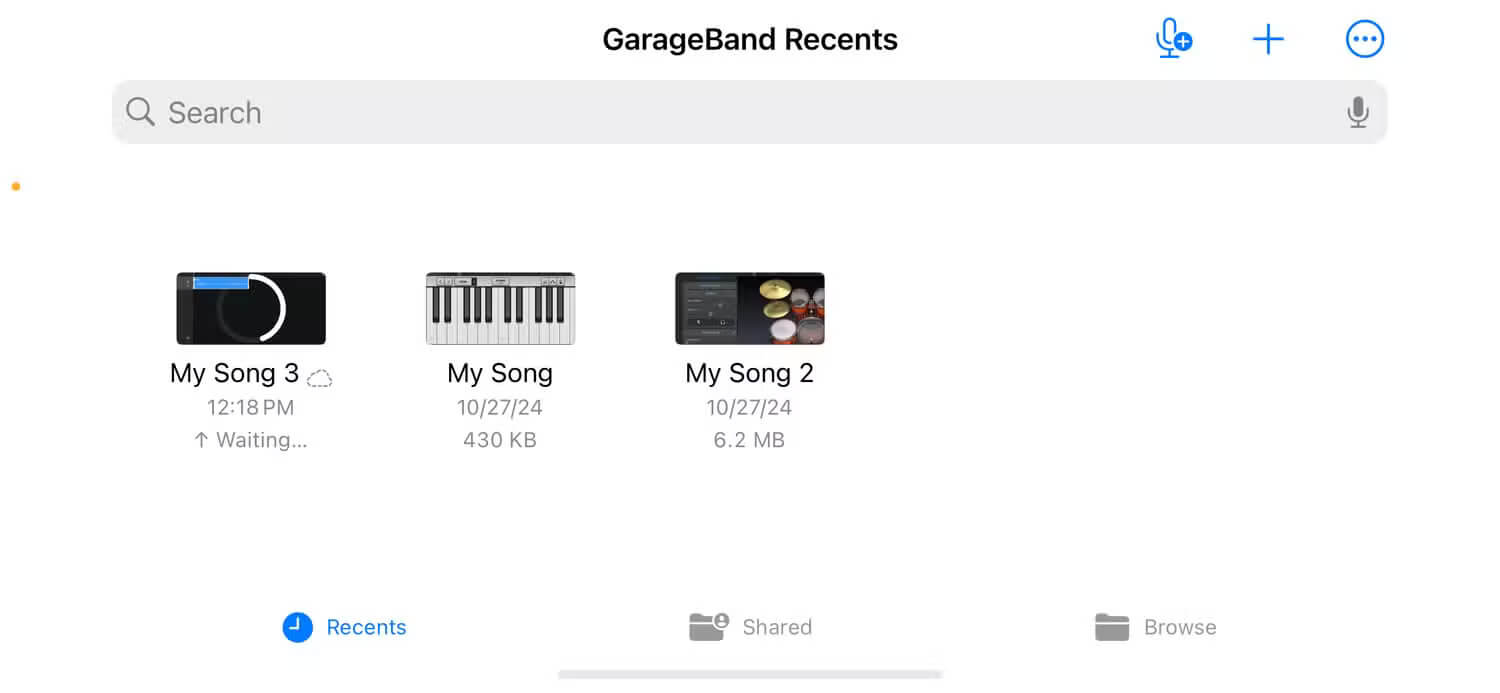
سيظهر مشروعك على الشاشة الرئيسية لـ GarageBand باسم “أغنيتي” أو “أغنيتي 2” أو شيء مشابه. انقر مع الاستمرار على أيقونة مشروع GarageBand لإظهار قائمة السياق. ثم انقر على زر “مشاركة”.
ستجد ثلاثة أزرار كبيرة، بما في ذلك زر مكتوب عليه “نغمة الرنين”. حدد خيار “نغمة الرنين”، وسيُطلب منك تسمية نغمة الرنين الخاصة بك.
بعد تسمية نغمة الرنين الخاصة بك، اضغط على زر “تصدير” في الزاوية اليمنى العليا من الشاشة.
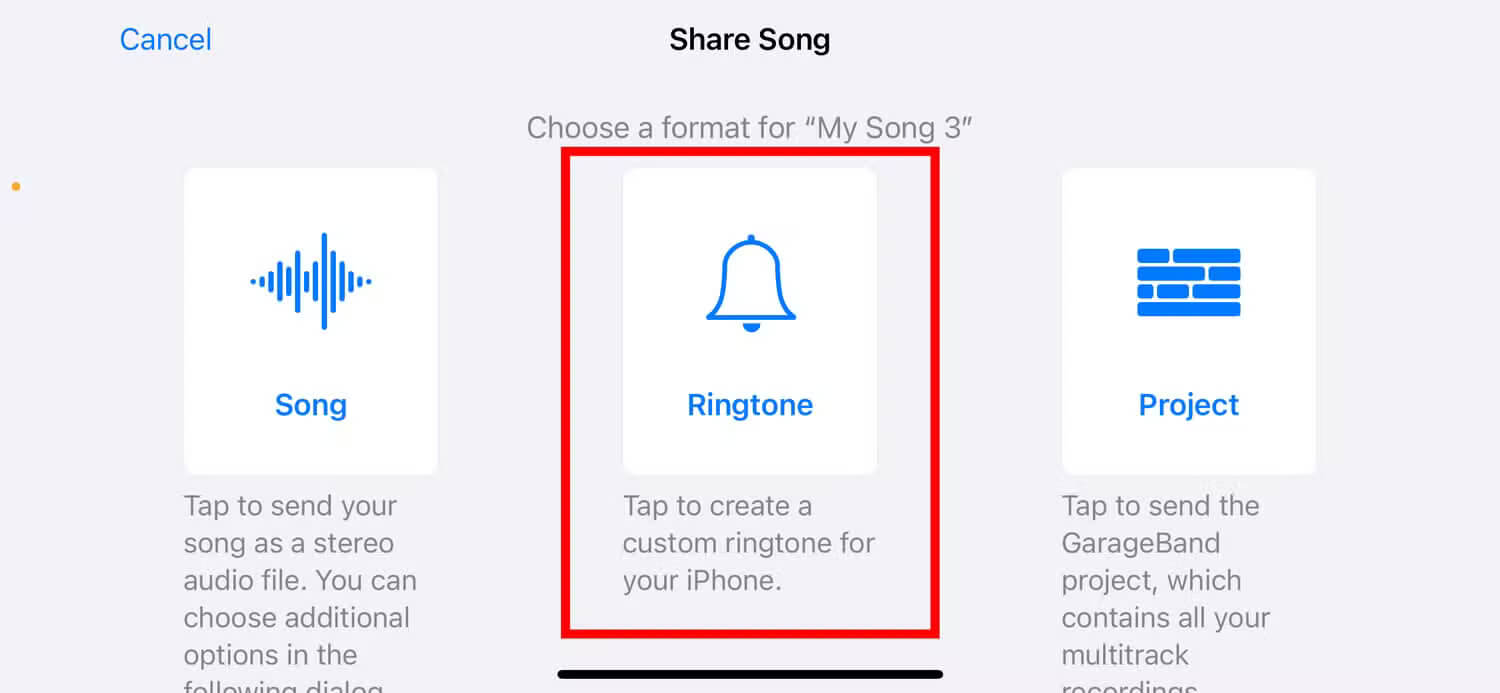
سيظهر على جهاز iPhone الخاص بك عبارة “تم تصدير نغمة الرنين بنجاح”.
حدد “استخدام الصوت كـ…” عند مطالبتك بذلك، وستظهر لك ثلاثة خيارات لكيفية استخدام نغمة الرنين. إذا كنت تريد تعيينها كنغمة اتصال قياسية، فاختر “نغمة رنين قياسية”. سيعمل خيار “نغمة النص القياسية” على تشغيل نغمة الرنين الخاصة بك عند تلقي رسالة نصية، بينما يتيح لك خيار “تعيين جهة اتصال” تعيين نغمة الرنين لشخص معين في قائمة جهات الاتصال الخاصة بك.
وهذا كل شيء! ستظهر أي نغمة رنين تقوم بتصديرها من GarageBand إلى جانب نغمات الرنين الافتراضية من Apple في قسم “الصوت واللمس” في إعدادات iOS. بعبارة أخرى، لن تحتاج إلى إعادة تصدير نغمات الرنين.