كيفية إضافة جهات اتصال إلى Microsoft Teams
يعد Microsoft Teams جزءًا من Office 365 منذ عام 2016. يقدم تطبيق وخدمات الاتصالات المكتبية هذه العديد من الميزات مثل مكالمات الفيديو والمراسلة وقنوات الفريق. لاستخدام كل هذه الميزات ، ستحتاج إلى إضافة جهات اتصال إلى Microsoft Teams.
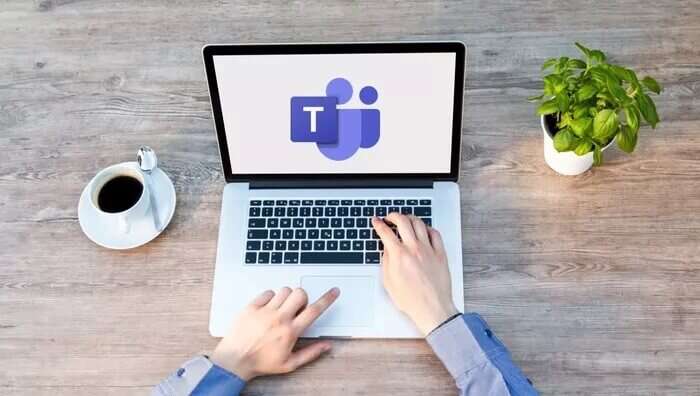
عادةً ما تكون جهات الاتصال الخاصة بك أفرادًا تريد التفاعل معهم أو إضافتهم إلى قناة فريق أو تعيين مهمة. بالنسبة للمؤسسات ، قد لا تكون إضافة جهات اتصال إلى Microsoft Teams ضرورية حيث يتم تحديث ذلك تلقائيًا من دليل المؤسسة. ومع ذلك ، بالنسبة لحسابات Teams الشخصية ، يمكن إضافة جهات اتصال باستخدام الطرق الموضحة أدناه.
إضافة جهة اتصال جديدة لحساب Microsoft Teams الشخصي
إذا كان حساب Microsoft Teams الخاص بك هو حساب شخصي ، ولم يتم تعيينه من قبل مؤسسة ، فيمكن استخدام أي من الطرق أدناه لإضافة جهة اتصال.
عن طريق مزامنة جهات اتصال الجهاز المحمول على تطبيق الهاتف المحمول
تتمثل إحدى طرق إضافة جهات اتصال على Microsoft Teams في مزامنة جهات الاتصال الموجودة في دفتر العناوين الخاص بك مع Microsoft Teams. تحقق من الخطوات أدناه لفهم كيفية القيام بذلك:
الخطوة 1: قم بتشغيل Microsoft Teams على جهازك المحمول.
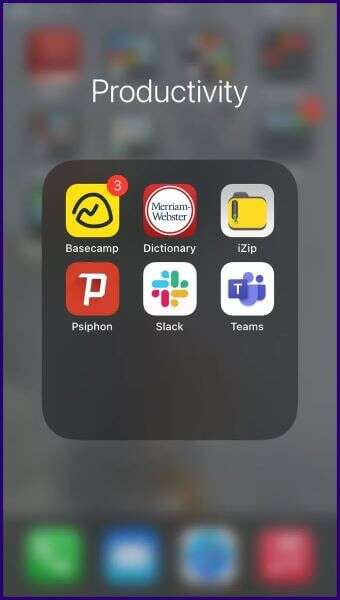
الخطوة 2: اضغط على صورة ملفك الشخصي.
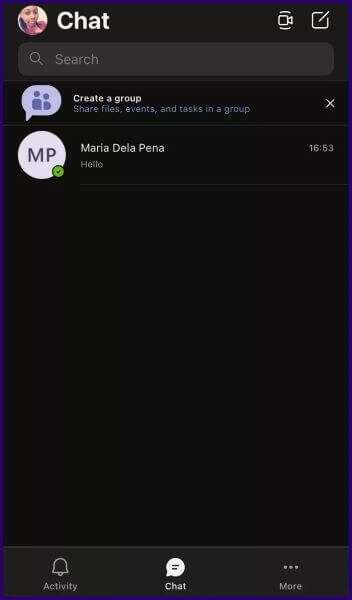
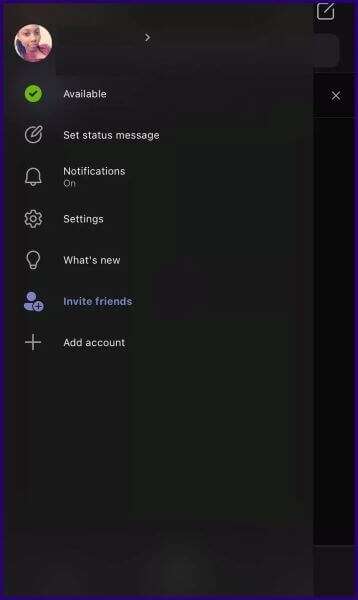
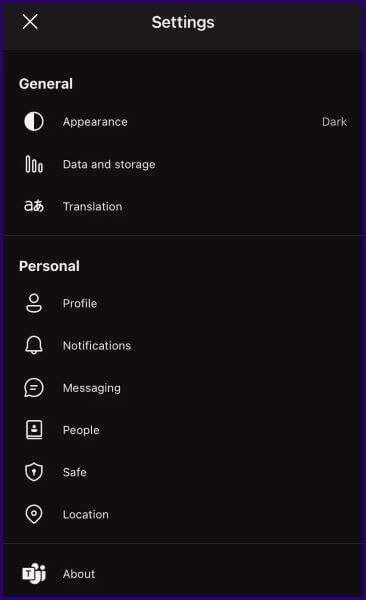
الخطوة 5: إذا أظهر التبديل الموجود بجانب مزامنة جهات اتصال جهازي تعبئة رمادية ، فانقر فوقه لتمكين مزامنة جهات الاتصال. بمجرد الانتهاء من ذلك ، ستتم مزامنة جهات الاتصال مع حسابات Microsoft Teams على دفتر هاتفك مع جهات اتصال Microsoft Teams الخاصة بك.
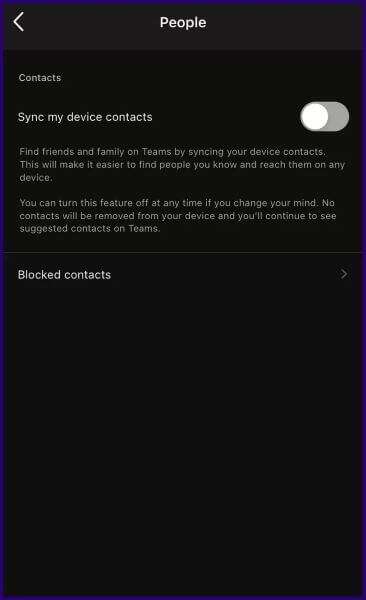
عن طريق مزامنة جهات اتصال الجهاز المحمول على جهاز الكمبيوتر
يمكن لمستخدمي Microsoft Teams أيضًا مزامنة جهات الاتصال على أجهزتهم المحمولة مع أجهزة الكمبيوتر الخاصة بهم. وإليك كيف يعمل.
الخطوة 1: قم بتشغيل Microsoft Teams على جهاز الكمبيوتر الخاص بك.
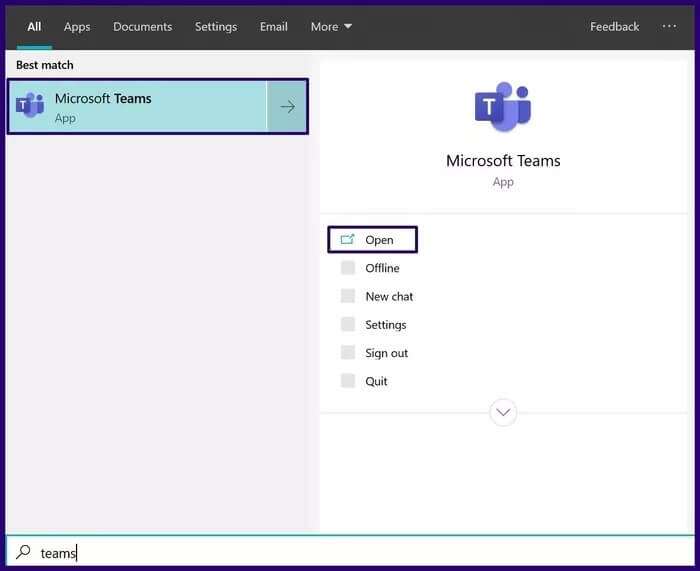
الخطوة 2: في الجزء السفلي من الجزء الأيمن ، انقر فوق “بحث” ودعوة الأشخاص.
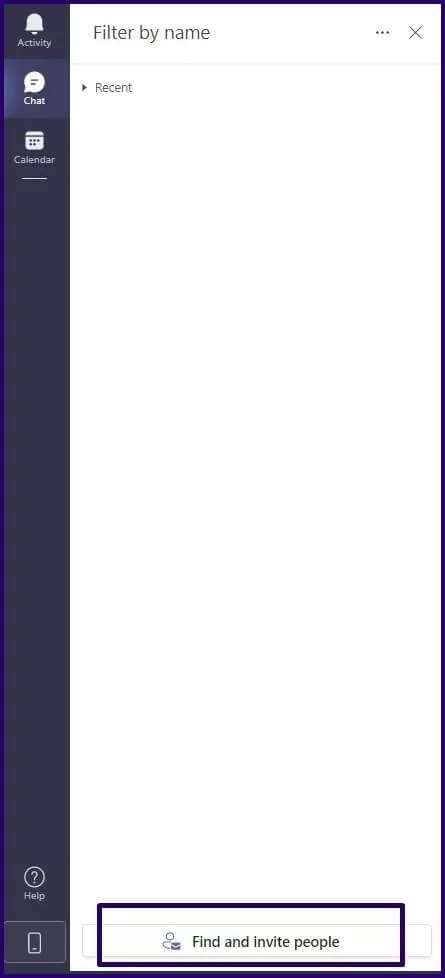
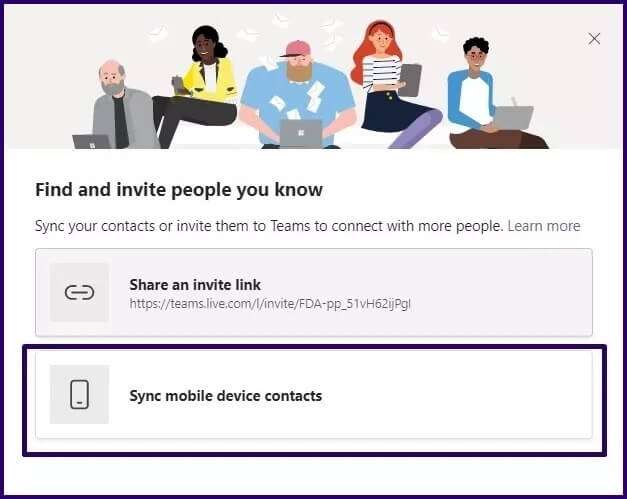
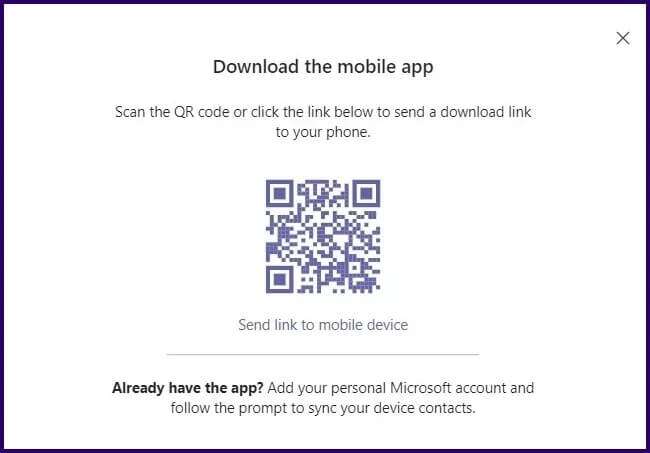
أضف جهة اتصال جديدة في Teams عبر الدردشة
من خلال البحث عن عنوان البريد الإلكتروني المرتبط بحساب Microsoft Teams الشخصي للمستخدم ، يمكنك أيضًا إضافتهم. وإليك كيف يعمل.
الخطوة 1: قم بتشغيل Microsoft Teams.
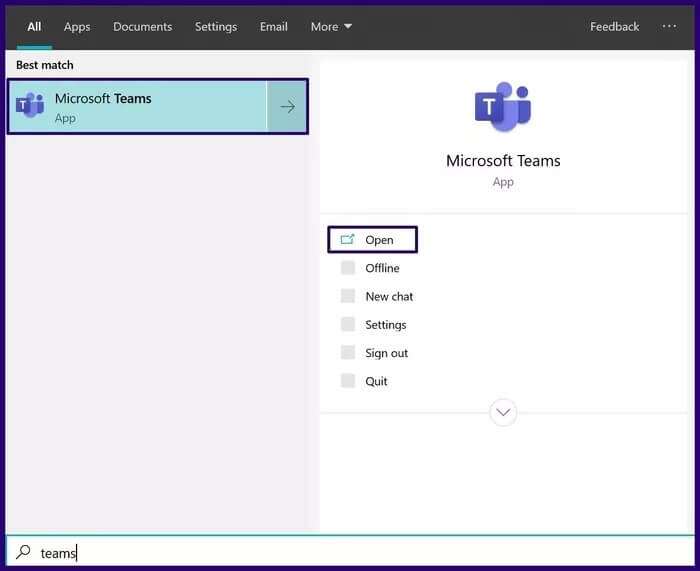
الخطوة 2: في الجزء العلوي من الجزء الأيمن من نافذة التطبيق ، حدد محادثة جديدة وسيؤدي ذلك إلى تشغيل نافذة دردشة جديدة.
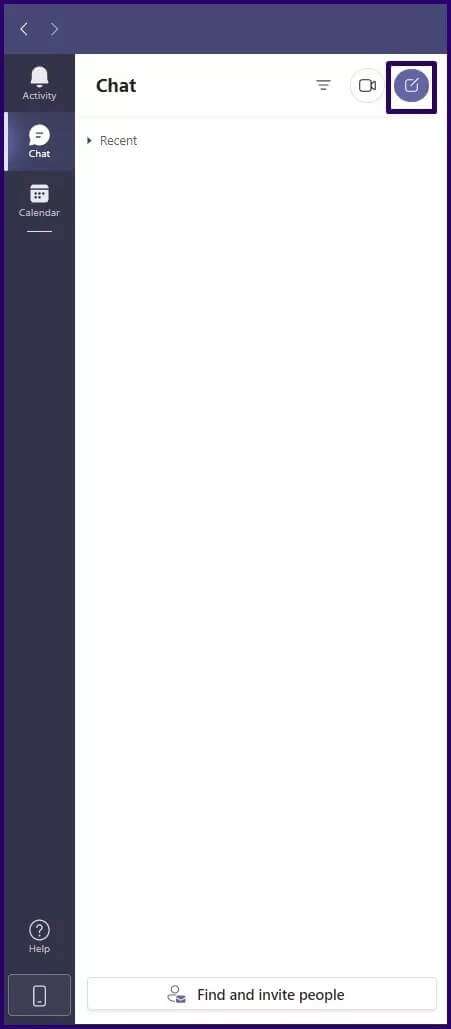
خطوة 3: في الجزء العلوي من النافذة داخل الحقل إلى ، اكتب الاسم أو البريد الإلكتروني أو رقم الهاتف المرتبط بحساب Microsoft Teams لجهة الاتصال المطلوبة.
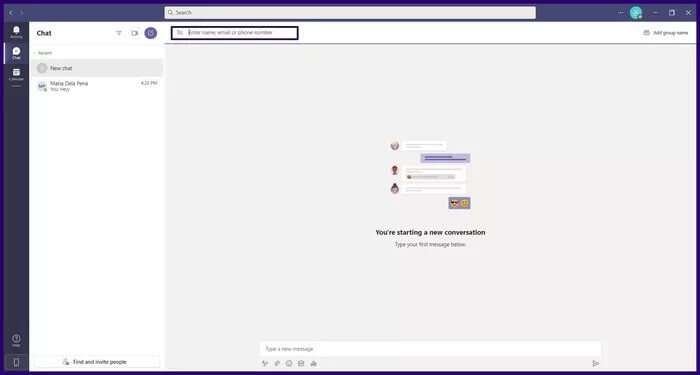
بمجرد قبول جهة الاتصال لطلب الدردشة الخاص بك ، يجب إضافتها تلقائيًا إلى جهات الاتصال الخاصة بك.
أضف جهة اتصال جديدة في Teams عن طريق مشاركة ارتباط
هناك طريقة أخرى لإضافة جهة اتصال على Microsoft Teams وهي مشاركة ارتباط دعوة. يمكن إرسال الرابط عبر الرسائل القصيرة أو البريد الإلكتروني أو منصات التواصل الاجتماعي أو الرسائل الفورية. إليك الطريقة:
الخطوة 1: قم بتشغيل Microsoft Teams.
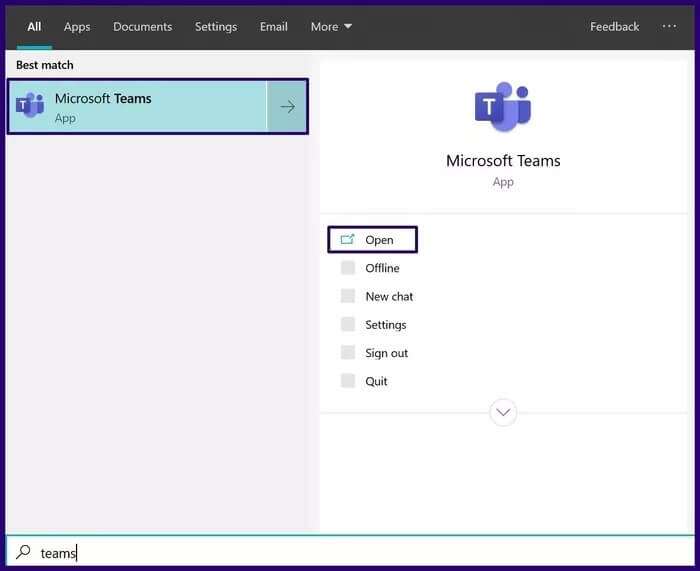
الخطوة 2: في الجزء السفلي من الجزء الأيمن ، انقر فوق “بحث” ودعوة الأشخاص.
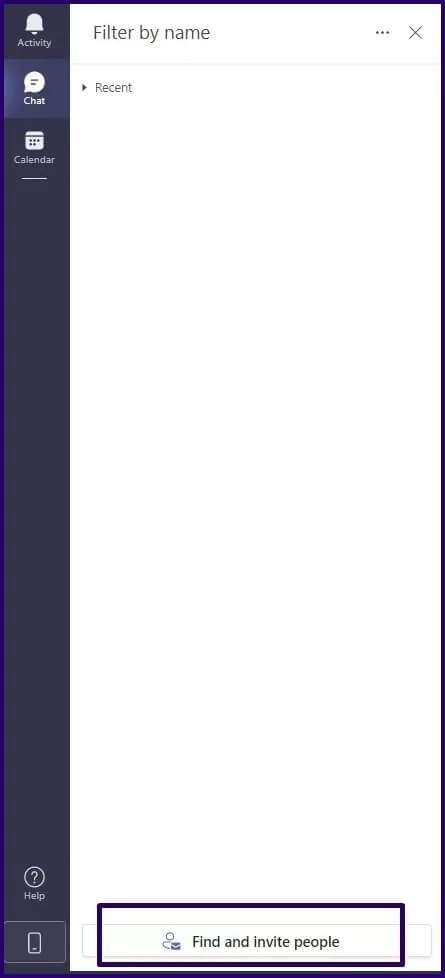
خطوة 3: في مربع الحوار الجديد ، انقر فوق مشاركة رابط دعوة وهذا ينسخ الرابط إلى الحافظة الخاصة بك.
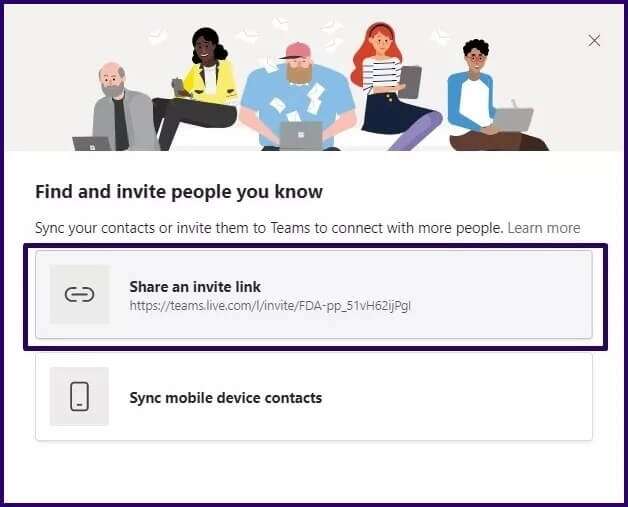
الخطوة 4: قم بتشغيل نظام أساسي مفضل ، على سبيل المثال ، أرسل بريدًا إلكترونيًا والصق الرابط لمشاركته مع جهة اتصال. بمجرد أن تحدد جهة الاتصال الارتباط ، تتم إضافتها تلقائيًا إلى دفتر العناوين الخاص بك.
إضافة جهة اتصال جديدة لحساب منظمة MICROSOFT TEAMS
إذا كان حساب Microsoft Teams الخاص بك مرتبطًا بمؤسستك أو مدرستك ، فيمكنك إضافة جهات اتصال من دليلك باستخدام الخطوات أدناه:
الخطوة 1: قم بتشغيل Microsoft Teams على جهاز الكمبيوتر الخاص بك.
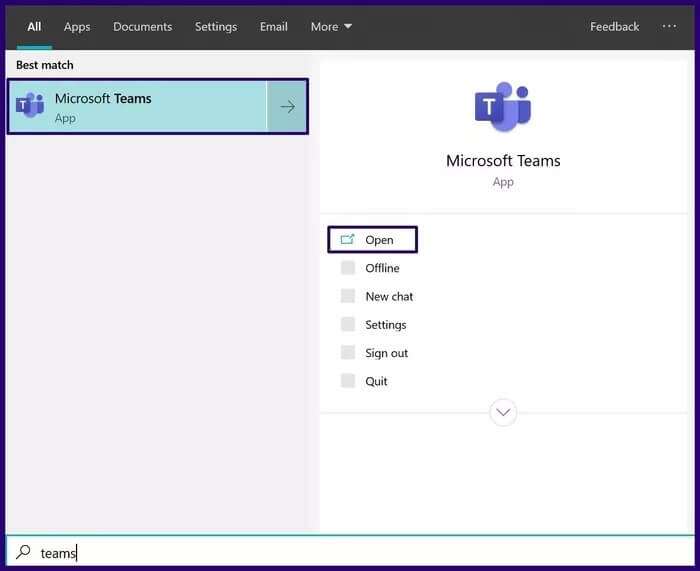
الخطوة 2: في الجزء الأيمن ، انقر فوق المكالمات.
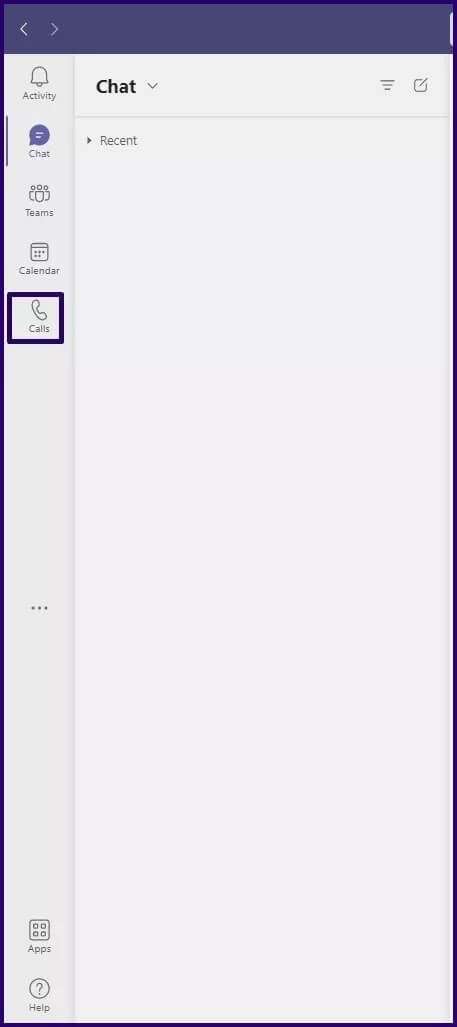
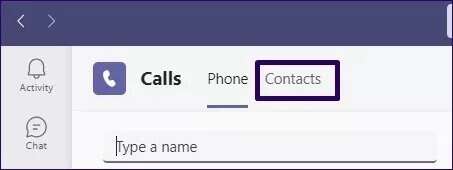
الخطوة 4: انقر فوق إضافة جهة اتصال.

الخطوة 5: اكتب اسم جهة الاتصال التي تريد إضافتها وسيقوم Microsoft Teams بالبحث عنها في الدليل.
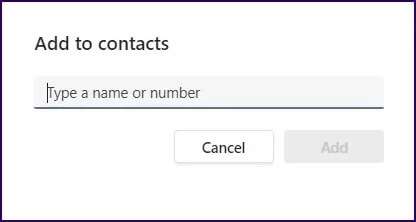
خطوة 6: انقر فوق الزر “إضافة”.
حظر جهة اتصال في Microsoft Teams
يمكنك إضافة جهة اتصال إلى دفتر جهات الاتصال الخاص بك في Microsoft Teams باستخدام أي طريقة مذكورة أعلاه. بهذه الطريقة ، يمكنك دائمًا البقاء على اتصال مع الأشخاص في مؤسستك أو مدرستك أو جامعتك. يمكنك أيضًا حظر أي من جهات الاتصال إذا كنت لا ترغب في التفاعل معها.
