كيفية إضافة الاقتباسات والمصادر والمراجع في محرر مستندات Google
تعد إضافة الاقتباس والمصادر والمراجع طريقة رائعة لإظهار المصداقية وإعطائها للمصدر في نفس الوقت. سواء كنت طالبًا أكاديميًا أو مدونًا معتادًا ، فإن الاستشهاد بالمصادر أمر مهم وضروري أثناء الكتابة. لحسن الحظ ، فإن معالجة الكلمات المفضلة لديك في محرر مستندات Google تجعل من السهل عليك إضافة الاقتباسات والمصادر والمراجع من خلال تقديم بعض الطرق المختلفة.
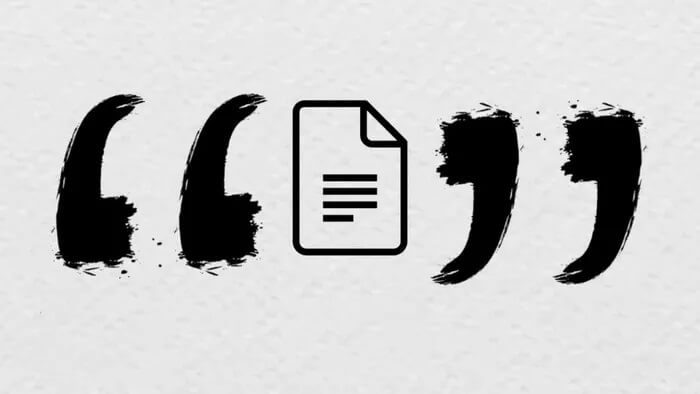
سواء كنت ترغب في إضافة المصادر والاستشهاد بها بنفسك أو البحث عنها على الإنترنت ، فإن محرر مستندات Google لديه كل الخيارات التي تحتاجها. في هذه المقالة ، سنتعلم كيفية إضافة الاقتباسات والمصادر والمراجع في مستند محرر مستندات Google. هيا بنا نبدأ.
كيفية إضافة الاقتباسات في مستندات GOOGLE
إذا كان لديك بالفعل تفاصيل المصدر الذي تريد ذكره ، فربما تكون أسهل طريقة لإضافة اقتباس في مستند Google هي استخدام أداة الاقتباس. وإليك كيف يعمل.
الخطوة 1: افتح مستند Google Docs ، وانتقل إلى الأدوات واختر الاقتباسات من القائمة.
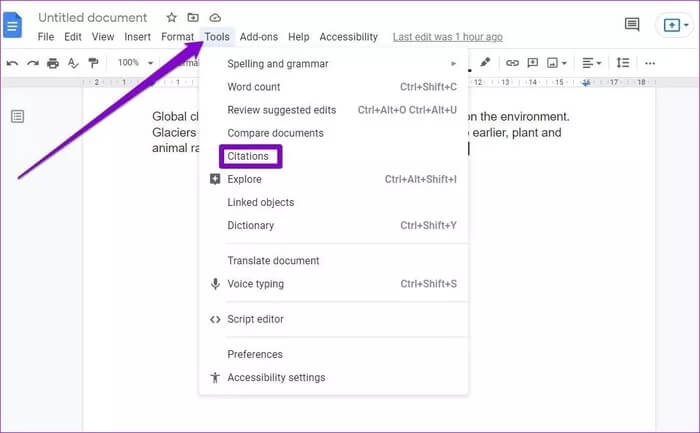
الخطوة 2: ستظهر لوحة الاقتباس على الجانب الأيمن من مستند Google. هنا ، يمكنك استخدام القائمة المنسدلة لاختيار تنسيق الاقتباس المفضل لديك.
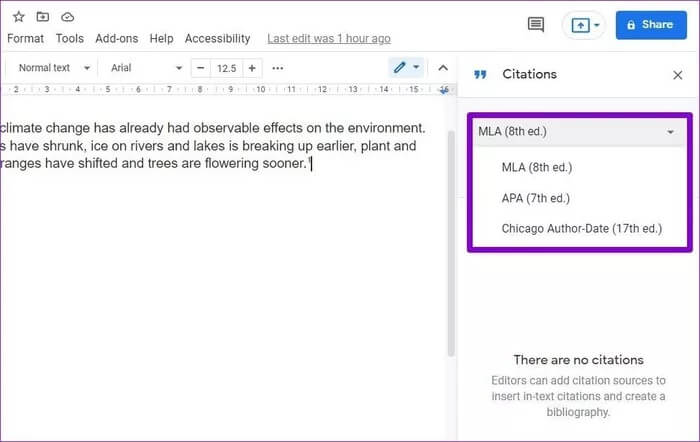
خطوة 3: الآن انقر فوق الزر “+ إضافة مصدر اقتباس” لإضافة اقتباس.
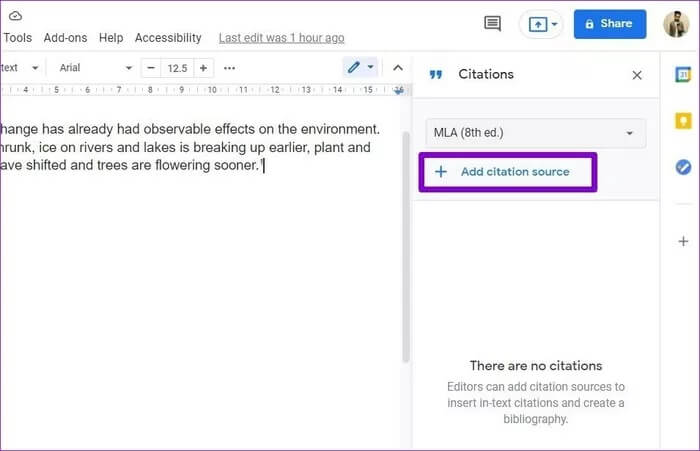
الخطوة 4: اختر الخيارات ذات الصلة ضمن قائمة “نوع المصدر” و “الوصول بواسطة“. بعد ذلك ، أدخل المعلومات المتعلقة بالمساهمين مثل الاسم والمسمى الوظيفي والسنة المنشورة وما إلى ذلك. بمجرد الانتهاء ، انقر فوق الزر “إضافة مصدر اقتباس“.
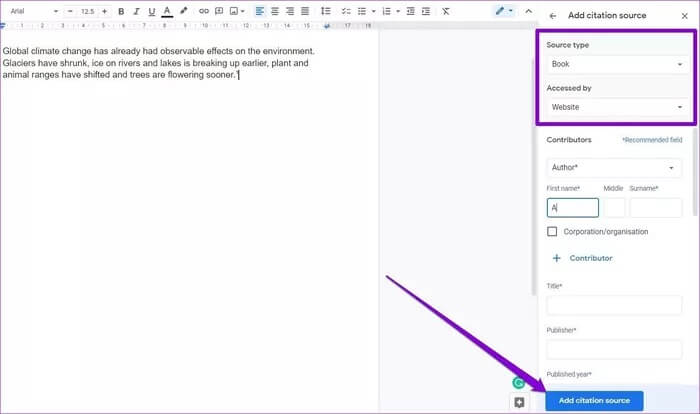
ملاحظة: لتلقي التنسيق المناسب ، تأكد من ملء جميع الحقول الموصى بها أثناء الاستشهاد بالمصدر.
سيتم إضافة إدخال الاقتباس ضمن العناصر القابلة للإدراج. من هناك ، يمكنك إدراج الاقتباس في أي مكان في المستند الخاص بك.
كيفية إدراج وتعديل الاقتباسات في مستند مستندات GOOGLE
بمجرد إضافة الاقتباسات في محرر مستندات Google ، إليك كيفية إدراجها في مستند Google Docs.
الخطوة 1: افتح مستند Google Docs. انتقل إلى الأدوات وحدد الاقتباسات من القائمة.
الخطوة 2: حرك المؤشر إلى النص حيث تريد إضافة اقتباس. الآن في لوحة الاقتباسات على يمينك ، انتقل إلى المصدر وانقر على خيار الاقتباس الذي يظهر.
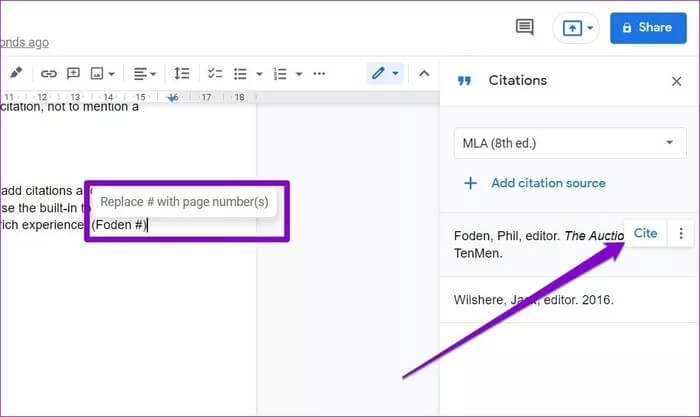
بمجرد الإضافة ، يمكنك تعديل الاقتباسات كما تراه مناسبًا. على سبيل المثال ، يمكنك استبدال “#” برقم الصفحة. يمكنك أيضًا حذف الاقتباس باستخدام أيقونة القائمة ثلاثية النقاط بجوار خيار الاستشهاد.
كيفية إضافة المضادر والمراجع في مستندات Google
بصرف النظر عن إدراج الاقتباسات، يتيح لك محرر مستندات Google أيضًا إنشاء قائمة ببليوغرافيا لسرد جميع مصادرك في نهاية المستند. إليك الطريقة.
الخطوة 1: افتح مستند Google Docs. حرك المؤشر إلى المكان الذي تريد إضافة قائمة المراجع فيه.
الخطوة 2: اذهب إلى الأدوات واختر الاقتباسات. انقر الآن على زر إدراج قائمة المراجع في الأسفل.
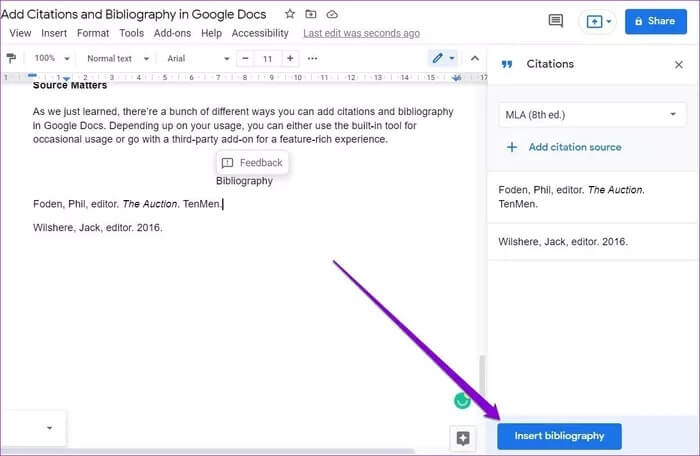
ستتم إضافة قائمة المراجع إلى المستند. بمجرد الإضافة ، من المهم معرفة أن أي تغييرات يتم إجراؤها في الاقتباسات لن تنعكس تلقائيًا في قائمة المراجع. وبالتالي ، تأكد من الاستشهاد بجميع مصادرك أولاً ثم قم بإدخال قائمة المراجع.
كيفية إضافة الاقتباسات باستخدام أداة الاستكشاف
بصرف النظر عن استخدام أداة الاقتباسات ، يمكنك أيضًا ذكر المصادر في المستند الخاص بك باستخدام أداة الاستكشاف في محرر مستندات Google. الميزة الرئيسية لاستخدام هذه الأداة هي أنه يمكنك البحث بسرعة عن المصدر عبر الإنترنت دون مغادرة مستند Google Docs. وإليك كيف يعمل.
الخطوة 1: افتح مستند Google Docs. انقر فوق الزر “استكشاف” في الركن الأيمن السفلي.
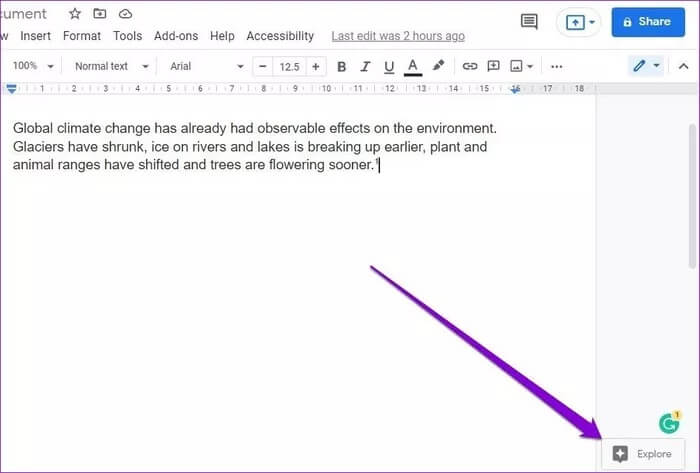
الخطوة 2: ستقترح Google تلقائيًا بعض المصادر بناءً على المستند الخاص بك. يمكنك إما استخدامها أو استخدام شريط أدوات البحث أعلاه للعثور على مصادر إضافية على الإنترنت.
بدلاً من ذلك ، إذا كان لديك بالفعل رابط للمصدر الذي تريد الاستشهاد به ، فيمكنك لصق عنوان URL مباشرةً في مربع البحث.
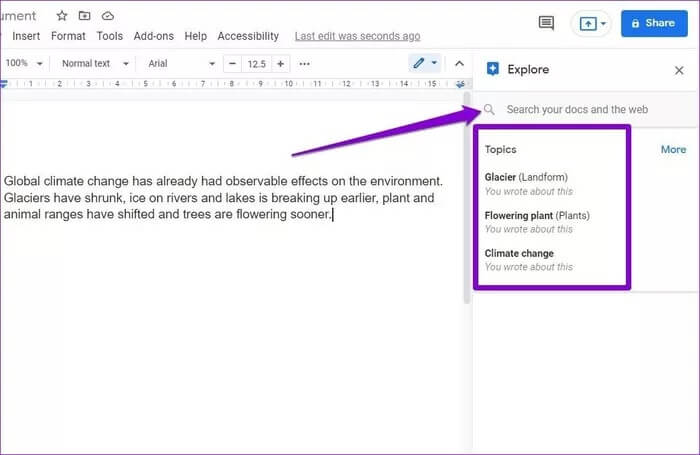
خطوة 3: انقر على قائمة النقاط الثلاث لتحديد تنسيق الاقتباس المفضل لديك قبل إضافته.
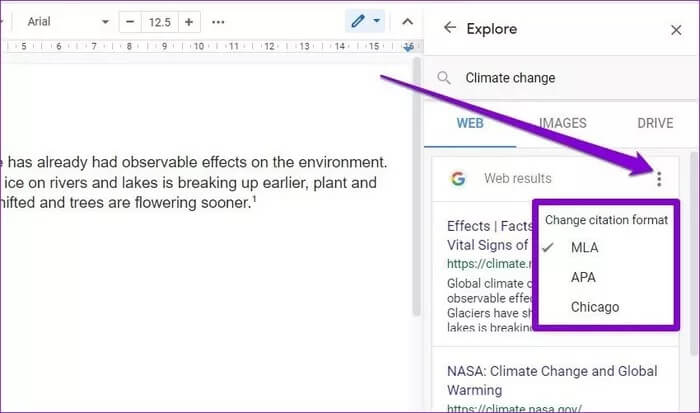
الخطوة 4: الآن ، ابحث عن المصدر المفضل لديك وانقر فوق علامة الاقتباس لإضافة الاستشهاد به كحاشية سفلية.
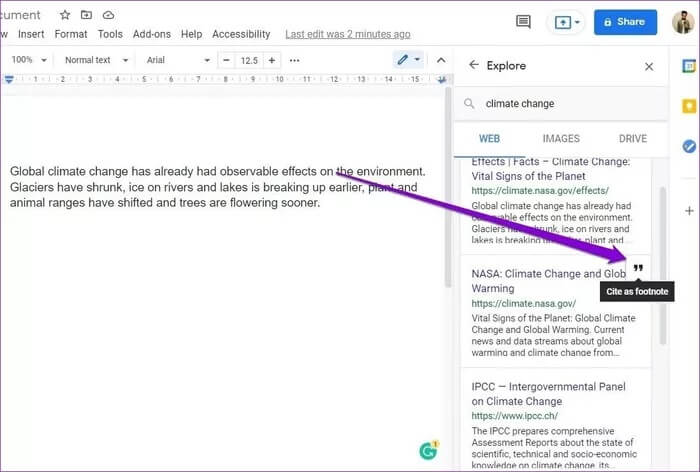
الخطوة 5: ستجد رقم ملاحظة حيث تم وضع المؤشر. بالإضافة إلى ذلك ، ستتم إضافة الحاشية المرقمة في نهاية الصفحة.
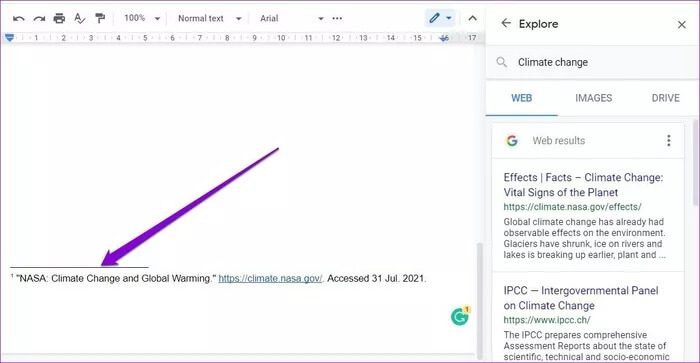
تعمل أداة الاستكشاف بشكل مشابه لبحث Google ، مما يتيح لك العثور بسرعة على المصدر ذي الصلة من محرر مستندات Google نفسه.
أضف الاقتباسات والمصادر والمراجع باستخدام الإضافة
يحتوي محرر مستندات Google أيضًا على بعض الوظائف الإضافية التي يمكن أن تساعدك في الاستشهاد بالمصادر بسهولة. ستسمح لك الوظائف الإضافية بحفظ اقتباساتك للاستخدام المتكرر بدلاً من إضافة اقتباسات لكل مستند على حدة.
تتضمن بعض الأسماء الشائعة EasyBib و Sciwheel و Paperpile وما إلى ذلك. توفر هذه الوظائف الإضافية أيضًا بعض الخيارات الأخرى أثناء إضافة الاستشهادات مثل الاقتباس في النص والتهجئة ومدقق الانتحال وما إلى ذلك.
أسئلة المصدر
كما تعلمنا للتو ، هناك العديد من الطرق المختلفة التي يمكنك من خلالها إضافة الاقتباسات والمصادر والمراجع في محرر مستندات Google. اعتمادًا على استخدامك ، يمكنك إما الاعتماد على الأداة المضمنة للاستخدام العرضي أو الدخول الشامل مع وظيفة إضافية تابعة لجهة خارجية للحصول على تجربة غنية بالميزات.
