كيفية إضافة تسميات توضيحية إلى مقطع فيديو في Microsoft PowerPoint على Mac
يتيح لك Microsoft PowerPoint إضافة مقاطع فيديو أو تسجيلها في عروضك التقديمية. هذا يجعل عروضك التقديمية أكثر جاذبية وتأثيرًا. تمامًا مثل الصور ، يمكنك تحرير مقاطع الفيديو المضافة إلى عرض PowerPoint التقديمي.
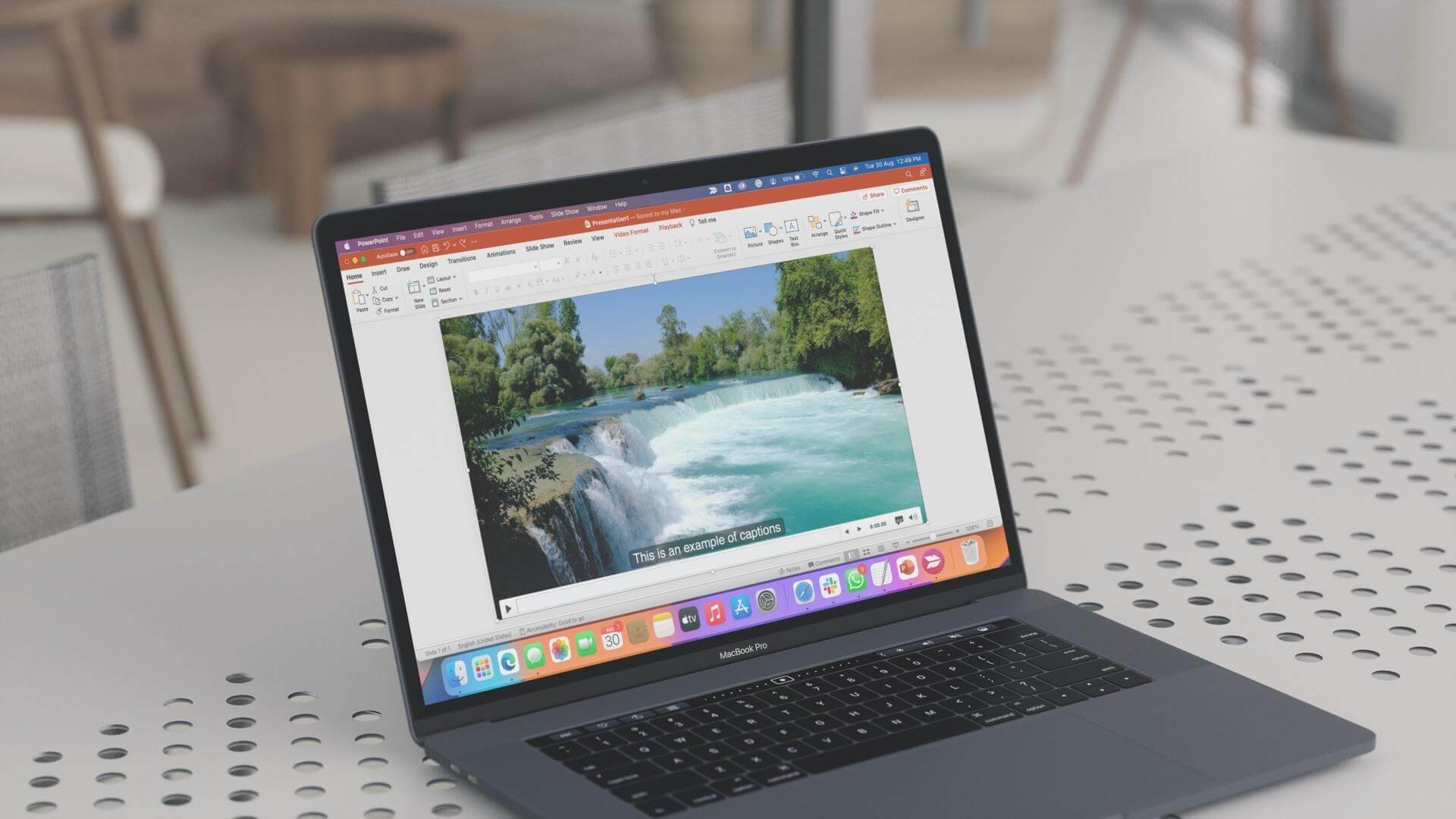
باستخدام التحديث الأخير لبرنامج PowerPoint ، يمكنك إضافة تسميات توضيحية إلى مقاطع الفيديو التي تقوم بتضمينها في العرض التقديمي. سيؤدي ذلك إلى تحسين تفاعل العروض التقديمية وجعلها أكثر سهولة. سيوضح لك هذا المنشور كيفية إضافة تسميات توضيحية إلى مقطع فيديو في Microsoft PowerPoint على جهاز Mac.
قبل المضي قدمًا ، تحقق مما إذا كنت تستخدم Microsoft PowerPoint v16.64 على جهاز Mac الخاص بك. فيما يلي كيفية التحقق من وجود تحديث لتطبيق PowerPoint على جهاز Mac.
الخطوة 1: اضغط على Command + Spacebar على جهاز Mac الخاص بك ، واكتب App Store ، واضغط على Return.
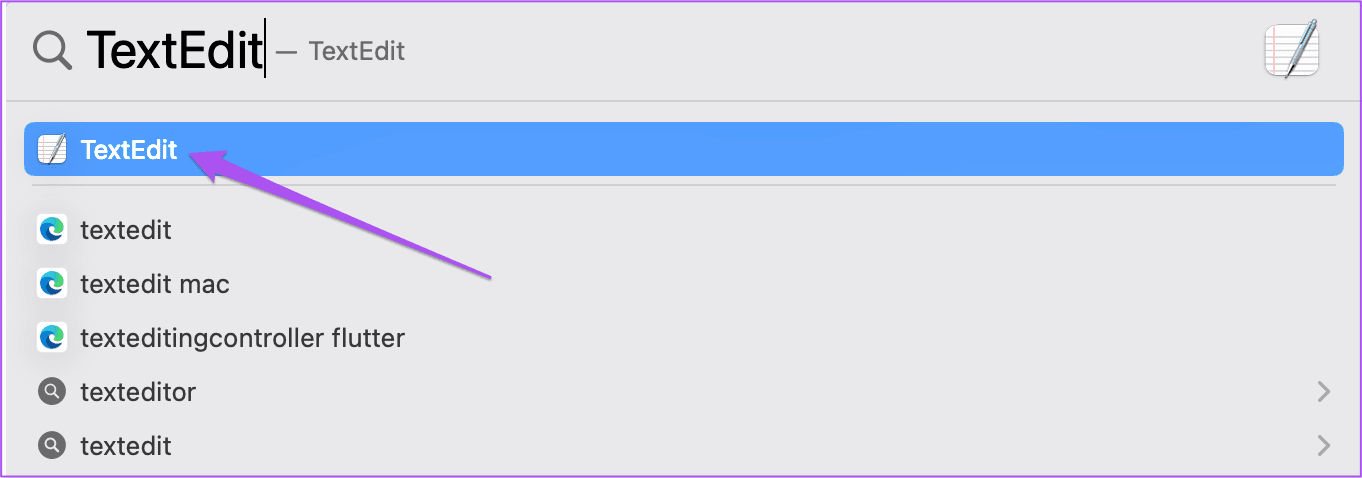
الخطوة 2: انقر فوق التحديثات من القائمة اليسرى في متجر التطبيقات.
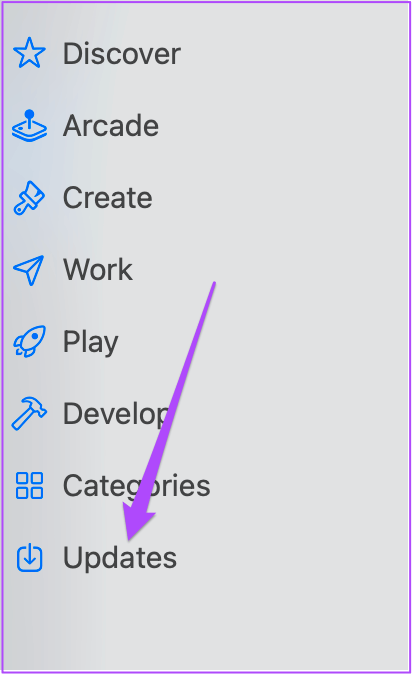
الخطوة 3: إذا كان هناك تحديث متوفر لتطبيق PowerPoint ، فقم بتنزيله وتثبيته.
كيفية إنشاء تسميات توضيحية للفيديو لـ POWERPOINT
ستجعل إضافة تسميات توضيحية إلى مقاطع الفيديو في Microsoft PowerPoint من السهل على أي شخص في جمهورك يعاني من مشاكل في السمع أن يفهم عرضك التقديمي بشكل أفضل. يمكنك أيضًا إضافة تسميات توضيحية لجمهور يتحدث لغة غير أصلية. ولكن لإضافة تسميات توضيحية إلى مقاطع الفيديو الخاصة بك ، تحتاج أولاً إلى إنشاء تسميات توضيحية مغلقة أو ملف ترجمة بامتداد ملف VTT أو Video Text Track. إليك كيفية إنشاء واحد على جهاز Mac الخاص بك.
الخطوة 1: اضغط على Command + Spacebar لفتح Spotlight Search ، واكتب TextEdit ، واضغط على Return.
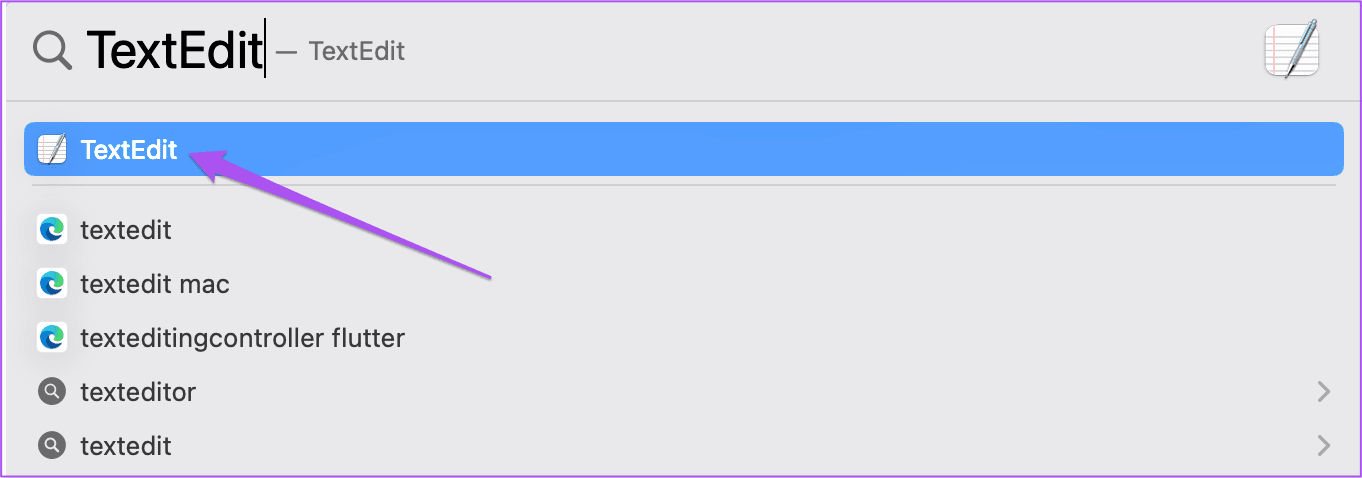
الخطوة 2: انقر فوق مستند جديد لإنشاء ملف TextEdit جديد.
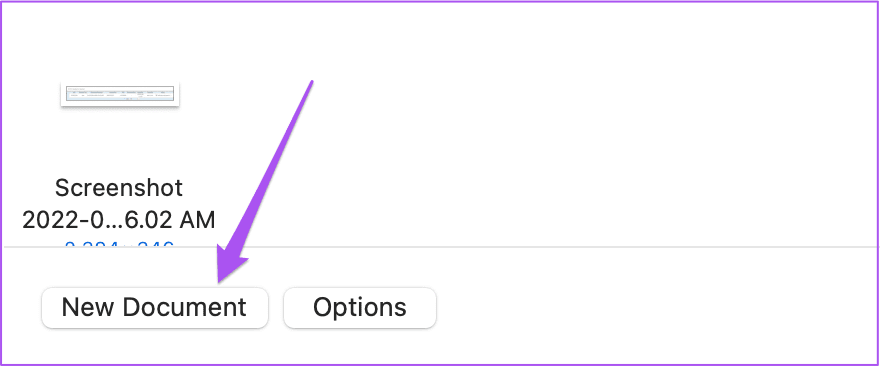
الخطوة 3: اكتب WEBVTT كسطر أول في المستند. ثم اضغط على مفتاح المسافة.
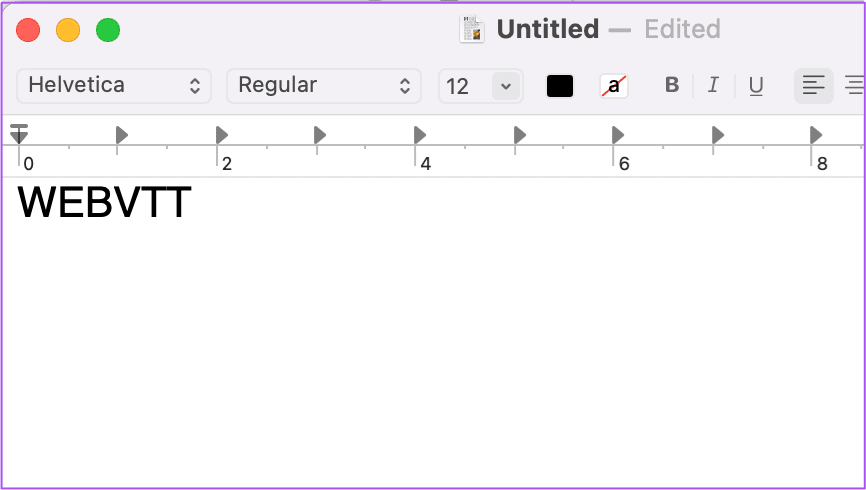
الخطوة 4: تصغير نافذة TextEdit وافتح عرض PowerPoint التقديمي الذي تريد إضافة مقطع فيديو فيه.
الخطوة 5: بعد فتح ملف العرض التقديمي ، حدد الشريحة وانقر فوق إدراج في شريط القوائم العلوي.

الخطوة 6: انقر فوق خيار الفيديو في الزاوية العلوية اليمنى أسفل إدراج.
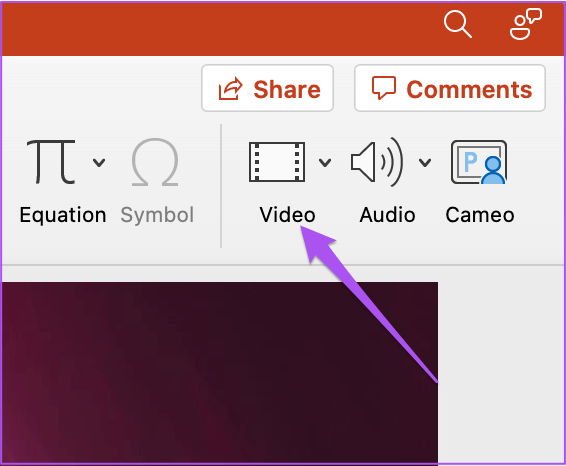
الخطوة 7: حدد خيارًا لإدراج ملف الفيديو الخاص بك.
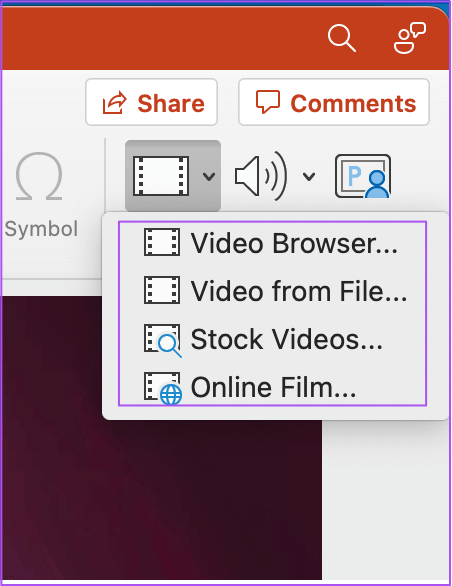
الخطوة 8: بعد إدخال الفيديو في الشريحة ، قم بتشغيله وتحقق من الطوابع الزمنية في الركن الأيمن السفلي من نافذة التشغيل.
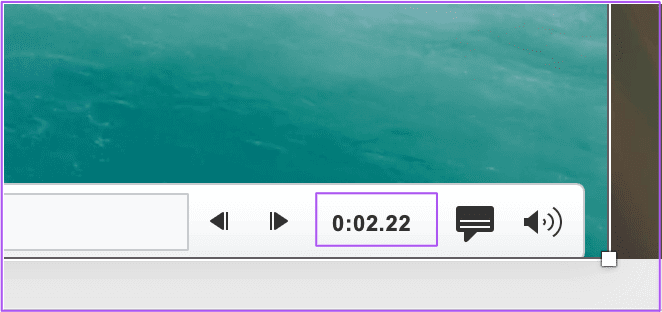
الخطوة 9: بعد التحقق من المدة والطوابع الزمنية المحددة في الفيديو الخاص بك ، اكتب التسمية التوضيحية أو العنوان الفرعي باستخدام تنسيق الوقت hh: mm: ss.ttt.
يجب أن تلاحظ أن التسميات التوضيحية يجب أن تقتصر على ثلاثة أسطر لتناسب جميع الكلمات في الفيديو الخاص بك. أيضًا ، يجب فصل علامات الوقت باستخدام “سهم” (->).
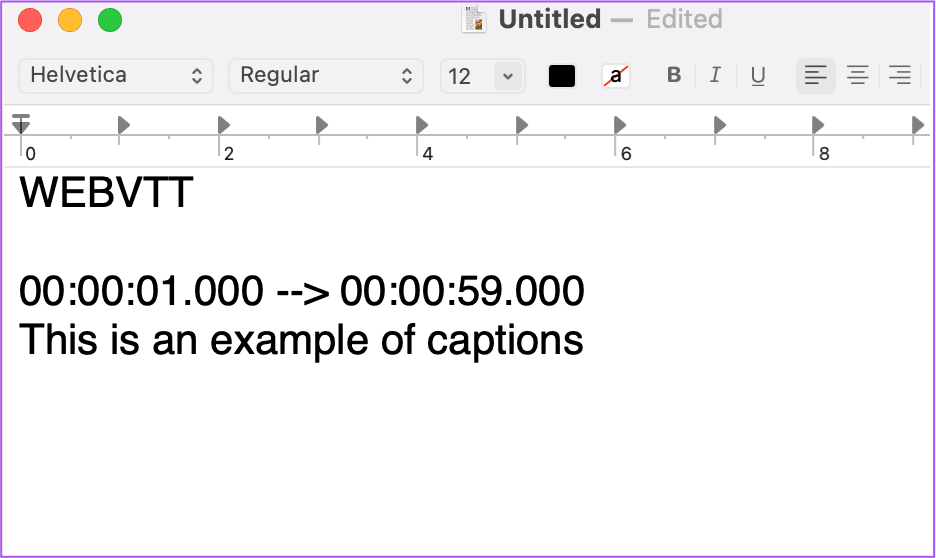
الخطوة 10: استمر في إضافة التسميات التوضيحية وفقًا لمحتوى الفيديو الخاص بك. اضغط على مفتاح المسافة في كل مرة تنتهي فيها من كتابة عنوان فرعي بطوابعه الزمنية.
الخطوة 11: بمجرد إضافة جميع التسميات التوضيحية مع الطوابع الزمنية ، انقر فوق “تنسيق” في أعلى شريط القوائم.
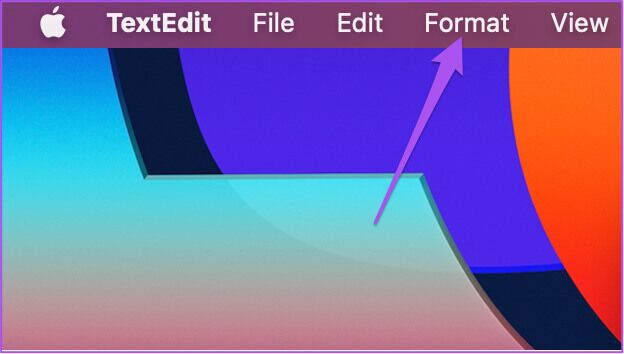
الخطوة 12: حدد Make Plain Text من قائمة الخيارات.
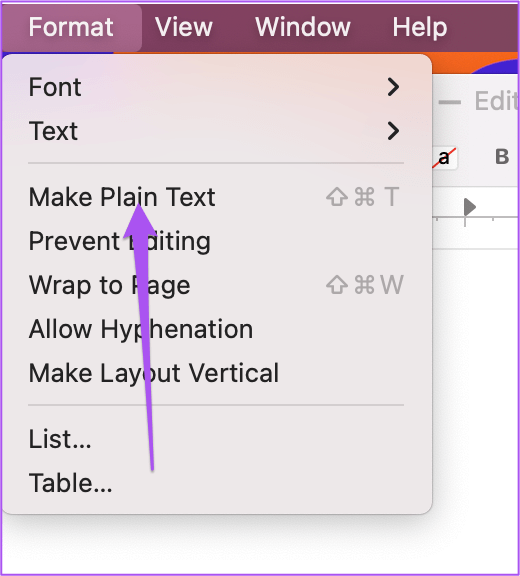
الخطوة 13: بعد تحويل التسميات التوضيحية إلى نص عادي ، اضغط على Command + S لحفظ ملف التسميات التوضيحية.
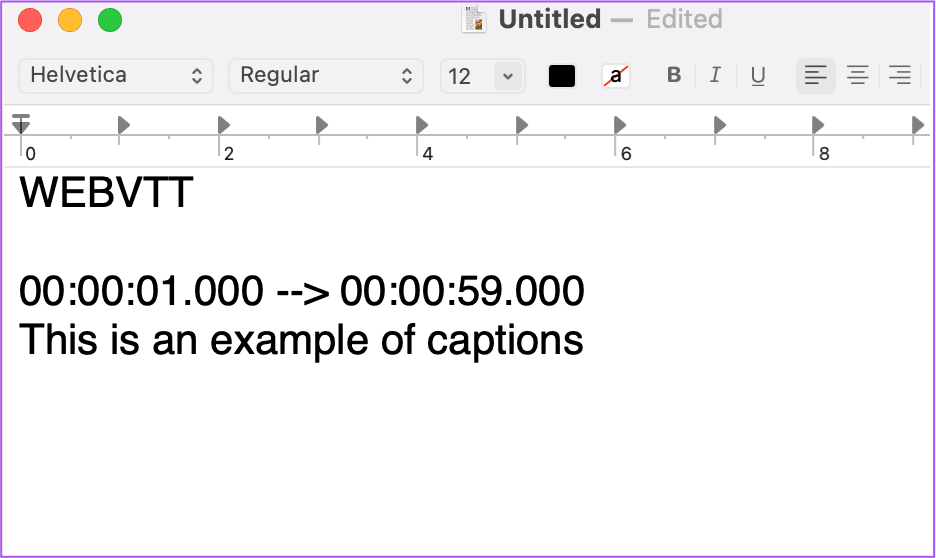
الخطوة 14: أثناء حفظ ملف التسميات التوضيحية ، أضف امتداد الملف “.vtt” في اسم الملف. أيضًا ، قم بتعطيل خيار “إذا لم يتم توفير ملحق ، فاستخدم .txt”.
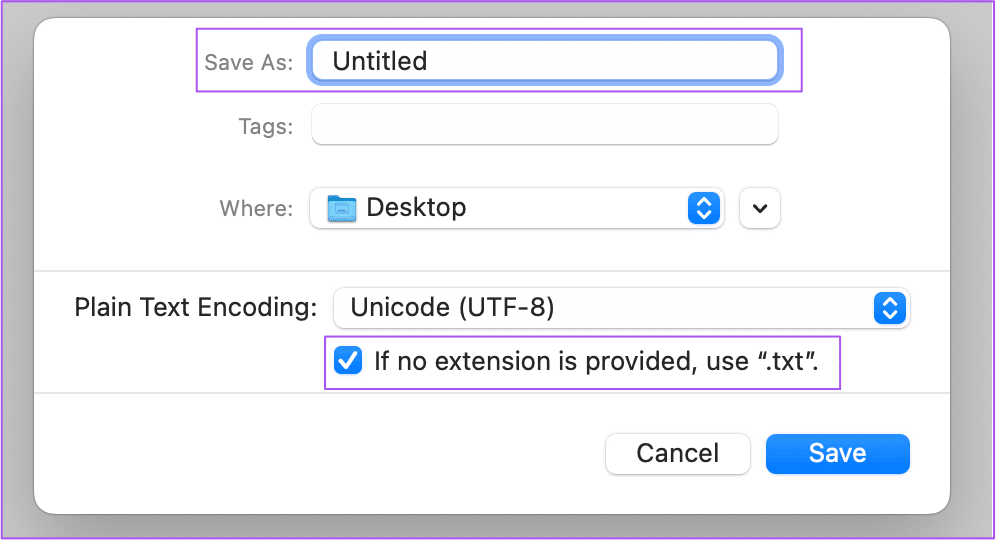
الخطوة 15: انقر فوق حفظ.
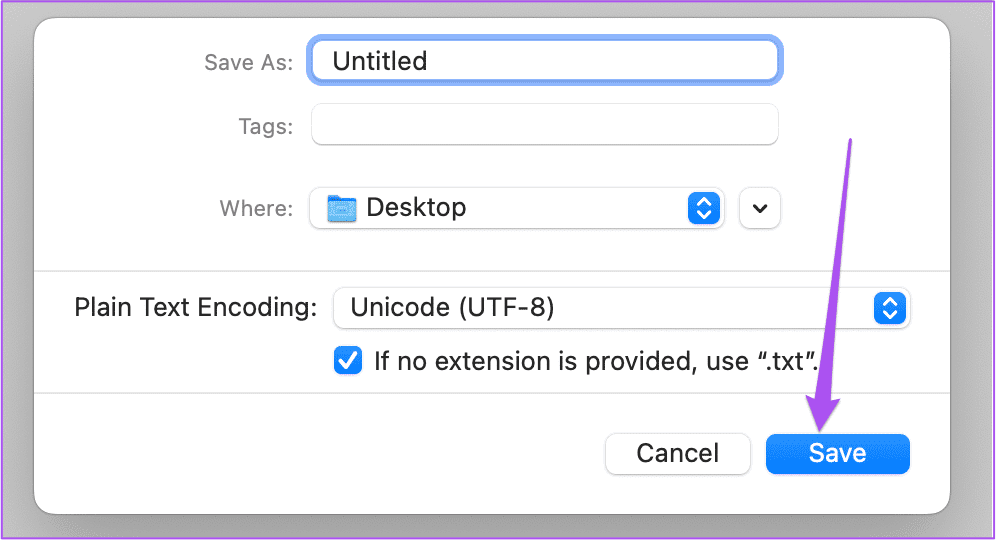
كيفية إضافة تسميات توضيحية بالفيديو إلى العرض التقديمي POWERPOINT
بعد أن يصبح ملف التسمية التوضيحية جاهزًا ، يمكنك إضافته إلى الفيديو في عرض PowerPoint التقديمي. إليك كيفية القيام بذلك.
الخطوة 1: في ملف العرض التقديمي ، حدد الفيديو الذي أضفته في شريحتك.
الخطوة 2: انقر فوق خيار التشغيل في أعلى شريط القوائم.
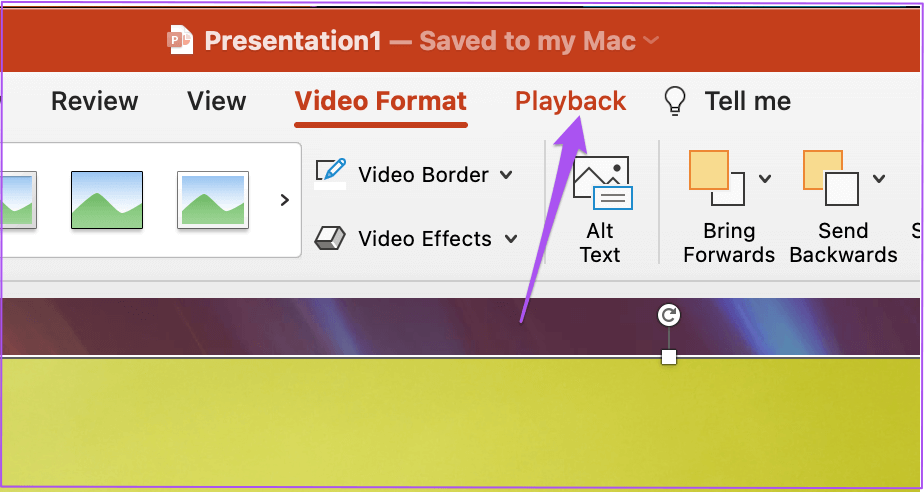
الخطوة 3: ضمن التشغيل ، انقر فوق إدراج تسميات توضيحية.
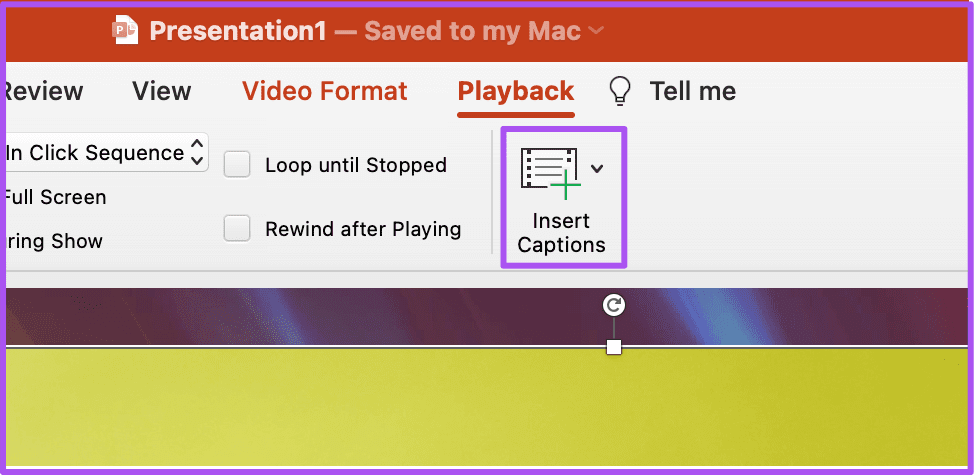
الخطوة 4: حدد ملف التسمية التوضيحية الذي أنشأته للتو على جهاز Mac الخاص بك وانقر فوق “إدراج“.
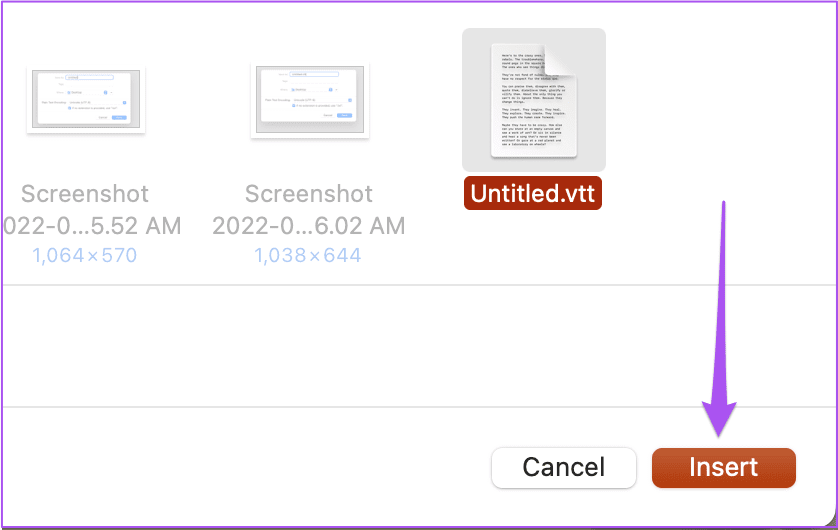
سيضيف PowerPoint تسميات توضيحية إلى الفيديو الخاص بك.
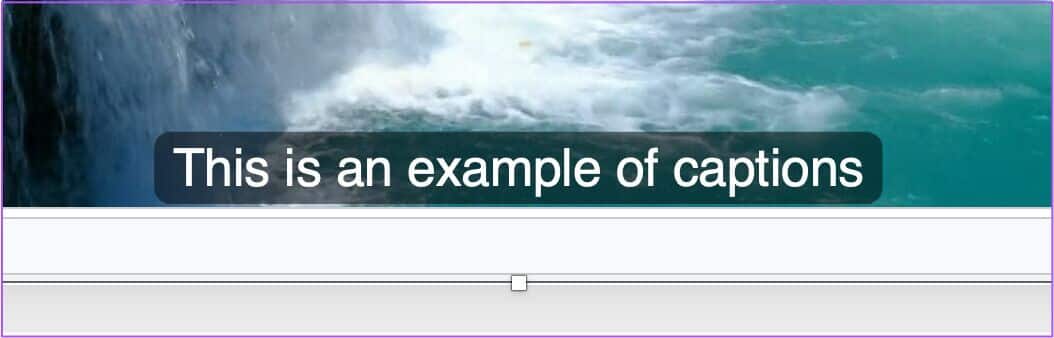
يمكنك الآن النقر فوق رمز الترجمة في الزاوية اليمنى السفلية في نافذة التشغيل للتحقق من ذلك.
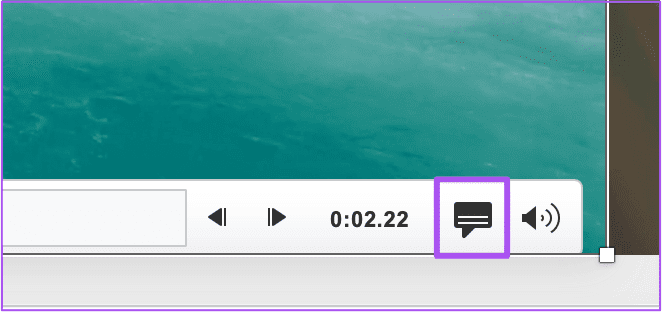
كيفية إزالة تعليقات الفيديو لعرض POWERPOINT
إذا أدركت أن هناك خطأ ما في ملف التسمية التوضيحية وتريد إزالته من العرض التقديمي ، فإليك كيفية القيام بذلك.
الخطوة 1: اضغط على Command + Spacebar لفتح Spotlight Search ، واكتب PowerPoint ، واضغط على Return.
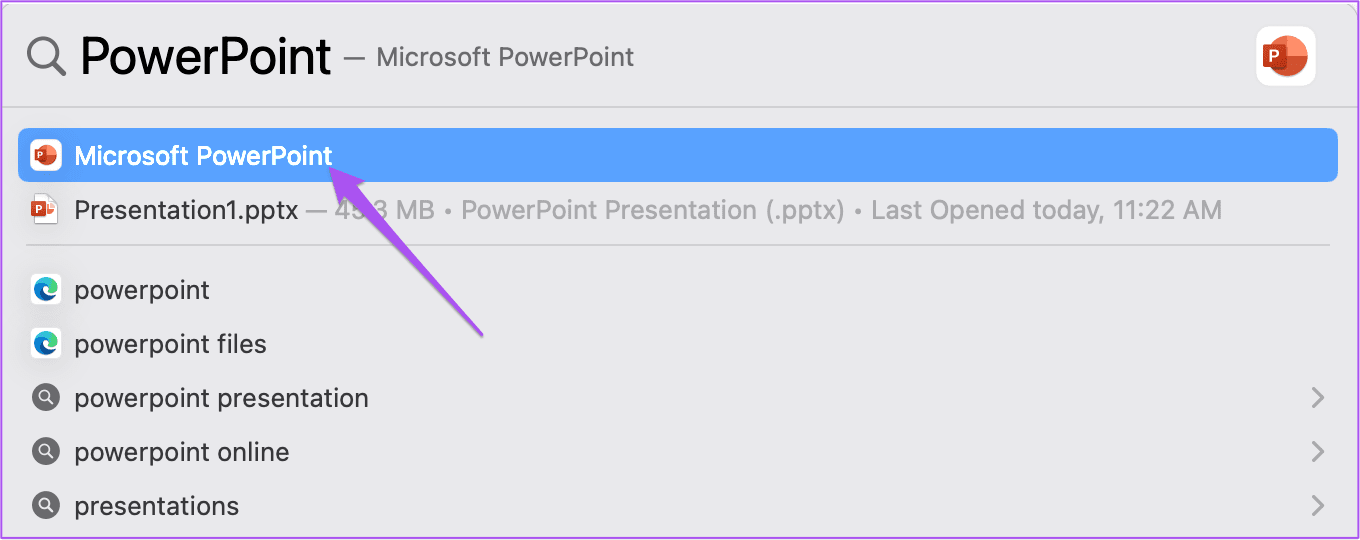
الخطوة 2: افتح ملف العرض التقديمي الذي أضفت فيه الفيديو.
الخطوة 3: حدد الفيديو في الشريحة الخاصة بك وانقر فوق تشغيل في شريط القوائم العلوي.
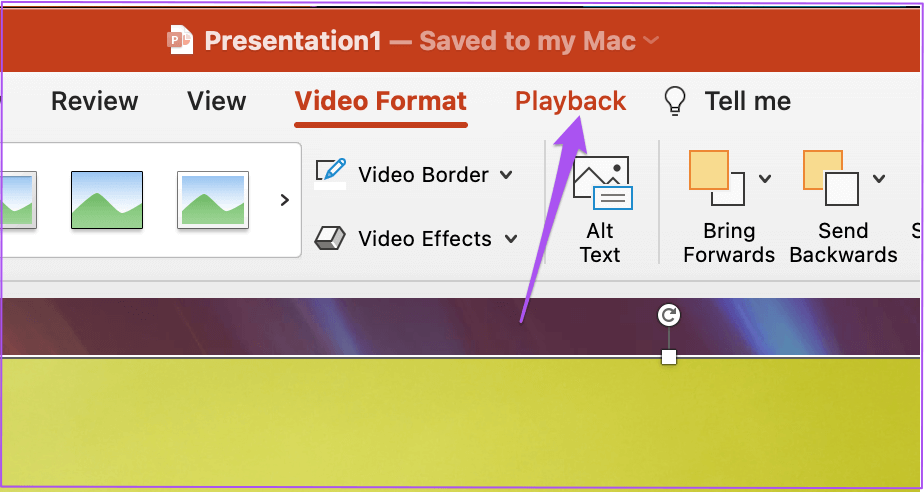
الخطوة 4: انقر فوق رمز السهم بجوار “إدراج تسميات توضيحية”.
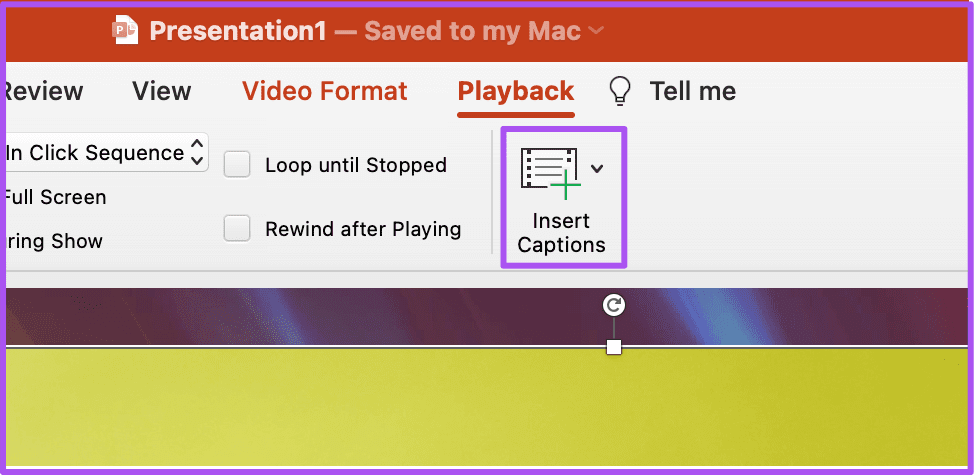
الخطوة 5: حدد Remove All Captions من قائمة الخيارات.
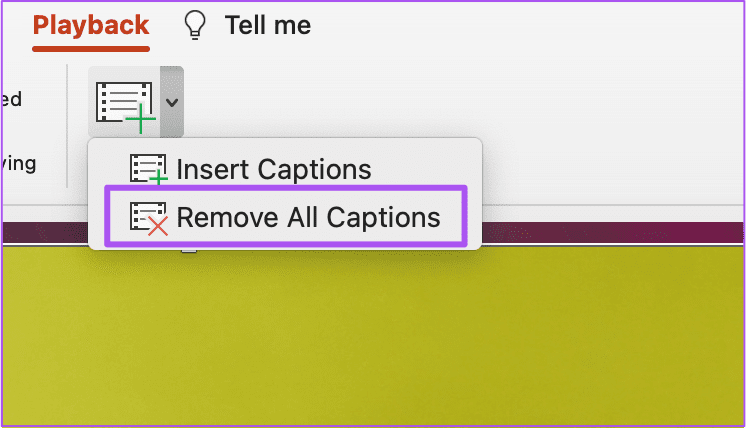
أضف تسميات توضيحية بالفيديو في POWERPOINT
يمكن أن تؤدي إضافة تسميات توضيحية إلى مقاطع الفيديو في PowerPoint إلى تحسين الوصول إلى عروضك التقديمية. ولكن قد تكون مشكلة إذا توقف تشغيل الفيديو الذي أضفته إلى العرض التقديمي. لإنقاذ نفسك من هذا الموقف ، يمكنك الرجوع إلى مشاركتك التي تقترح أفضل الإصلاحات لمقاطع الفيديو في PowerPoint التي لا تعمل.
