كيفية إضافة عناوين المحور في مخطط Microsoft Excel
هناك العديد من الطرق لتخصيص مخطط تقوم بإنشائه في Excel. إذا كنت ترغب في التأكد من أن المخطط الخاص بك واضح لمن يشاهده ، يمكنك إضافة عناوين محاور رأسية أو أفقية وتخصيصها أيضًا.
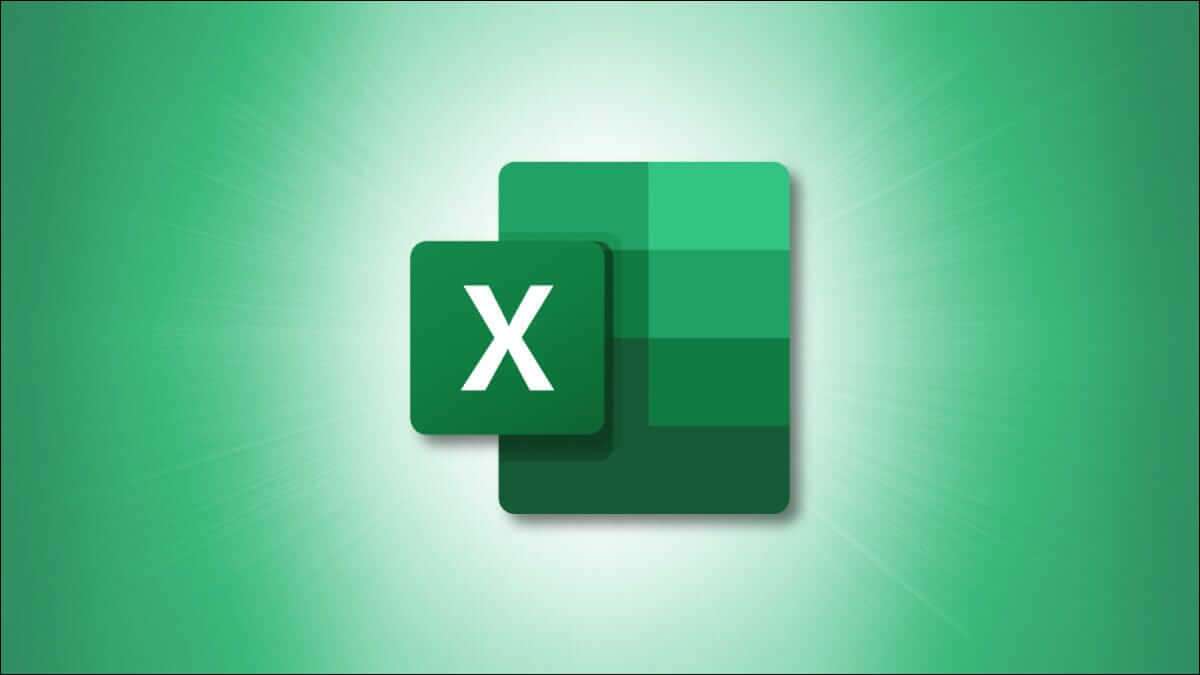
أضف عناوين المحاور إلى مخطط في Excel
حدد المخطط الخاص بك ثم توجه إلى علامة التبويب تصميم المخطط التي تظهر. انقر فوق سهم القائمة المنسدلة “إضافة عنصر مخطط” وحرك المؤشر إلى “عناوين المحاور“. في القائمة المنبثقة ، حدد “Primary Horizontal” أو “Primary Vertical” أو كليهما.
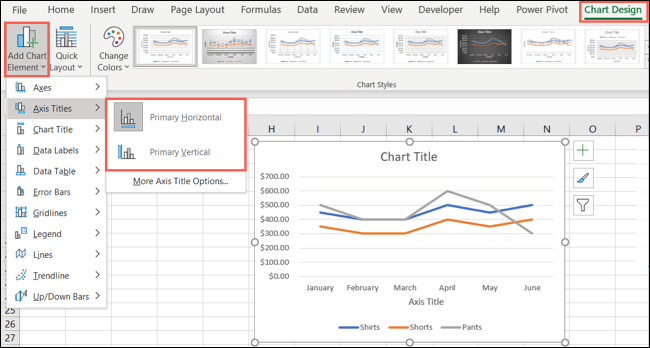
إذا كنت تستخدم Excel على Windows ، فيمكنك أيضًا استخدام رمز عناصر المخطط على يمين الرسم البياني. حدد المربع لعناوين المحاور ، وانقر فوق السهم الموجود على اليمين ، ثم حدد المربعات الخاصة بالعناوين الأفقية أو الرأسية أو كلا العنوانين..
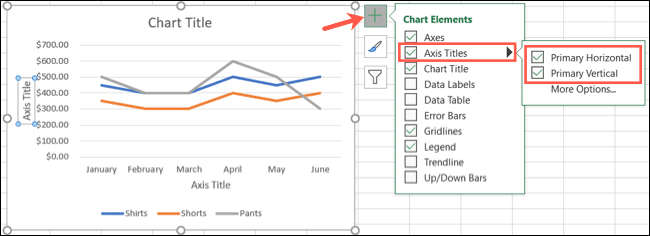
عندما يظهر عنوان المحور الذي تحدده على الرسم البياني ، يكون له اسم افتراضي لعنوان المحور. حدد مربع النص الذي يحتوي على العنوان الافتراضي وأضف العنوان الخاص بك.
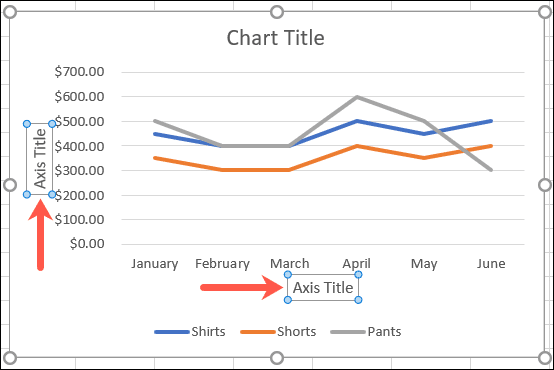
تخصيص عناوين المحور على الرسم البياني
يمكنك تخصيص كل من مربعات عنوان المحور والنص داخل تلك المربعات. ولديك عدة طرق مختلفة للقيام بذلك.
أولاً ، انقر بزر الماوس الأيمن فوق عنوان المحور لعرض شريط الأدوات العائم. سترى خيارات النمط والتعبئة والمخطط التفصيلي.
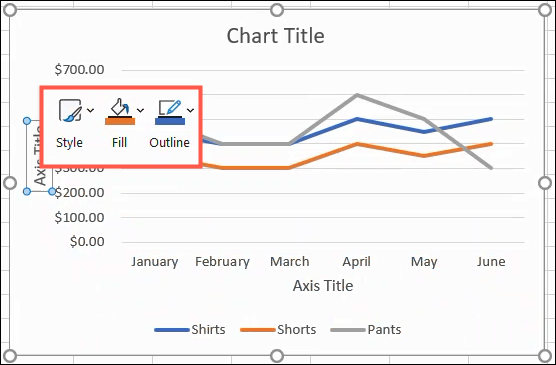
استخدم الأسهم المنسدلة الموجودة بجوار أي من هذه الخيارات لتطبيق سمة أو استخدام تدرج أو مادة أو اختيار نمط ولون حد.
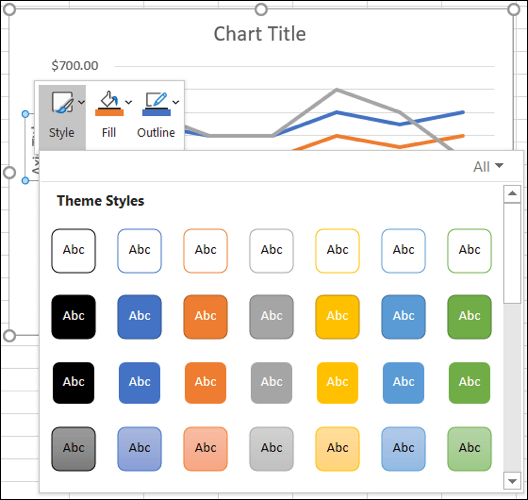
لزيادة التخصيص قليلاً ، ابدأ بفتح الشريط الجانبي Format Axis Title. يمكنك إما النقر بزر الماوس الأيمن فوق عنوان وتحديد “تنسيق عنوان المحور” أو النقر نقرًا مزدوجًا فوق أحد العناوين.
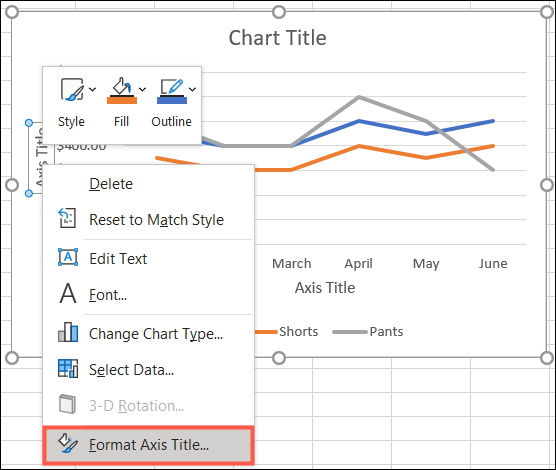
في الجزء العلوي من الشريط الجانبي ، تأكد من رؤية خيارات العنوان. ثم استخدم علامات التبويب الثلاث الموجودة أسفلها مباشرة من أجل Fill & Line و Effects و Size & Properties لإجراء تعديلاتك.
يمكنك القيام بأشياء مثل تغيير التعبئة أو الحد أو إضافة ظل أو توهج أو ضبط المحاذاة.
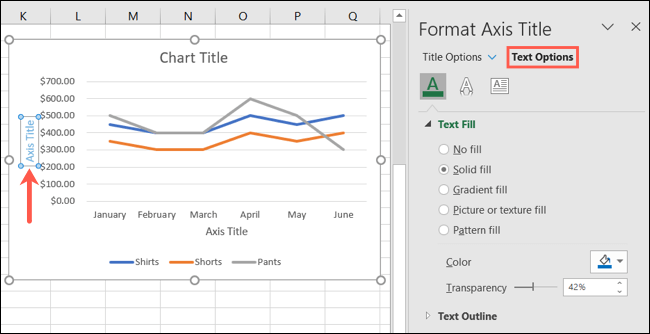
لتخصيص الخط ، حدد “خيارات النص” أعلى الشريط الجانبي. ثم استخدم علامات التبويب لتعبئة النص ومخطط تفصيلي وتأثيرات النص ومربع النص.
يمكنك بعد ذلك القيام بأشياء مثل تغيير لون الخط أو الشفافية ، أو استخدام تنسيق ثلاثي الأبعاد ، أو تغيير اتجاه النص.
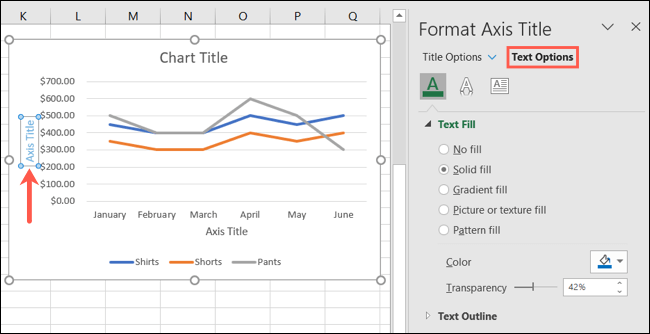
إزالة عناوين المحاور من الرسم البياني
إذا قررت لاحقًا إزالة أحد عناوين المحاور أو كليهما ، فسيكون الأمر بنفس سهولة إضافتهما.
حدد المخطط وانتقل إلى علامة التبويب تصميم المخطط. انقر فوق سهم القائمة المنسدلة Add Chart Element ، وحرك المؤشر إلى عناوين المحاور ، وقم بإلغاء تحديد “Primary Horizontal” أو “Primary Vertical” أو كليهما.
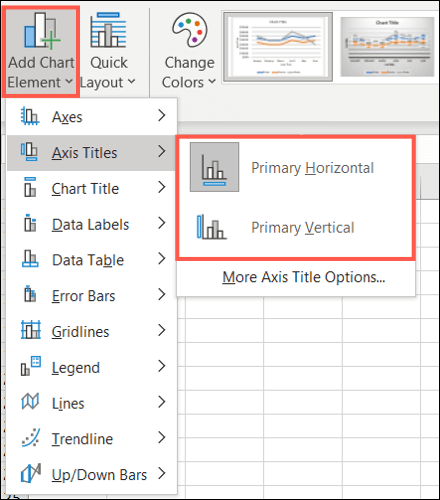
في Excel على Windows ، يمكنك أيضًا النقر فوق رمز عناصر المخطط وإلغاء تحديد المربع لعناوين المحاور لإزالتها كليهما. إذا كنت تريد الاحتفاظ بعنوان واحد ، فاستخدم السهم الموجود بجوار عناوين المحور وحدد العنوان الذي تريده.
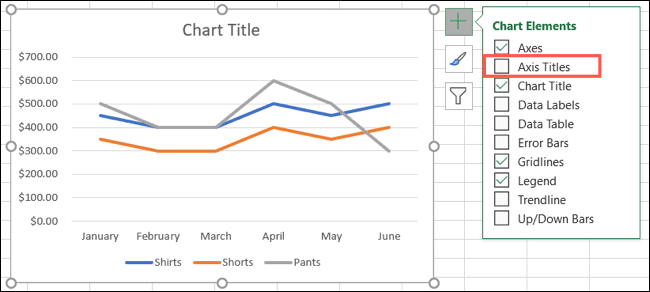
إذا كنت تبحث عن مساعدة في رسم بياني معين ، فألق نظرة على كيفية إنشاء وتخصيص مخطط انحداري أو مخطط قمعي في Microsoft Excel.
