كيفية إضافة الصوت إلى العروض التقديمية من Google
يمكن أن تؤدي إضافة الصوت إلى العرض التقديمي ، سواء كانت موسيقى خلفية لطيفة لعرض شرائح حفل زفاف أو تسجيل صوتي لجلسة تعلم عن بُعد ، إلى إبقاء جمهورك مهتمًا ومتفاعلًا ومستمتعًا. إليك كيفية القيام بذلك باستخدام العروض التقديمية من Google.
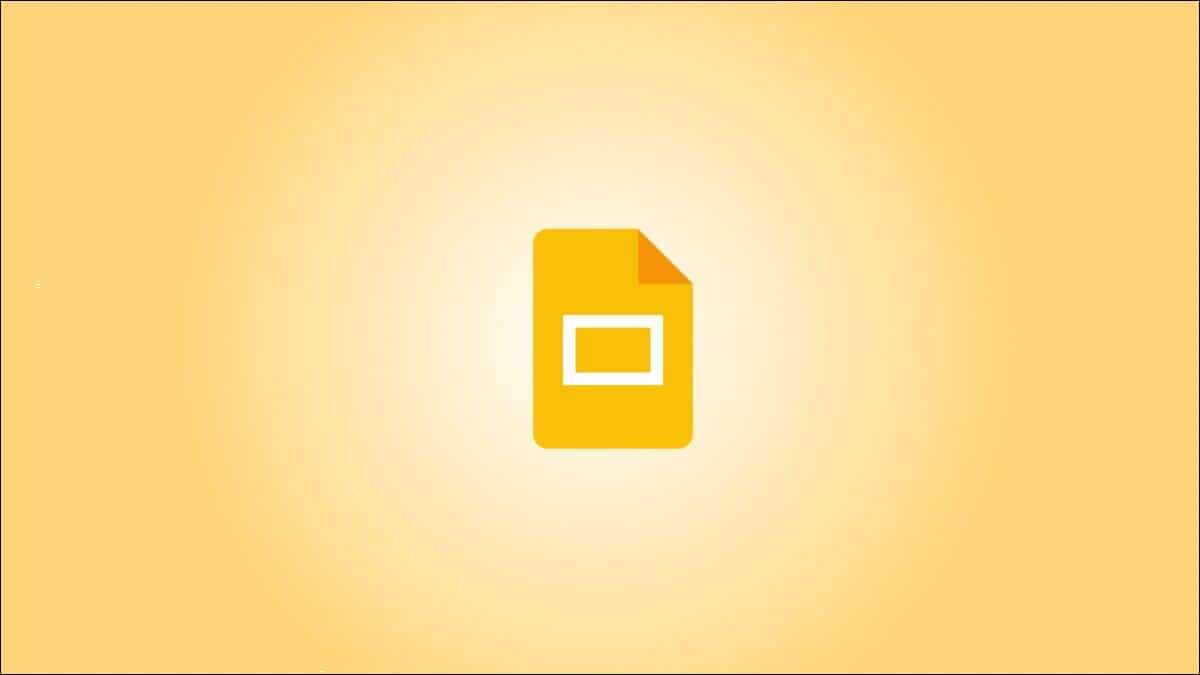
كيف يعمل إدراج الصوت في العروض التقديمية من Google
على الرغم من أنها ميزة تبدو بسيطة ، إلا أن إدخال الصوت في العروض التقديمية من Google لم يكن دائمًا خيارًا. في السابق ، كانت الطريقة الوحيدة لإدراج الصوت في العرض التقديمي من Google هي إدراج مقطع فيديو أو الارتباط بموقع مثل Spotify – لم يكن من الممكن إدخال ملف الصوت وحده. لحسن الحظ ، يمكنك الآن.
التحذير هنا هو أنه لا يمكنك تحميل الملفات مباشرة من جهازك المحلي. يمكنك فقط تحميلها من Google Drive. لذلك على عكس PowerPoint حيث يمكنك تسجيل الصوت مباشرة في التطبيق ، ستحتاج إلى تسجيل الصوت بشكل منفصل لشرائح Google ، وتحميل الصوت إلى Google Drive ، ثم إضافته إلى العرض التقديمي من هناك.
من الواضح أن هذا لا يقتصر على التسجيلات الصوتية. طالما أن الملفات الصوتية هي MP3 أو WAV ، يمكنك تحميل أي نوع من الصوت الذي تريده ، بما في ذلك الموسيقى.
تحميل الصوت على Google Drive
إذا لم يكن قد تم بالفعل تحميل ملف الصوت الخاص بك إلى Google Drive ، فانتقل إلى حسابك في Google Drive وانقر على الزر “جديد” في الزاوية العلوية اليسرى من النافذة.
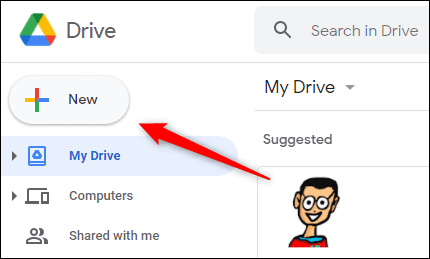
بعد ذلك ، انقر فوق “تحميل ملف” في القائمة التي تظهر.
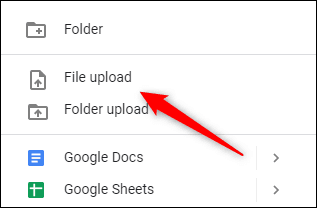
سيتم فتح مستكشف الملفات (أو Finder على نظام التشغيل Mac). حدد موقع الملف الذي تريد تحميله وحدده ثم انقر فوق “فتح“.
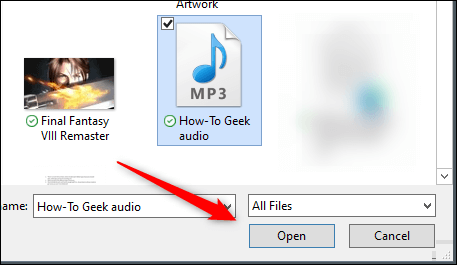
كيفية استيراد الصوت إلى العروض التقديمية من Google
بمجرد تحميل الملف الصوتي ، افتح عرض شرائح Google التقديمي الذي ترغب في إضافة الصوت إليه ، وانقر على “إدراج” في شريط القائمة ، ثم انقر على “الصوت“.
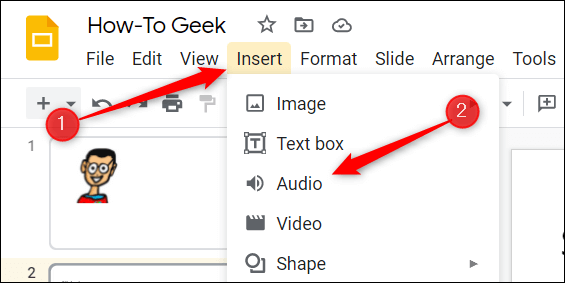
ستظهر نافذة “إدراج الصوت“. في علامة التبويب “ملفاتي” ، حدد الملف الذي ترغب في تحميله بالنقر عليه.
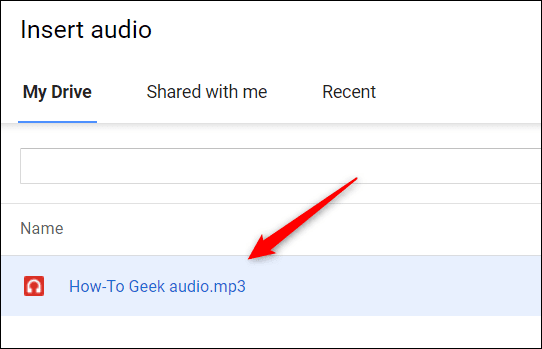
بعد ذلك ، انقر فوق الزر “تحديد” الأزرق في الزاوية السفلية اليسرى من النافذة.
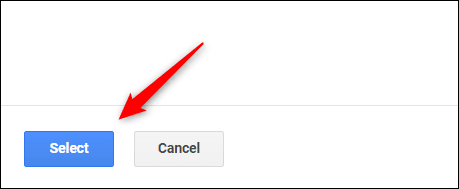
سيظهر رمز مكبر الصوت في دائرة رمادية على الشريحة. يمكنك تغيير حجم الرمز عن طريق النقر على المقابض التي تظهر عند تحديدها وسحبها. يمكنك أيضًا إعادة ترتيب موضع الرمز عن طريق النقر عليه وسحبه إلى الموقع الجديد.
أسفل الرمز ، ستجد خيارات التشغيل / الإيقاف المؤقت ومستوى الصوت.
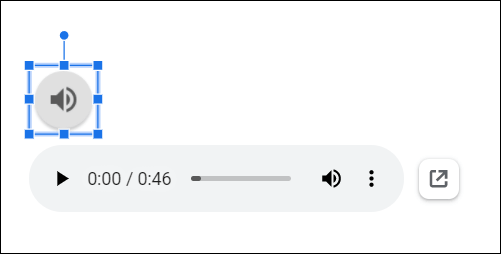
يمكنك أيضًا اختيار كيف ومتى يتم تشغيل الصوت أثناء العرض التقديمي. عند النقر فوق الرمز ، يظهر جزء “خيارات التنسيق” على الجانب الأيمن من النافذة. ستكون تلقائيًا في مجموعة “تشغيل الصوت”.
ضمن “بدء التشغيل” ، يمكنك تحديد ما إذا كنت تريد تشغيل الصوت عند النقر فوق رمز الصوت أو ما إذا كنت تريد تشغيله تلقائيًا عند الوصول إلى الشريحة.
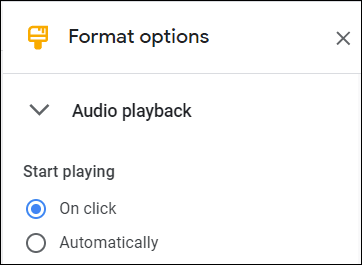
يمكنك أيضًا ضبط مستوى الصوت مسبقًا أثناء العرض التقديمي. انقر واسحب شريط التمرير الموجود أسفل “الحجم عند التقديم” لتعديله.
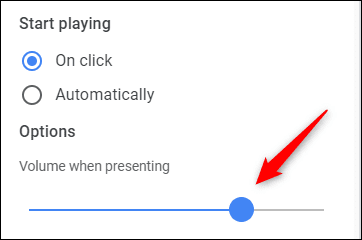
أسفل شريط التمرير ، سترى هذه الخيارات الثلاثة:
- إخفاء الرمز عند التقديم – هذا الخيار ، كما يوحي الاسم ، يخفي الرمز أثناء التقديم. يتوفر هذا الخيار فقط إذا حددت خيار بدء تشغيل الصوت تلقائيًا.
- تكرار الصوت – بمجرد وصول الصوت إلى النهاية ، سيبدأ من جديد. هذا مثالي للموسيقى الخلفية أثناء حفل زفاف أو حفل تخرج.
التوقف عند تغيير الشريحة – بمجرد الانتقال إلى الشريحة التالية ، سينتهي الصوت.
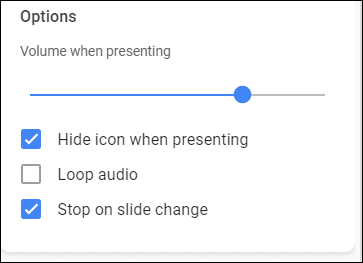
هذا كل ما في الامر. اضبط خيارات التشغيل لتناسب جو العرض التقديمي الخاص بك.
الآن بعد أن عرفت كيفية إضافة الصوت ، حاول إتقان الوظائف الأساسية الأخرى لإنشاء عرض الشرائح النهائي.
