4 طرق لإضافة أسهم أو نص إلى الصور على Windows
سواء كنت ترغب في إضافة تعليقات توضيحية إلى لقطات الشاشة أو وضع أسهم على الصور لإنشاء أدلة أو محتوى تعليمي ، يمكنك القيام بذلك مجانًا على جهاز الكمبيوتر الذي يعمل بنظام Windows. يمكنك إضافة سهم أو نص إلى صورتك باستخدام تطبيق الصور أو MS Paint أو Paint 3D أو تطبيقات الجهات الخارجية. دعنا نتحقق من جميع الطرق الأربع بالتفصيل لإضافة أسهم ونصوص إلى الصور على Windows.
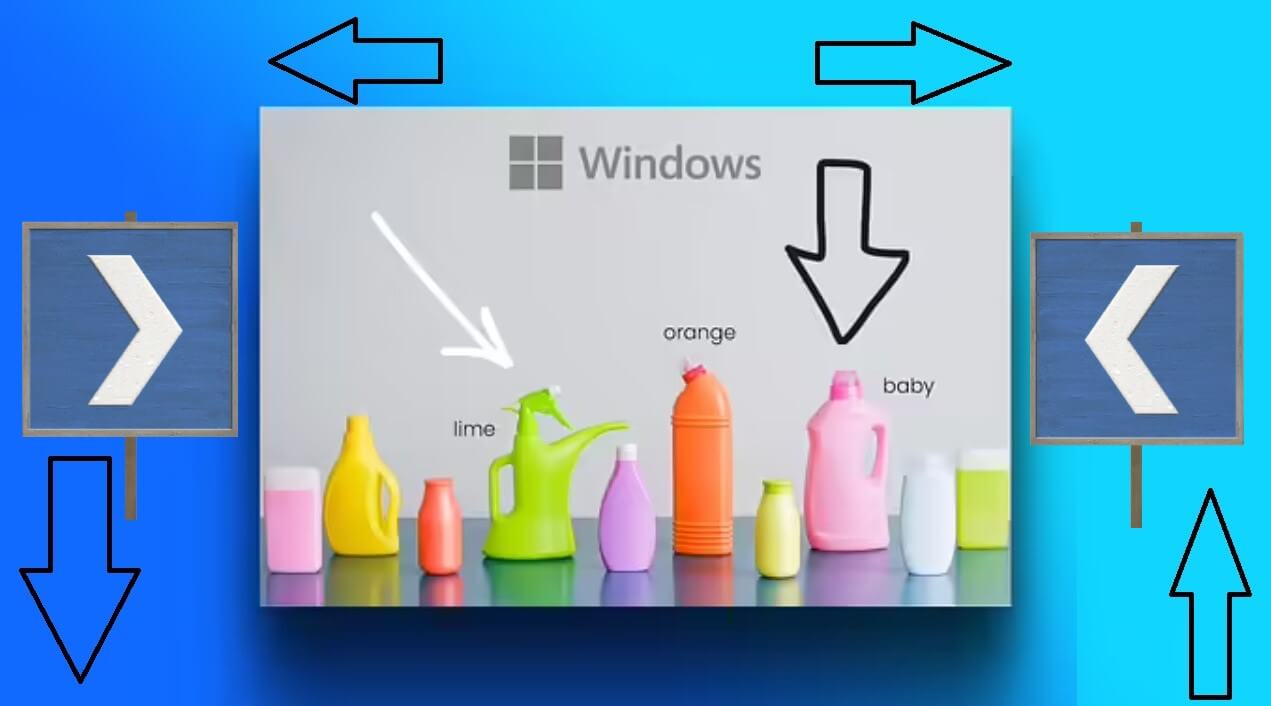
تتيح لك جميع الطرق المذكورة أدناه في هذا المنشور إضافة أسهم أو نص مجانًا. بينما يتم تثبيت التطبيقات الثلاثة الأولى مسبقًا على جهاز الكمبيوتر الذي يعمل بنظام Windows ، ستحتاج إلى تنزيل التطبيقات المذكورة في الطريقة الأخيرة. دون مزيد من اللغط ، فلنبدأ.
1. كيفية إضافة أسهم إلى صورة باستخدام صور MICROSOFT
يعد تطبيق Microsoft Photos أداة رائعة لعرض وتحرير صورة على جهاز كمبيوتر يعمل بنظام Windows. يمكنك أيضًا استخدامه لإضافة أسهم إلى صورة. للأسف ، لا يسمح لك بإضافة نص إلى صورة.
اتبع هذه الخطوات لإضافة سهم إلى صورة باستخدام تطبيق الصور على نظام Windows:
الخطوة 1: افتح الصورة المطلوبة في تطبيق Microsoft Photos. يمكنك النقر نقرًا مزدوجًا فوق أي صورة لفتحها في تطبيق الصور لأنه التطبيق الافتراضي.
الخطوة 2: انقر فوق أيقونة تحرير في الأعلى.
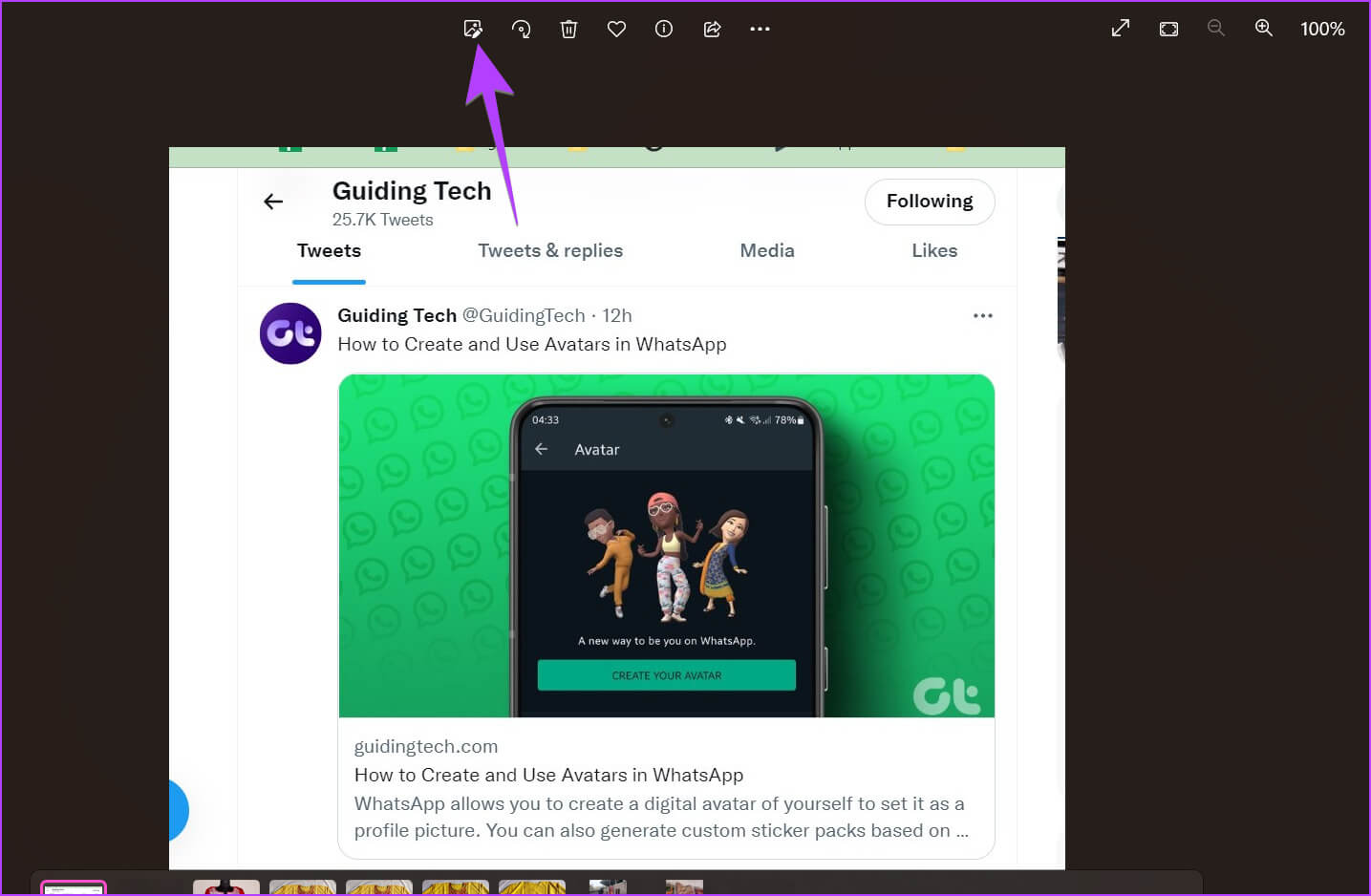
الخطوة 3: سيتم فتح محرر صور Microsoft. انقر فوق الزر Markup في الأعلى.
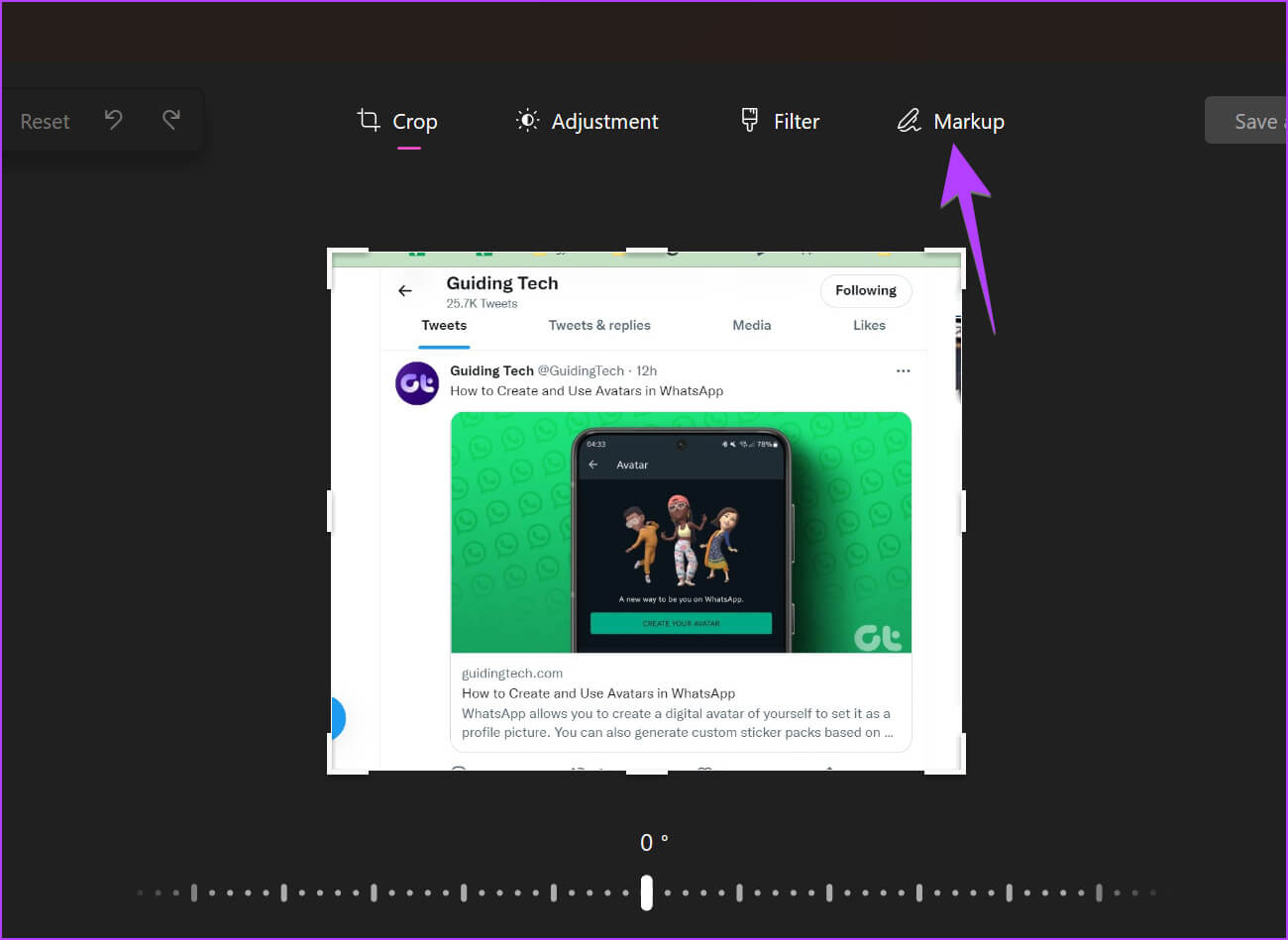
الخطوة 4: انقر نقرًا مزدوجًا فوق أي من أقلام الرصاص الأولين. ستظهر نافذة منبثقة. حدد نمط السهم (سهم أحادي الجانب أو مزدوج الجانب أو متموج) الذي تريد إضافته. قم بتغيير لون السهم وحجمه باستخدام الخيارات المتاحة.
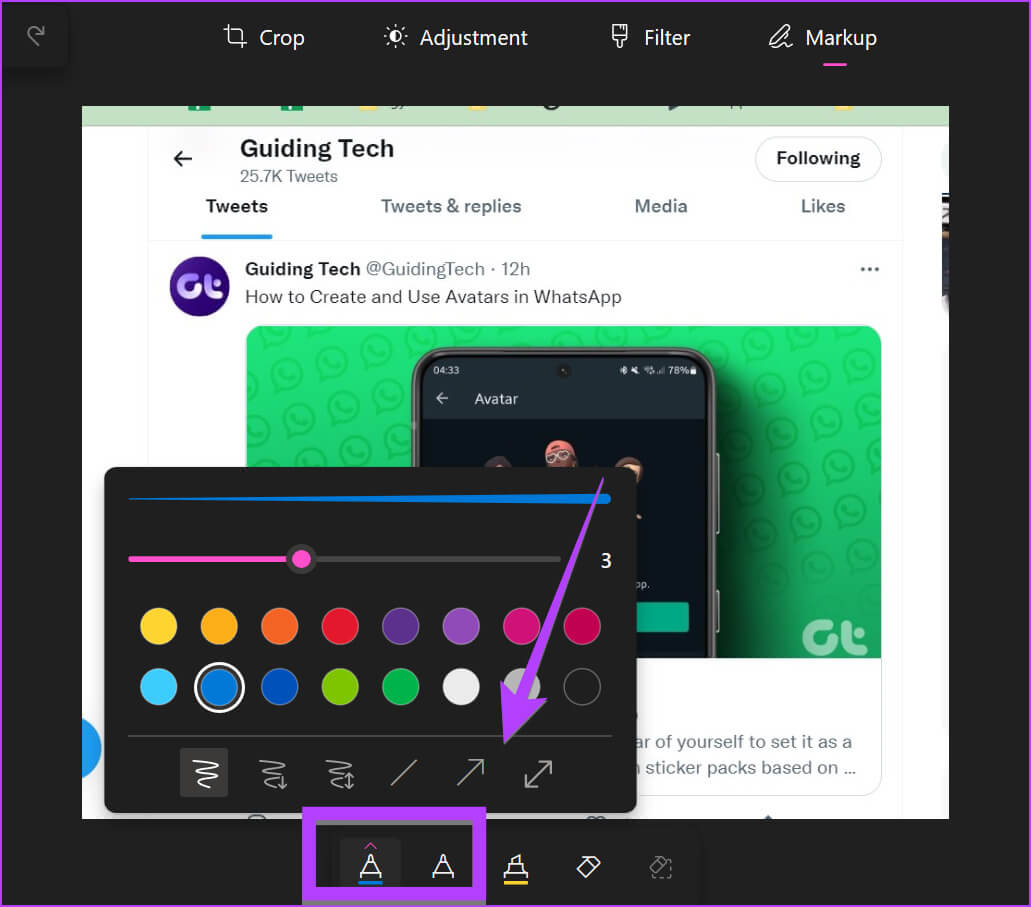
الخطوة 5: بعد ذلك ، ارسم السهم على الصورة باستخدام الماوس.
الخطوة 6: انقر فوق الزر حفظ كنسخة لحفظ الصورة بالسهم كصورة جديدة. ستبقى صورتك الأصلية غير متأثرة.
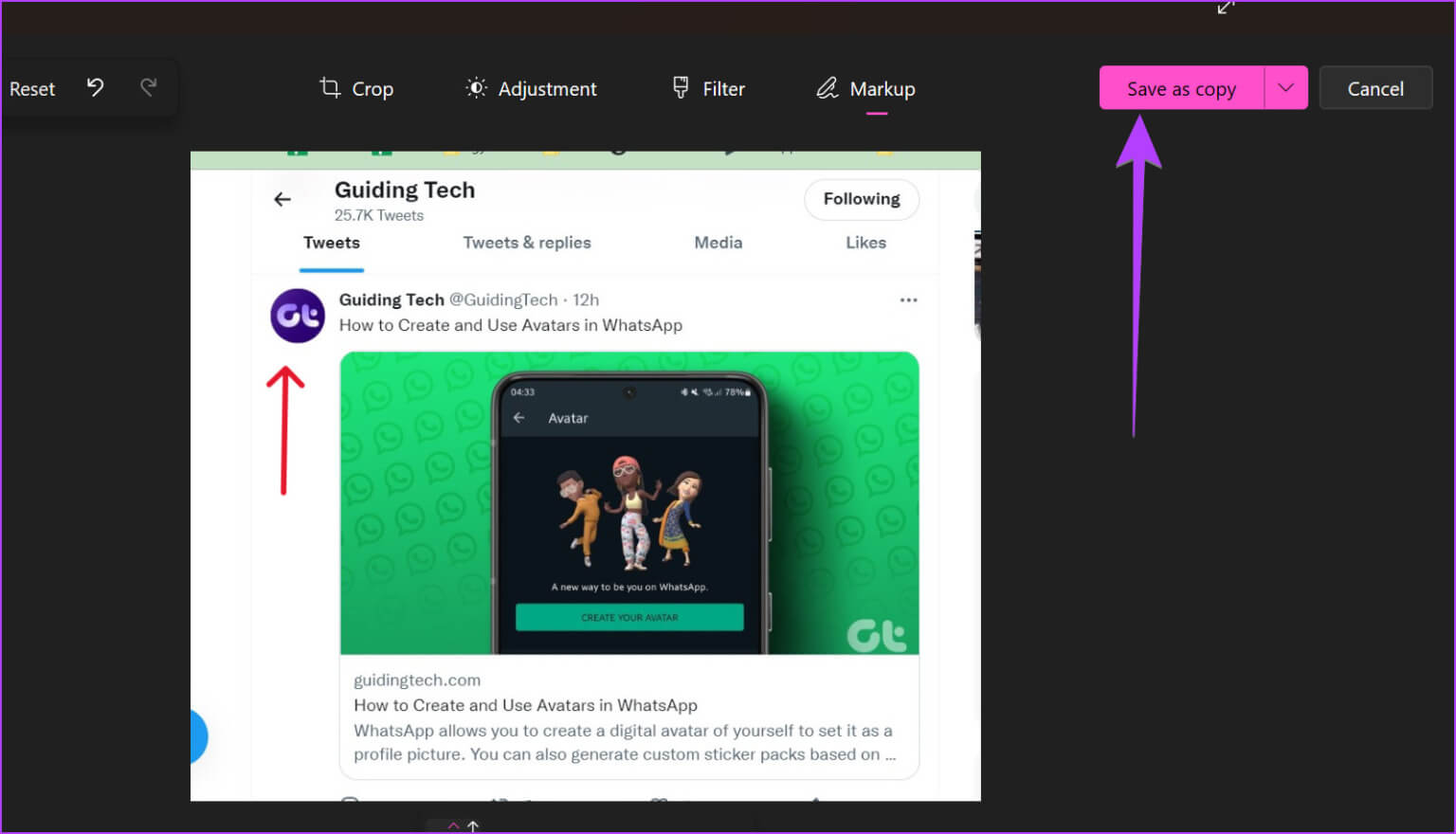
نصيحة: تحقق من أفضل 5 بدائل لتطبيق الصور.
2. كيفية وضع سهم أو نص على صورة باستخدام MS PAINT
إذا كنت تستمتع باستخدام تطبيق MS Paint التقليدي ، فيمكنك استخدامه لإضافة أسهم ونص إلى الصور على جهاز كمبيوتر يعمل بنظام Windows. اتبع هذه الخطوات:
الخطوة 1: قم بتشغيلMS Paint على جهاز الكمبيوتر الخاص بك.
الخطوة 2: انقر فوق خيار ملف وحدد فتح.
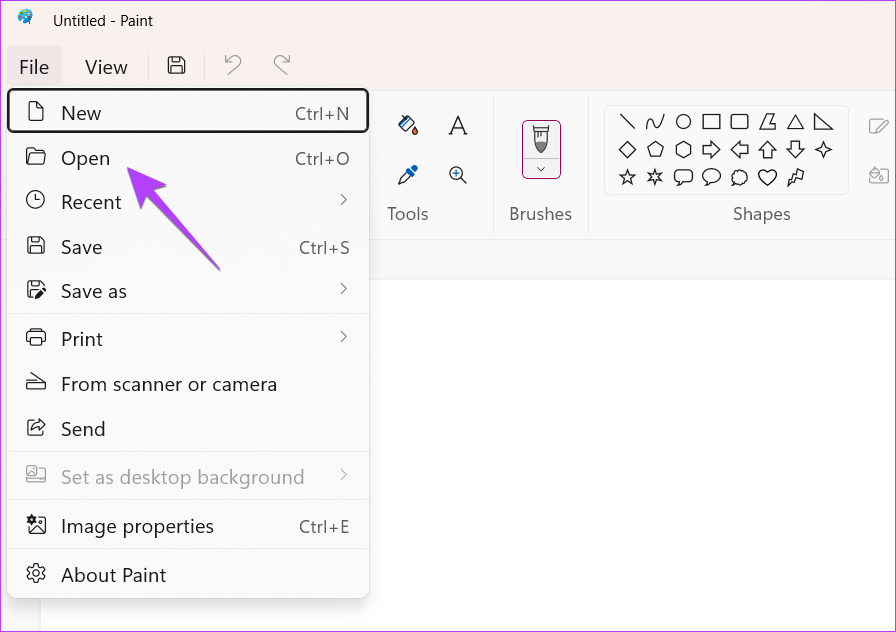
الخطوة 3: اختر الصورة التي تريد إضافة سهم أو نص عليها.
الخطوة 4: بمجرد تحميل الصورة في MS Paint ، انقر فوق شكل السهم الذي يشير إلى الاتجاه المفضل من قسم الأشكال.
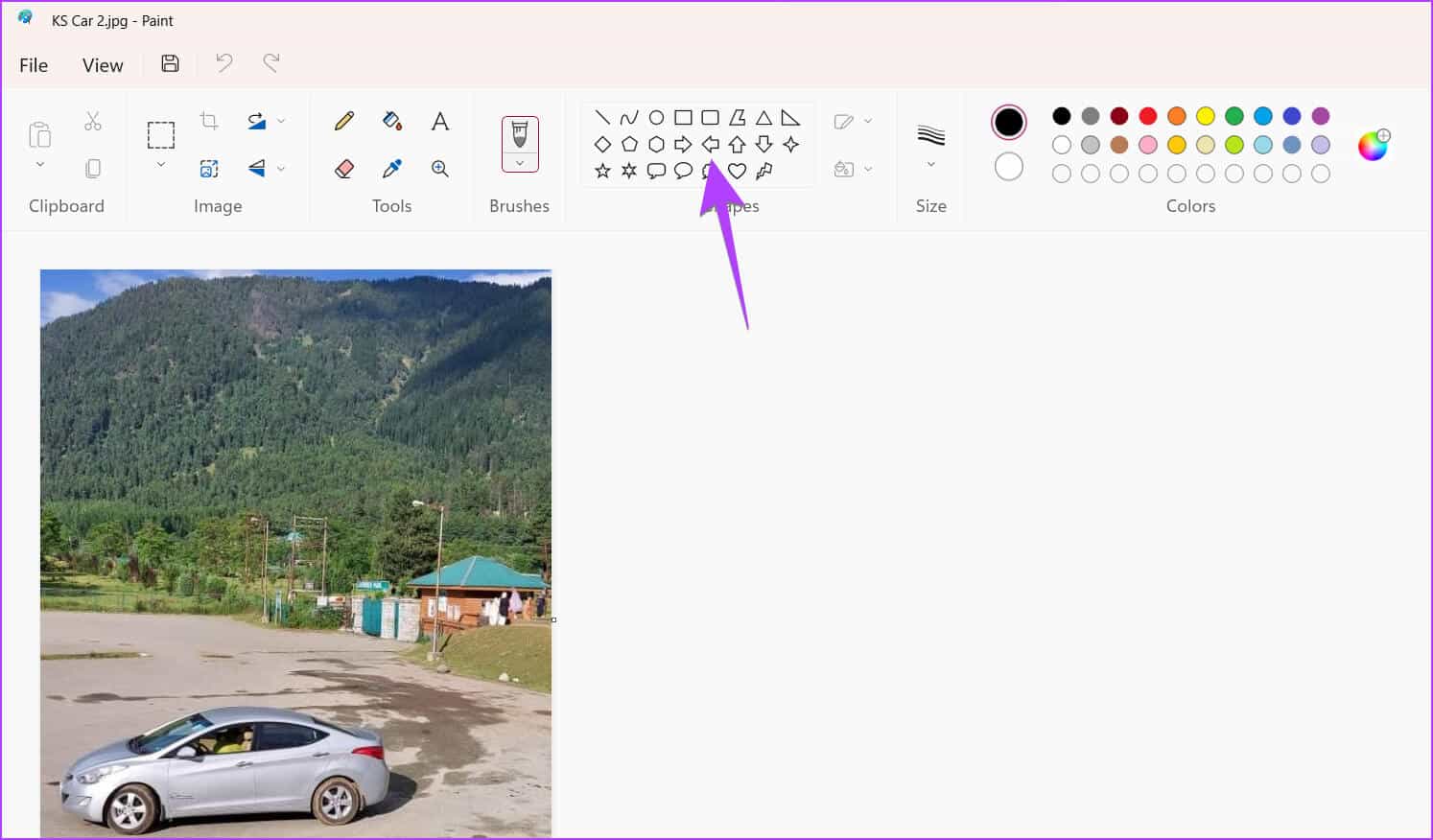
الخطوة 5: استخدم خيارات التخصيص مثل اللون والحجم والمخطط التفصيلي وأنماط التعبئة في شريط الأدوات لتخصيص سهمك. إذا قمت بتمكين نمط التعبئة ، فحدد خيار اللون الثاني واختر اللون المطلوب.
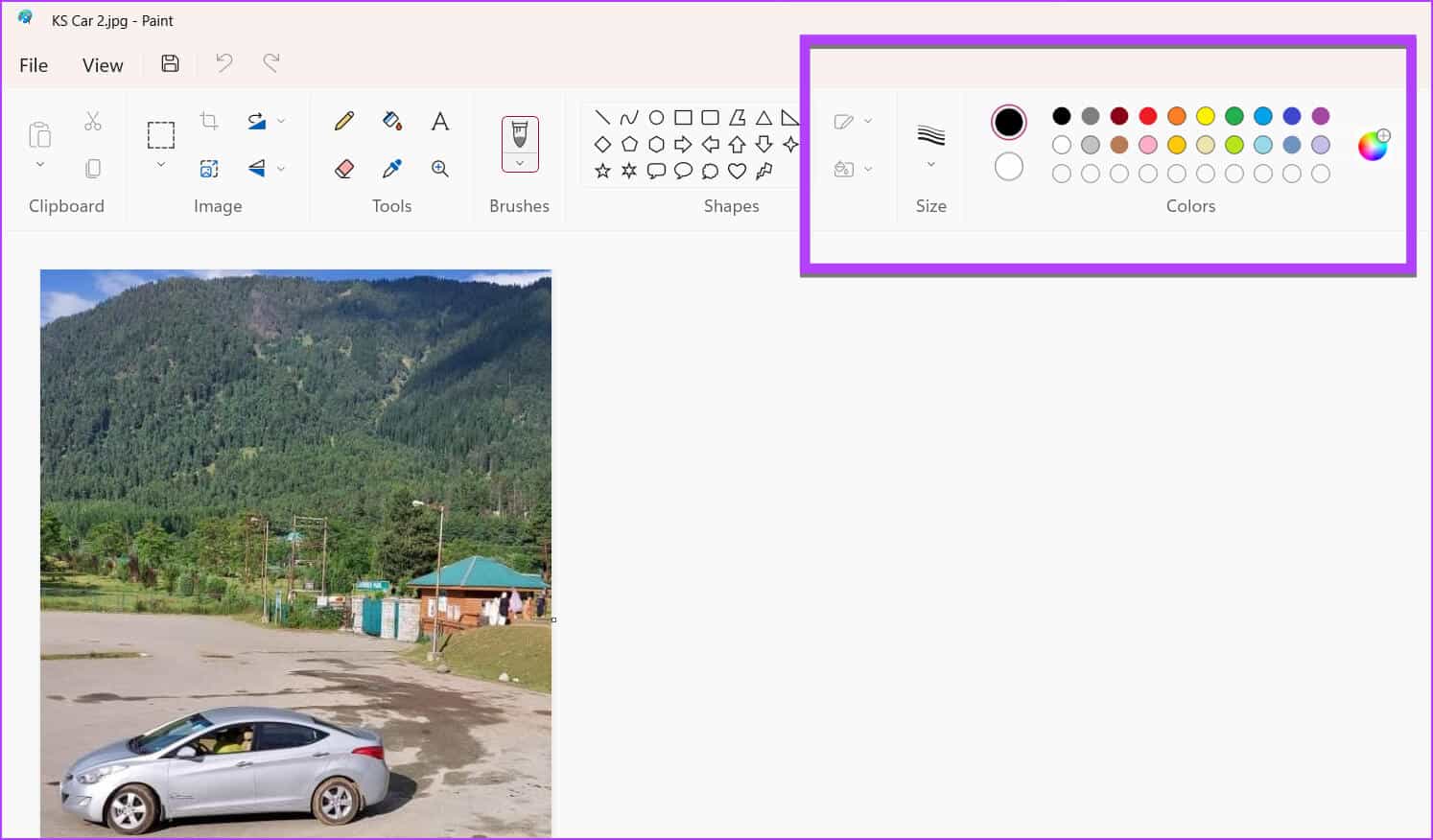
الخطوة 6: أخيرًا ، ارسم السهم على صورتك في الموضع المطلوب. يرجى ملاحظة أنه لا يمكنك تحريك السهم بعد إنشائه.
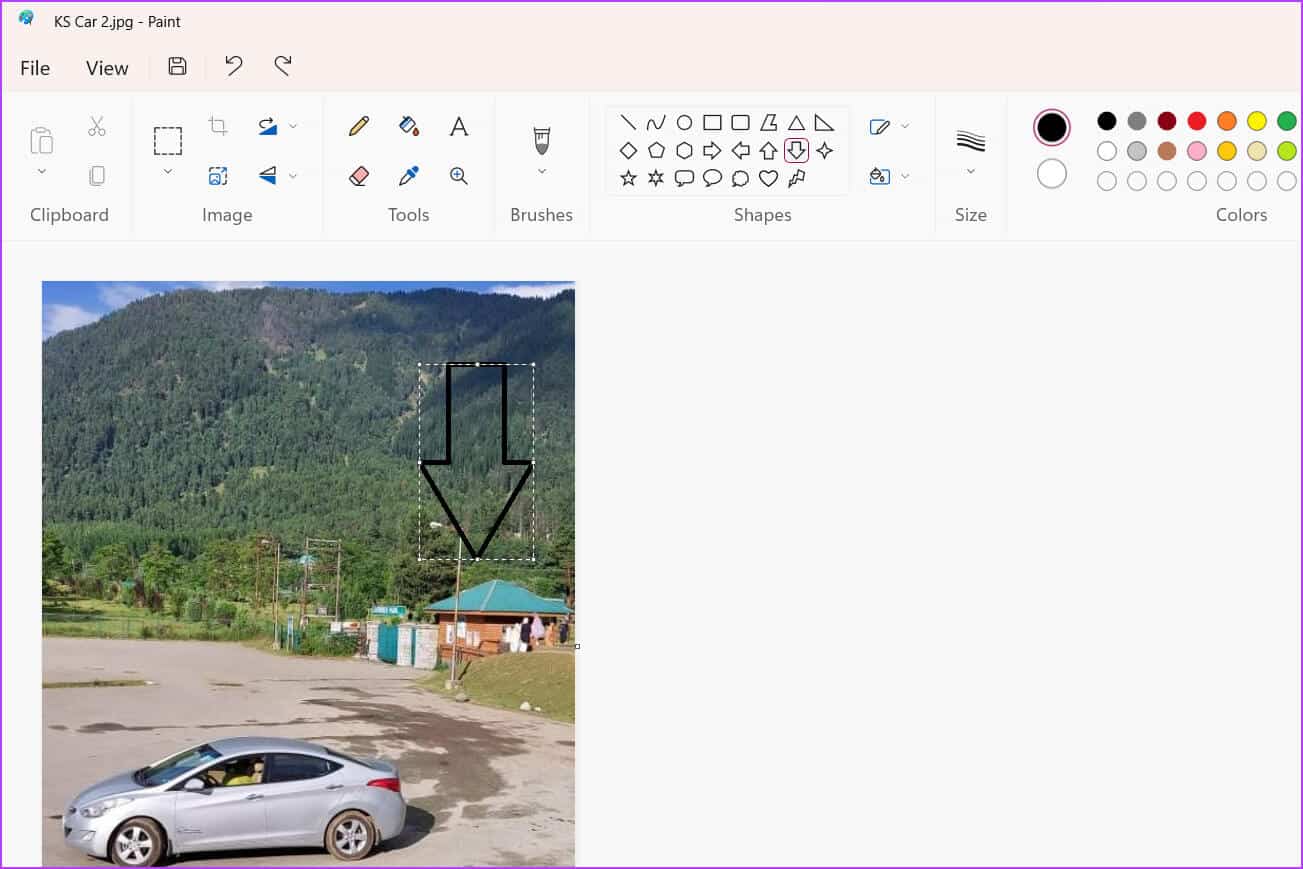
الخطوة 7: لوضع نص على صورتك ، انقر فوق الزر A.
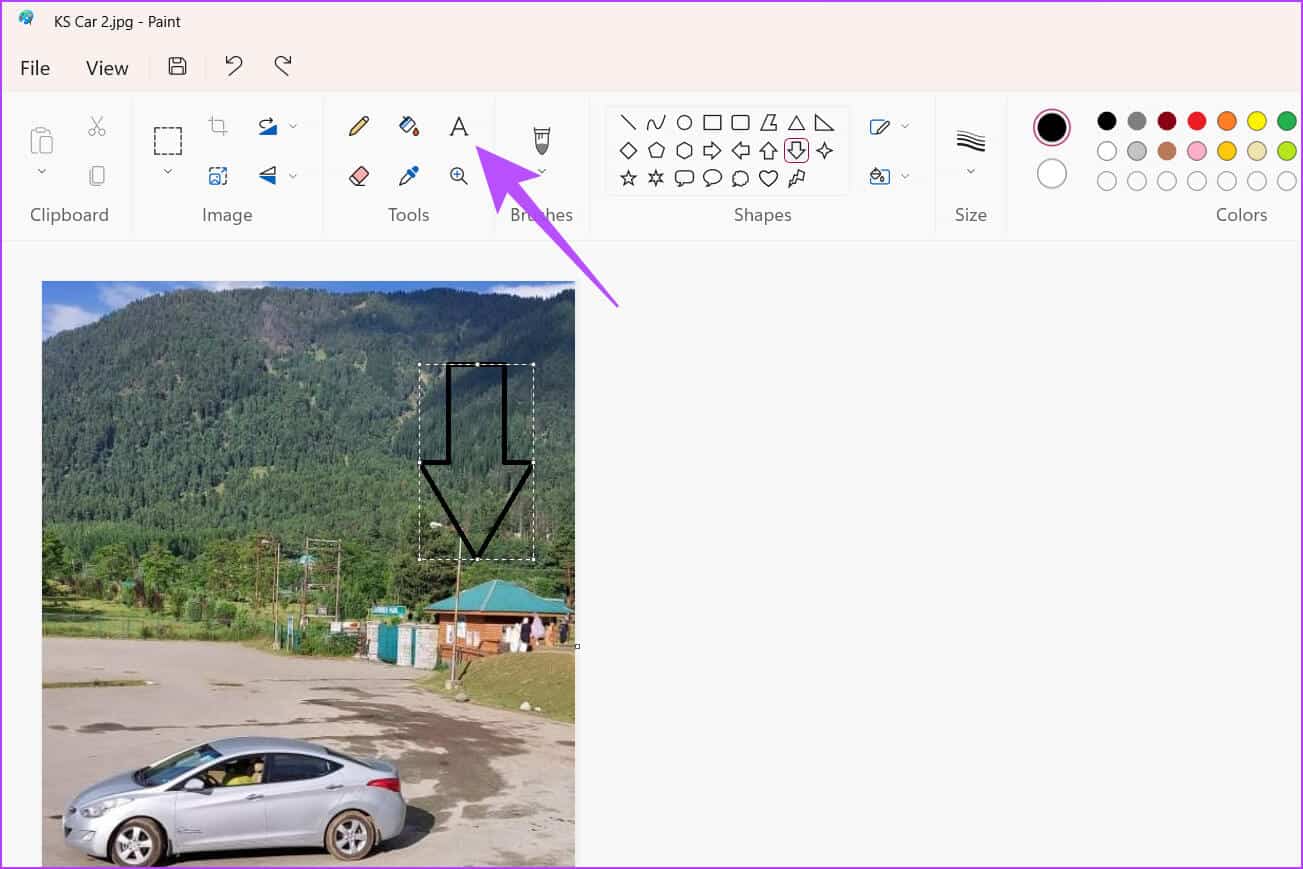
الخطوة 8: ارسم مربع نص باستخدام الماوس على الصورة. استخدم شريط أدوات تنسيق النص لتخصيص خيارات خط النص وحجمه ومحاذاة وتعبئة الخلفية.
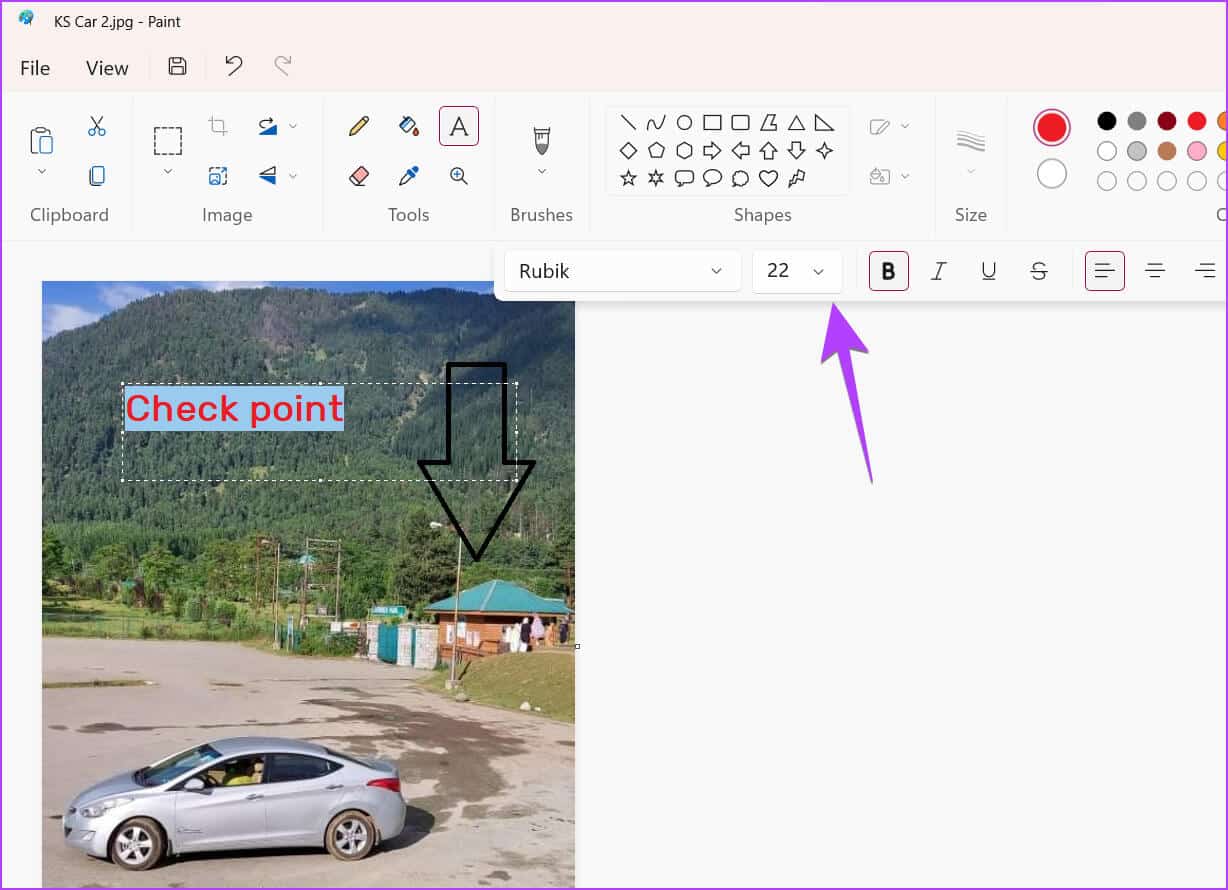
الخطوة 9: عند الانتهاء ، انقر فوق ملف> حفظ باسم وحدد تنسيق الصورة المطلوب لتنزيل الصورة المحررة على جهاز الكمبيوتر الذي يعمل بنظام Windows.
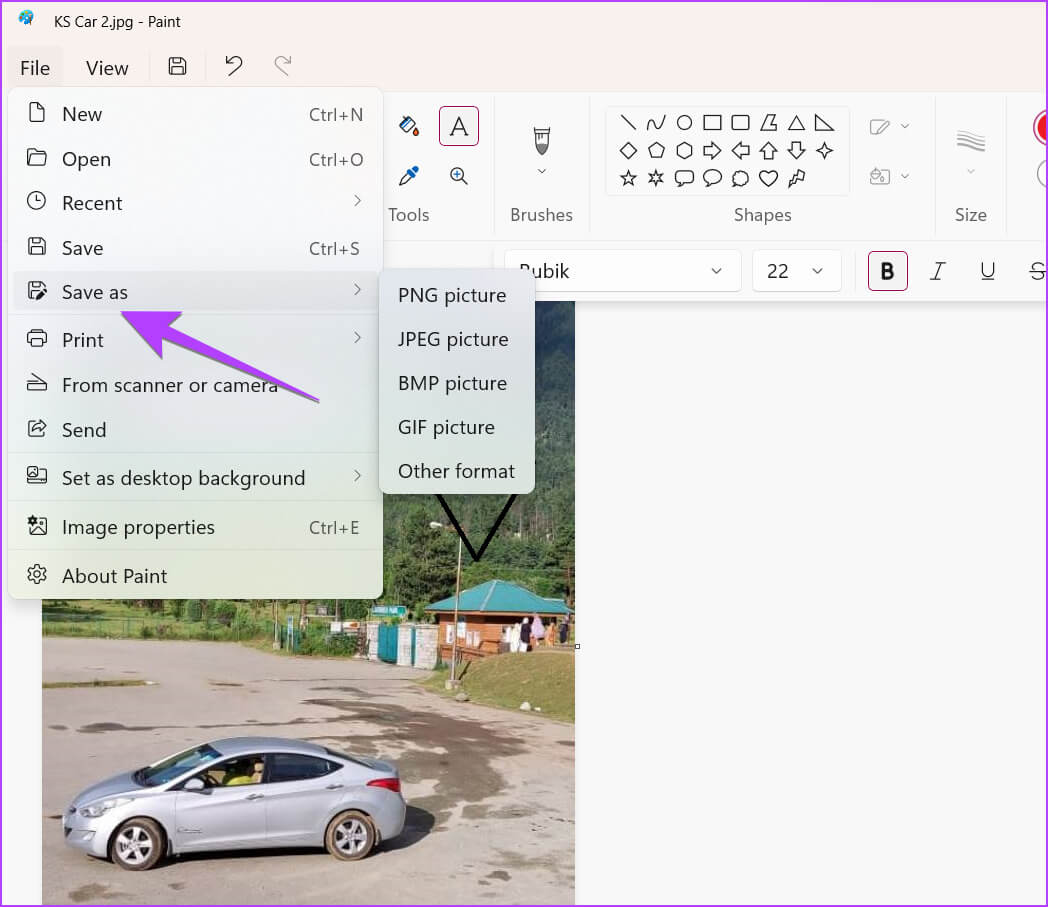
نصيحة: تعرف على كيفية وضع صورة شفافة فوق صورة في الرسام.
3. أضف سهمًا أو نصًا إلى الصور باستخدام Paint 3D
إذا شعرت أن MS Paint قديم بعض الشيء ، فيجب عليك استخدام نسخته المطورة Paint 3D لتحرير الصور. اتبع هذه الخطوات لإدراج سهم أو نص في Paint 3D على جهاز كمبيوتر يعمل بنظام Windows.
الخطوة 1: افتح تطبيق Paint 3D على جهاز الكمبيوتر الشخصي الذي يعمل بنظام Windows.
الخطوة 2: اضغط على القائمة.
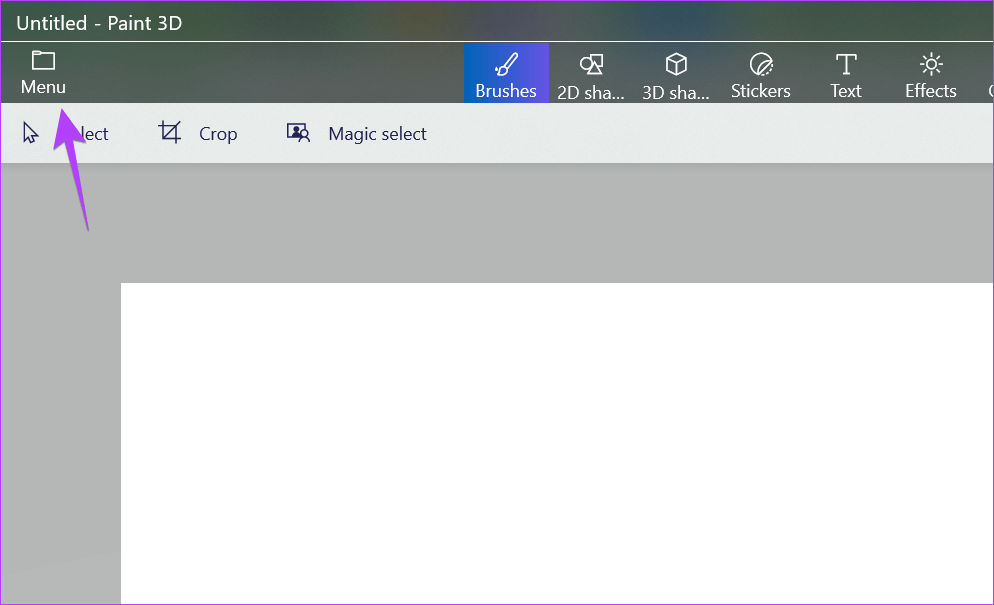
الخطوة 3: انقر فوق فتح متبوعًا بتصفح الملفات. ثم حدد الصورة المطلوبة.
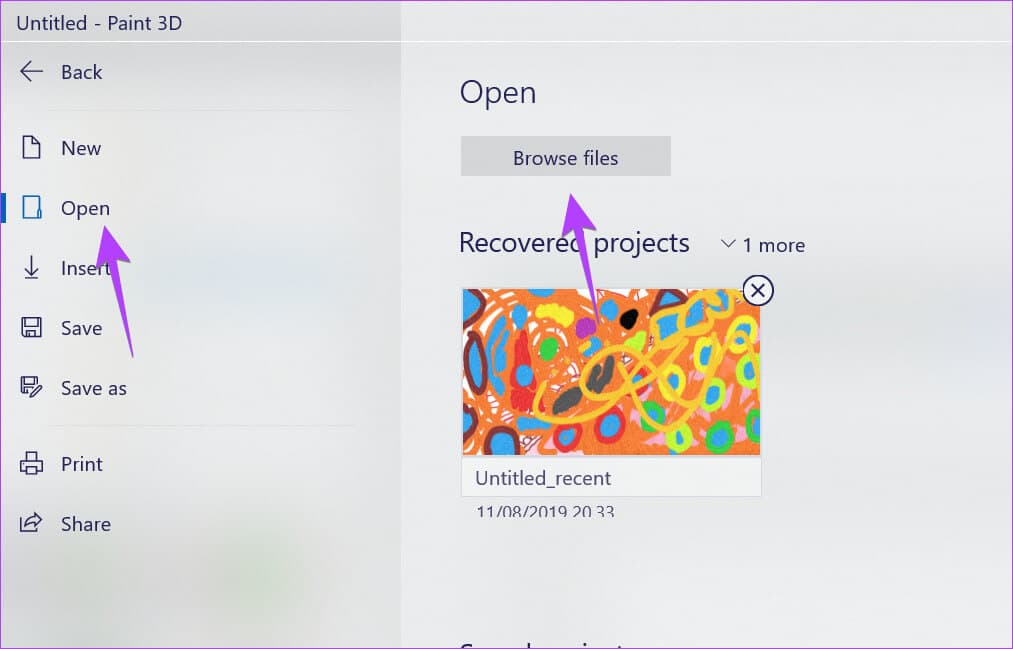
الخطوة 4: بمجرد فتح الصورة في المحرر ، انقر فوق الزر الأشكال ثنائية الأبعاد في شريط الأدوات العلوي.
الخطوة 5: انقر على أيقونة الأشكال في الشريط الجانبي الأيمن لرؤية الأشكال المتاحة. حدد سهم من القائمة.
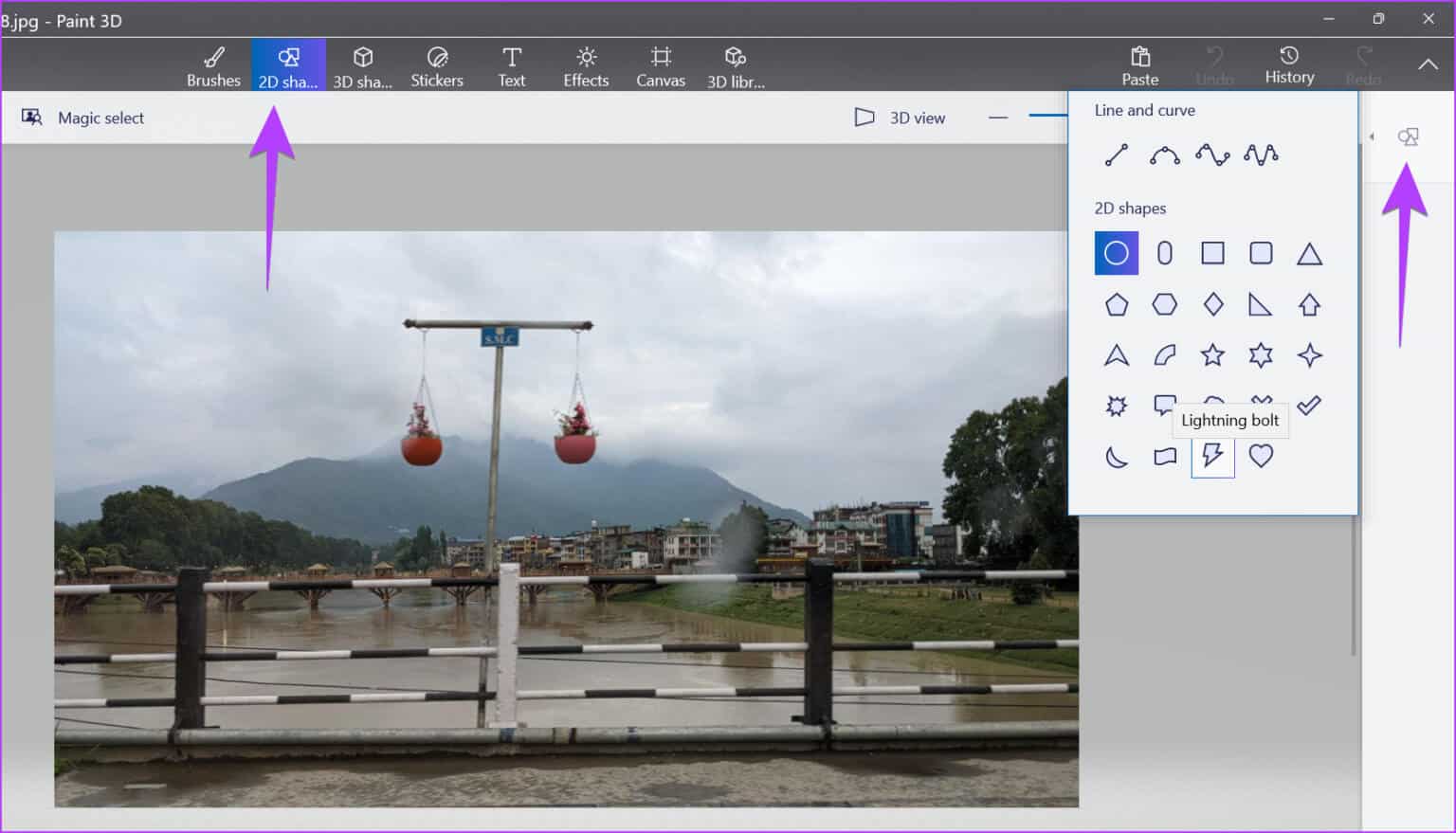
الخطوة 6: ارسم السهم واسحبه إلى الموضع المطلوب.
الخطوة 7: استخدم زر اللون في الشريط الجانبي الأيمن لتعيين الخط وملء لون وأسلوب السهم الخاص بك.
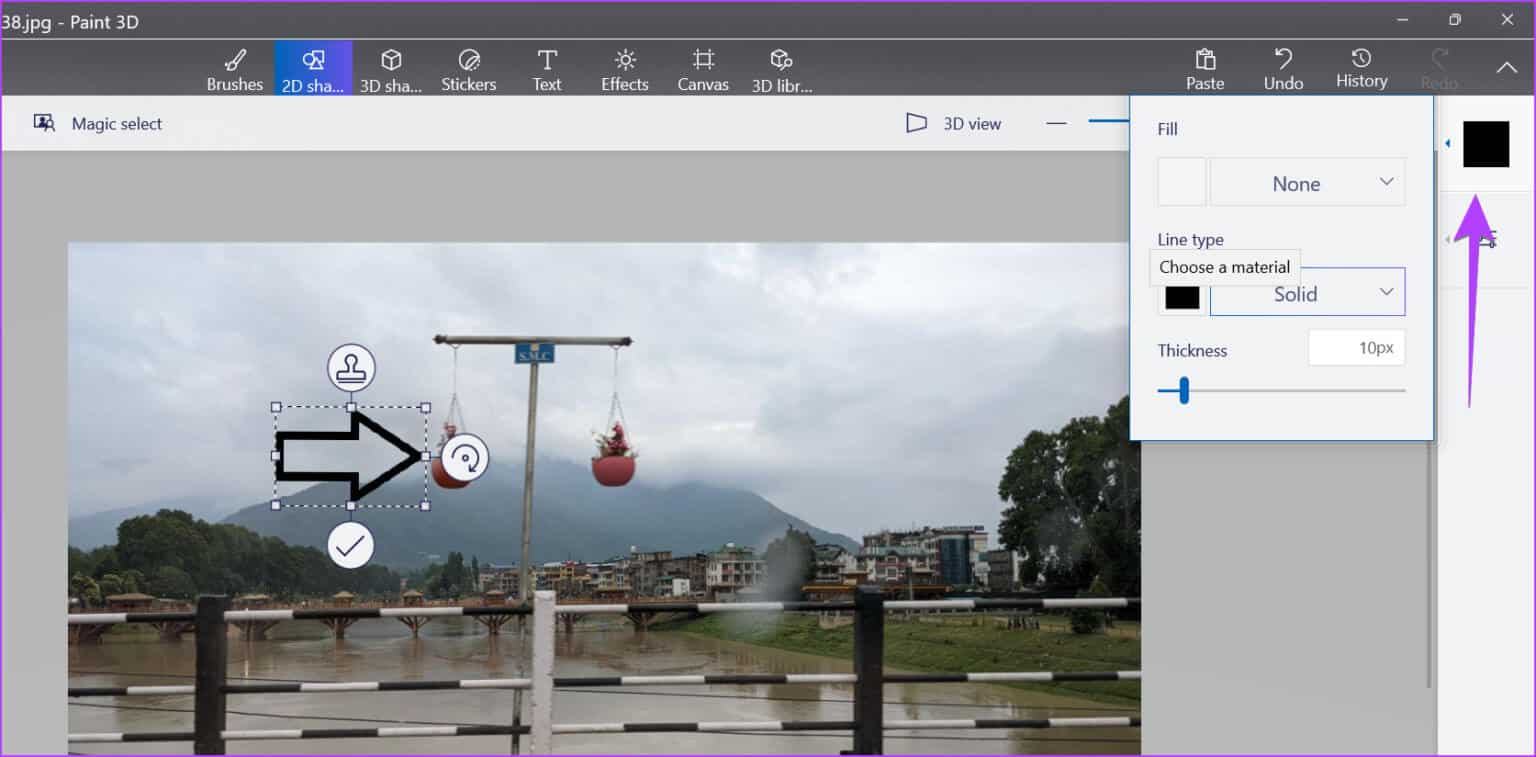
الخطوة 8: انقر على أيقونة شريط الثلاثة على اليمين لتدوير السهم أو قلبه. بدلاً من ذلك ، انقر فوق رمز نصف دائرة على السهم لتدويره.
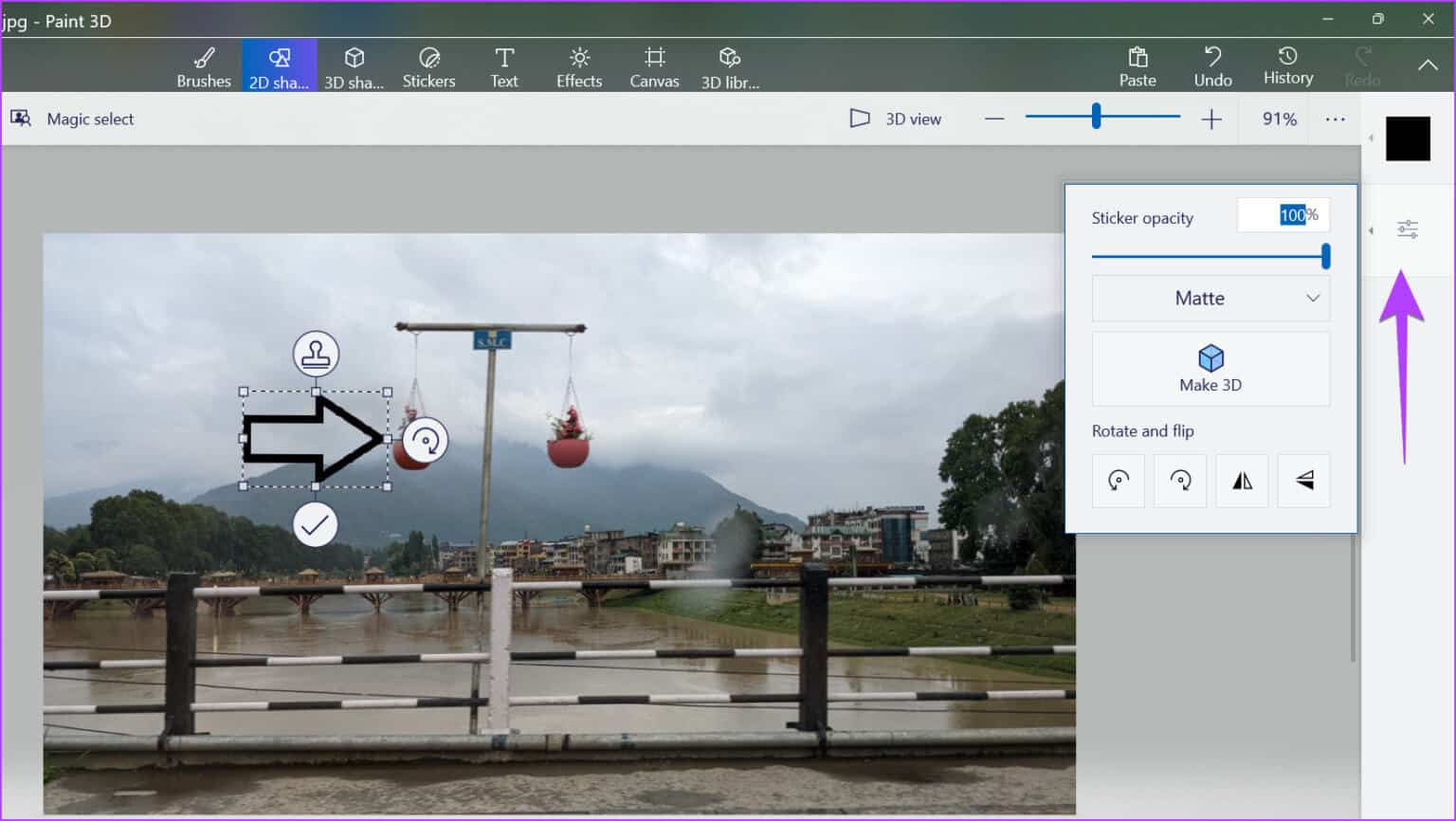
ملاحظة: لا تنقر في أي مكان خارج السهم عندما تقوم بتحرير السهم.
الخطوة 9: لإضافة نص ، انقر فوق الزر “نص” في شريط الأدوات العلوي. ومع ذلك ، لا ترسم مربع نص على الصورة بعد.
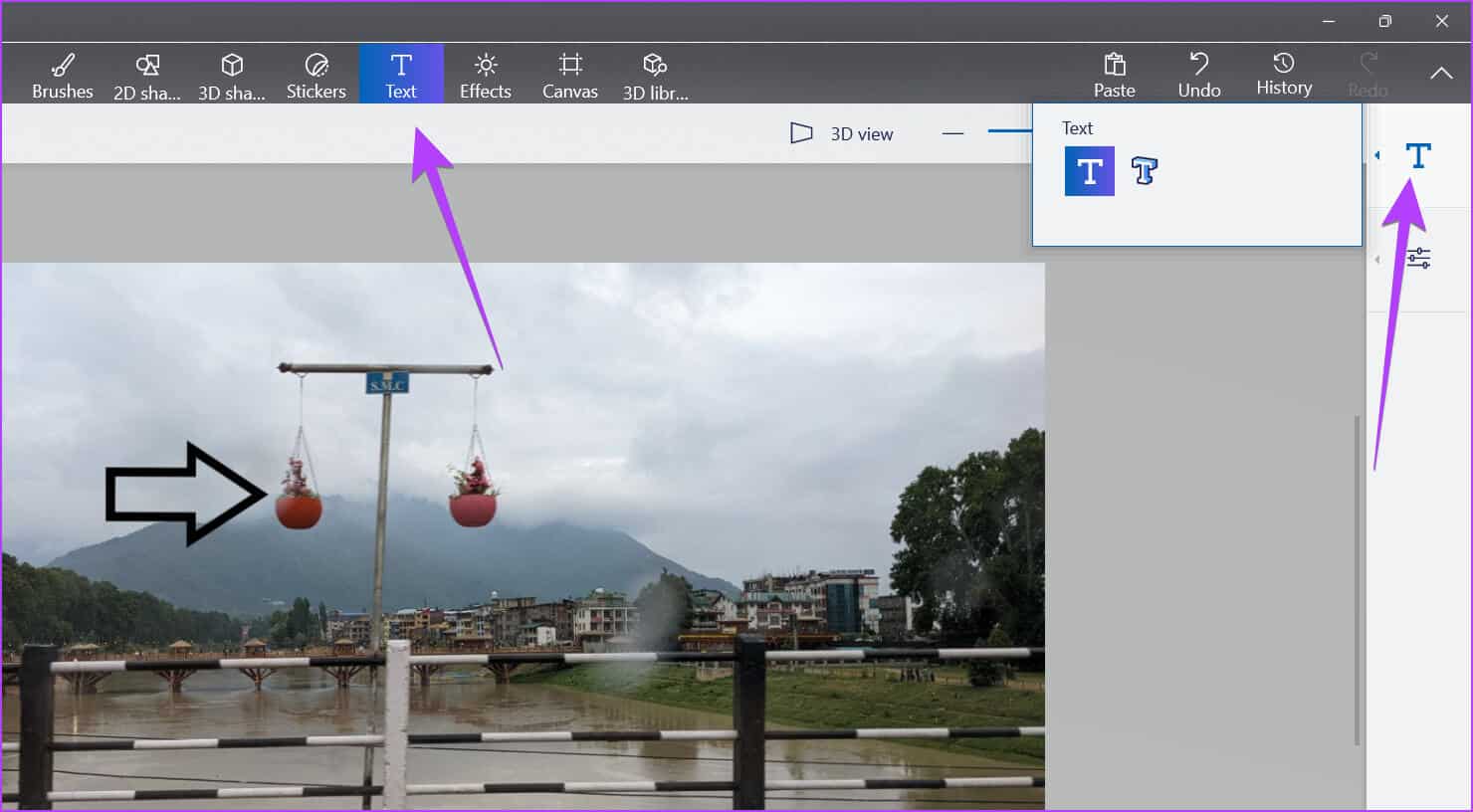
الخطوة 10: انقر فوق الزر T في الشريط الجانبي الأيمن وحدد نمط مربع النص من ثنائي الأبعاد أو ثلاثي الأبعاد. أيضًا ، انقر فوق الزر Filter وقم بتخصيص نمط خط النص وحجمه ومحاذاة.
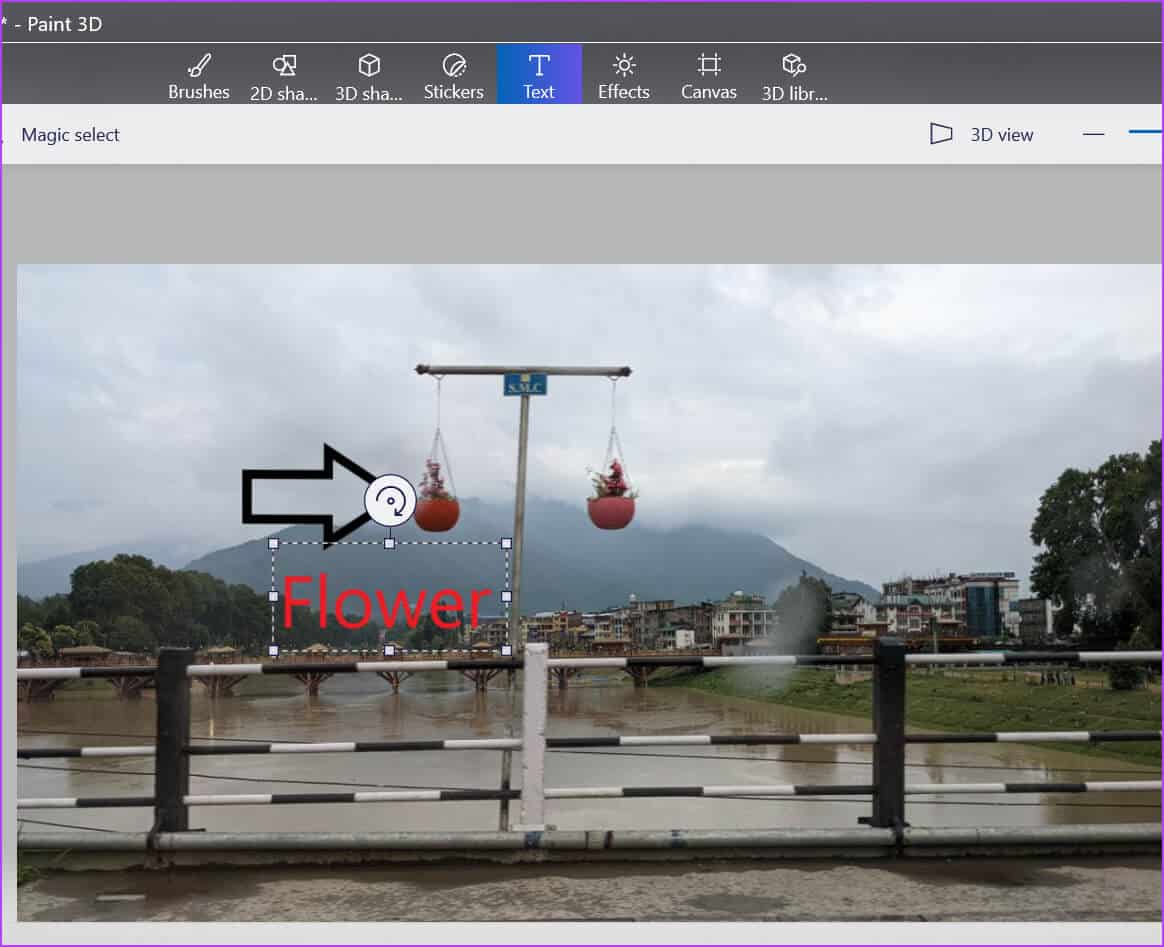
الخطوة 11: الآن ، ارسم مربع نص على الصورة وأدخل النص فيه. إذا واجهت أي مشاكل ، فراجع دليلنا الكامل حول كيفية إضافة نص وتخصيصه في Paint 3D.
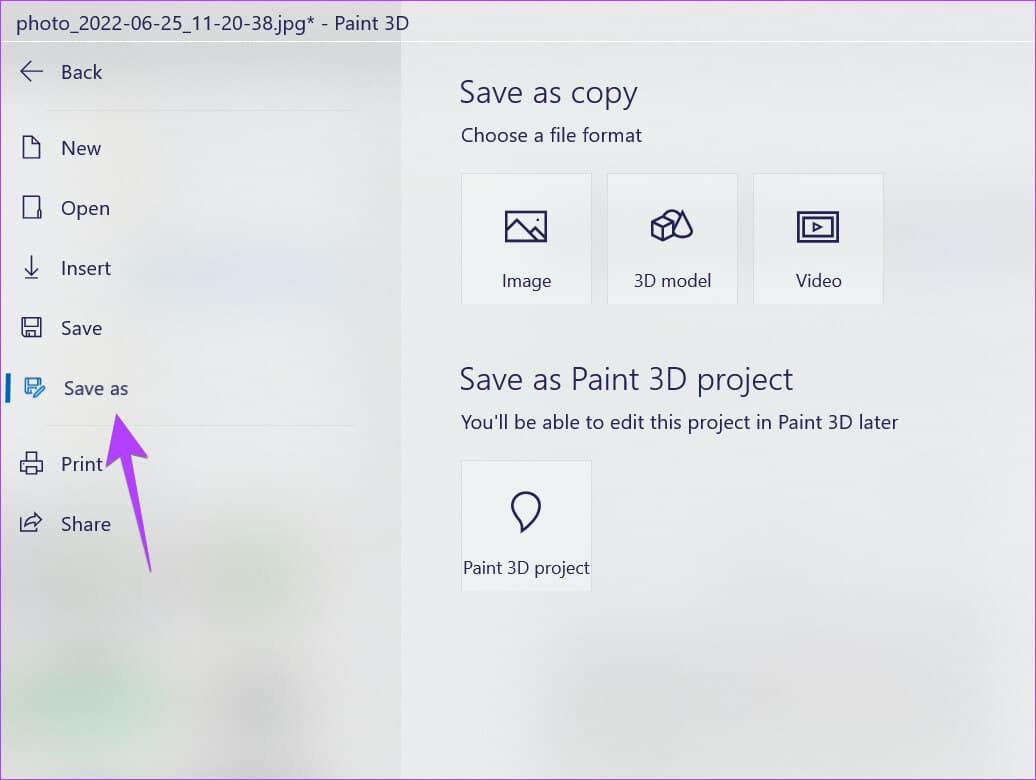
الخطوة 12: أخيرًا ، انقر فوق القائمة> حفظ باسم> صورة لتنزيل الصورة بالسهم والنص على جهاز الكمبيوتر الخاص بك.
4. إضافة أسهم أو نص إلى الصور باستخدام تطبيقات الطرف الثالث المجانية
إذا كانت الطرق المذكورة أعلاه لا تناسب احتياجاتك ، فيمكنك تجربة تطبيقات الطرف الثالث المجانية لإضافة أسهم أو نص إلى صورك على جهاز كمبيوتر يعمل بنظام Windows.
بعض تطبيقات تحرير الصور الجيدة هي:
أو يمكنك استخدام الخدمات التالية لإضافة أسهم إلى الصور عبر الإنترنت:
أسئلة وأجوبة حول إضافة الأسهم والنص إلى الصور
1. كيفية إضافة أسهم إلى لقطة شاشة على جهاز كمبيوتر يعمل بنظام Windows؟
إذا التقطت لقطة شاشة باستخدام الزر PrtSc ، فستكون لقطة الشاشة موجودة في حافظة الكمبيوتر. افتح الرسام أو الرسام ثلاثي الأبعاد واستخدم اختصار لوحة المفاتيح Ctrl + V للصق لقطة الشاشة من الحافظة في التطبيق المطلوب. ثم أضف السهم كما هو موضح أعلاه. يمكنك حتى حفظ لقطة الشاشة ثم فتحها في تطبيق Microsoft Photos وإضافة سهم إليها.
2. كيف تضيف الأسهم في أداة القص؟
لا تقدم أداة القصاصة طريقة مضمنة لإضافة أسهم إلى الصور. بمجرد التقاط لقطة شاشة باستخدام أداة القصاصة ، يتم حفظها تلقائيًا في مجلد الصور> لقطات الشاشة. افتح لقطة الشاشة في تطبيق يتيح لك إضافة أسهم واستخدام الخطوات المذكورة أعلاه لإدراج السهم.
3. كيف تفتح صورة في تطبيق مختلف على Windows؟
انقر بزر الماوس الأيمن فوق أي صورة ، وحدد فتح باستخدام ، واختر التطبيق المفضل لفتح الصورة. على سبيل المثال ، حدد الصور لفتح الصورة في تطبيق Microsoft Photos.
تحرير الصور على WINDOWS
آمل أن تكون قد استمتعت بإضافة أسهم أو نص إلى صورك على جهاز الكمبيوتر الذي يعمل بنظام Windows. تحقق من برامج تحرير الصور الرائعة الأخرى للكمبيوتر الشخصي. تعرف أيضًا على كيفية إنشاء مقطع فيديو بالصور والموسيقى على الكمبيوتر.
