كيفية إضافة أي مجلد مخصص إلى هذا الكمبيوتر على نظام التشغيل Windows 10/11
سيوضح لك هذا الدليل كيفية إضافة أي مجلد مخصص إلى مجلد “هذا الكمبيوتر الشخصي” على Windows 10/11 ، مما يجعل الوصول إلى وجهات مثل التنزيلات والمستندات والصور وما إلى ذلك أمرًا سهلًا للغاية. خطوات إضافة مجلد إلى هذا الكمبيوتر الشخصي على كل من Windows 10 و 11 هي نفسها. هيا نبدأ.

إضافة أي مجلد مخصص إلى هذا الكمبيوتر في مستكشف ملفات Windows
عند فتح مستكشف الملفات (Windows + E) على نظام التشغيل Windows 11 ، فإنه يفتح الصفحة الرئيسية أو هذا الكمبيوتر الشخصي. بينما يمكنك التنقل إلى مجلدات مختلفة باستخدام الشريط الجانبي ، فإنه يجعل الحياة أسهل إذا كان بإمكانك ببساطة إضافة مجلداتك المفضلة أو الأكثر استخدامًا إلى هذا الكمبيوتر مباشرةً. وفر الوقت. يمكنك استخدام هذا للوصول إلى أي مجلد موجود على أي محرك على الفور.
سيوضح لك القسم الثاني كيفية استعادة المجلدات المعتادة مثل التنزيلات والصور والمستندات وما إلى ذلك مرة أخرى إلى Windows 11 حيث تمت إزالته في تحديث سابق.
ملاحظة: يجب أن تستخدم حساب المسؤول لإجراء هذه التغييرات.
1. افتح إدارة الكمبيوتر على جهاز الكمبيوتر الخاص بك عن طريق النقر فوق زر Windows ، والبحث عنه. ثم اضغط على نتيجة البحث.
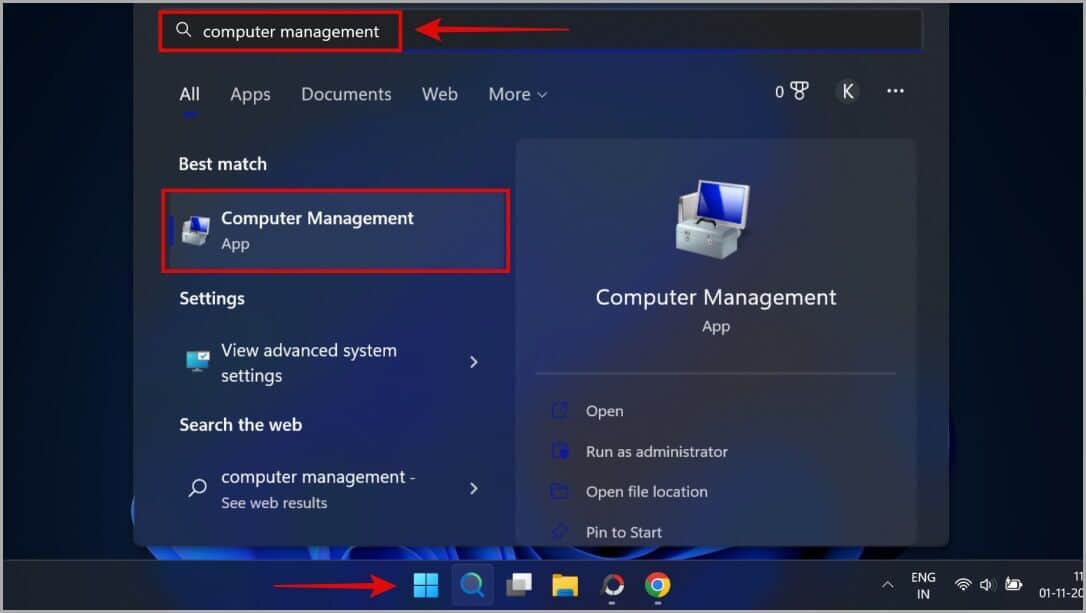
2. ضمن أدوات النظام ، انتقل إلى المجلدات المشتركة> المشاركات في الشريط الجانبي الأيسر. ستلاحظ الدلائل وحروف القيادة على اليمين.
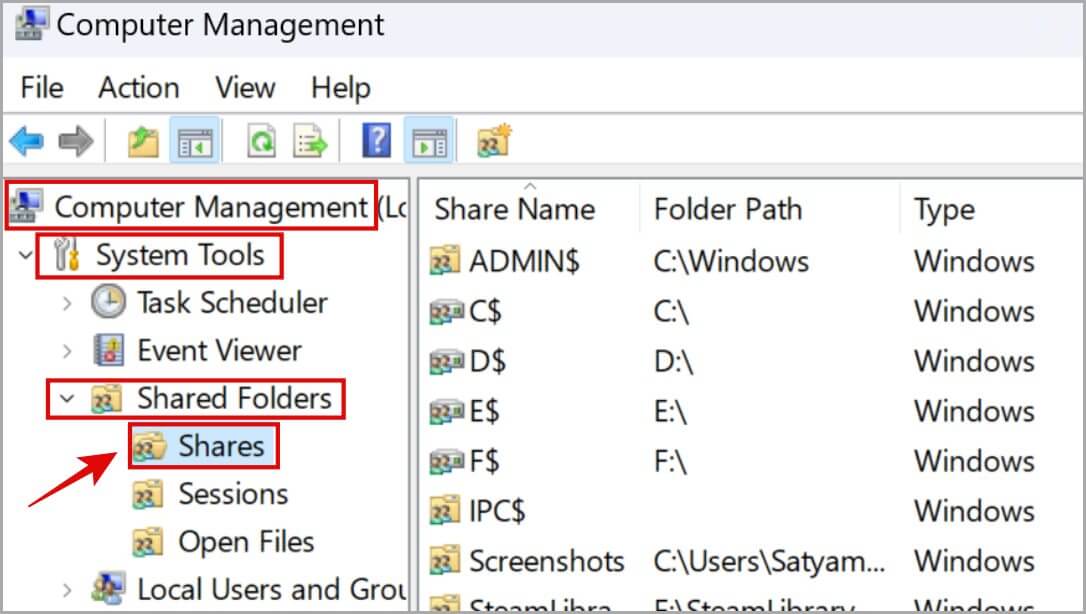
3. بعد ذلك ، انقر بزر الماوس الأيمن في أي مكان في مساحة فارغة ، وحدد مشاركة جديدة من قائمة السياق.
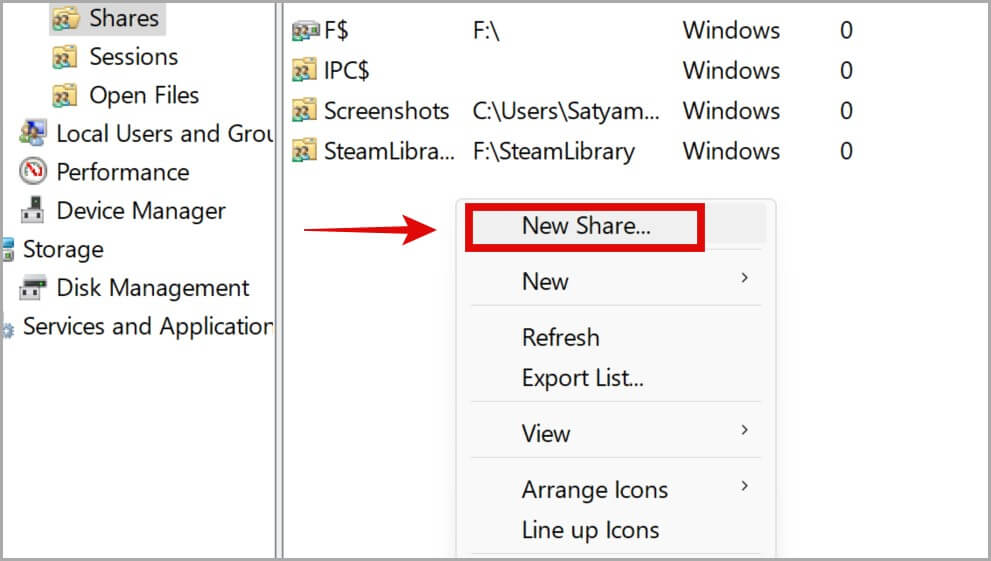
4. في النافذة المنبثقة التالية ، انقر فوق “التالي“. ثم ، انقر فوق تصفح وانتقل إلى المجلد الذي تختاره على أي محرك أقراص من اختيارك تريد إضافته إلى هذا الكمبيوتر. بمجرد تحديد المجلد الصحيح ، انقر فوق “موافق“. عند الانتهاء من تحديد وجهة المجلد المخصص ، انقر فوق “التالي” مرة أخرى.
في هذا المثال ، نضيف مجلدًا مهمًا من محرك الأقراص D: إلى قسم هذا الكمبيوتر الشخصي في نظام التشغيل Windows 10/11.
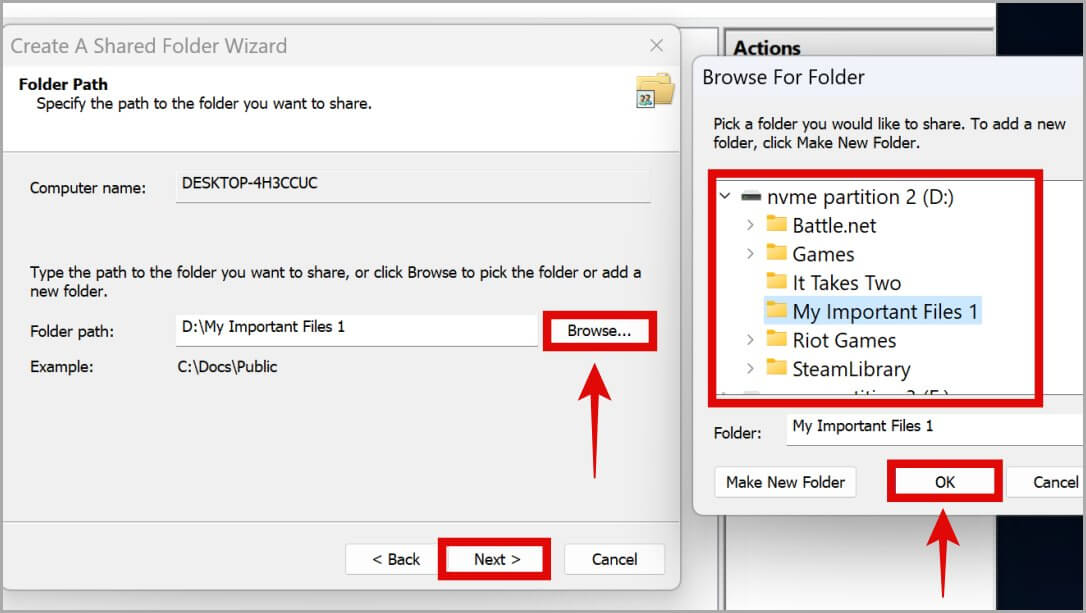
5. في الشاشة التالية ، انسخ مسار المشاركة بالكامل لوجهة المجلد التي اخترتها حيث سنحتاج إلى ذلك في خطوة لاحقة. بعد نسخه ، انقر فوق التالي.
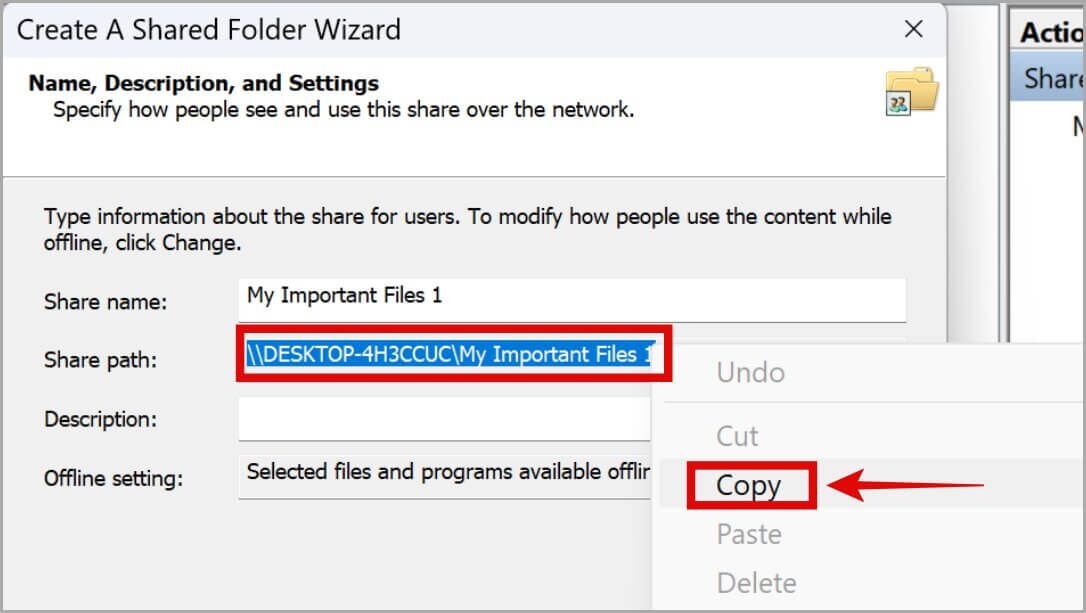
6. الآن لمنح الأذونات اللازمة ، تحقق من تمتع المسؤولين بالوصول الكامل ؛ لدى المستخدمين الآخرين خيار الوصول للقراءة فقط. ثم انقر فوق “إنهاء“.
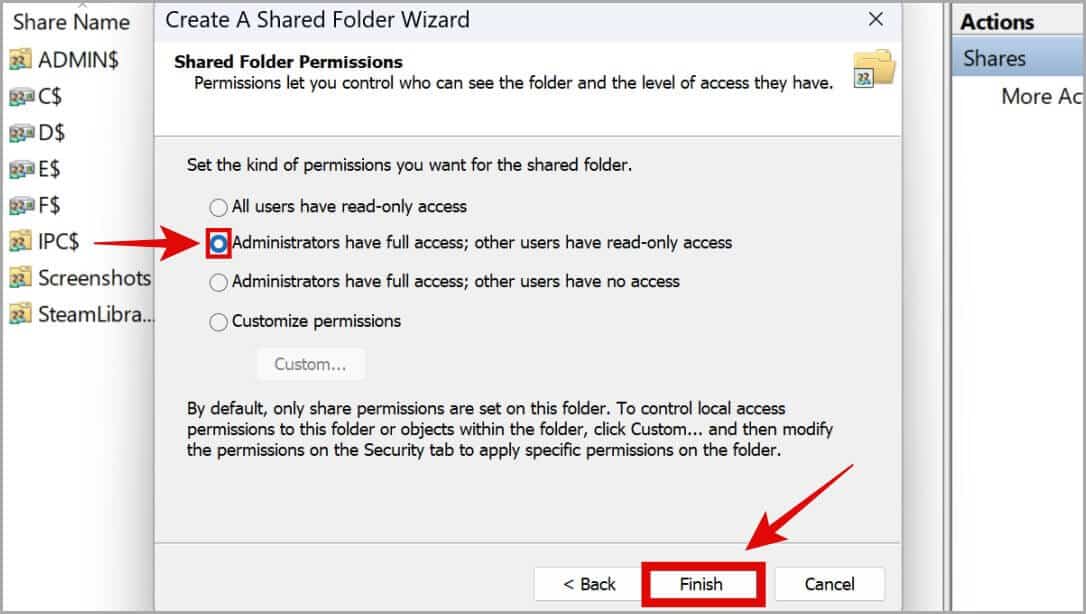
7. ستظهر شاشة أخرى تفيد بأن المشاركة كانت ناجحة. انقر فوق “إنهاء” هنا أيضًا.
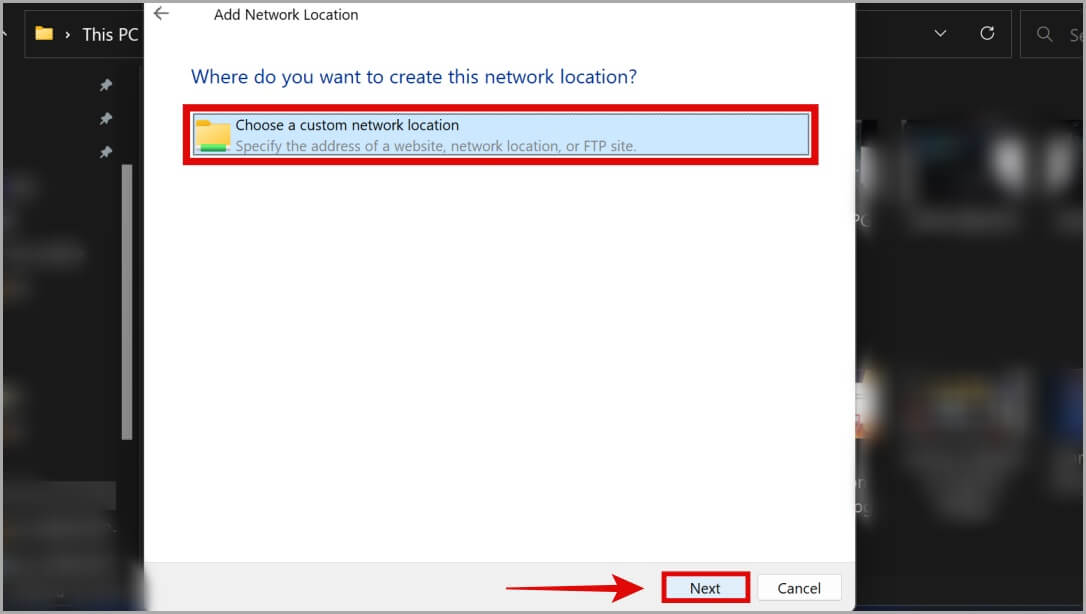
8. انتقل إلى مجلد هذا الكمبيوتر الشخصي في مستكشف الملفات. ثم ، انقر بزر الماوس الأيمن في مساحة فارغة وانقر فوق إضافة موقع شبكة. عند استخدام Windows 11 ، يجب النقر بزر الماوس الأيمن فوق المساحة الفارغة ، والنقر فوق إظهار المزيد من الخيارات ، ثم النقر فوق إضافة موقع الشبكة.
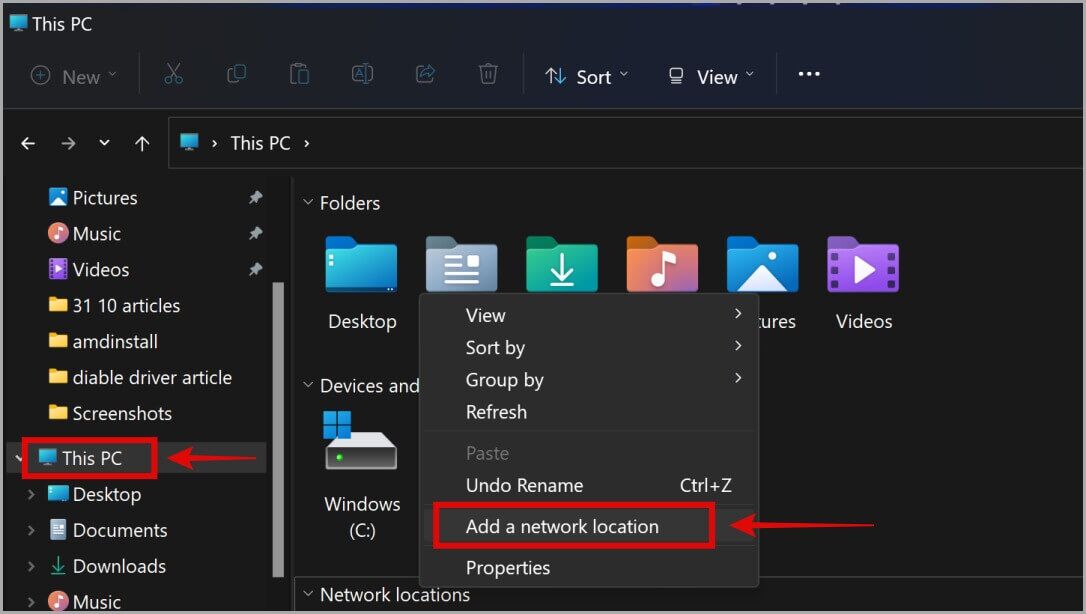
10. عندما ينبثق معالج إضافة موقع الشبكة ، انقر فوق التالي.
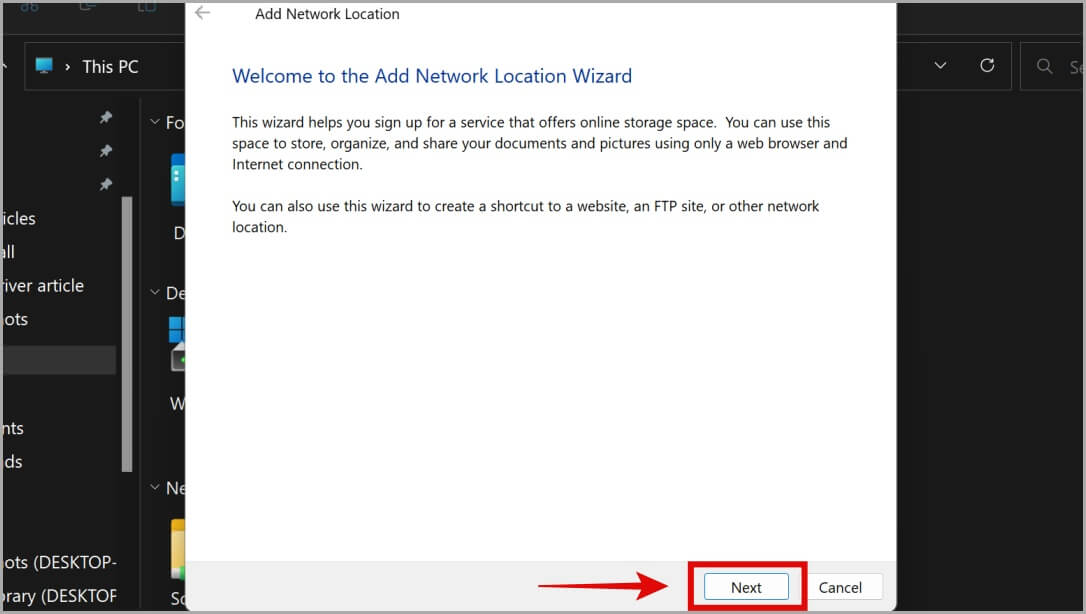
11. انقر فوق اختيار موقع شبكة مخصص ، ثم انقر فوق التالي.
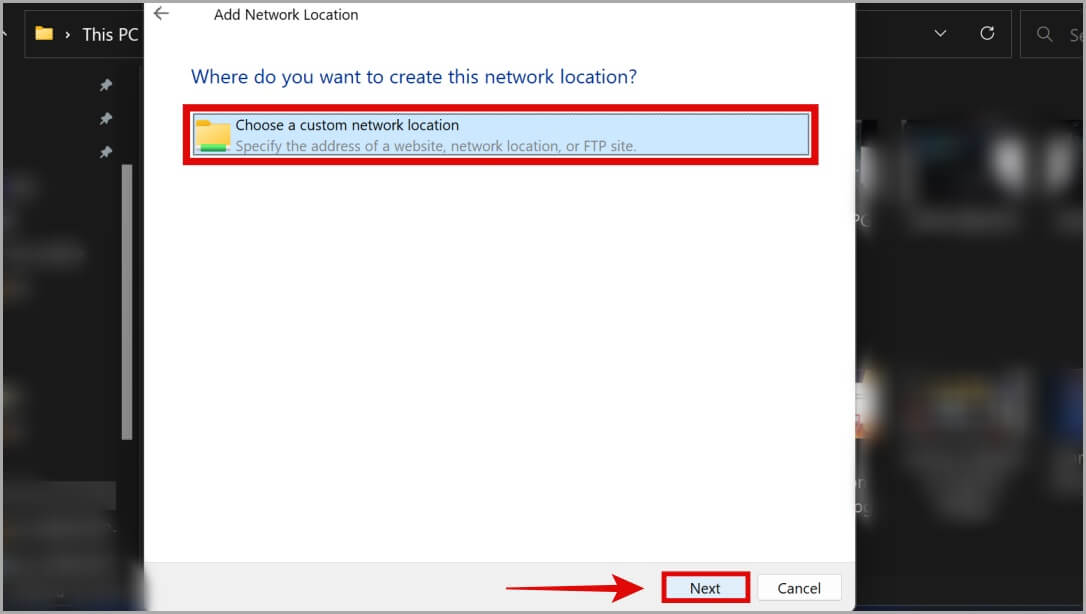
12. تحت عنوان الإنترنت أو الشبكة ، الصق مسار المشاركة المنسوخ مسبقًا من الخطوة 5. ثم انقر فوق “التالي” تمامًا كما كنا نفعل ذلك.
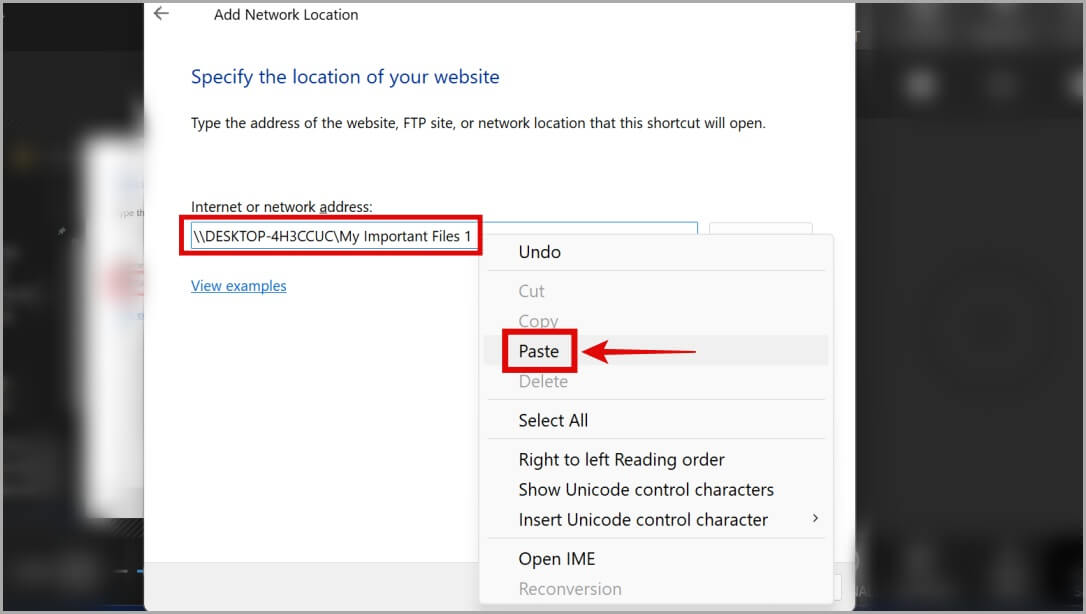
13. سيُطلب منك كتابة اسم. أدخل الاسم المطلوب لهذا المجلد المخصص الجديد والذي سيظهر الآن ضمن هذا الكمبيوتر على جهاز الكمبيوتر الذي يعمل بنظام Windows 10/11 ، وانقر فوق التالي. أوصي بإعطائه نفس الاسم مثل المجلد الأصلي حتى تتمكن من التعرف عليه بسرعة.
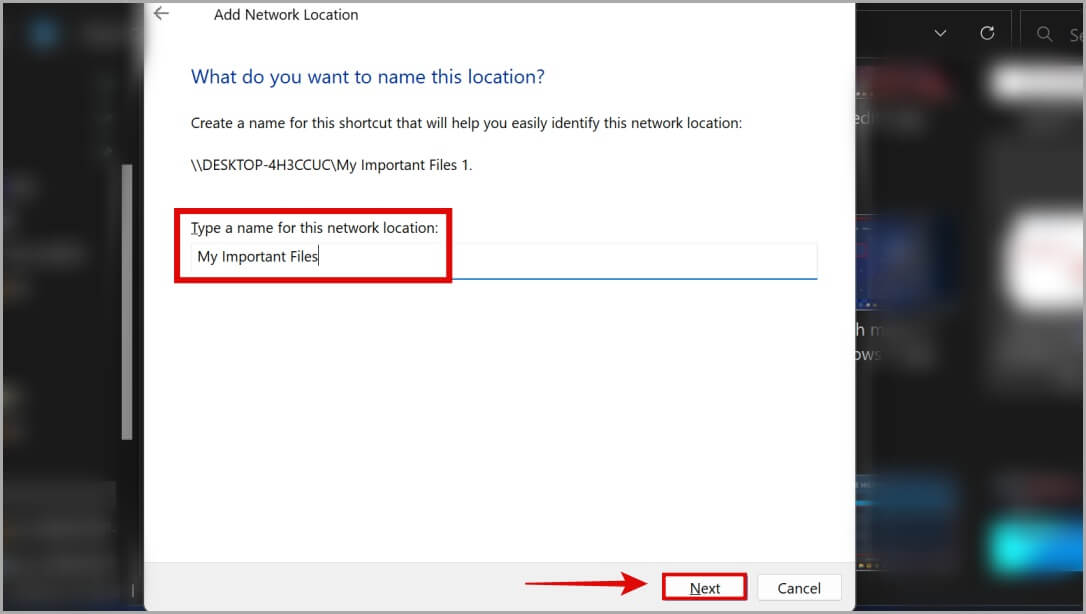
14. انقر فوق “إنهاء” في الخطوة الأخيرة وتكون بذلك قد انتهيت.
كما ترى أدناه ، فقد أنشأنا بنجاح مجلدات مخصصة ضمن هذا الكمبيوتر الشخصي في Windows 10 و 11 File Explorer.
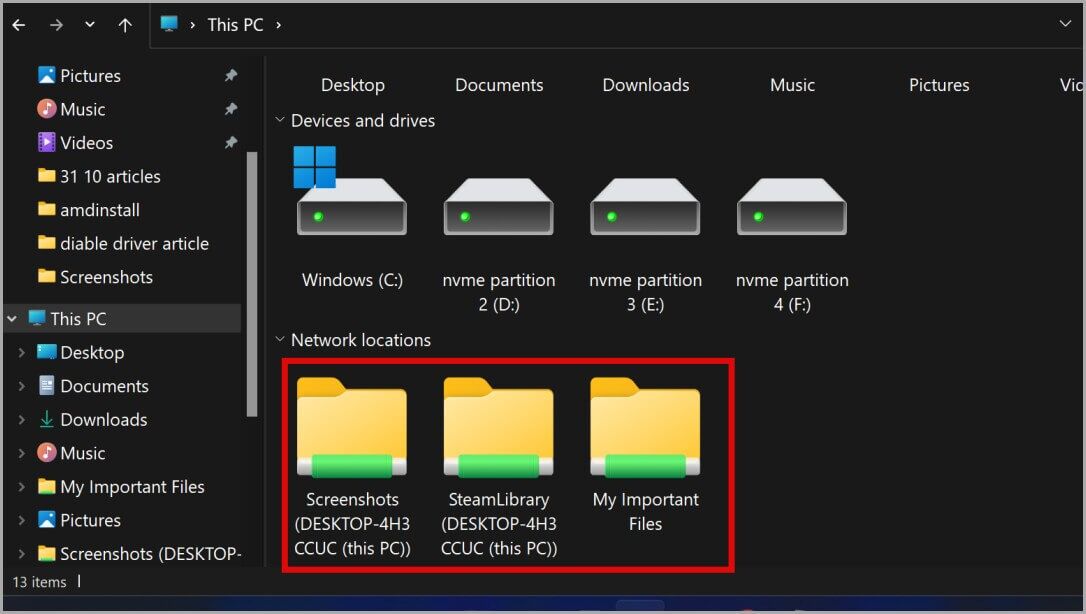
إعادة إضافة المجلدات المشتركة من خلال RegEdit في File Explorer
هذا مخصص لمستخدمي Windows الذين يرغبون في استعادة روابط المجلدات الشائعة مثل سطح المكتب والتنزيلات والمستندات والصور والموسيقى ومقاطع الفيديو التي كانت موجودة مسبقًا داخل مجلد هذا الكمبيوتر الشخصي. لكن Windows 11 أزال هذا الأمر مع التحديث.
1. افتح برنامج Notepad على جهاز الكمبيوتر الخاص بك عن طريق النقر فوق زر Windows والبحث عنه. انقر على نتيجة البحث التي تنبثق.
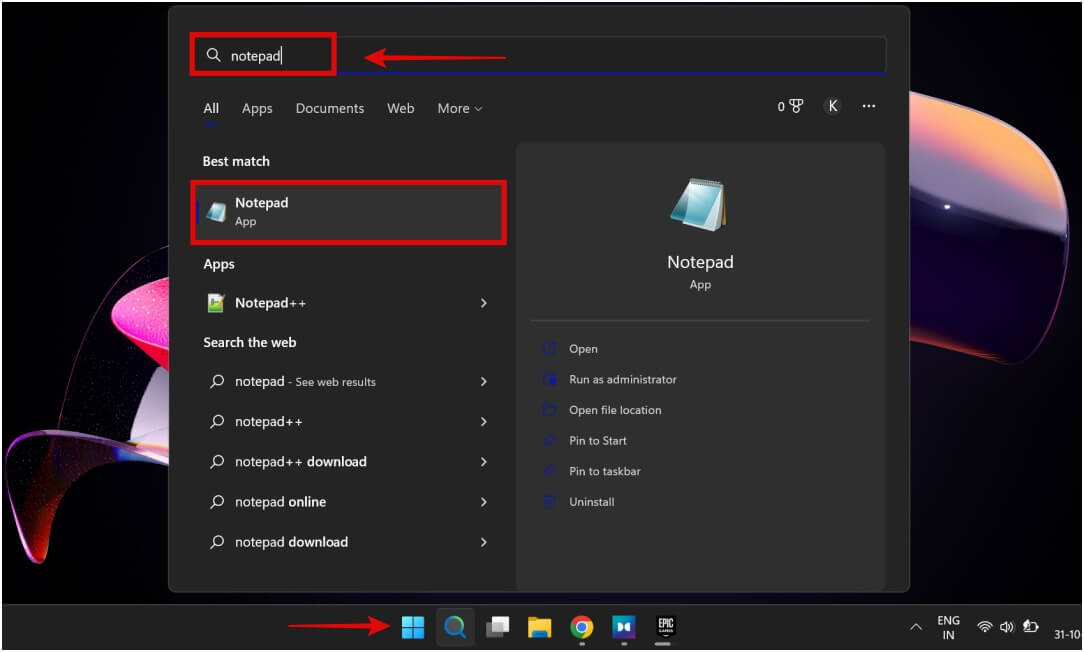
2. بعد فتح برنامج “المفكرة” ، انسخ النص أدناه والصقه في ملف “المفكرة”.
Windows Registry Editor Version 5.00
; Documents
[HKEY_LOCAL_MACHINE\SOFTWARE\Microsoft\Windows\CurrentVersion\Explorer\MyComputer\NameSpace\{d3162b92-9365-467a-956b-92703aca08af}]
"HideIfEnabled"=-
; Downloads
[HKEY_LOCAL_MACHINE\SOFTWARE\Microsoft\Windows\CurrentVersion\Explorer\MyComputer\NameSpace\{088e3905-0323-4b02-9826-5d99428e115f}]
"HideIfEnabled"=-
; Music
[HKEY_LOCAL_MACHINE\SOFTWARE\Microsoft\Windows\CurrentVersion\Explorer\MyComputer\NameSpace\{3dfdf296-dbec-4fb4-81d1-6a3438bcf4de}]
"HideIfEnabled"=-
; Pictures
[HKEY_LOCAL_MACHINE\SOFTWARE\Microsoft\Windows\CurrentVersion\Explorer\MyComputer\NameSpace\{24ad3ad4-a569-4530-98e1-ab02f9417aa8}]
"HideIfEnabled"=-
; Videos
[HKEY_LOCAL_MACHINE\SOFTWARE\Microsoft\Windows\CurrentVersion\Explorer\MyComputer\NameSpace\{f86fa3ab-70d2-4fc7-9c99-fcbf05467f3a}]
"HideIfEnabled"=-
; Desktop
[HKEY_LOCAL_MACHINE\SOFTWARE\Microsoft\Windows\CurrentVersion\Explorer\MyComputer\NameSpace\{B4BFCC3A-DB2C-424C-B029-7FE99A87C641}]
"HideIfEnabled"=-
3. يجب أن تبدو نافذة “المفكرة” بهذا الشكل بعد لصق الرمز.
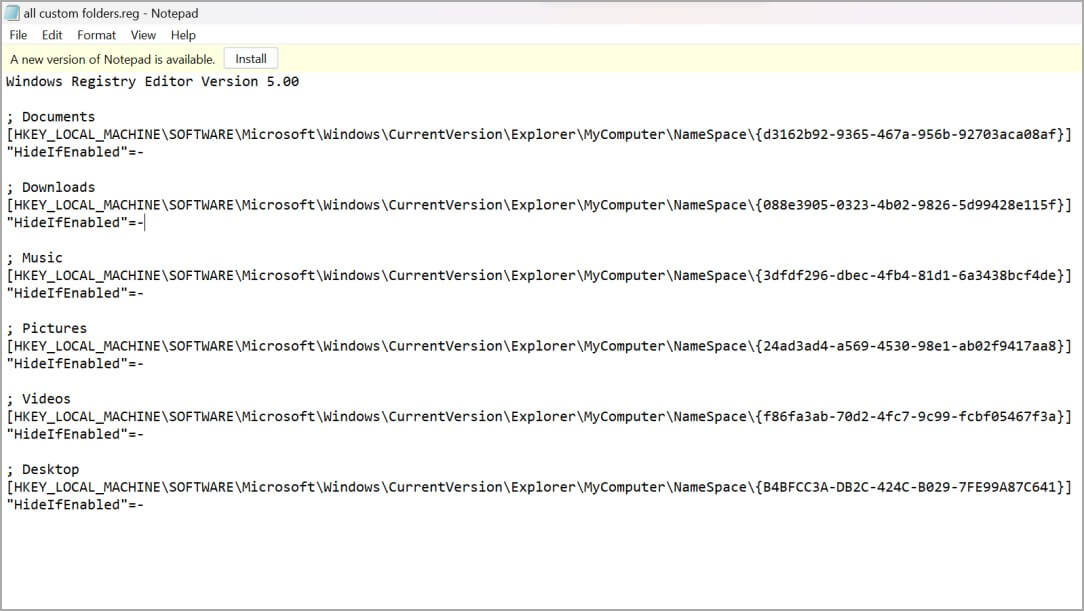
4. عند الانتهاء ، انتقل إلى “ملف” في الزاوية اليسرى العليا من برنامج “المفكرة”. ثم ، انقر فوق حفظ باسم.
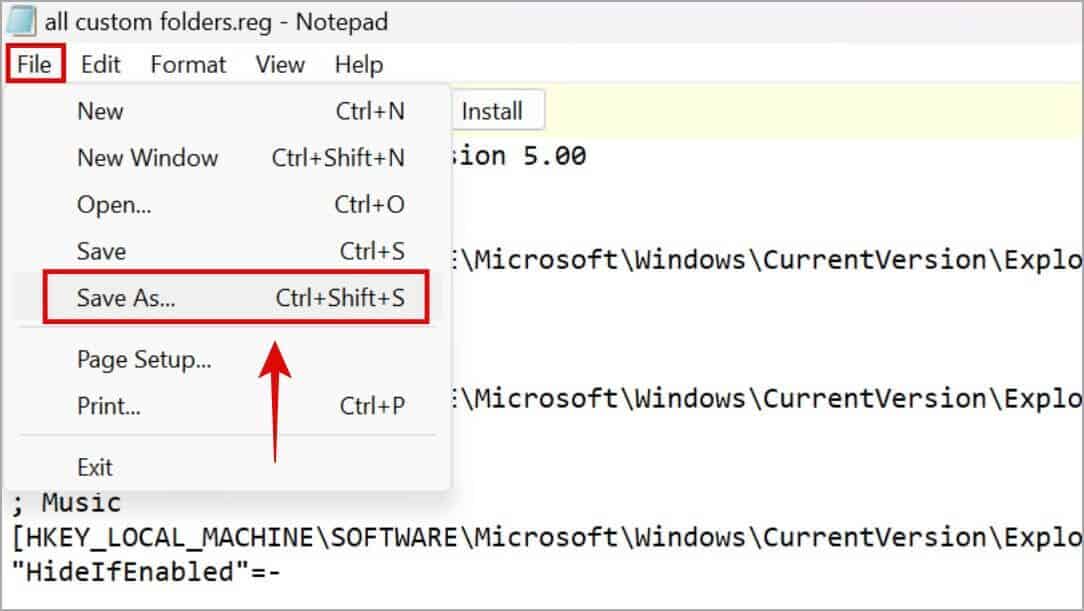
5. بمجرد فتح قائمة الحفظ ، حدد الوجهة كسطح المكتب وتأكد من تحديد نوع الملف كـ All Files (*. *). بمجرد الانتهاء ، اكتب اسم الملف كما هو موضح أدناه. ضع في اعتبارك إضافة .reg في النهاية كملحق الملف. ثم انقر فوق حفظ.
all custom folders.reg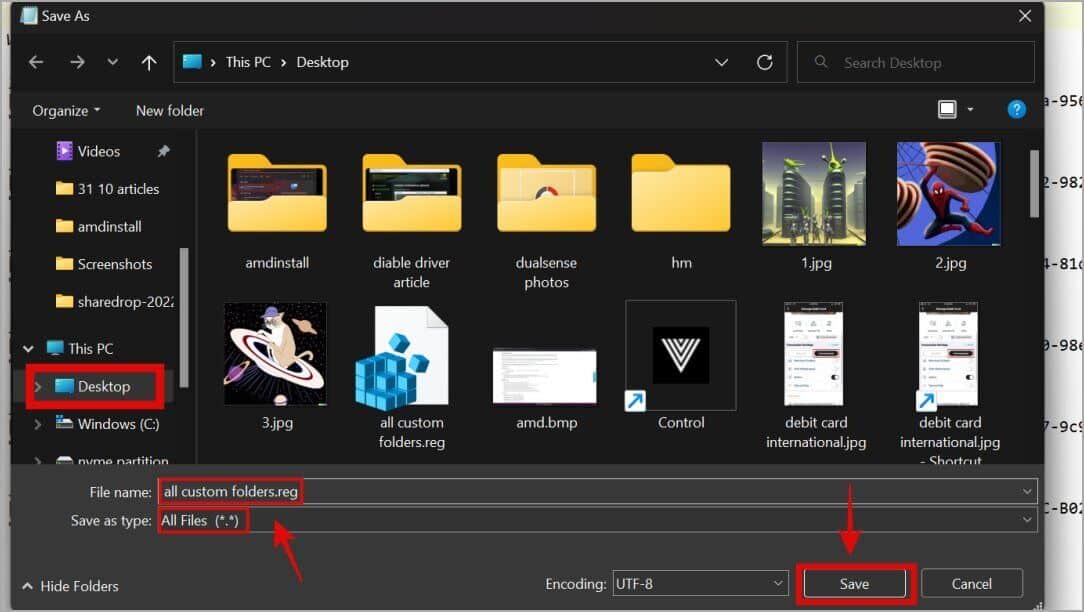
6. انتقل الآن إلى سطح المكتب وانقر بزر الماوس الأيمن فوق الملف المحفوظ ، ثم انقر فوق فتح.
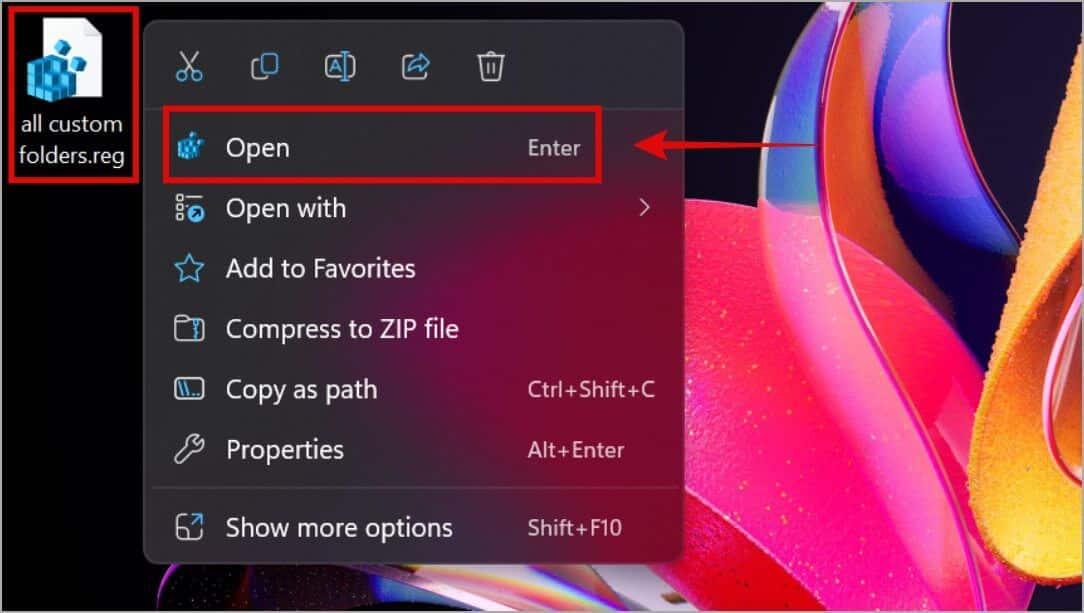
7. سيطلب منك التأكيد ، انقر فوق “نعم”.
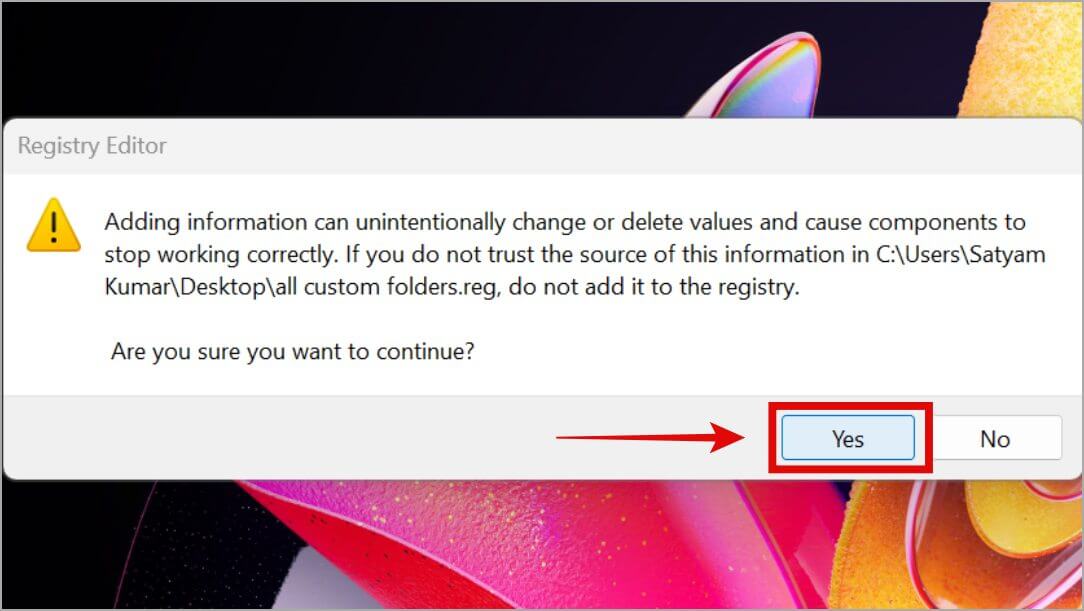
8. بعد ذلك ، سيتم عرض رسالة ناجحة. انقر فوق موافق. بعد ذلك ، انتقل إلى مجلد الكمبيوتر الشخصي هذا باستخدام مستكشف الملفات لعرض التغييرات المطبقة حديثًا. لقد نجحنا الآن في استعادة المجلدات المخصصة مرة أخرى في مستكشف ملفات Windows 11.
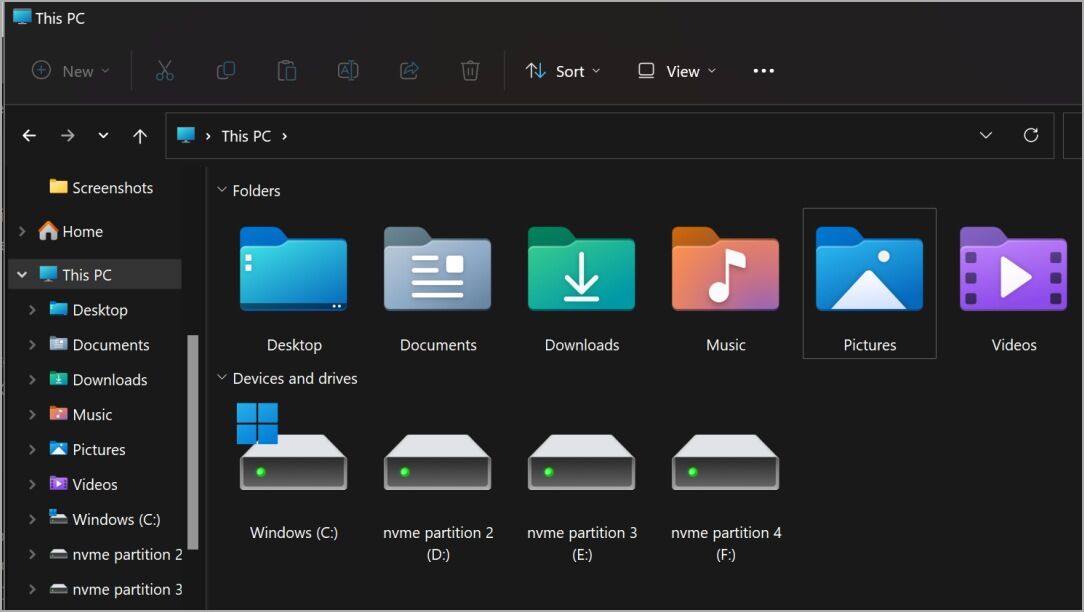
هذا المجلد في هذا الكمبيوتر
ليس من الصعب إضافة مجلد مخصص إلى قسم هذا الكمبيوتر في مستكشف ملفات Windows 11. يمكنك إضافة جميع مجلداتك المفضلة بتكرار الخطوات في القسم الأول. لا يوجد حد لعدد المجلدات التي يمكن إضافتها. بالإضافة إلى ذلك ، إذا فاتتك مجلدات شائعة مثل سطح المكتب والتنزيلات وما إلى ذلك على نظام التشغيل Windows 11 ، فيمكنك استعادتها أيضًا.
يحتوي File Explorer على بعض الحيل الأنيقة مثل علامات التبويب المتعددة. لقد شاركنا الكثير من النصائح والحيل قبل أن يكون ذلك مفيدًا لمستخدمي Windows 10 و 11.
