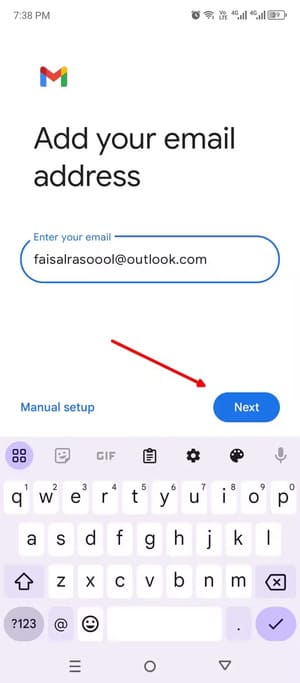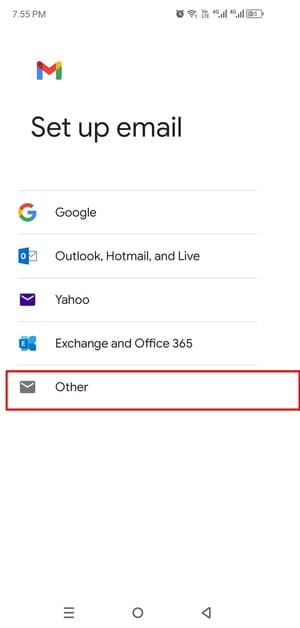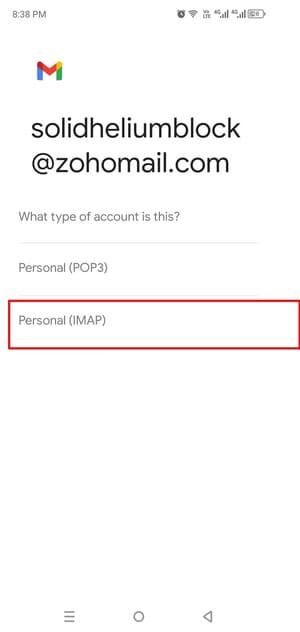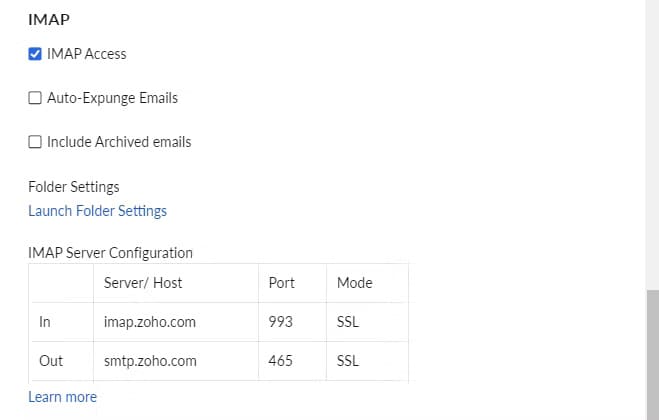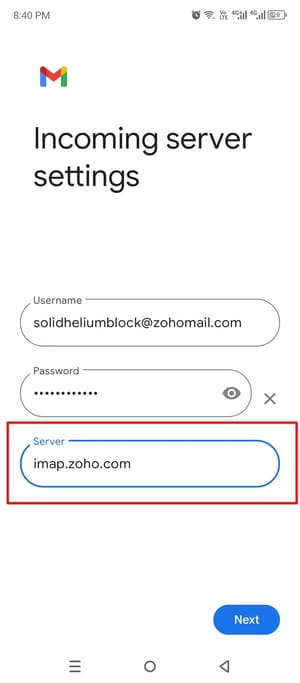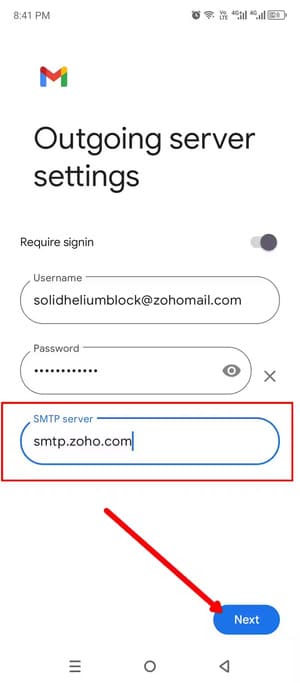طريقة سهلة لإضافة بريد إلكتروني آخر إلى حساب Gmail الخاص بك
إضافة بريد إلكتروني آخر إلى حسابك في Gmail تتيح لك إدارة جميع رسائلك من مكان واحد، مما يسهل تنظيم بريدك الإلكتروني ويوفر لك الوقت. سواء كنت ترغب في إضافة حساب عمل أو بريد إلكتروني شخصي آخر، يمكنك تنفيذ ذلك بسهولة عبر خطوات بسيطة. في هذا المقال، سنرشدك إلى كيفية إتمام هذه العملية بسلاسة والبدء في إدارة جميع رسائلك من خلال Gmail.
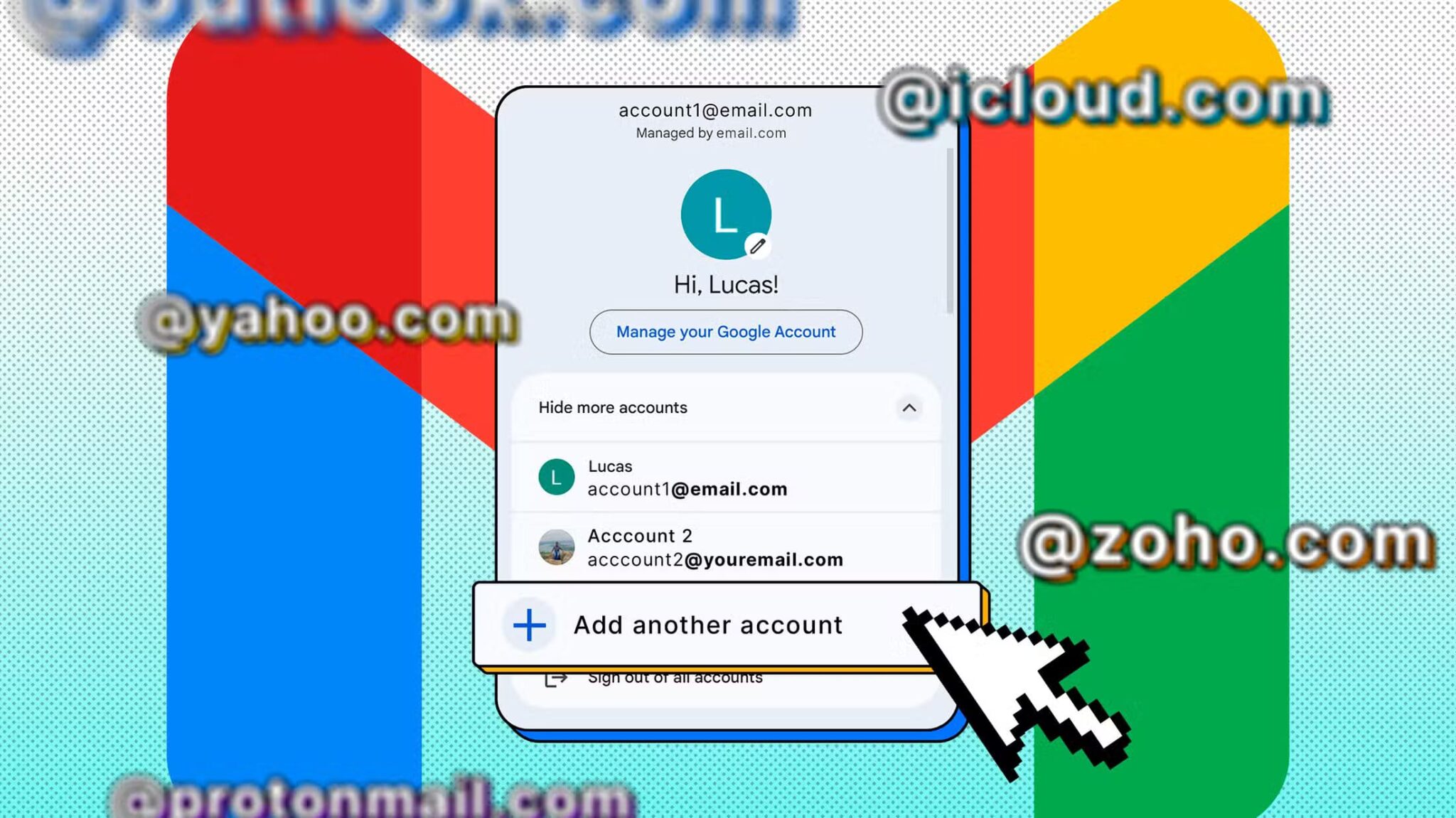
لا تحتاج إلى الاحتفاظ بتطبيق منفصل على هاتفك لجميع عناوين بريدك الإلكتروني. يمكنك فقط تسجيل الدخول إلى Outlook أو Apple Mail أو رسائل البريد الإلكتروني الأخرى على تطبيق Gmail. اسمح لي أن أوضح لك بالضبط كيف. يتيح لك إدارة حسابات متعددة من مزودين مختلفين للحصول على صندوق بريد مبسط.
إضافة حساب بريد إلكتروني جديد إلى تطبيق Gmail
لإضافة حساب جديد غير تابع لـ Google إلى تطبيق Gmail، تحتاج فقط إلى عنوان بريده الإلكتروني وكلمة المرور الخاصة به. أنا أستخدم بريد Outlook الخاص بي لهذا العرض التوضيحي، ولكن يمكنك استخدام Yahoo وiCloud ورسائل بريد إلكتروني أخرى أيضًا. لقد فشلت في جعل Protonmail يعمل مع تطبيق Gmail (كان سيتطلب اشتراكًا).
الطريقة السهلة
للبدء، ما عليك سوى فتح التطبيق والنقر فوق رمز ملفك الشخصي في الأعلى. يجب أن يكون به زر “إضافة حساب آخر”. انقر فوقه وحدد عميل البريد الإلكتروني الذي تستخدمه. أقوم بإضافة بريد Outlook، لذا قمت بتحديده في “شاشة إعداد البريد الإلكتروني”.
يؤدي تحديد Outlook إلى نقلي إلى صفحة Microsoft حيث أقوم بتسجيل الدخول إلى حساب Outlook الخاص بي ومنح Gmail حق الوصول لاستخدام بياناته.
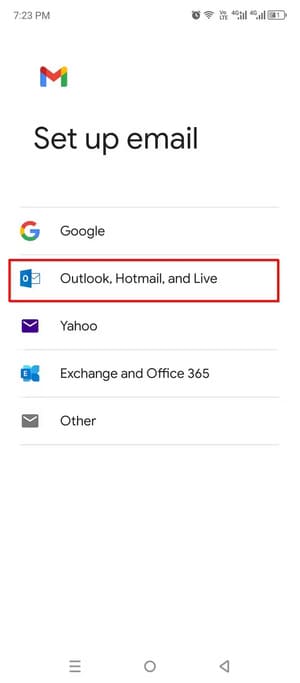
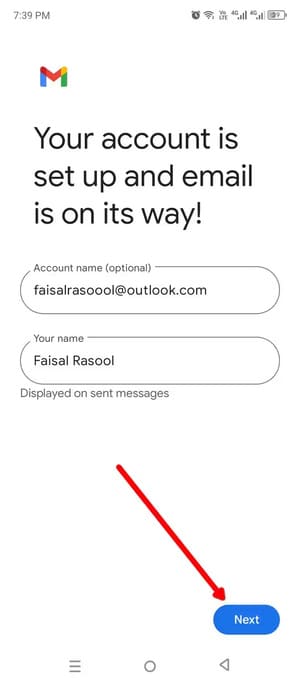
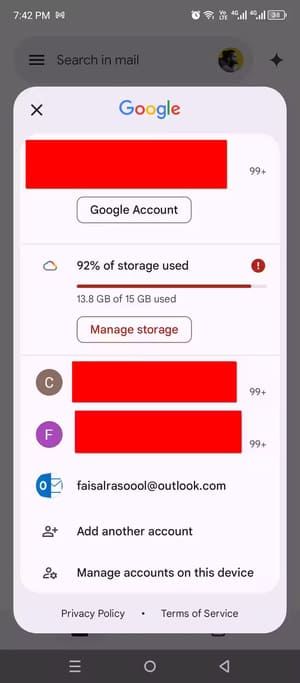
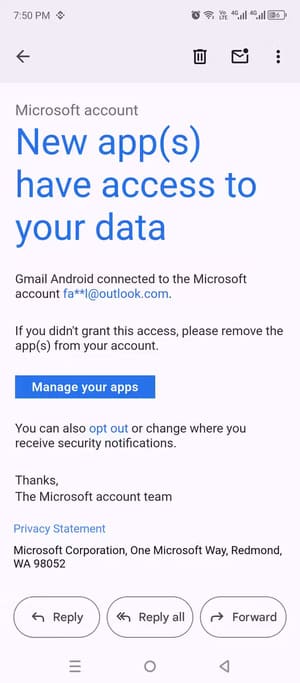
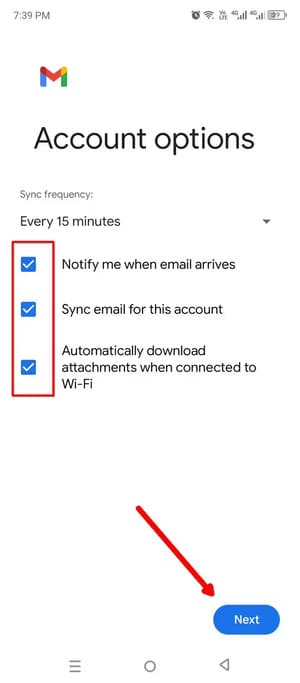
وهذا كل شيء! يجب إضافة بريد Outlook الإلكتروني الجديد إلى قائمة حسابات البريد الإلكتروني لديك، ويمكنك الوصول إليه من خلال النقر على أيقونة الملف الشخصي أو زر “كل صناديق الوارد”.
الطريقة الصعبة
بالنسبة لموفري البريد الإلكتروني غير المدرجين في القائمة، سيتعين عليك تحديد “أخرى” في القائمة وإعدادها يدويًا. قد يكون الأمر مربكًا بعض الشيء إذا كنت لا تعرف بالضبط ما عليك القيام به، لذلك سأقوم بإرشادك خلال كل خطوة. سأترك لك أيضًا بعض نصائح استكشاف الأخطاء وإصلاحها في القسم الأخير في حالة احتياجك إلى أي مساعدة إضافية.
أولاً، نفتح التطبيق، وننقر على أيقونة الملف الشخصي، ونحدد “إضافة حساب آخر”. هذه المرة سنختار “أخرى“.
في الشاشة التالية، اكتب عنوان البريد الإلكتروني الذي تريد إضافته. أحاول إضافة حساب بريد Zoho، لذا سأدخله هنا. يمكنك المتابعة مع أي مزود آخر. الخطوات هي نفسها بشكل أساسي.
سيسألك Gmail عما إذا كان حساب POP3 أم حساب IMAP. اختر IMAP.
ستحتاج إلى إضافة الخادم الذي يستخدمه موفر الخدمة هنا. ستجد هذه المعلومات إما في لوحة الإعدادات لعميل البريد الإلكتروني الافتراضي أو على صفحات الدعم الخاصة بموفر البريد الإلكتروني الخاص بك. يبقي معظم مقدمي الخدمة الوصول إلى IMAP معطلاً افتراضيًا، لذا ستحتاج إلى تنشيطه أولاً.
ملاحظة
لا تحتاج إلى معرفة ماهية هذه الأشياء، ولكن للتوضيح، فإن POP3 وIMAP عبارة عن بروتوكولات بريد إلكتروني تتيح لك الوصول إلى رسائل البريد الإلكتروني وإدارتها عبر الإنترنت. POP3 هو معيار قديم ينسخ رسائل البريد الإلكتروني مباشرة إلى وحدة تخزين الكمبيوتر الخاص بك وIMAP أكثر حداثة ويتزامن عبر الأجهزة.
في واجهة Zoho Mail، وجدت IMAP Access مدرجًا ضمن “حسابات البريد”. قم بتمكين “IMAP Access” هنا.
تم أيضًا إدراج إعدادات خادم IMAP في صفحة الإعدادات. يمكنك العثور على تكوين IMAP الصحيح لمزود الخدمة لديك من خلال البحث عن “اسم مزود البريد الإلكتروني + إعدادات IMAP”.
لنعد إلى الهاتف الآن. يعرض Gmail شاشات مختلفة هنا حسب الخدمة التي تحاول إضافتها. تعرض شاشة إعدادات الخادم الوارد فقط اسم المستخدم وكلمة المرور وحقول الخادم. اسم المستخدم هو عنوان بريد Zoho الإلكتروني وكلمة المرور هي كلمة مرور حساب Zoho.
الخادم في حالتي هو “imap.zoho.com”. قد ترى أيضًا إعدادات المنفذ والأمان. يمكنك أيضًا نسخ المنفذ الصحيح ووضع الأمان من صفحة التكوين. اضغط على التالي عند الانتهاء.
نصيحة
تستخدم العديد من الخدمات “imap.service_name_here.com” كخادم IMAP افتراضي.
ستنتقل بعد ذلك إلى إعدادات الخادم الصادر. هنا سنضيف خادم SMTP الذي يرسل رسائل البريد الإلكتروني. بالنسبة إلى Zoho Mail، يكون “smtp.zoho.com”. انقر فوق “التالي” وقم بتكوين الحساب حسب رغبتك. عند الانتهاء، انقر فوق “التالي“.
سيتم إعادة تشغيل التطبيق، ويجب أن يكون حساب البريد الإلكتروني الآخر متاحًا في قائمة الملف الشخصي.
إزالة حساب البريد الإلكتروني من تطبيق Gmail
إن إزالة حساب مضاف أسهل كثيرًا. انقر على أيقونة الملف الشخصي، وحدد “إدارة الحسابات على هذا الجهاز”، ثم مرر لأسفل للعثور على الحساب الذي تريد إزالته. ستجد أيضًا هذه القائمة في تطبيق “الإعدادات“.
انقر فوق الحساب الذي ترغب في إزالته وانقر فوق “إزالة الحساب”. أكِّد الإجراء، وانتهيت!
بعض النصائح الاحترافية
إذا كنت تستخدم أحد موفري البريد الإلكتروني المدرجين، فيجب أن يكون الإعداد سهلاً. ضع في اعتبارك أنك مقيد بخمسة حسابات بريد إلكتروني غير تابعة لـ Google في المرة الواحدة. إذا كنت تريد توفير مساحة لمزيد من الحسابات، فسيتعين عليك إزالة حساب موجود. ستحصل على نفس الميزات التي تحصل عليها مع حساب Google الخاص بك لأن Gmail سيعاملها تمامًا مثل بريد Google الإلكتروني.
هناك بعض الأشياء التي قد تسوء عند محاولة إضافة أحد موفري البريد الإلكتروني “الآخرين” إلى Gmail. دعنا نستعرضها واحدة تلو الأخرى.
قد لا يدعم موفر البريد الإلكتروني الخاص بك هذه الميزة افتراضيًا. على سبيل المثال، تحتاج إلى أداة تسمى ProtonMail Bridge (مضمنة مع اشتراك Proton المتميز) للوصول إلى IMAP لأن Proton يشفر رسائل البريد الإلكتروني الواردة والصادرة. دعم POP3 غير متاح مع Proton.
أولاً، عليك تمكين الوصول إلى IMAP وSMTP يدويًا داخل واجهة عميل البريد الإلكتروني التي تستخدمها. ثانيًا، ستحتاج إلى العثور على تكوينات الخادم والمنفذ والأمان الصحيحة للوصول إلى IMAP وSMTP. وقد تكون هذه الإعدادات محددة حقًا (وأحيانًا يصعب العثور عليها حسب مزود البريد الإلكتروني).
في بعض الأحيان، يرفض Gmail هذه الإعدادات لأن معيار الأمان الذي يستخدمه المزود ليس آمنًا بدرجة كافية. في هذه الحالة، يمكنك إضافة الخادم المعني دون تمكين أي إعدادات أمان.
في أحيان أخرى، قد يخبرك أن اسم المستخدم أو كلمة المرور غير صحيحين. غالبًا لأن كلمة المرور هذه ليست بالضرورة كلمة المرور لحساب بريدك الإلكتروني (على الرغم من أنها تكون كذلك في بعض الأحيان). دعني أشرح لك.
يريد الكثير من مزودي البريد الإلكتروني منك إنشاء كلمة مرور خاصة بالتطبيق (حتى أن بعضهم يفرض رسومًا مقابل هذه الميزة، مثل خدمة Fastmail التي أستخدمها أحيانًا). إنها طريقة آمنة لهؤلاء المزودين لمنح أطراف ثالثة حق الوصول إلى محتواهم. على سبيل المثال، هذه هي الطريقة التي تضيف بها يدويًا تكوين IMAP لبريد إلكتروني على iCloud.
Username
Password
Server name: imap.mail.me.com
SSL/TLS
Port: 993
اسم المستخدم هو عنوان بريد iCloud الإلكتروني. كلمة المرور هنا هي كلمة المرور الخاصة بالتطبيق والتي يتعين عليك إنشاؤها يدويًا وربطها بمعرف Apple الخاص بك. قد تضطر إلى تجربة كلا إعدادات الأمان لمعرفة أيهما يعمل. وينطبق الأمر نفسه على خادم SMTP، إلا أنه يتعين عليك تجربة المزيد من خيارات الأمان.
الآن تعرف بالضبط كيفية إضافة أي عنوان بريد إلكتروني تقريبًا إلى Gmail وإدارة كل بريدك في مكان واحد.