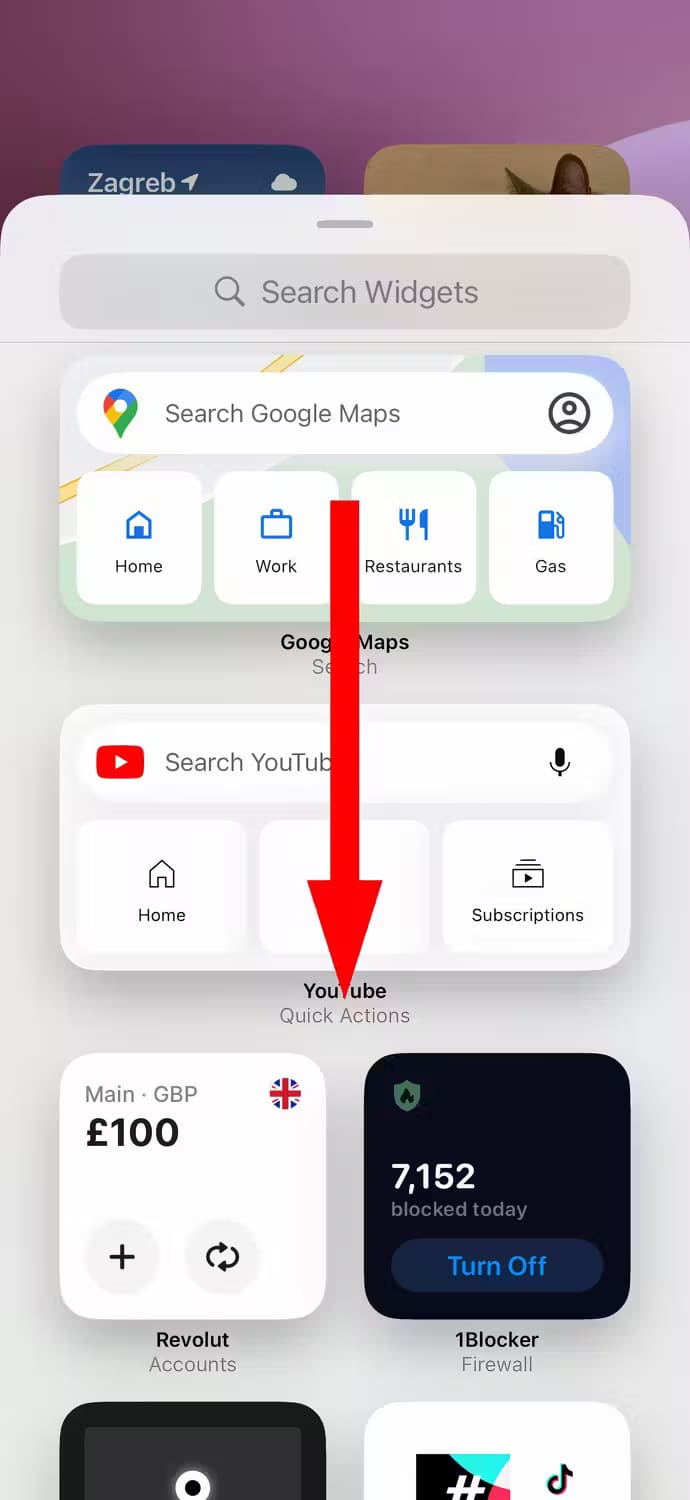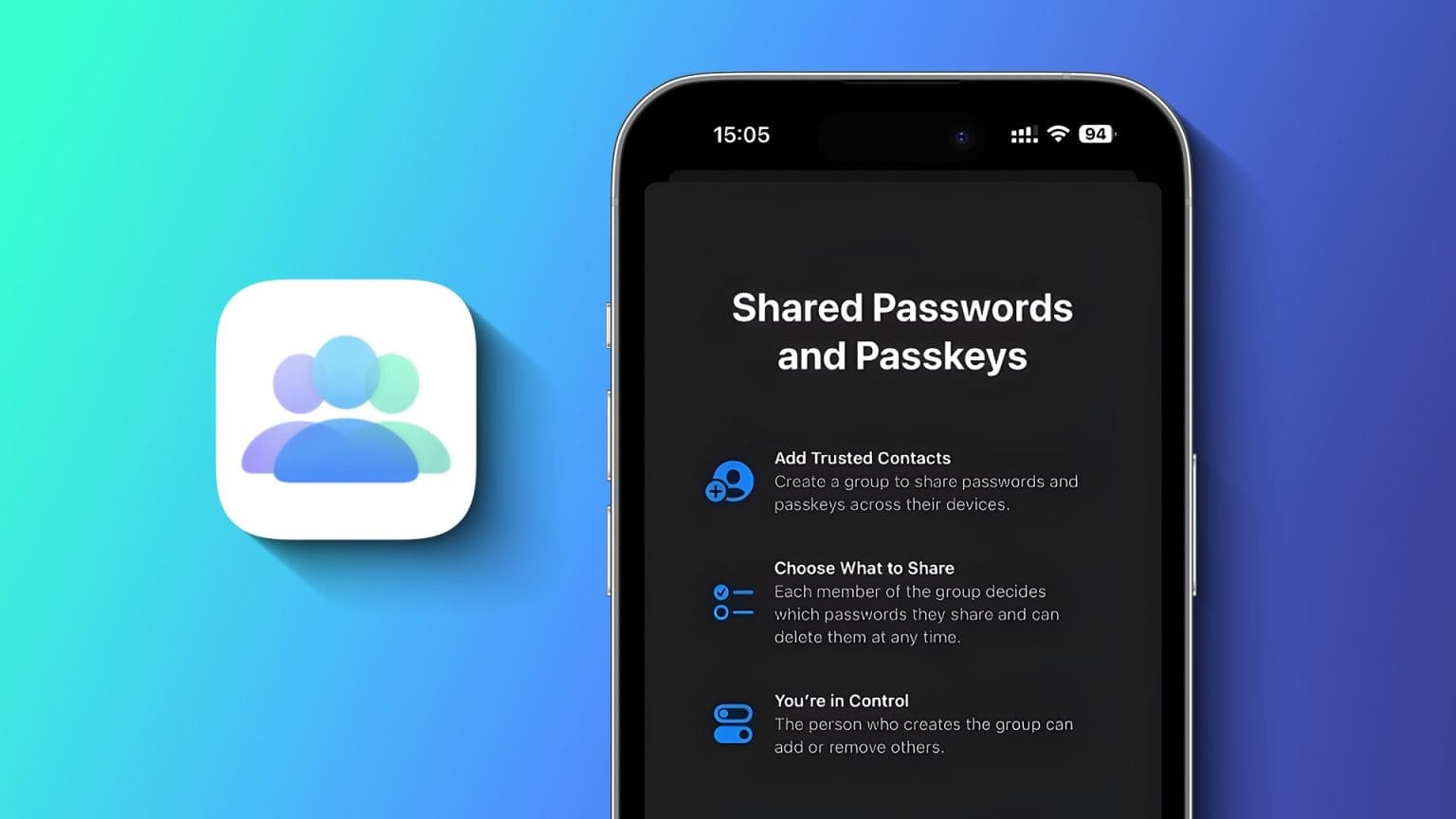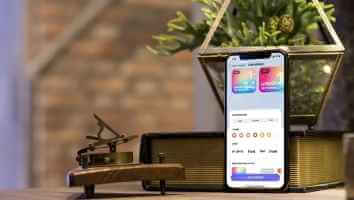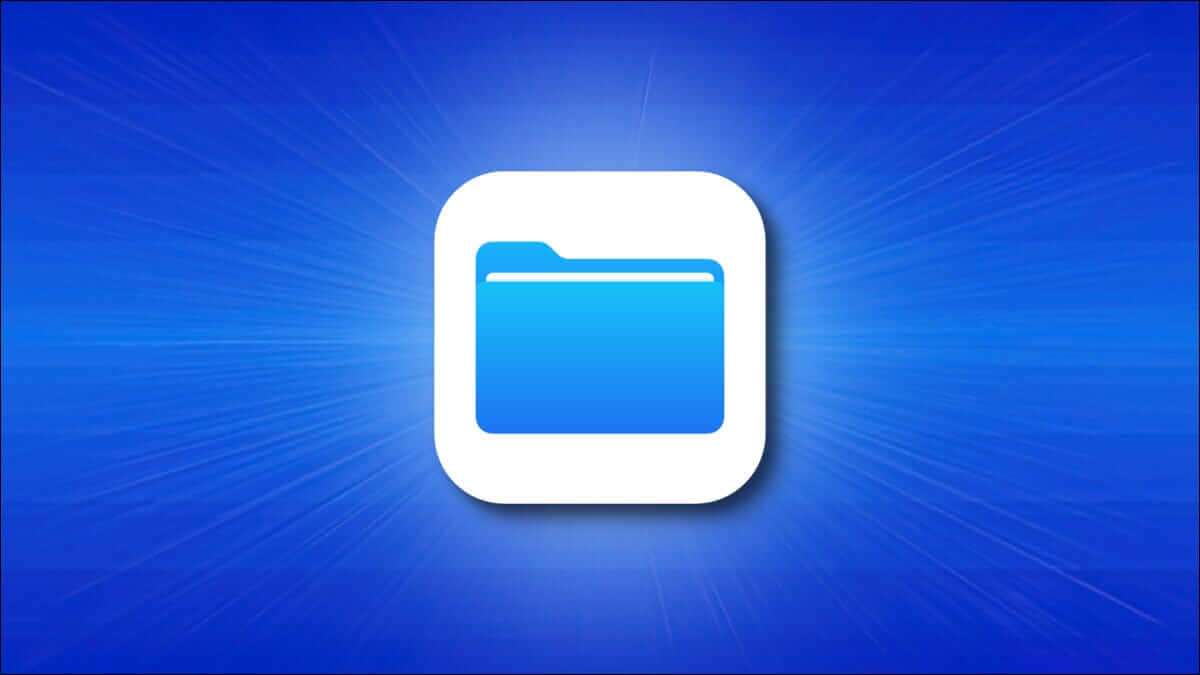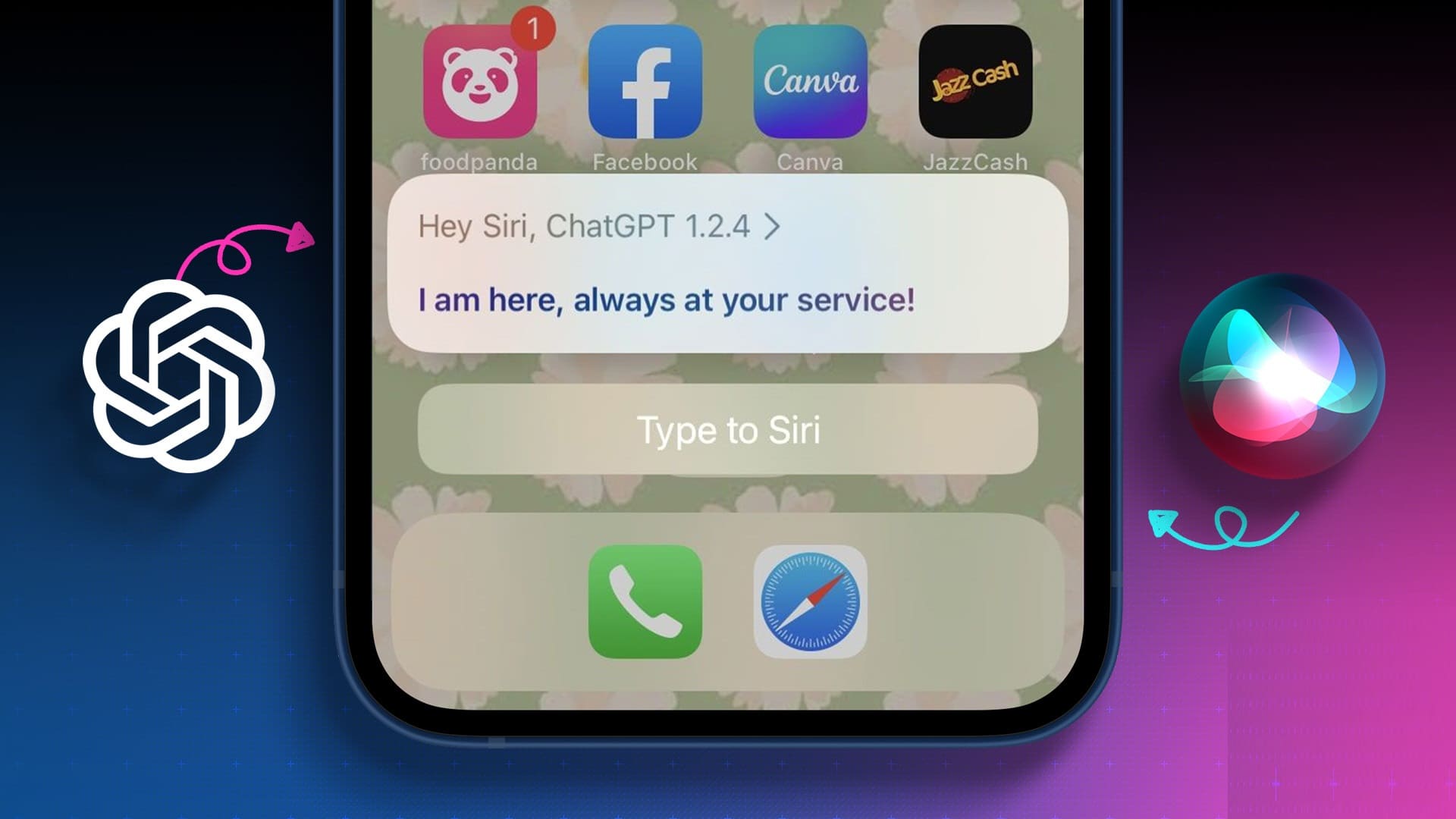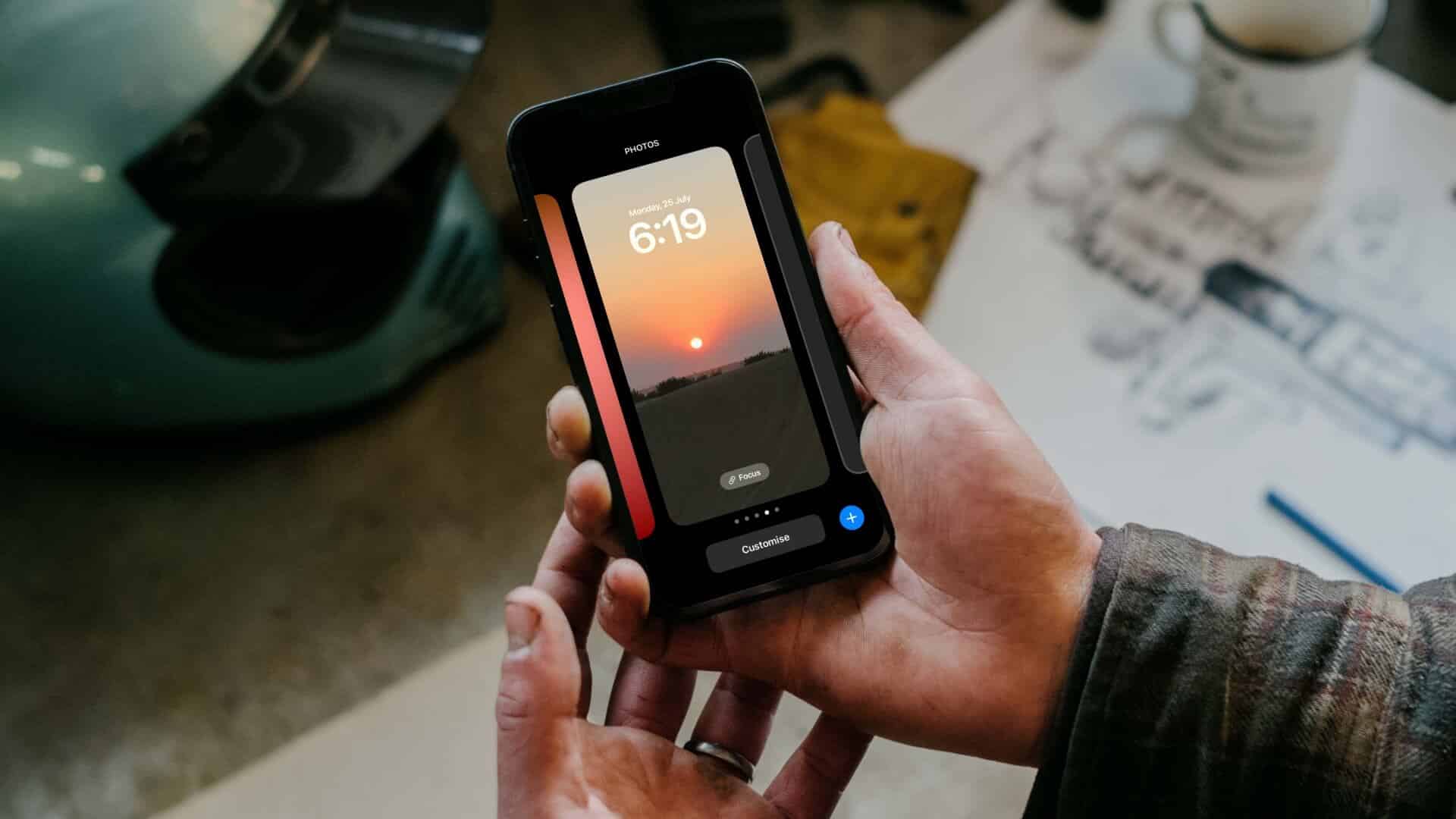تخصيص الشاشة الرئيسية لجهاز iPhone يتيح لك الوصول السريع إلى المعلومات التي تحتاجها يوميًا. من خلال إضافة الأدوات المناسبة أو إزالة ما لا تحتاجه، يمكنك تحسين تجربتك اليومية مع الجهاز. سواء كنت ترغب في متابعة الطقس، المواعيد، أو حتى مستوى البطارية، تخصيص الأدوات يجعل استخدام iPhone أكثر فعالية وسلاسة. في هذا الدليل، سنتعلم كيفية إضافة وإزالة الأدوات بخطوات بسيطة.
أهم النقاط المستفادة
- أضف عناصر واجهة مستخدم تفاعلية إلى الشاشة الرئيسية لجهاز iPhone، وقم بتخصيص الأحجام، ونقلها بسهولة.
- أنشئ مجموعات عناصر واجهة مستخدم لتطبيقات متعددة لتوفير المساحة والتنقل بينها بسهولة.
- استخدم ميزة Smart Stack لنظام التشغيل iOS لعرض العنصر المناسب تلقائيًا بناءً على الموقع والوقت والنشاط.
يمكنك إضافة عناصر واجهة مستخدم إلى الشاشة الرئيسية لجهاز iPhone للحصول على معلومات في لمحة. إنها تفاعلية، لذا يمكنك القيام بأشياء مثل وضع علامة على رسالة كمقروءة وحذف بريد إلكتروني دون فتح التطبيقات. دعنا نلقي نظرة على كيفية إضافة عناصر واجهة مستخدم وإزالتها وتخصيصها على الشاشة الرئيسية لجهاز iPhone.
كيفية إضافة عناصر واجهة مستخدم إلى الشاشة الرئيسية لجهاز iPhone
يمكنك وضع عناصر واجهة مستخدم على شاشة قفل جهاز iPhone (iOS 16 أو أحدث)، والشاشة الرئيسية (iOS 14 أو أحدث)، وفي عرض اليوم (الصفحة الموجودة في أقصى اليسار على الشاشة الرئيسية وشاشة القفل). للبدء، اضغط مع الاستمرار على منطقة فارغة على الشاشة الرئيسية حتى تبدأ الرموز بالاهتزاز، ثم اضغط على زر “تحرير” في الزاوية العلوية اليسرى واختر “إضافة أداة” من القائمة.
ستشاهد الآن معرضًا للأدوات ينزلق لأعلى من الأسفل. ستجد هنا الأدوات المميزة في الأعلى. يمكنك التمرير لأسفل لرؤية قائمة بجميع التطبيقات التي توفر أدواتها الخاصة.
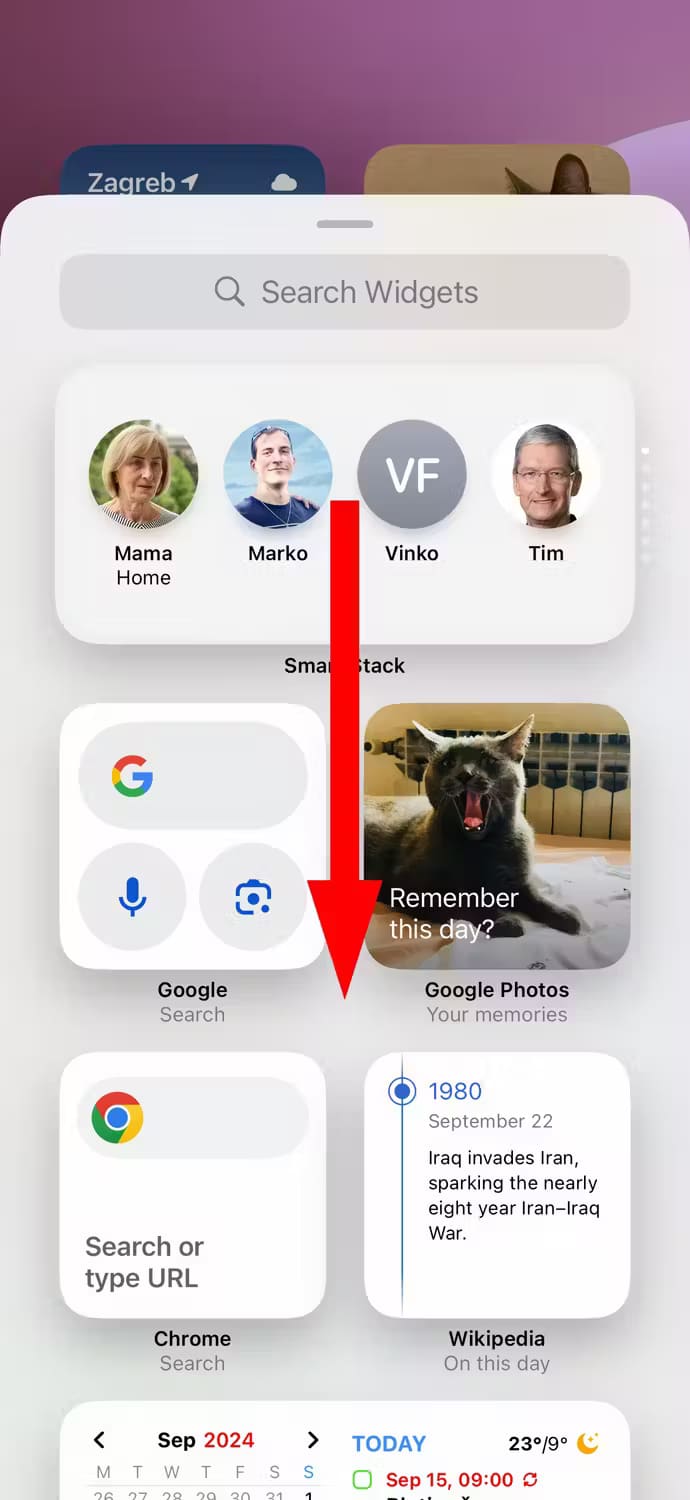

يمكنك أيضًا البحث عن أدوات من تطبيقات محددة من أعلى معرض الأدوات.
قم بالتمرير لأسفل أو البحث عن أداة مثل “الطقس”، ثم المسها لتحديدها. الآن، مرر لليسار أو اليمين لرؤية الأحجام والإصدارات المتاحة للأداة. ستجد عادةً أحجامًا صغيرة ومتوسطة وكبيرة تعرض معلومات مختلفة.
اضغط على “إضافة أداة” في الأسفل لإضافة نوع الأداة وحجمها المحددين على الفور إلى صفحة الشاشة الرئيسية الحالية.


بينما لا تزال الرموز ترقص، اسحب الأداة إلى المكان الذي تريده على الشاشة. بمجرد أن ترضى، اضغط على “تم” في الزاوية اليمنى العليا للخروج من وضع تحرير الشاشة الرئيسية.


نصيحة
يمكنك أيضًا الضغط مع الاستمرار على معاينة الأداة لالتقاطها. بعد ذلك، ستتمكن من سحب الأداة إلى أي صفحة (أو جزء من الصفحة) تريدها. ستتحرك الأيقونات والأدوات الأخرى تلقائيًا لإفساح المجال للأداة الجديدة.
لتغيير حجم أداة على الشاشة الرئيسية، المسها مع الاستمرار لإظهار القائمة السياقية، ثم استخدم أيقونات تغيير الحجم للتبديل بين خيارات تغيير الحجم المختلفة. يدعم نظام التشغيل iOS 18 الأدوات بثلاثة أحجام، ولكن يمكن للمطورين اختيار الأحجام التي يريدون تنفيذها.
تُظهر بعض الأدوات مقابض سحب لتغيير الحجم عند استخدام وضع التحرير على الشاشة الرئيسية.
تتطلب الأدوات التفاعلية نظام التشغيل iOS 17، والذي يتيح لك أيضًا استخدام أدوات iPhone على جهاز Mac.
إنشاء مجموعة من الأدوات لتوفير المساحة
يسمح لك جهاز iPhone أيضًا بتكديس أدوات متعددة فوق بعضها البعض لإنشاء مجموعة من الأدوات، تمامًا كما تفعل مع التطبيقات لإنشاء مجلد.
يمكنك التنقل بين هذه الأدوات عن طريق التمرير على كومة رأسيًا. تشير النقاط الموجودة على الحافة إلى عدد الأدوات داخل الكومة، مع عرض اسم الأداة المعروضة حاليًا أسفل الكومة.
نصيحة
يمكنك أيضًا إسقاط عدة أدوات من نفس التطبيق وتعيين كل منها لعرض معلومات مختلفة، مثل توقعات الطقس لمدن مختلفة. يمكن أن يوفر لك هذا الوقت ويجعل الشاشة الرئيسية أقل ازدحامًا.
يلزم استخدام Smart Stacks أو إنشاء مجموعات أدوات خاصة بك باستخدام نظام التشغيل iOS 14 أو إصدار أحدث.
إنشاء مجموعة أدوات ذكية
الأفضل من ذلك، لماذا لا تجعل نظام التشغيل iOS يعرض تلقائيًا الأداة المناسبة في الوقت الحالي؟ هذا ما تفعله ميزة Smart Stack من أجلك! لإنشاء مجموعة أدوات ذكية على الشاشة الرئيسية، ما عليك سوى اختيار “Smart Stack” من أعلى قائمة التطبيقات في معرض الأدوات.
يقوم ذكاء iOS بتدوير عناصر واجهة المستخدم تلقائيًا في المجموعة الذكية استنادًا إلى موقعك ونشاطك ووقتك وعوامل أخرى. يمكنك أيضًا التمرير بينها يدويًا.
لتحويل كومة عادية إلى كومة ذكية والعكس صحيح، المس الكومة مع الاستمرار، وحدد “تحرير الكومة”، وقم بتبديل “اقتراحات الأدوات” في الأسفل (يتطلب نظام التشغيل iOS 15 والإصدارات الأحدث). سيؤدي إيقاف تشغيل خيار التدوير الذكي إلى منع نظام التشغيل iOS من إظهار الأدوات بشكل ديناميكي.
كيفية تخصيص عناصر واجهة المستخدم على الشاشة الرئيسية على iPhone
يمكنك تخصيص بعض عناصر واجهة المستخدم عن طريق اختيار المعلومات المعروضة. كل ما عليك فعله هو الضغط مع الاستمرار على عنصر واجهة مستخدم وتحديد خيار تحرير عنصر واجهة المستخدم. إذا كنت بالفعل في وضع تحرير الشاشة الرئيسية، فانقر فوق عنصر واجهة مستخدم، وسوف يتحول إلى الشكل الذي يظهر لك الخيارات المتاحة.

تختلف هذه الخيارات وفقًا للأداة. على سبيل المثال، بالنسبة لأداة التذكيرات، سترى خيارًا للتبديل إلى قائمة مختلفة. بمجرد الانتهاء من تخصيص الأداة، ما عليك سوى التمرير لأعلى من الشاشة الرئيسية أو النقر على المنطقة خارج الأداة للعودة.
كيفية إزالة الأدوات من الشاشة الرئيسية لجهاز iPhone
يمكنك إزالة أي أداة أضفتها إلى الشاشة الرئيسية. المس مع الاستمرار إحدى الأدوات وحدد “إزالة الأداة” من القائمة، ثم أكِّد الإجراء باختيار “إزالة”.
نصيحة
عند استخدام وضع تحرير الشاشة الرئيسية، اضغط على أيقونة ناقص “-” من الزاوية العلوية اليسرى للأداة واختر خيار الإزالة لحذفها من الشاشة الرئيسية.
لإزالة أدوات فردية من مجموعة، المس مع الاستمرار مجموعة واختر “تحرير المجموعة” من القائمة، ثم مرر إلى الأداة التي تريد إزالتها، واضغط على أيقونة ناقص “-” في الزاوية العلوية اليسرى للأداة وحدد “إزالة” للتأكيد، ثم اضغط على “تم” لحفظ التغييرات.


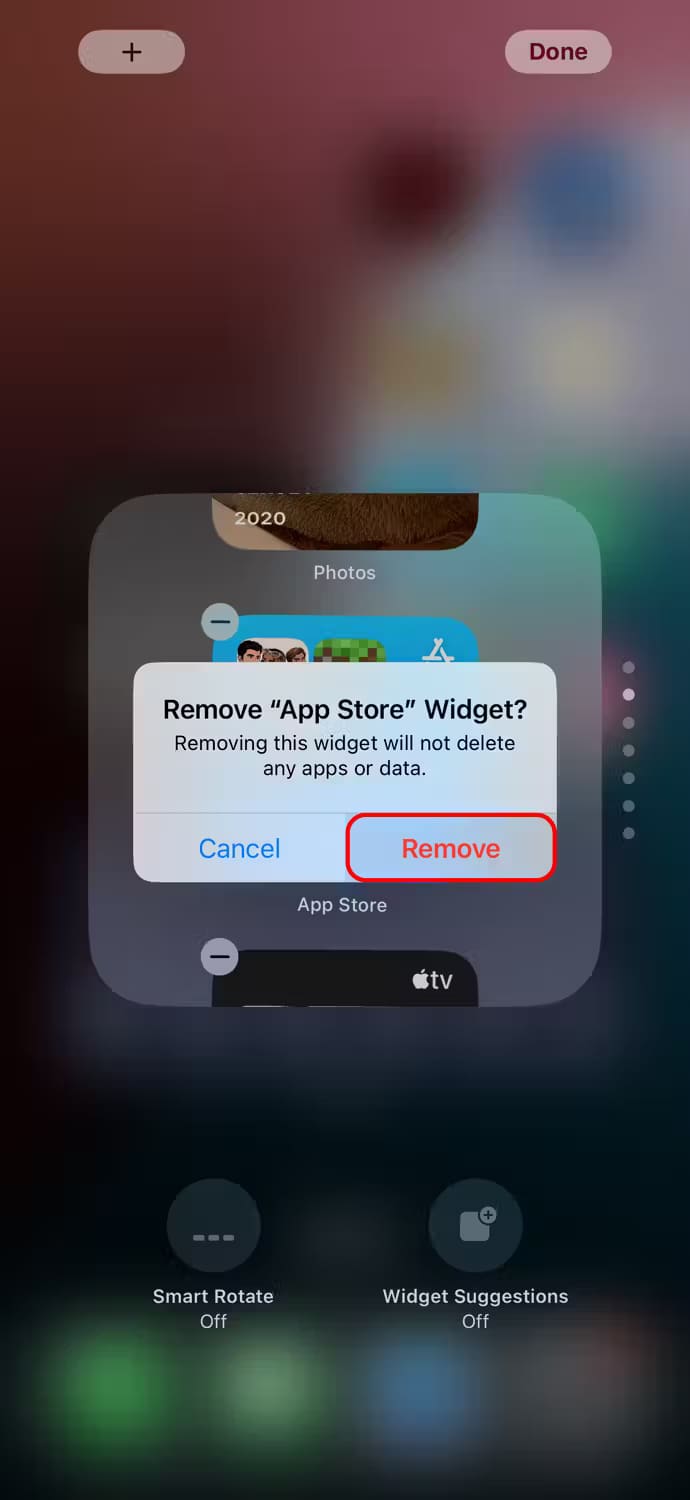
لإزالة كومة من الشاشة الرئيسية، اختر “إزالة الكومة“، ثم “إزالة“.
نصيحة
هل تحتاج إلى بعض الإلهام لزيادة إنتاجية الأدوات؟ لا تبحث أبعد من قوائمنا المنسقة لأفضل أدوات الشاشة الرئيسية وأفضل أدوات شاشة القفل.
أتى نظام التشغيل iOS 14، الذي تم إصداره في عام 2020، بأدوات الشاشة الرئيسية لأول مرة إلى iPhone. ومنذ ذلك الحين، تعمل Apple على تطوير الأدوات وجعلها في متناول المزيد من الأماكن، مثل وضع الاستعداد.
إذا لم تهتم حقًا بوضع أدوات على الشاشة الرئيسية، فإن نصيحتي هي إضافة عدد قليل للتطبيقات التي تستخدمها كثيرًا ومعرفة ما إذا كنت تحبها أم لا. أداة iPhone المفضلة لدي هي Photos، والتي لا تزال عملية تنظيم الصور التلقائية الخاصة بها تدهشني وتضفي البهجة على يومي.