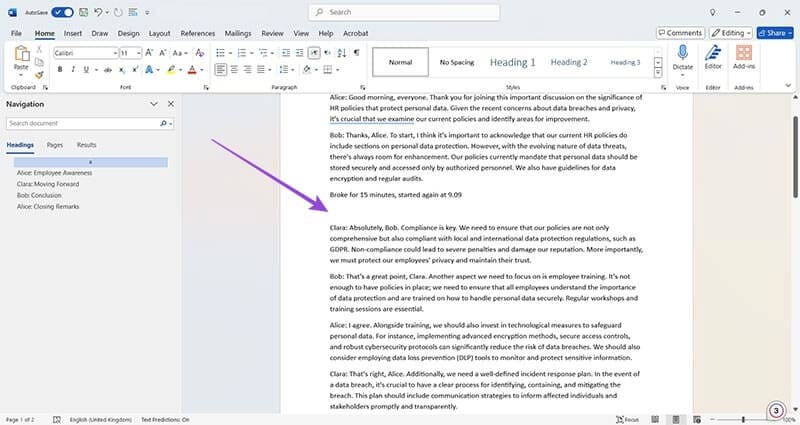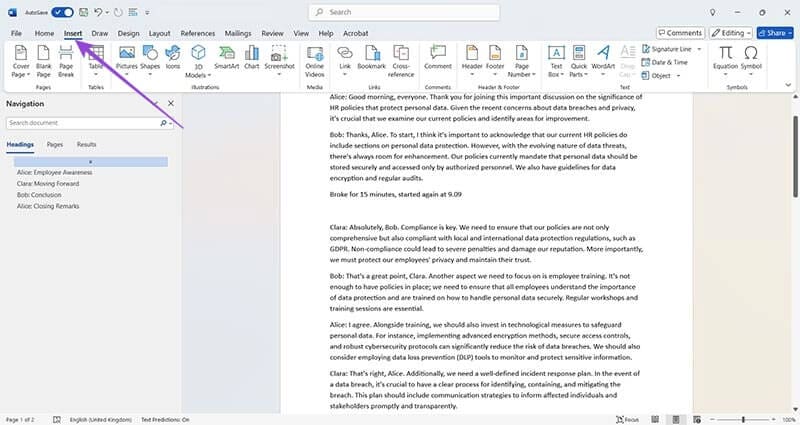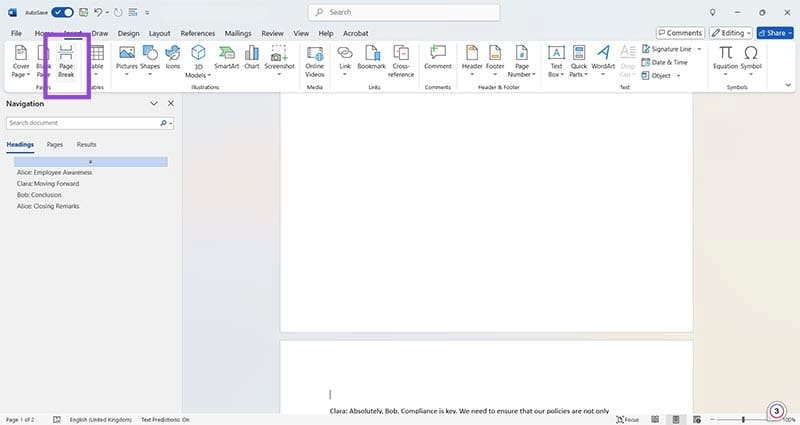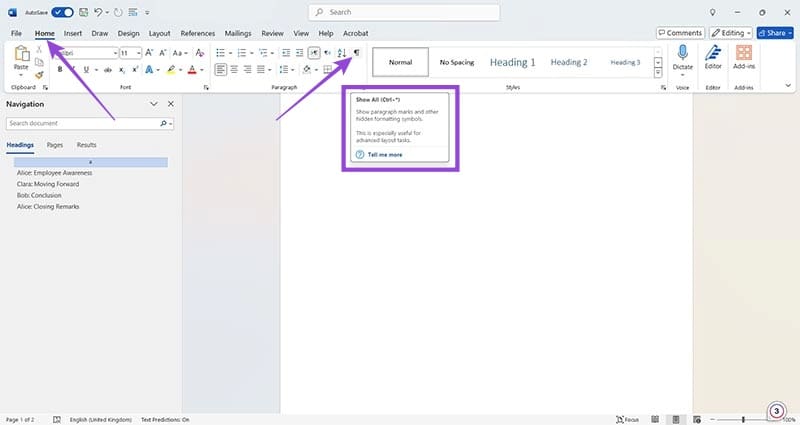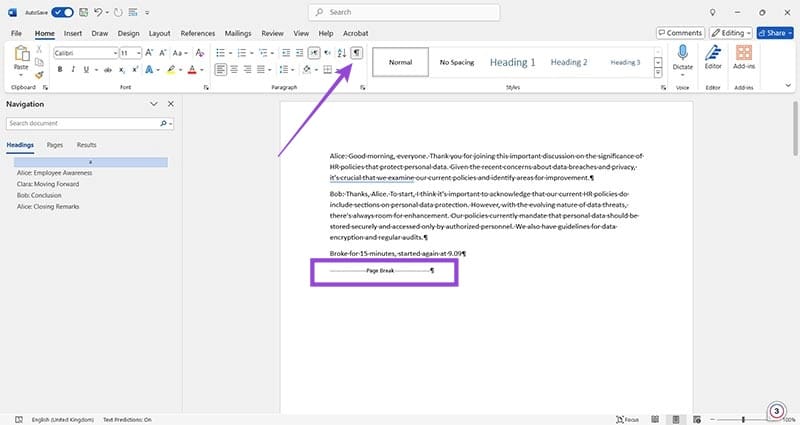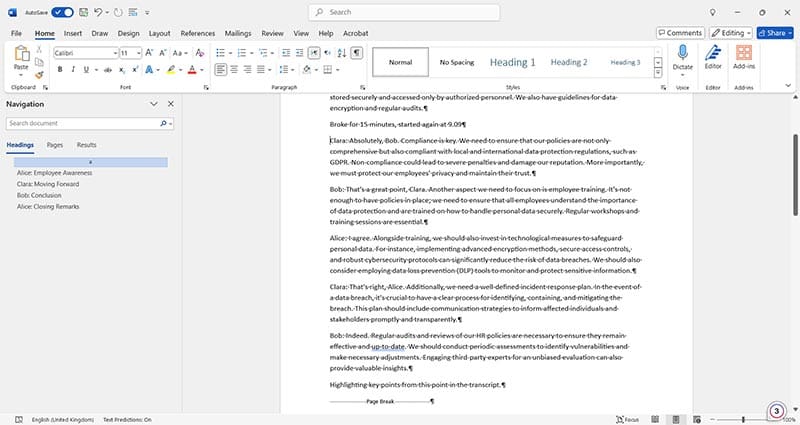إضافة وحذف فواصل الصفحات في Microsoft Word بسهولة
فواصل الصفحات في Microsoft Word تساعد على تنظيم المستندات الطويلة بشكل احترافي، مما يجعلها أكثر قابلية للقراءة والطباعة. سواء كنت تعمل على تقرير رسمي أو مستند متعدد الأقسام، فإن معرفة كيفية إضافة أو حذف فواصل الصفحات يمكن أن يوفر لك الوقت والجهد. في هذه المقالة، سنتعلم كيفية استخدام هذه الميزة بفعالية للحصول على مستندات منسقة بشكل مثالي.
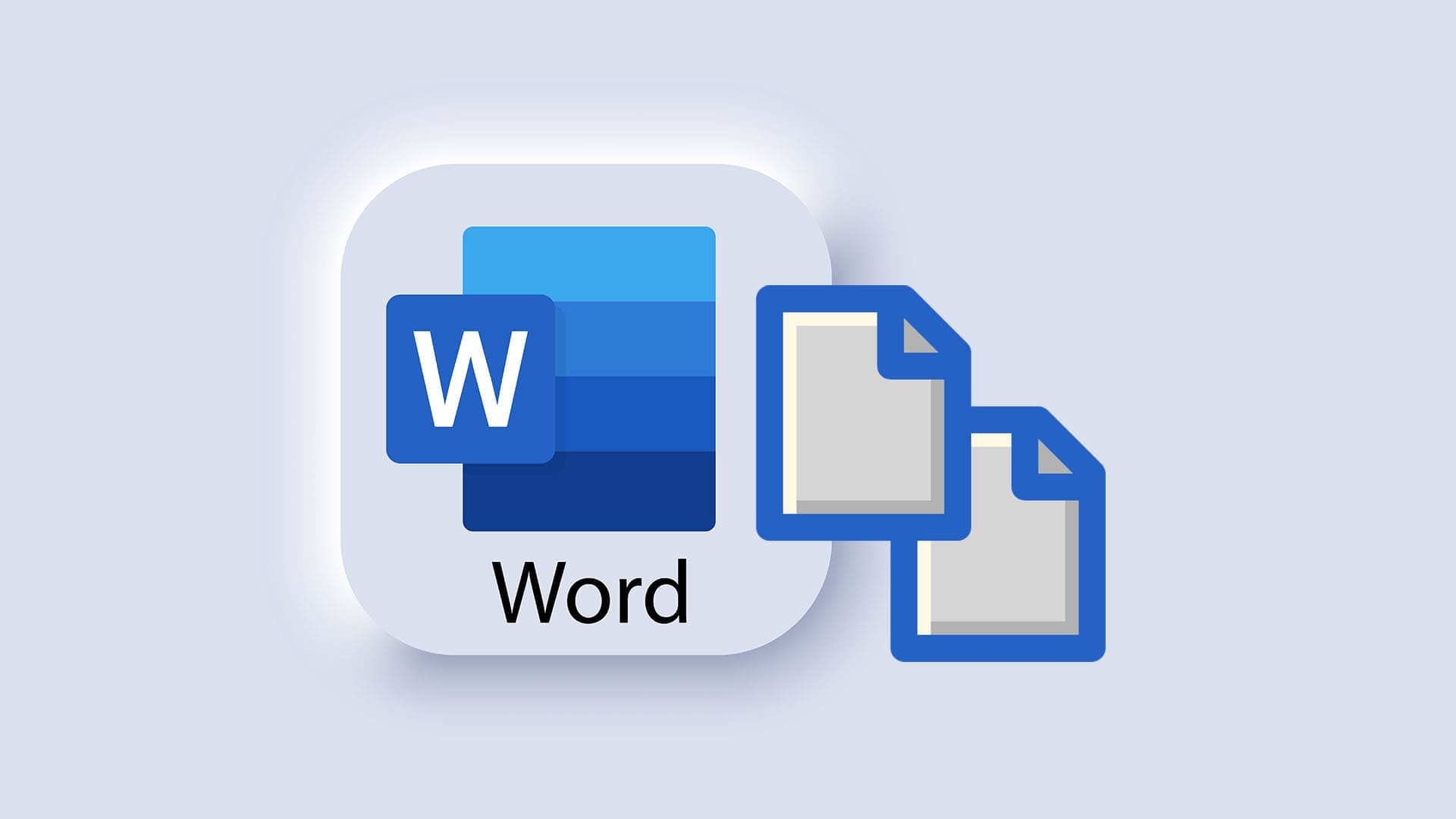
نصائح سريعة
- يتيح لك Microsoft Word إدراج فواصل صفحات يدوية حتى تتمكن من إنهاء صفحة ليست بالضرورة مليئة بالنص أو المحتوى الآخر.
- في بعض الأحيان، يضيف Word فواصل صفحات حيث لا تريدها، لذا فإن معرفة كيفية حذف فاصل الصفحات مفيد إذا كان لديك مسافات فارغة غير مرغوب فيها في مستندك.
- أضف فواصل الصفحات باستخدام قائمة الإدراج واحذفها من خلال العثور على جميع فواصل الصفحات باستخدام أداة إظهار/إخفاء جميع علامات الفقرات.
لا يلزم أن تبدو جميع المستندات متشابهة، ولهذا السبب تمنحك Microsoft خيار إضافة فواصل الصفحات وإزالتها في Word أينما تريد. إن إضافة فواصل الصفحات أمر سهل، لكن بعض الأشخاص يجدون صعوبة في حذفها لأنها ليست مرئية دائمًا. في الخطوات التالية، ستتعلم كيفية إدراج أو حذف فاصل صفحات في Word — وتحرير مستنداتك مثل المحترفين.
إضافة فواصل الصفحات وإزالتها في Word: إضافة فاصل صفحات
الخطوة 1: افتح مستند Word وحدد المكان الذي تريد فيه فاصل الصفحة الأول.
الخطوة 2: تأكد من أن المؤشر موجود عند النقطة التي تريد وضع الفاصل عندها، ثم انقر فوق “إدراج” من علامة التبويب العلوية للخيارات.
إلى الخطوة 3: انقر فوق “فاصل الصفحة”، والذي يجب أن يكون أحد الخيارات في المجموعة الموجودة على الجانب الأيسر. سيؤدي هذا تلقائيًا إلى نقل كل المحتوى الموجود أسفل المؤشر إلى الصفحة التالية.
إضافة فواصل الصفحات وإزالتها في Word: حذف فواصل الصفحات
الخطوة 1: إذا قمت بتحميل مستند Word ولاحظت وجود مسافات فارغة كما هو موضح أعلاه، فقد تشعر بالقلق — خاصة إذا كنت لا تريد وجود فواصل الصفحات هذه أو إذا أضافها Word تلقائيًا. يمكنك العثور على جميع فواصل الصفحات في المستند بالنقر فوق علامة التبويب الرئيسية أولاً، ثم البحث عن أداة تحديد الفقرة. عند تحريك المؤشر فوقها، يجب أن يظهر “إظهار الكل”.
الخطوة 2: انقر فوق زر علامة الفقرة أو استخدم اختصار لوحة المفاتيح CTRL و*. سترى الآن نهاية كل فقرة وأي فواصل صفحات مدرجة في المستند.
إلى الخطوة 3: تأكد من وضع المؤشر على فاصل الصفحة وانقر بزر الماوس الأيسر مرة واحدة. ملاحظة: لا تنقر نقرًا مزدوجًا هنا لأن هذا سيسلط الضوء على علامة الفقرة وليس فاصل الصفحة. لا يؤدي حذف علامة الفقرة إلى حذف فاصل الصفحة.
بمجرد القيام بذلك، انقر فوق زر الحذف على لوحة المفاتيح لإزالة فاصل الفقرة تمامًا. تجدر الإشارة إلى أنه لا يمكنك حذف فواصل الصفحات التلقائية التي تشير إلى نهاية الصفحة القياسية. بعبارة أخرى، لا يمكنك تغيير تنسيق الصفحة تلو الأخرى إلى تمريرة طويلة من المعلومات. ومع ذلك، باتباع الطرق المذكورة أعلاه، يمكنك تخصيص طول كل صفحة وتعديل فواصل الصفحات بسهولة إذا ارتكبت خطأ.