كيفية إضافة وإزالة أرقام الأسطر في Microsoft Word
إذا كنت تعمل على مستند مليء بالنصوص، وتريد تسهيل الرجوع إلى المستند أو تصفحه، فيمكنك تجربة ترقيم الأسطر. يعد ترقيم الأسطر أمرًا شائعًا ومفيدًا بشكل خاص للمهنيين القانونيين. يمكنك العثور على أرقام الأسطر داخل النصوص القانونية مثل العقود، مما يسهل على المستخدمين التنقل في المستند. إذا كان معالج النصوص الخاص بك هو Microsoft Word، فسيتم ترقيم الأسطر الموجودة في المستند بشكل افتراضي. ومع ذلك، ستكون هذه الأرقام غير مرئية إلا إذا قمت بالكشف عنها في مستندك. وأيضًا، ما إذا كانت الخطوط مرئية في كل مستند Word أو جزء منه هو أمر متروك لتحديده. فيما يلي كيفية إضافة وإزالة أرقام الأسطر في Microsoft Word.
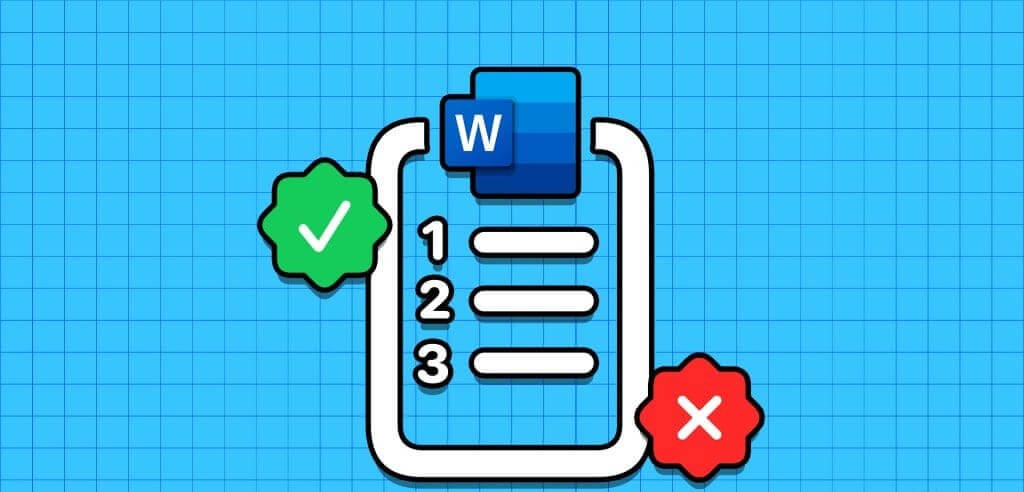
كيفية إضافة أرقام الأسطر في Microsoft Word
توجد ميزة إضافة أرقام الأسطر في Microsoft Word في علامة التبويب “تخطيط” في شريط الكلمات. باستخدامه، يمكنك تحديد إضافة أرقام الأسطر إلى مستند Word بأكمله، وهو قسم من المستند من الأقسام المحددة. وإليك كيف يعمل:
إضافة أرقام الأسطر إلى المستند بأكمله
إليك كيفية إضافة أرقام الأسطر إلى مستند بأكمله:
الخطوة 1: انقر فوق الزر “ابدأ” على شريط المهام واكتب Word للبحث عن التطبيق.
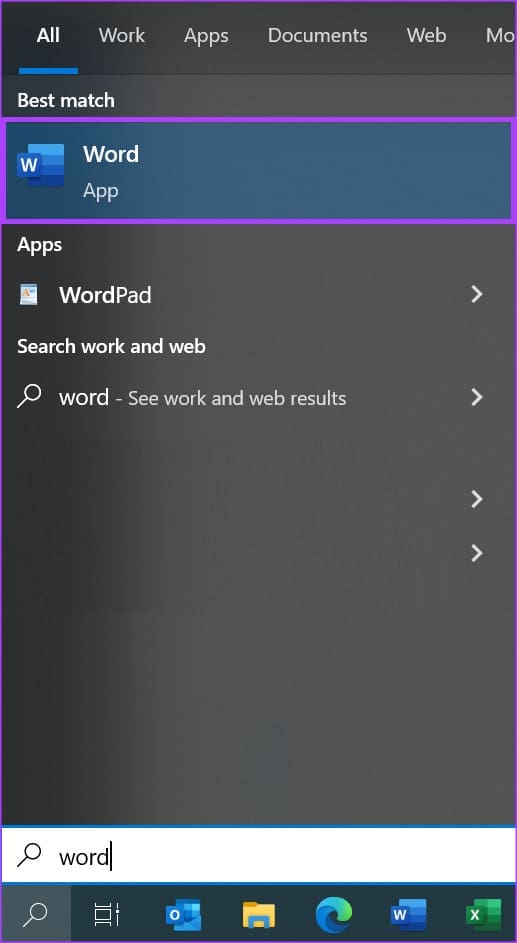
الخطوة 2: من النتائج، انقر فوق تطبيق أو مستند Microsoft Word لفتحه.
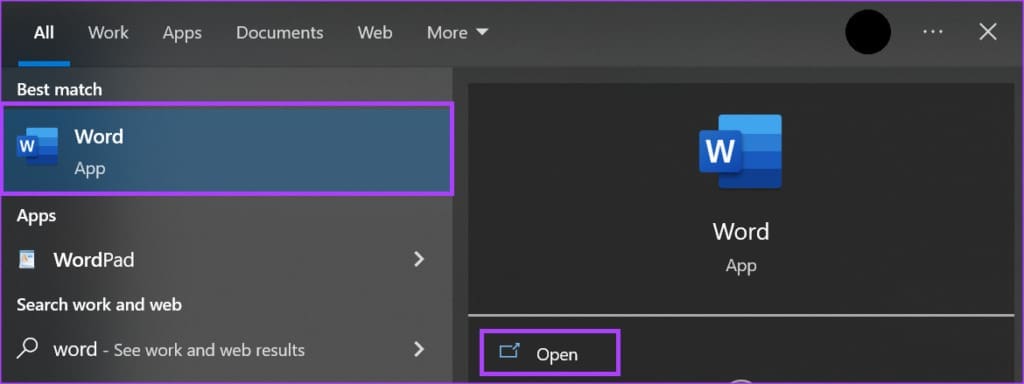
خطوة 3: حدد كل النص في مستند Word الخاص بك عن طريق الضغط على مفتاحي Ctrl + A في وقت واحد.
الخطوة 4: على شريط Microsoft Word، انقر فوق علامة التبويب تخطيط.

الخطوة 5: ضمن مجموعة إعداد الصفحة، انقر فوق الزر أرقام الأسطر.

خطوة 6: من القائمة المنسدلة، حدد أيًا من الخيارات التالية:
- مستمر: أرقام الأسطر متتالية في المستند الخاص بك
- أعد تشغيل كل صفحة: ابدأ ترقيم السطر من 1 في كل صفحة من المستند
- أعد تشغيل كل قسم: ابدأ ترقيم الأسطر بالرقم 1 بعد كل فاصل مقطعي في المستند.
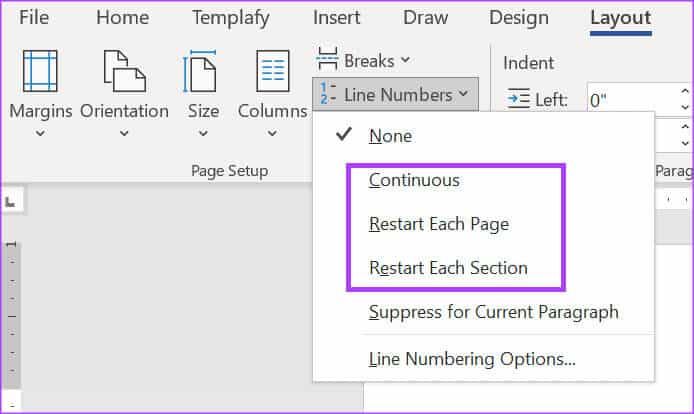
إذا لم يظهر في مستندك بعد تحديد تنسيق رقم السطر المفضل لديك، فتأكد من أن عرض الصفحة في تخطيط الطباعة.
إضافة أرقام الأسطر إلى قسم أو أقسام متعددة من المستند
فيما يلي كيفية إضافة أرقام الأسطر إلى قسم أو أقسام من المستند:
الخطوة 1: انقر فوق الزر “ابدأ” على شريط المهام واكتب Word للبحث عن التطبيق.
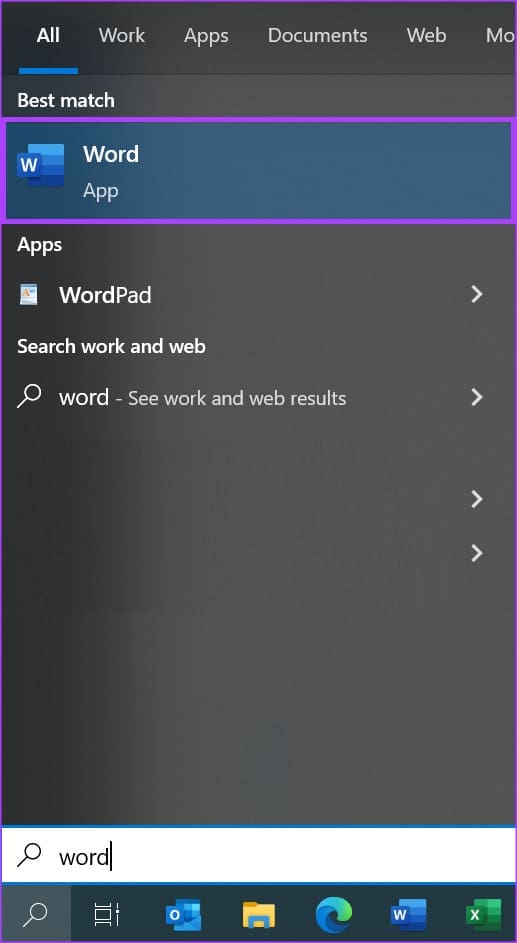
الخطوة 2: من النتائج، انقر فوق تطبيق أو مستند Microsoft Word لفتحه.
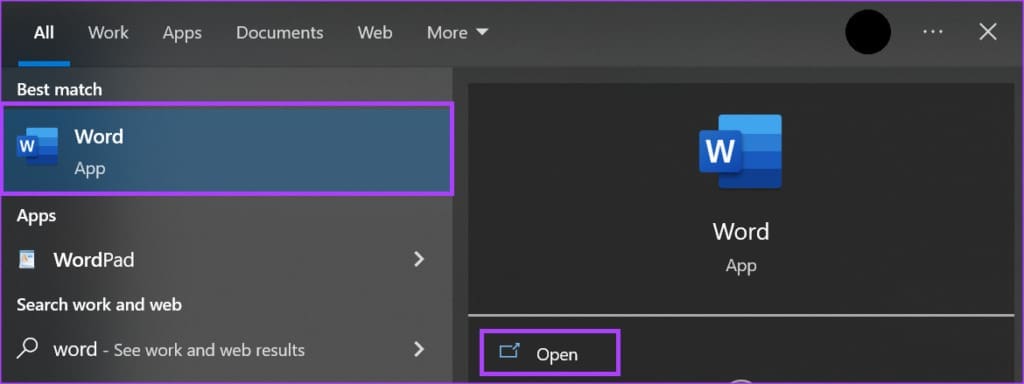
خطوة 3: حدد القسم أو الأقسام في مستند Word الخاص بك الذي ترغب في تقديم أرقام الأسطر إليه.
الخطوة 4: على شريط Microsoft Word، انقر فوق علامة التبويب تخطيط.

الخطوة 5: ضمن مجموعة إعداد الصفحة، انقر فوق الزر أرقام الأسطر.

خطوة 6: من القائمة المنسدلة، حدد خيارات ترقيم الأسطر لبدء تشغيل مربع الحوار إعداد الصفحة.
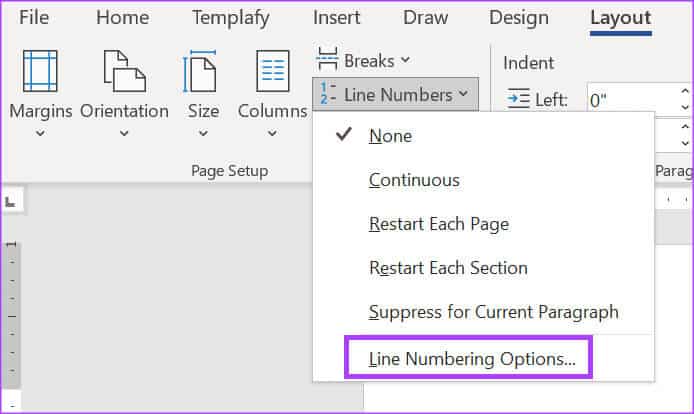
الخطوة 7: انقر فوق علامة التبويب “تخطيط” في مربع الحوار “إعداد الصفحة”.
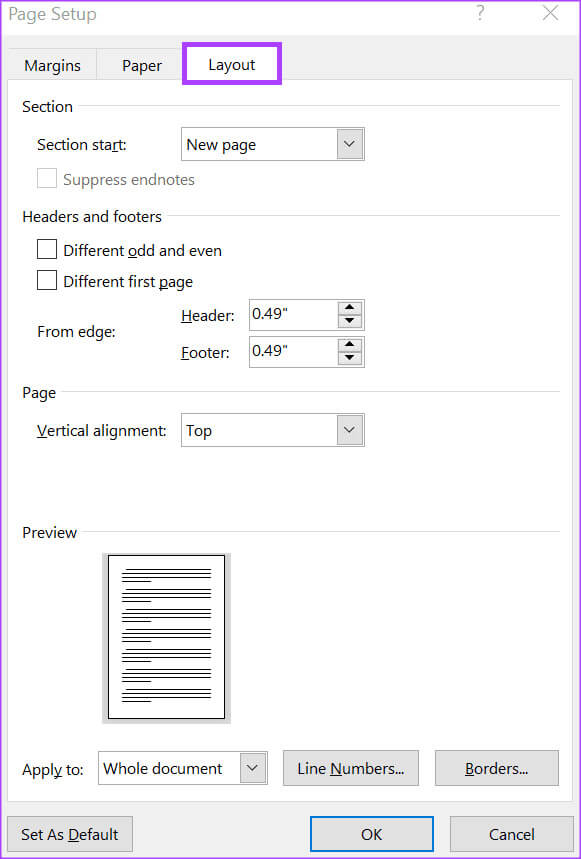
الخطوة 8: في قسم “التطبيق على”، انقر فوق القائمة المنسدلة ثم انقر فوق الأقسام المحددة.
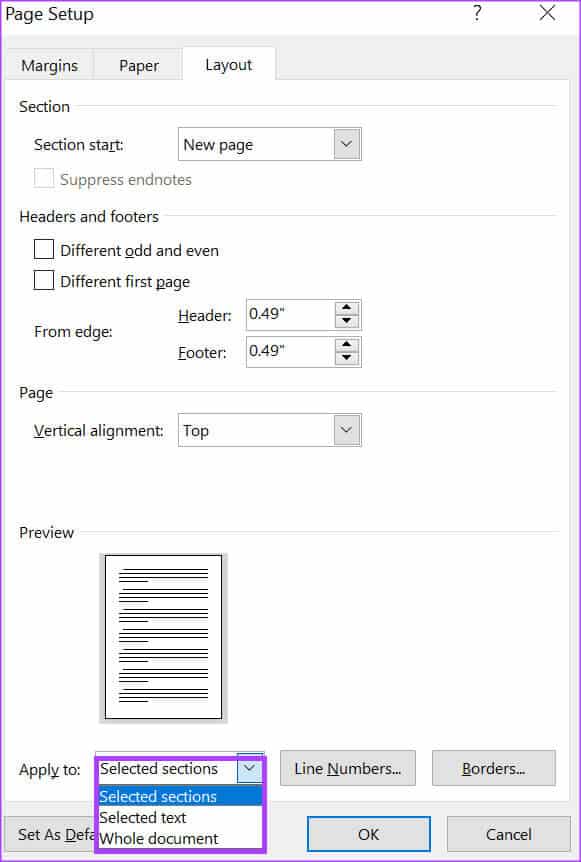
خطوة 9: انقر فوق الزر “أرقام الأسطر” لتشغيل مربع الحوار “أرقام الأسطر”.
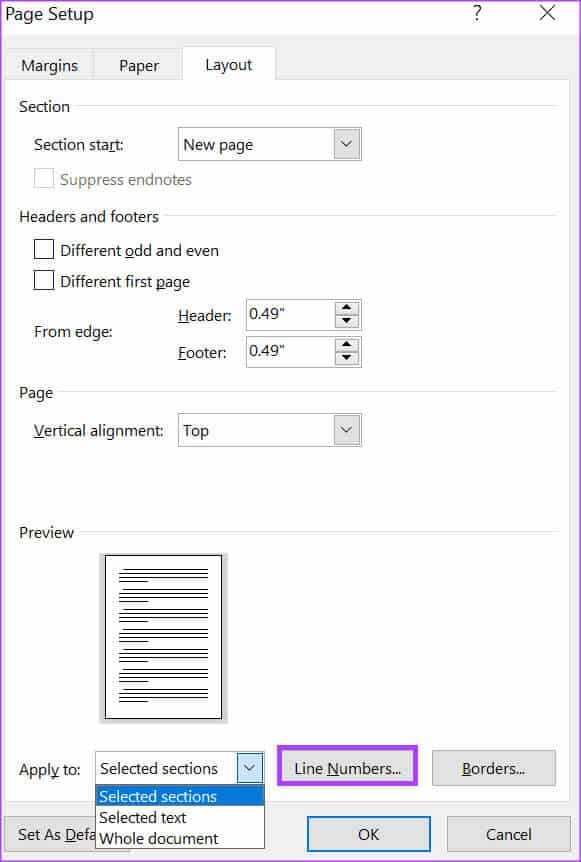
الخطوة 10: ضع علامة في المربع الموجود بجانب إضافة ترقيم الأسطر وحدد نوع الترقيم الذي تريده عن طريق ملء الخيارات التالية:
- البدء عند: الرقم الذي تريد أن تبدأ منه أرقام الأسطر
- من النص: إلى أي مدى تريد أن تظهر أرقام الأسطر من النص.
- العد حسب: الفواصل الزمنية التي تريد أن تظهر فيها أرقام الأسطر.
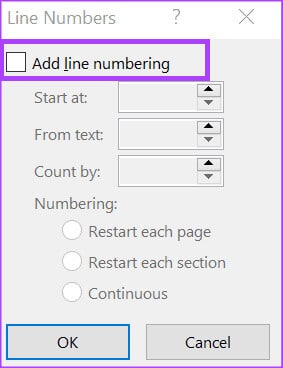
الخطوة 11: انقر فوق “موافق” لإغلاق مربع الحوار وحفظ التغييرات.
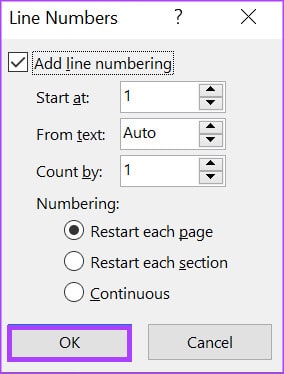
خطوة 12: انقر فوق “موافق” لإغلاق مربع الحوار “إعداد الصفحة”.
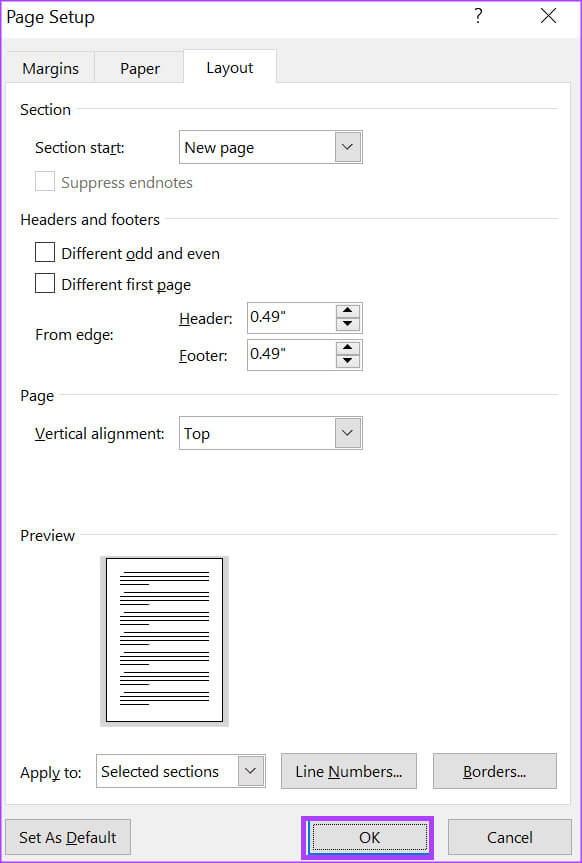
كيفية إزالة أرقام الأسطر في Microsoft Word
إذا لم تعد ترغب في ظهور أسطر مرقمة في مستند Word، فإليك كيفية إزالتها:
الخطوة 1: انقر فوق الزر “ابدأ” على شريط المهام واكتب Word للبحث عن التطبيق.
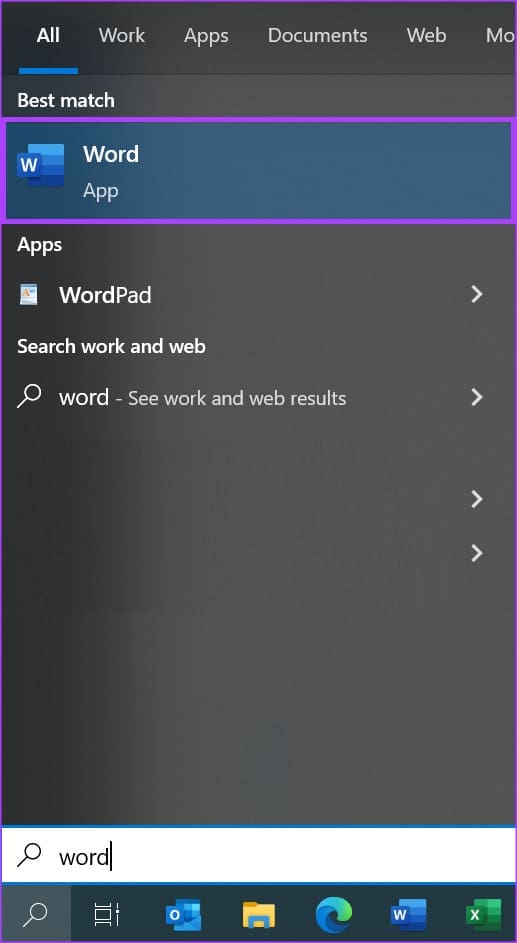
الخطوة 2: من النتائج، انقر فوق تطبيق أو مستند Microsoft Word لفتحه.
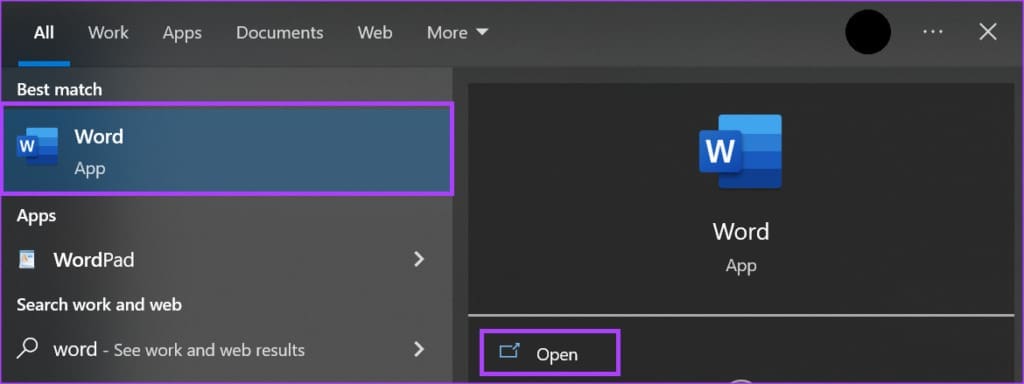
خطوة 3: على شريط Microsoft Word، انقر فوق علامة التبويب تخطيط.

الخطوة 4: ضمن مجموعة إعداد الصفحة، انقر فوق الزر أرقام الأسطر.

الخطوة 5: من القائمة المنسدلة، حدد لا شيء. يجب أن يؤدي هذا إلى إزالة أرقام الأسطر من المستند الخاص بك.
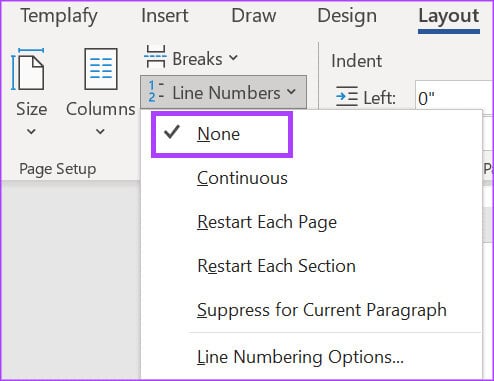
إنشاء أعمدة في برنامج MICROSOFT WORD
تعد إضافة وإزالة أرقام الأسطر في Microsoft Word إحدى الطرق لتخصيص تخطيط المستند. هناك طريقة أخرى يمكنك من خلالها تغيير تخطيط الصفحة لمستند Word وهي إنشاء أعمدة نصية. تخطيط عمود النص هو ما تجده عادةً في الصحف والمجلات.
