كيفية إضافة وتحرير الأشكال في Microsoft Word
هناك أشكال مختلفة ، من الدائرة بلا حواف إلى المربع ذي الحواف الأربعة. يمكنك إضافة هذه الأشكال المختلفة وتحريرها في مستندك في Microsoft Word. سواء لأغراض التوضيح أو لتوفير معلومات تكميلية ، لا توجد قيود على نوع الشكل الذي يمكنك إضافته في Word.
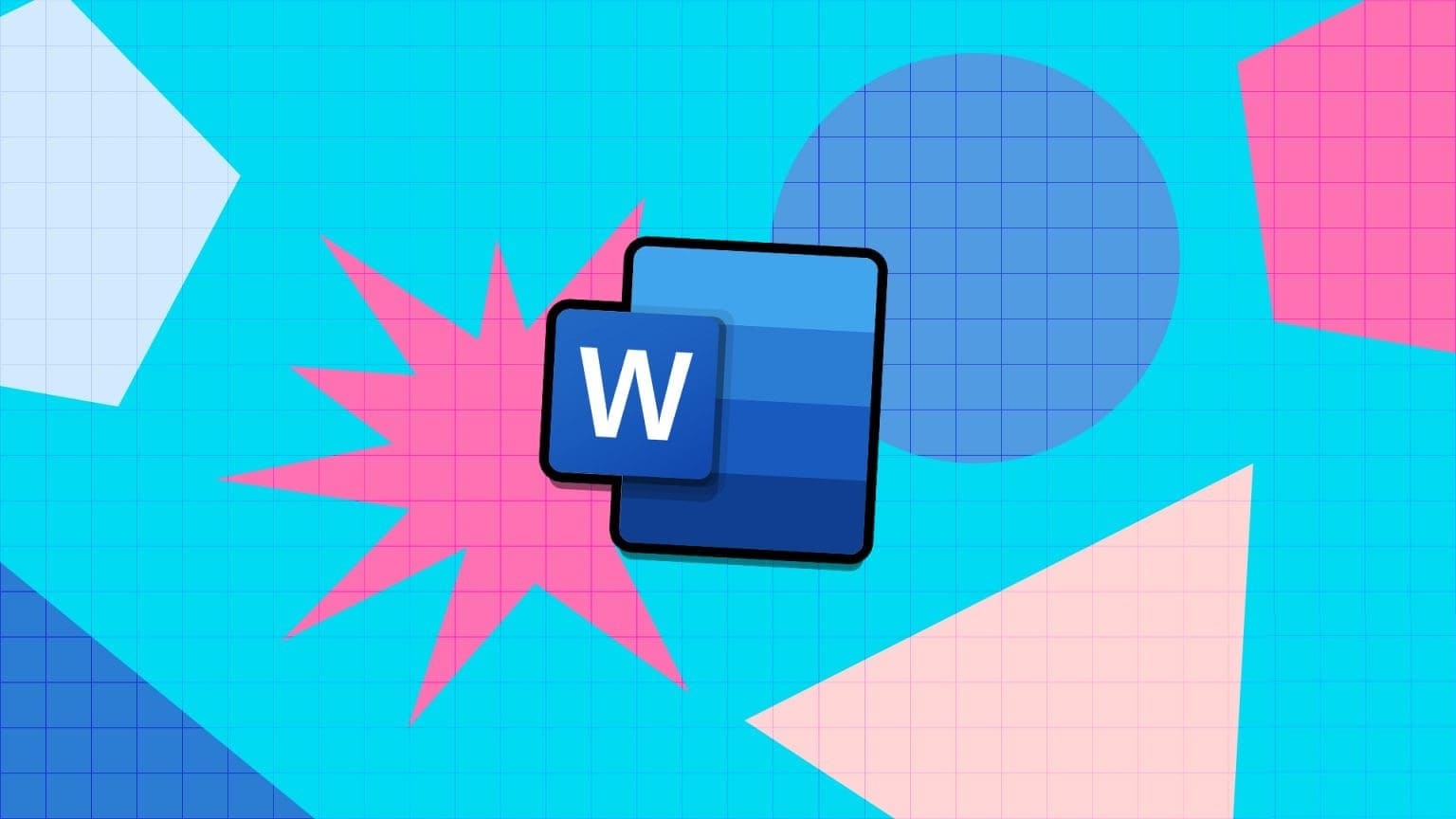
ومع ذلك ، يعتمد نوع الشكل الذي يمكنك الحصول عليه في مستند Word على الطريقة التي تتبعها لإضافته أو تحريره. هذا لأن Microsoft Word له طرق مختلفة لإضافة الأشكال وتحريرها. نوضح الطرق المختلفة أدناه:
كيفية إضافة شكل في Microsoft Word
لإدراج شكل في Word ، يمكنك الاختيار من بين خيارين. سيكون الخيار الأول هو إدراج أشكال مدمجة / افتراضية ، بينما سيكون الخيار الثاني هو رسم شكل. هذان الخياران لهما مزايا كل منهما ، موضحة أدناه:
كيفية إدراج شكل مدمج / افتراضي في Word
يحتوي Word على ميزة إدراج شكل على الشريط الذي يضم بعض الأشكال المعروفة. إذا كان المستند يتطلب شكلاً قياسيًا مثل مربع أو دائرة ، فإن استخدام ميزة “إدراج شكل” يوفر لك الوقت. إليك كيفية إدراج شكل قياسي في مستند Word الخاص بك.
الخطوة 1: انقر فوق الزر “ابدأ” على شريط المهام واكتب كلمة للبحث عن التطبيق.
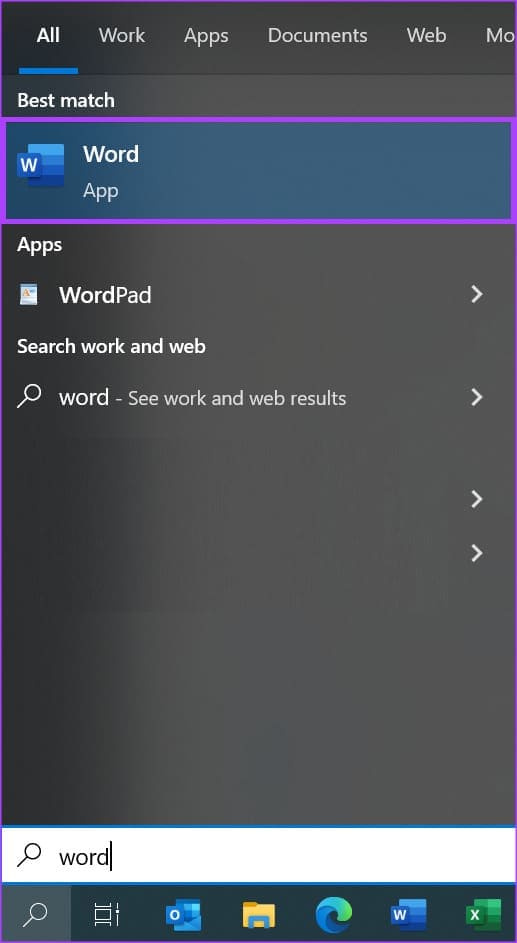
الخطوة 2: من النتائج ، انقر فوق تطبيق أو مستند Microsoft Word لفتحه.
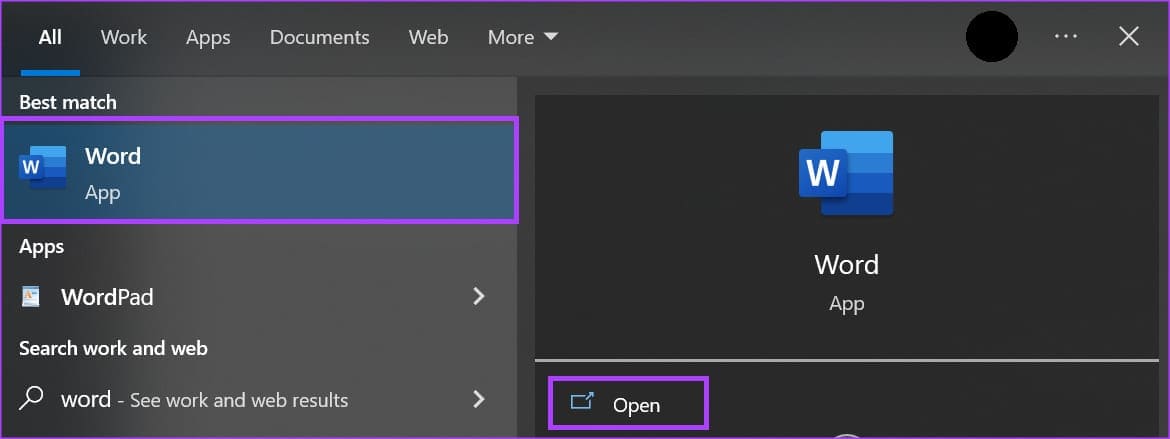
إلى الخطوة 3: على شريط Word ، انقر فوق علامة التبويب إدراج.
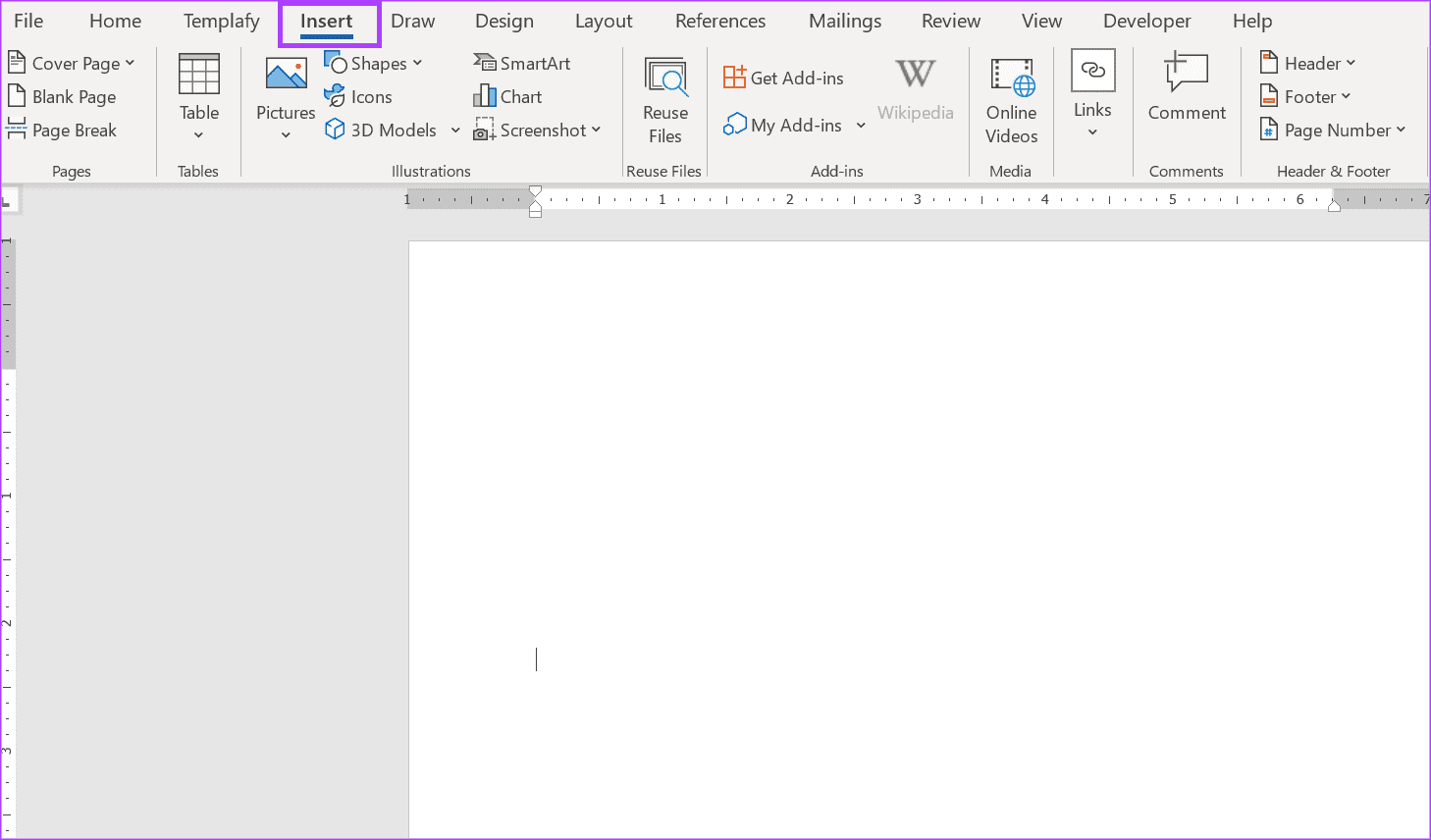
الخطوة 4: انقر فوق خيار الأشكال في مجموعة الرسوم التوضيحية.

الخطوة 5: من القائمة المنسدلة الأشكال ، حدد الشكل الذي ترغب في إضافته من أي من هذه الأقسام:
- الأشكال المستخدمة حديثًا
- خطوط
- المستطيلات
- الأشكال الأساسية
- أسهم بلوك
- أشكال المعادلة
- مخطط
- النجوم واللافتات
- وسائل الشرح
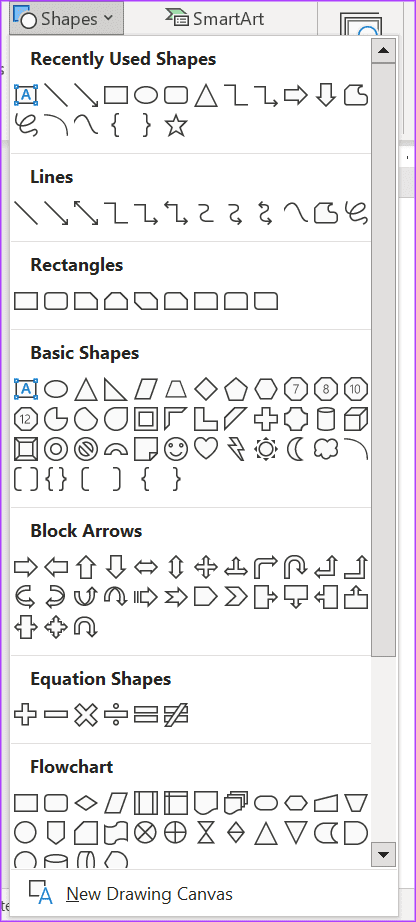
بعد تحديد الشكل المفضل لديك ، يجب أن يتغير المؤشر إلى رمز +.
الخطوة 6: ضع الرمز + على لوحة Word واسحب الماوس للحصول على الحجم المطلوب للشكل الذي اخترته.
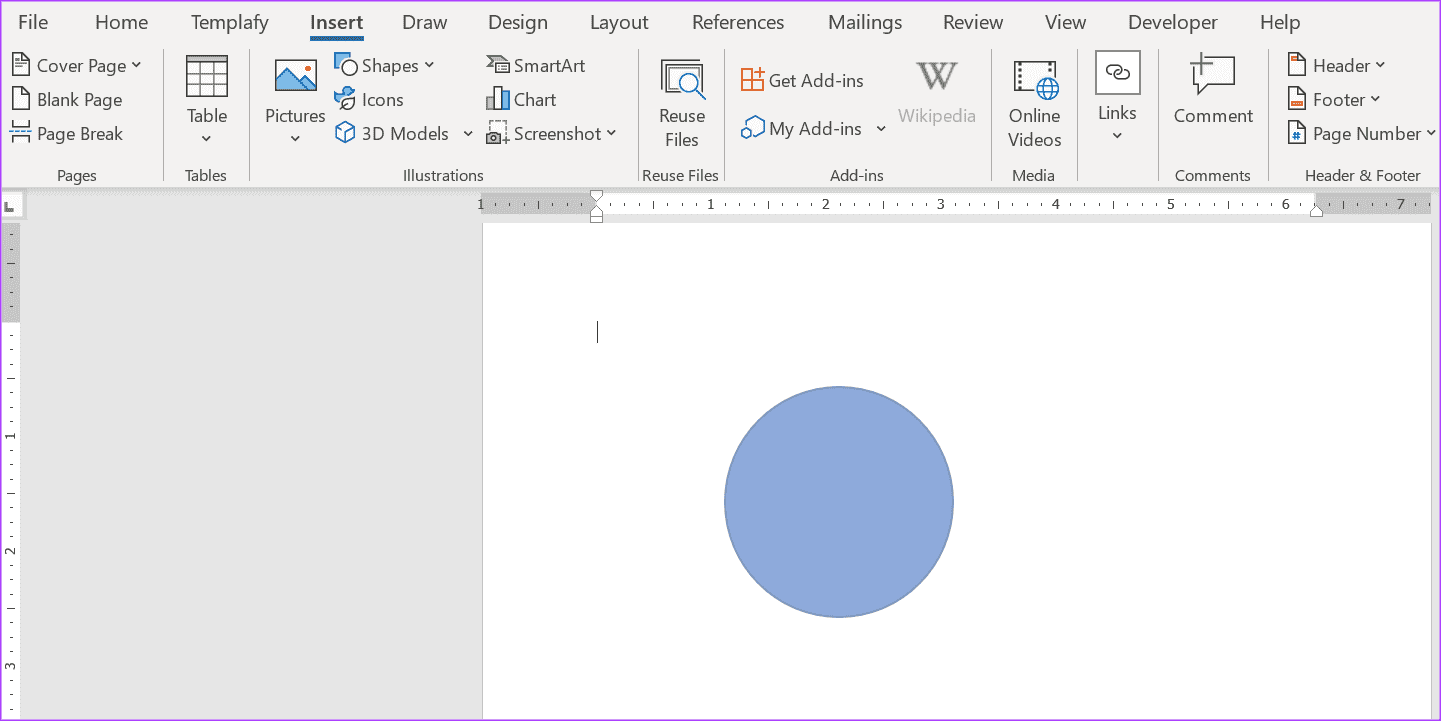
كيفية رسم شكل في Word
يمكنك رسم شكل إذا لم يكن ضمن خيار إدراج الشكل في شريط Word. باستخدام أدوات Freeform Shape و Freeform Scribble و Connector في Word ، يمكنك إنشاء شكل فريد. إليك كيفية القيام بذلك.
كيفية رسم شكل في Word باستخدام شكل حر وخربشة حرة
بالنسبة للأشكال ذات المظهر المرسوم يدويًا أو المقاطع المستقيمة والمنحنية ، يمكنك استخدام أدوات الشكل الحر. إليك كيفية القيام بذلك:
الخطوة 1: انقر فوق الزر “ابدأ” على شريط المهام واكتب Word للبحث عن التطبيق.
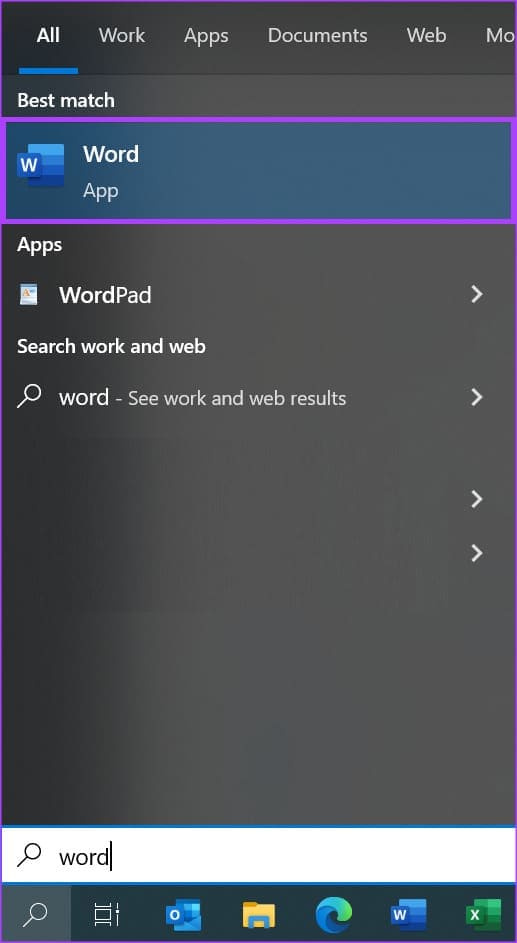
الخطوة 2: من النتائج ، انقر فوق تطبيق أو مستند Microsoft Word لفتحه.
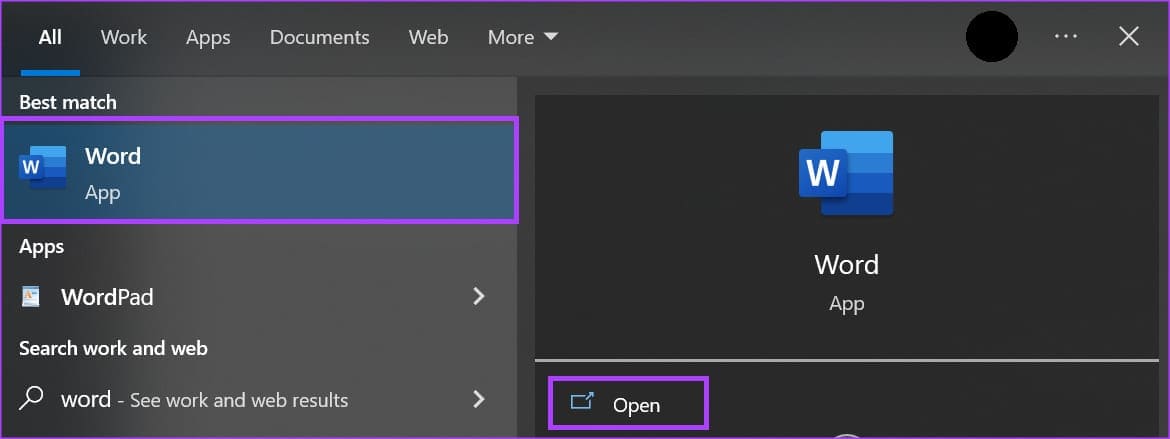
إلى الخطوة 3: على شريط Word ، انقر فوق علامة التبويب إدراج.
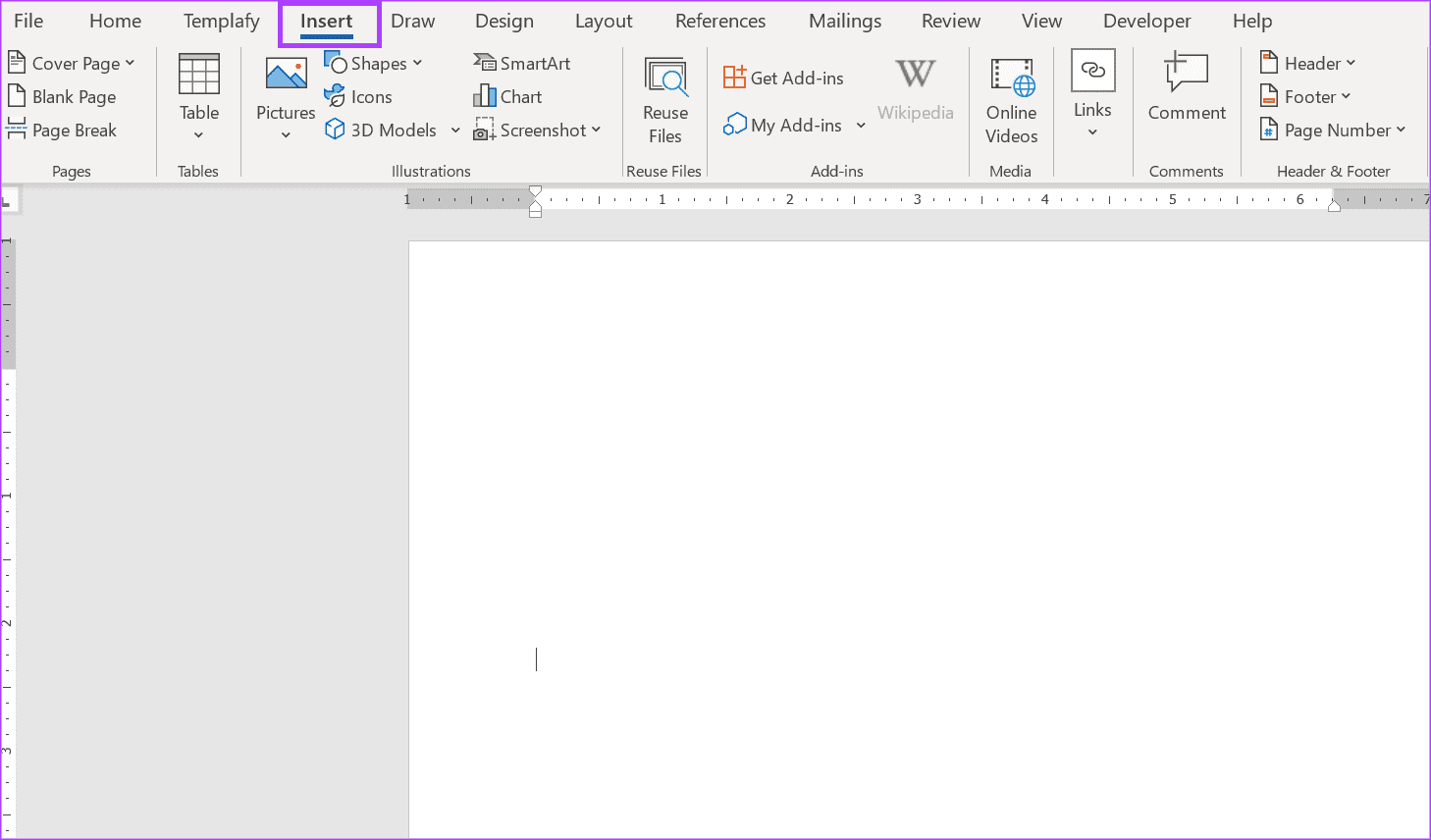
الخطوة 4: انقر فوق خيار الأشكال في مجموعة الرسوم التوضيحية.

الخطوة 5: في قسم الخطوط ، انقر فوق أي من الخيارات التالية:
- شكل حر: ارسم شكلاً بمقاطع مستقيمة ومنحنية.
- خربشة الشكل الحر: لرسم شكل بمظهر مرسوم باليد أو منحنيات ناعمة.
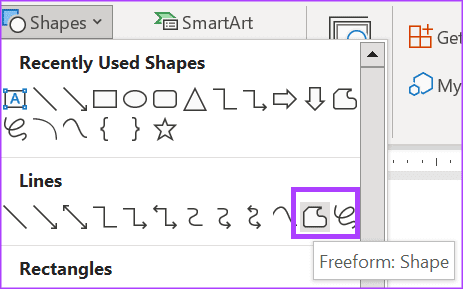
بعد تحديد الشكل المفضل لديك ، يجب أن يتغير المؤشر إلى رمز +.
إلى الخطوة 6: ضع الرمز + على لوحة Word واسحب الماوس لرسم الشكل الذي تريده. لرسم مقطع منحني ، استمر في الضغط على الماوس أثناء الرسم حتى تحصل على الشكل الذي تريده. لرسم مقطع مستقيم ، انقر فوق مكان واحد ، وحرك المؤشر إلى موقع مختلف ، ثم انقر مرة أخرى.
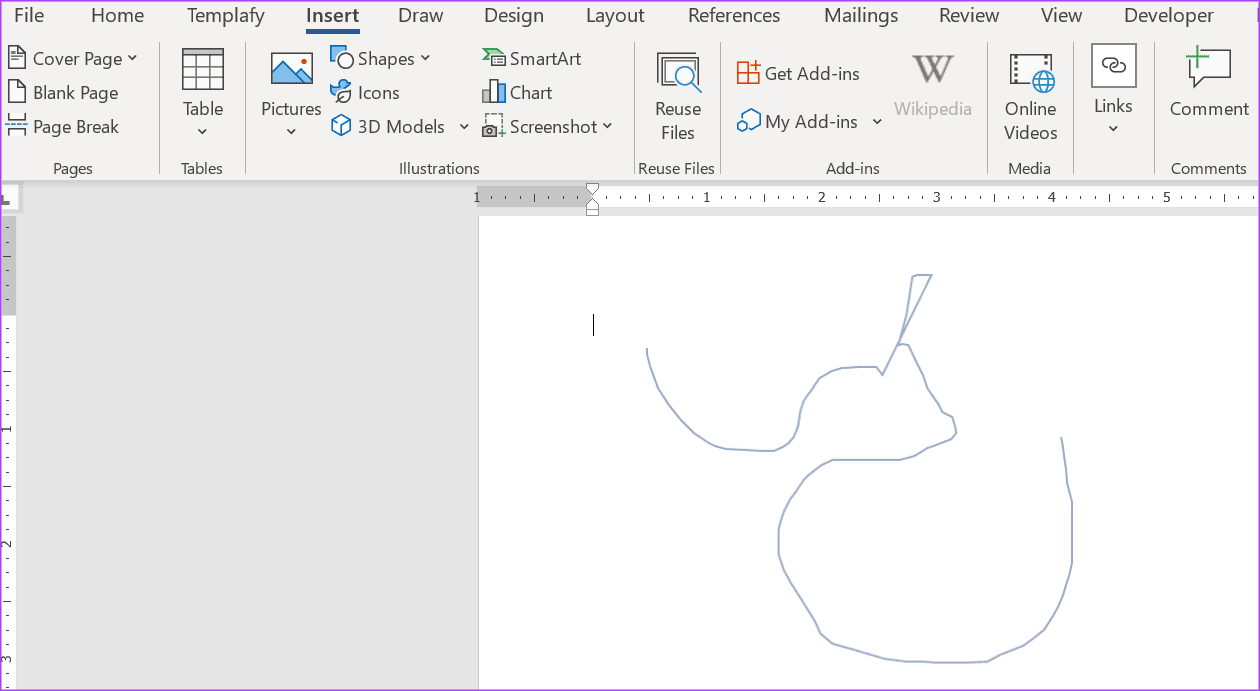
الخطوة 7: بعد رسم الشكل ، انقر فوق نقطة بداية الرسم لإغلاق الشكل.
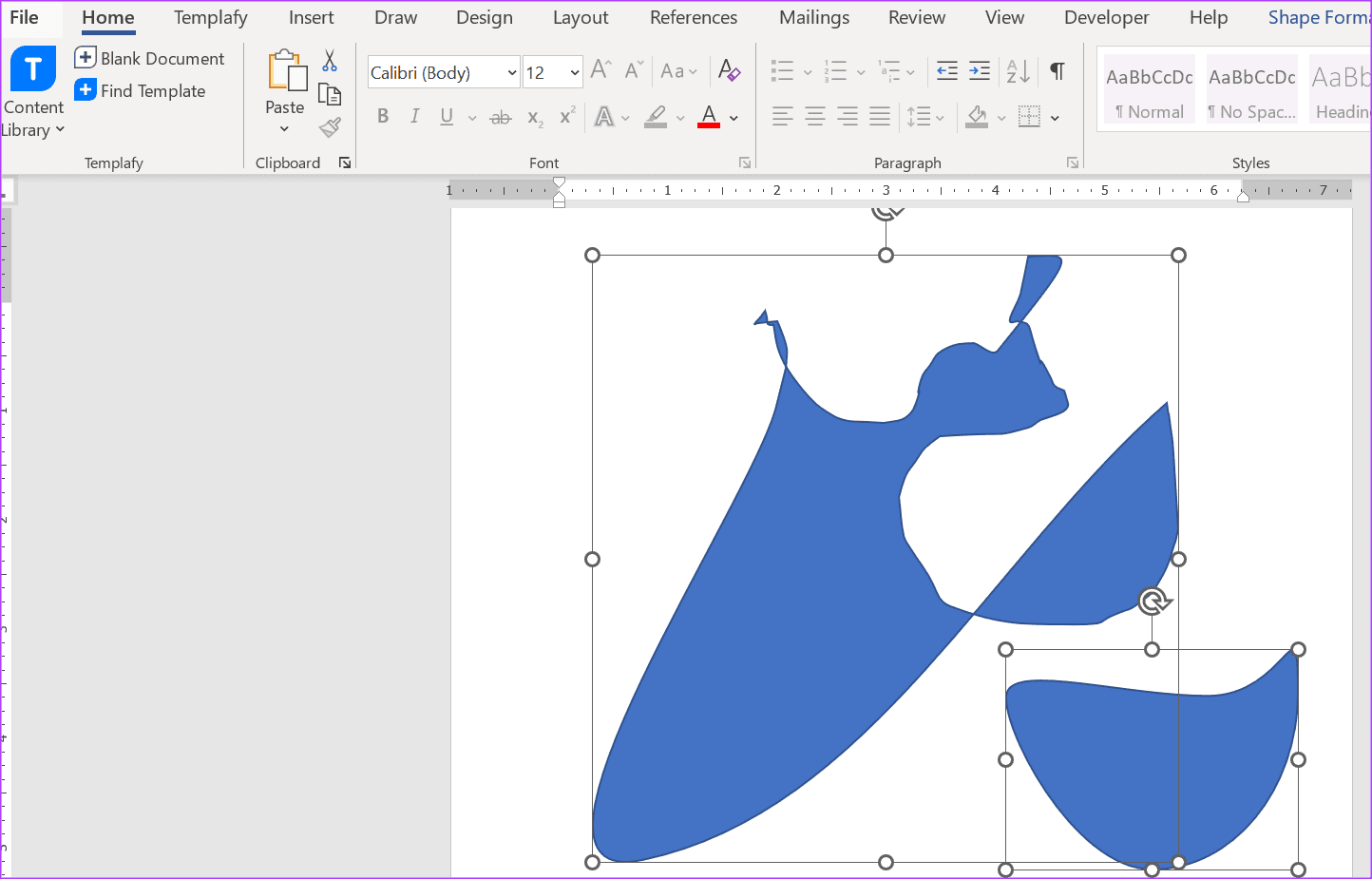
كيفية رسم شكل في Word باستخدام الموصل
في Word ، يكون الموصل عبارة عن خط به نقاط اتصال في كل طرف. يمكنك توصيل نقاط الاتصال المختلفة هذه لإنشاء شكل أو إرفاقه بأشكال أخرى لإنشاء شكل جديد. إليك كيفية القيام بذلك:
الخطوة 1: انقر فوق الزر “ابدأ” على شريط المهام واكتب Word للبحث عن التطبيق.
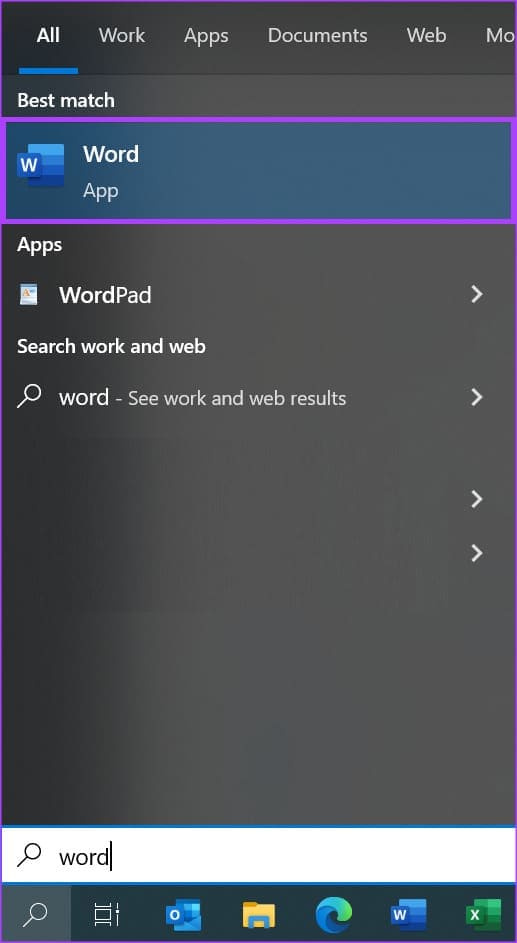
الخطوة 2: من النتائج ، انقر فوق تطبيق أو مستند Microsoft Word لفتحه.
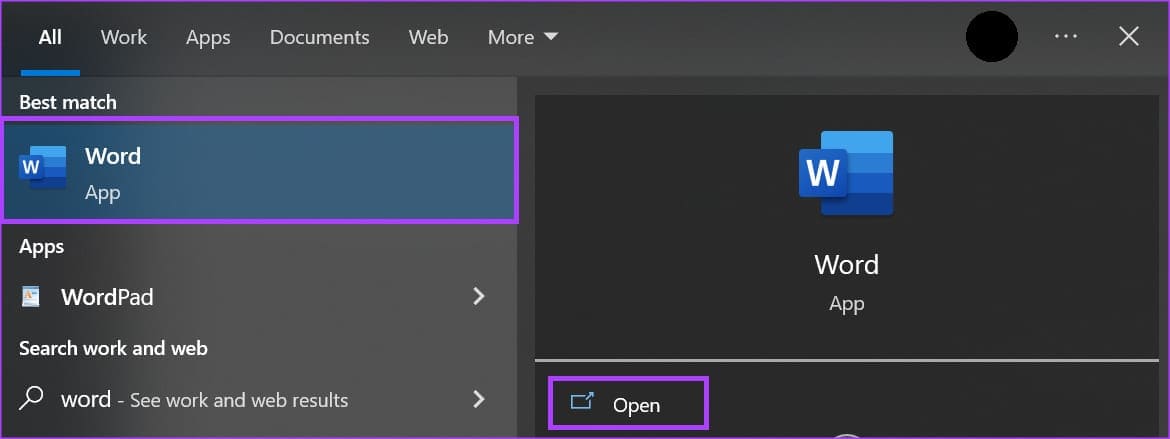
إلى الخطوة 3: على شريط Word ، انقر فوق علامة التبويب إدراج.
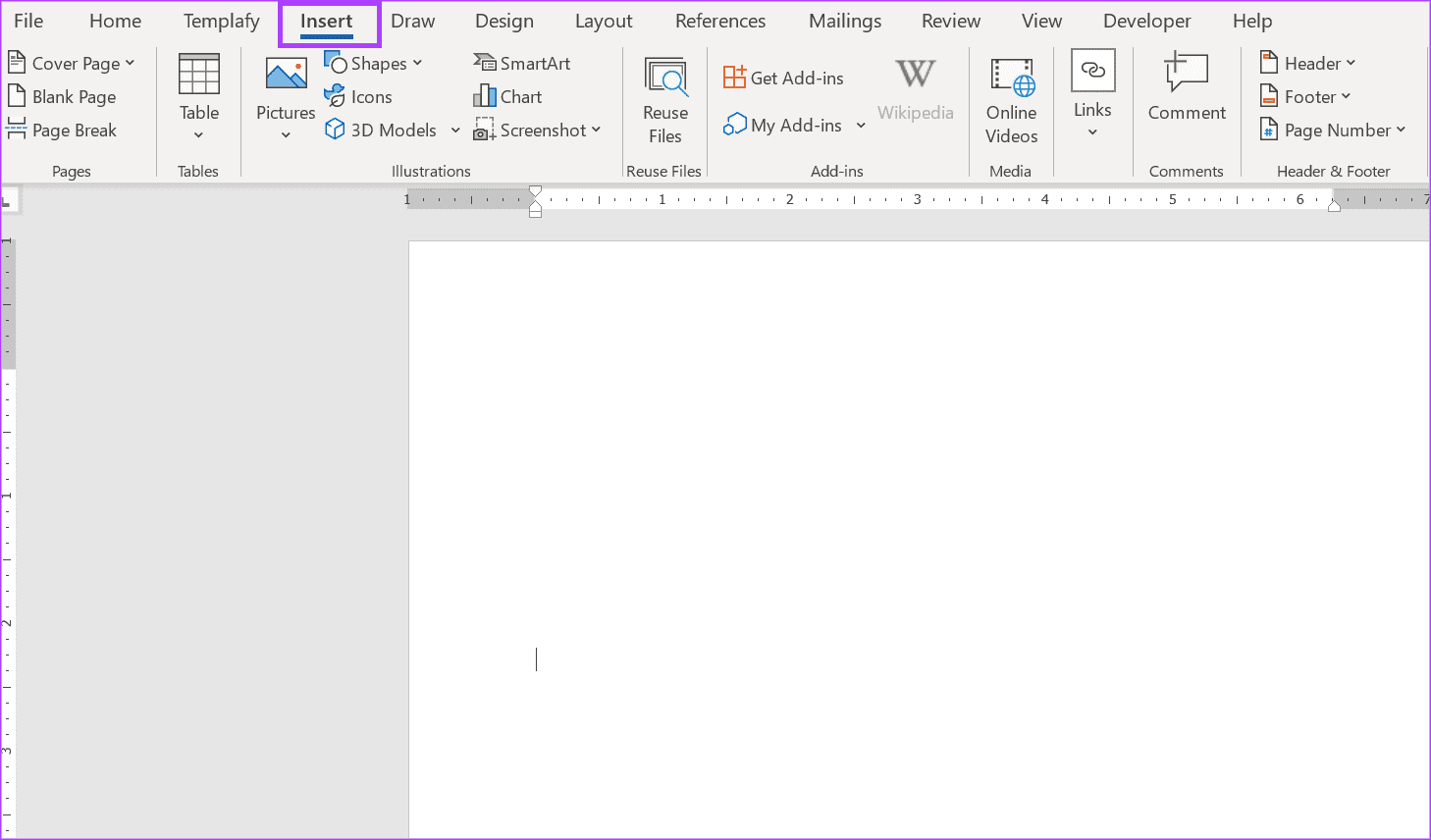
الخطوة 4: انقر فوق خيار الأشكال في مجموعة الرسوم التوضيحية.

الخطوة 5: في قسم الخطوط ، انقر فوق أي من الخيارات التالية:
- الموصل: كوع
- الموصل: سهم الكوع
- الموصل: الكوع مزدوج السهم
- الموصل: منحني
- الموصل: سهم منحني
- الموصل: سهم مزدوج منحني
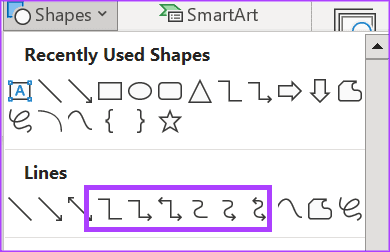
بعد تحديد الشكل المفضل لديك ، يجب أن يتغير المؤشر إلى رمز +.
إلى الخطوة 6: ضع الرمز + على لوحة Word واسحب الماوس للحصول على الشكل الأولي للموصل.
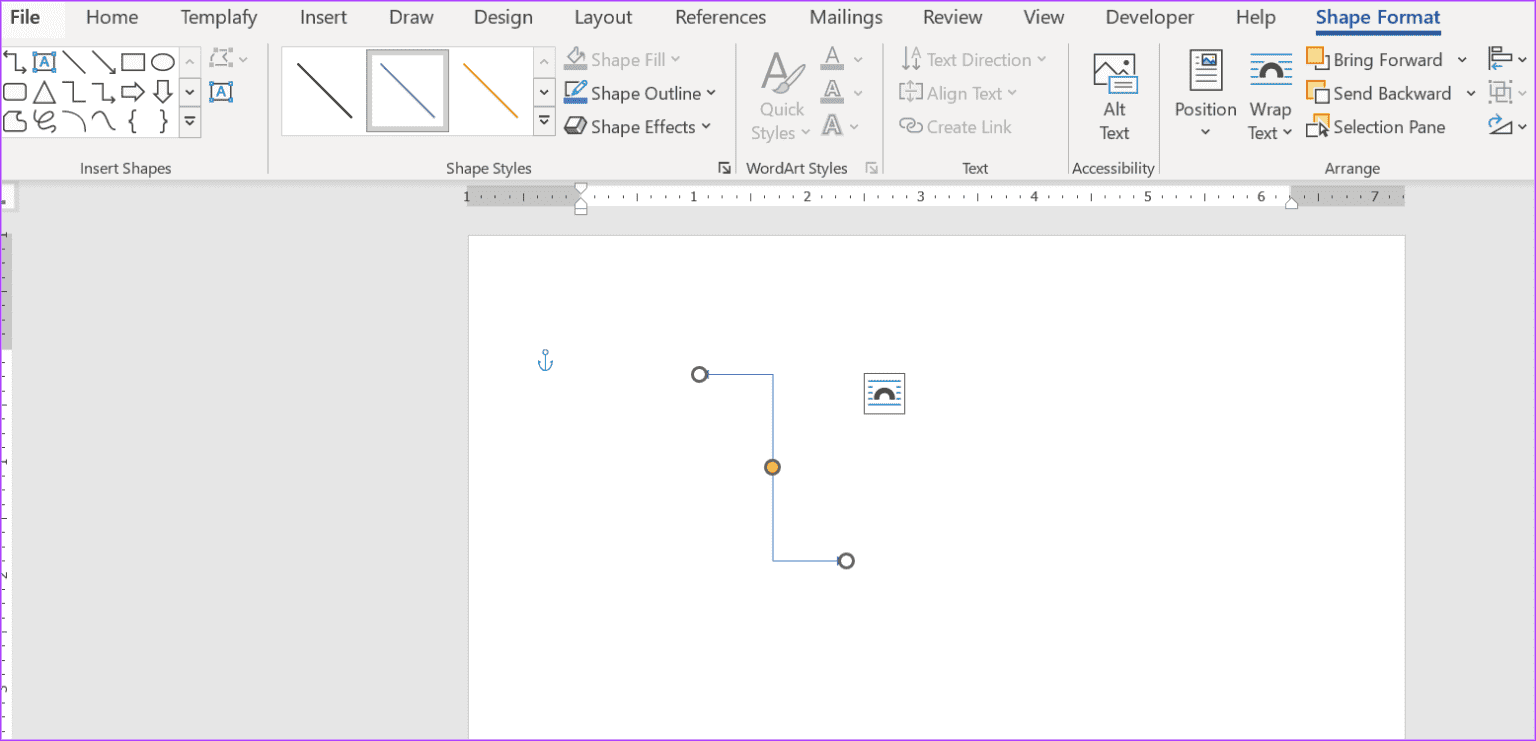
الخطوة 7: كرر الخطوة 5 للانضمام إلى الموصلات الجديدة بالموصل الأصلي حتى تحصل على الشكل الذي تريده.
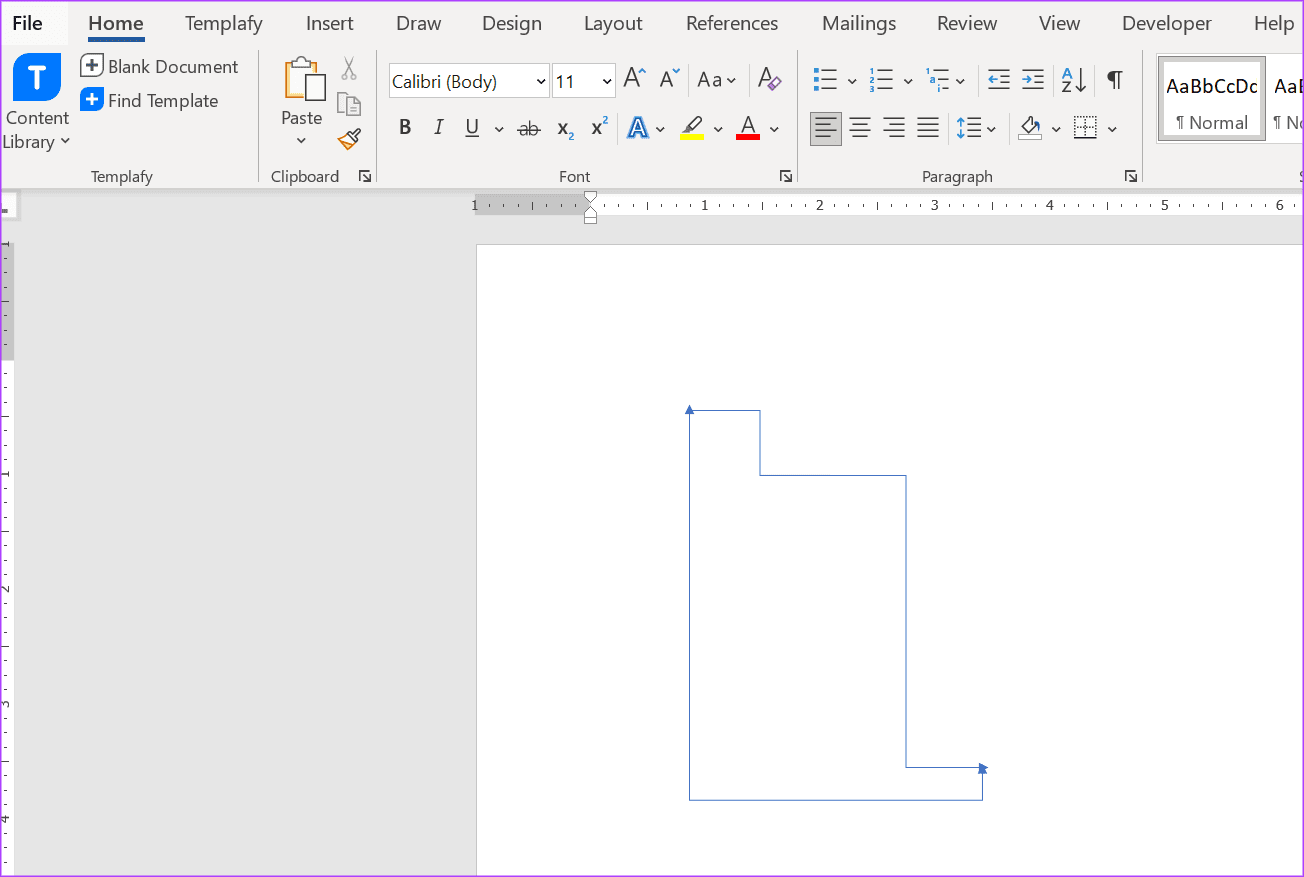
كيفية تحرير شكل في MICROSOFT WORD
بعد إدراج أو رسم الشكل الخاص بك في Microsoft Word ، قد ترغب في تغييره. قد ترغب في التغيير من مربع إلى مستطيل أو تغيير مثلث قائم الزاوية إلى مثلث متساوي الأضلاع. إليك كيفية تعديل الأشكال:
كيفية تغيير الشكل إلى شكل آخر
لتغيير شكل إلى آخر ، إليك كيفية القيام بذلك:
الخطوة 1: انقر فوق الشكل الأصلي في مستند Word لعرض علامة التبويب تنسيق الشكل على شريط Word.
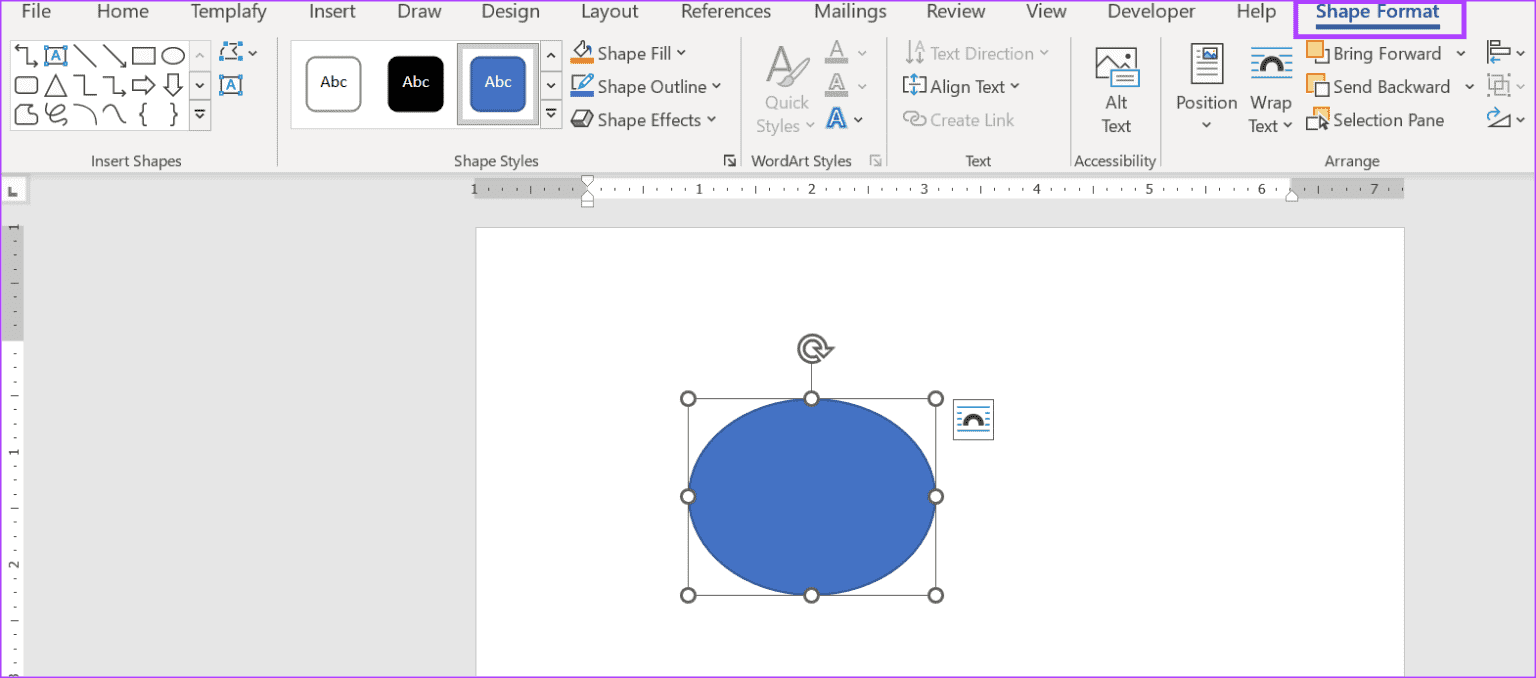
الخطوة 2: في علامة التبويب تنسيق الشكل ، انقر فوق خيار تحرير الشكل.
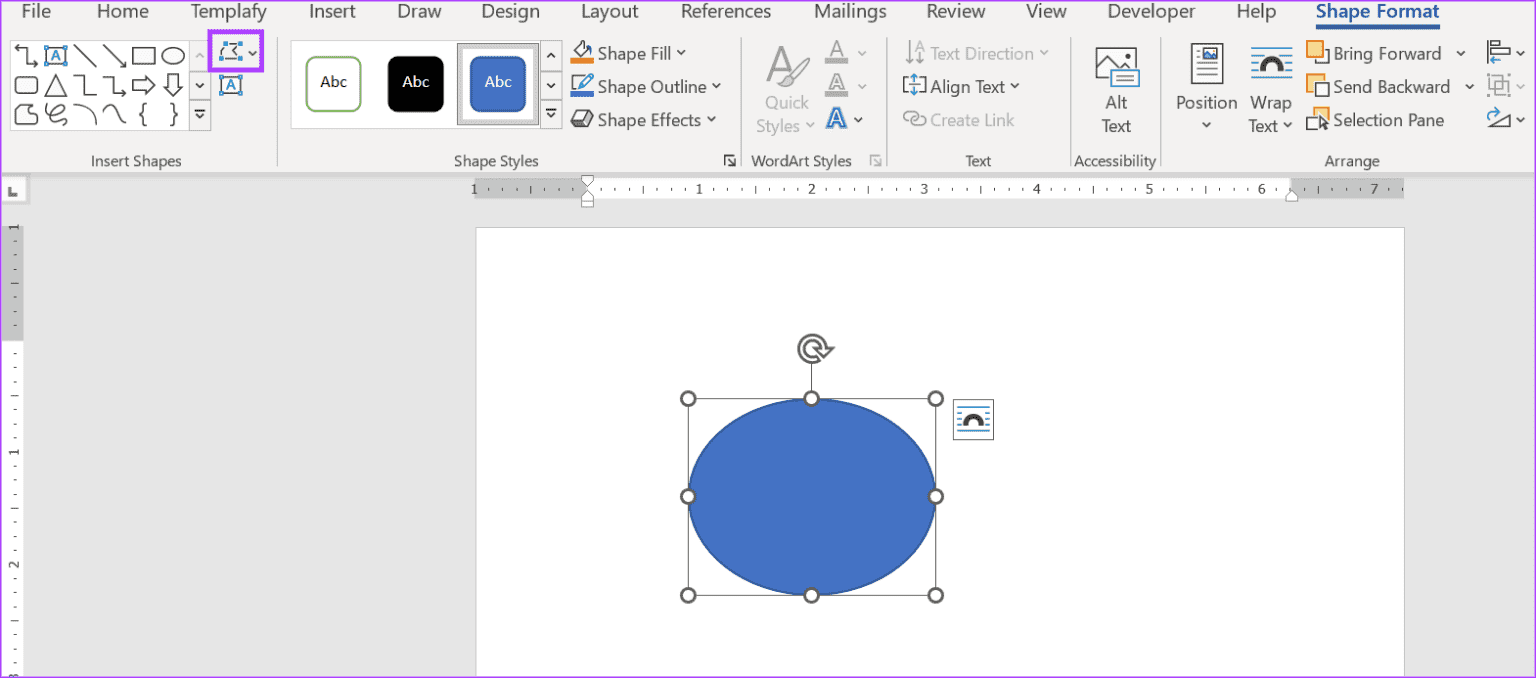
إلى الخطوة 3: انقر فوق تغيير الشكل.
الخطوة 4: حدد الشكل المفضل لديك مما يلي:
- المستطيلات
- الأشكال الأساسية
- أسهم
- أشكال المعادلة
- مخطط
- النجوم واللافتات
- وسائل الشرح
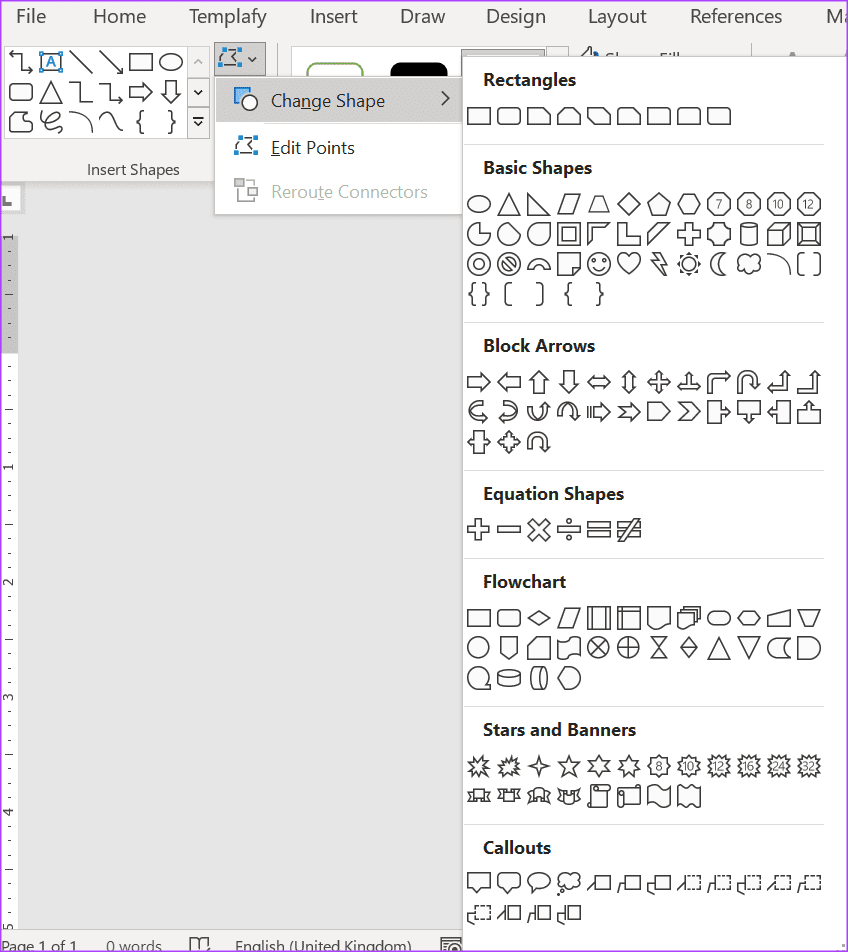
سيتم استبدال شكلك القديم باختيارك الجديد.
كيفية تحرير النقاط في الشكل
إذا كنت ترغب في الحفاظ على المظهر الافتراضي لشكل قياسي ولكنك تقوم بتحرير شكله بشكل طفيف ، يمكنك القيام بذلك عن طريق تحرير نقاط من الشكل. إليك كيفية القيام بذلك:
الخطوة 1: انقر فوق الشكل الأصلي في مستند Word لعرض علامة التبويب تنسيق الشكل على شريط Word.
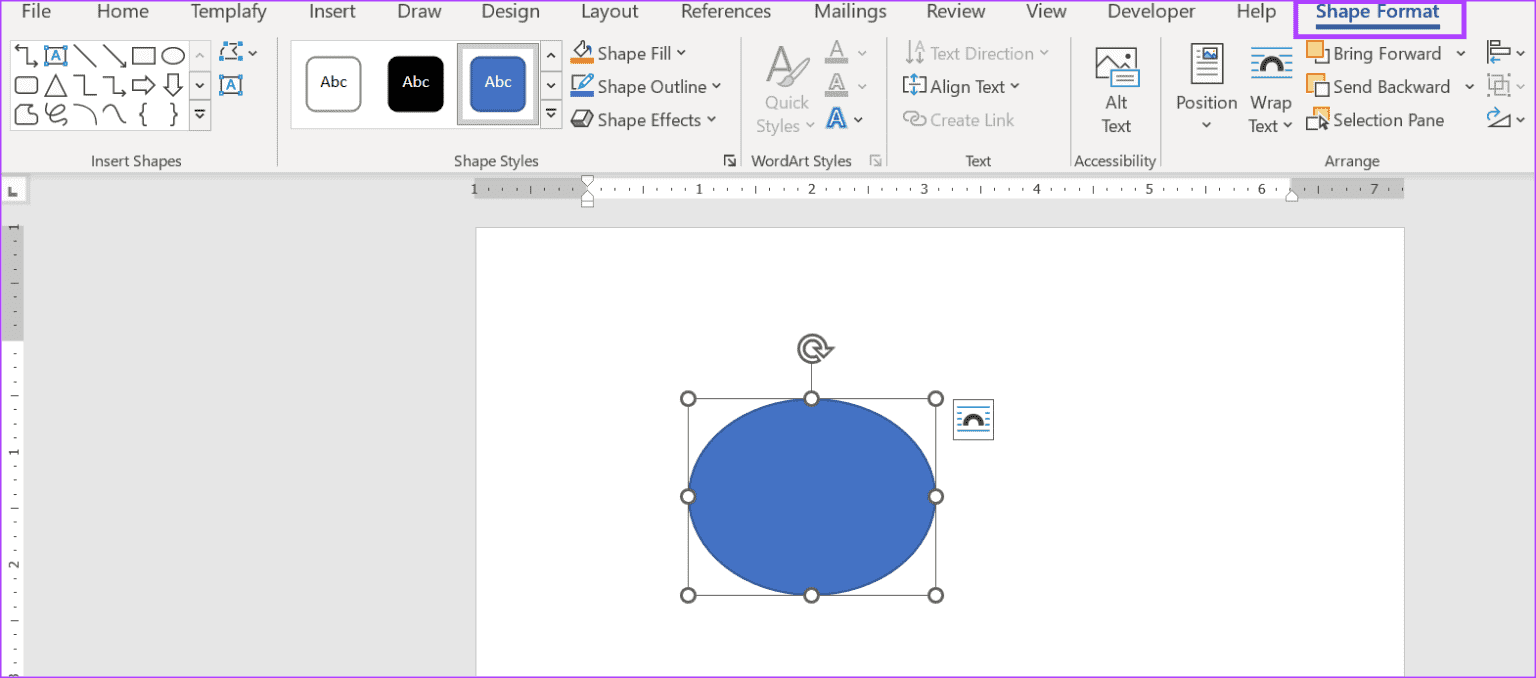
الخطوة 2: في علامة التبويب تنسيق الشكل ، انقر فوق خيار تحرير الشكل.
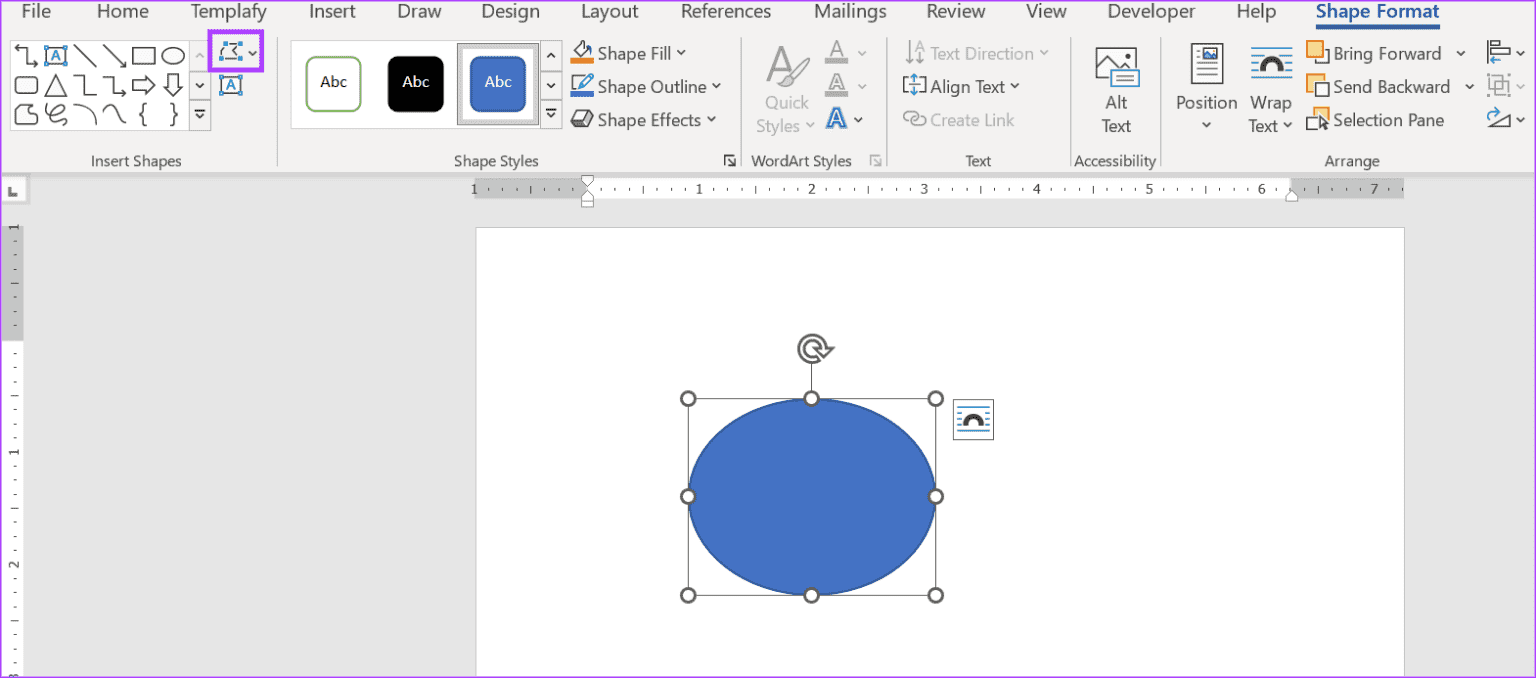
إلى الخطوة 3: انقر على تعديل النقاط. سيظهر هذا النقاط الرئيسية للشكل.
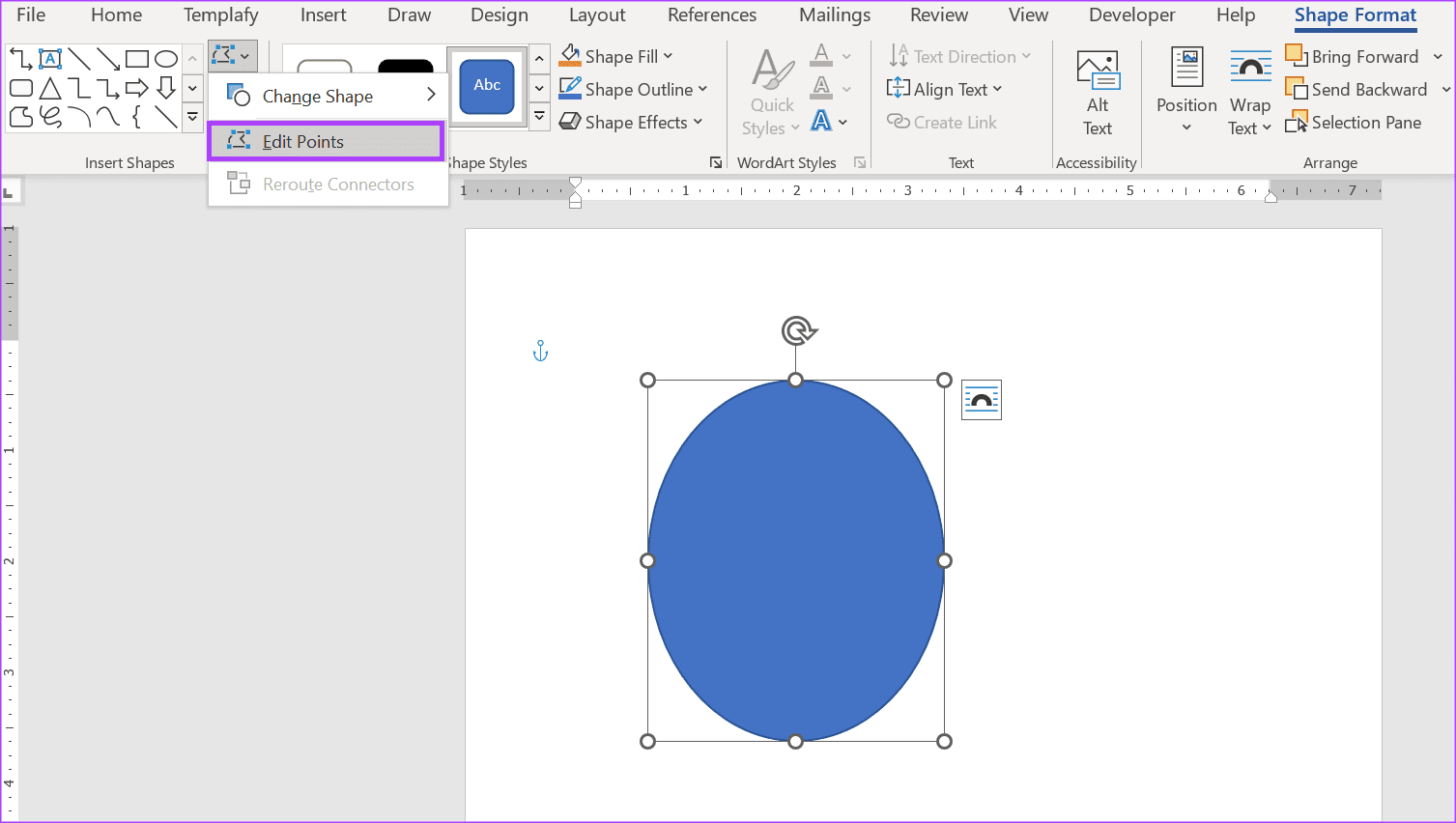
الخطوة 4: انقر واسحب أيًا من النقاط الموجودة على الشكل لتغيير شكله.
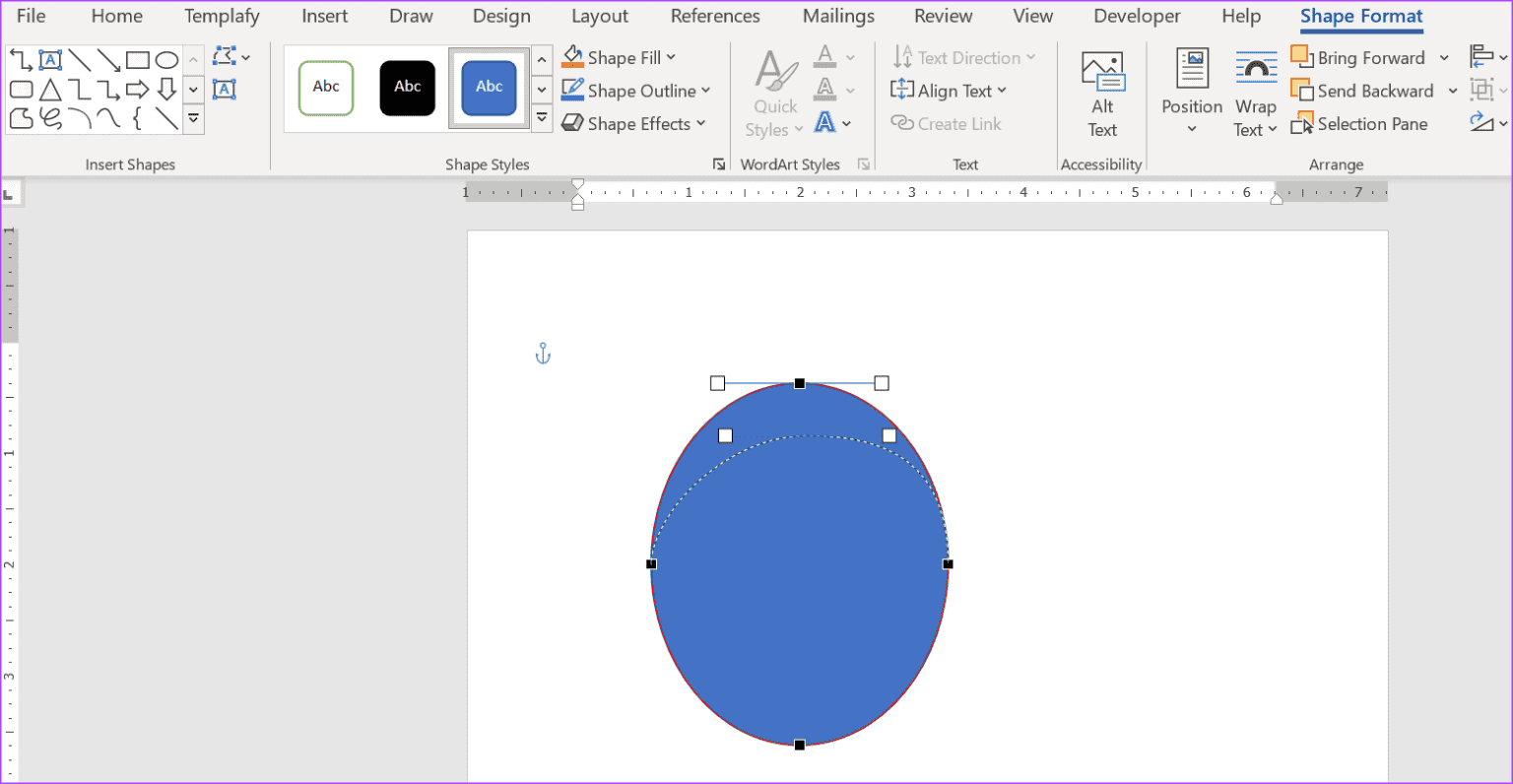
كيفية حذف شكل في MICROSOFT WORD
يعد حذف شكل في Word أمرًا سهلاً للغاية. إليك كيفية القيام بذلك.
الخطوة 1: انقر على الشكل الذي تريد حذفه ، ثم اضغط على مفتاح Backspace أو Delete على لوحة المفاتيح.
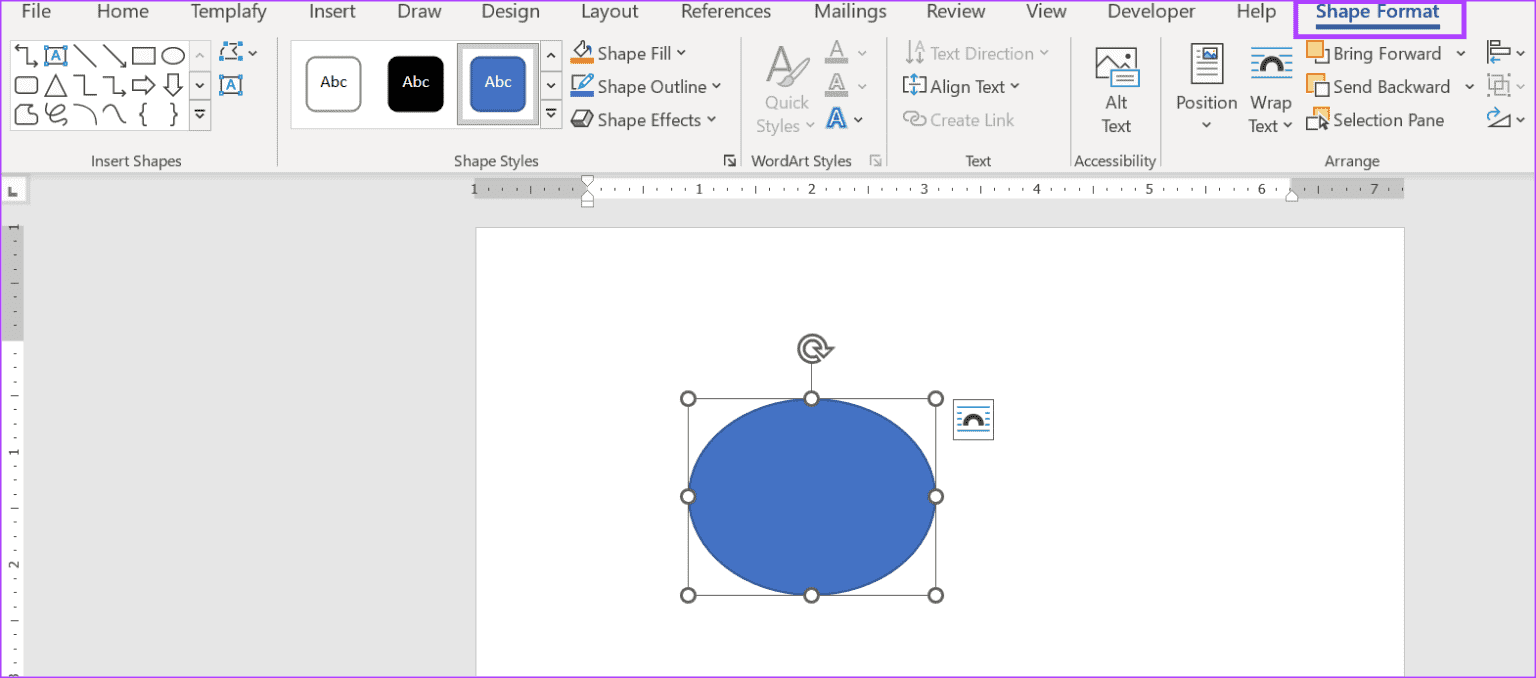
الخطوة 2: بالنسبة لأشكال متعددة ، انقر فوق الشكل الأول ، واضغط باستمرار على مفتاح Ctrl أثناء تحديد الأشكال الأخرى. اضغط على مفتاح Delete في لوحة المفاتيح بعد تحديد جميع الأشكال.
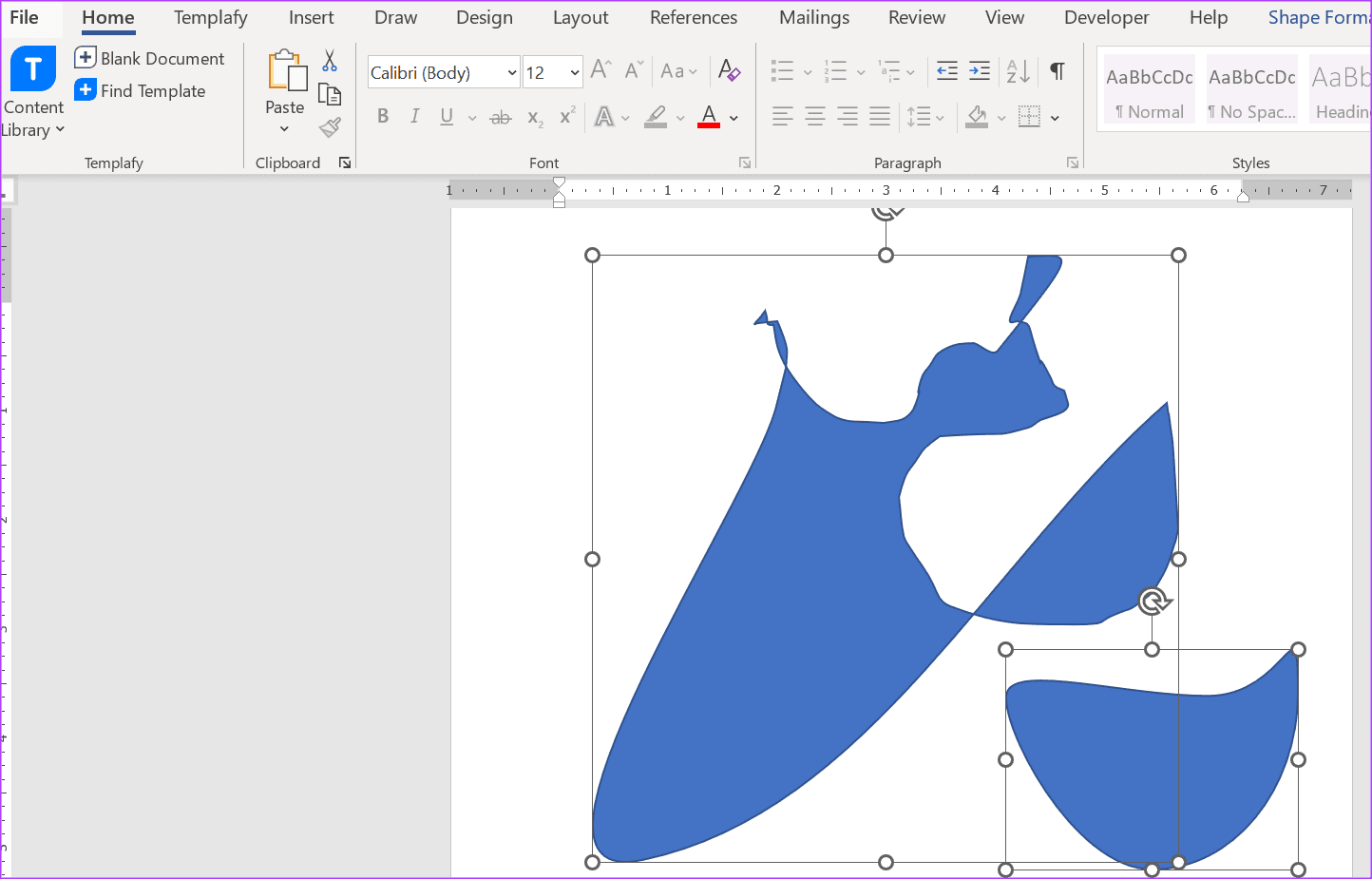
إنشاء قوالب مخصصة بـ MICROSOFT WORD
القوالب هي الموارد التي يمكن أن تساعدك على توفير الوقت في المهام المتكررة. يمكنك إنشاء قوالب مخصصة في Microsoft Word ، ويمكن أن تتخذ أي شكل تريده. يمكنك أيضًا إدراج الأشكال في قوالب Word المخصصة.
