كيفية إضافة ملف صوتي في تطبيق Apple Numbers
يأتي تطبيق Numbers مثبتًا مسبقًا على أجهزة Apple iPhone و iPad و Mac. إنه خيار رائع لعرض البيانات في شكل جداول بيانات. لكن في بعض الأحيان لا تكفي الأرقام لشرح ما ترغب حقًا في طرحه على الطاولة. يمنحك تطبيق Numbers خيار إضافة ملفات صوتية إلى جداول البيانات الخاصة بك إذا كنت ترغب في مشاركة المزيد من التفاصيل حول الأرقام. يمكن أن تصبح مشاركة الأرقام فقط مملة في بعض الأحيان ويمكنك تبديل الأشياء بشرح لاستكمال البيانات. سنشرح في هذه المشاركة كيفية إضافة ملف صوتي في تطبيق Apple Numbers. تنطبق هذه الخطوات على مستخدمي iPhone و iPad و Mac.
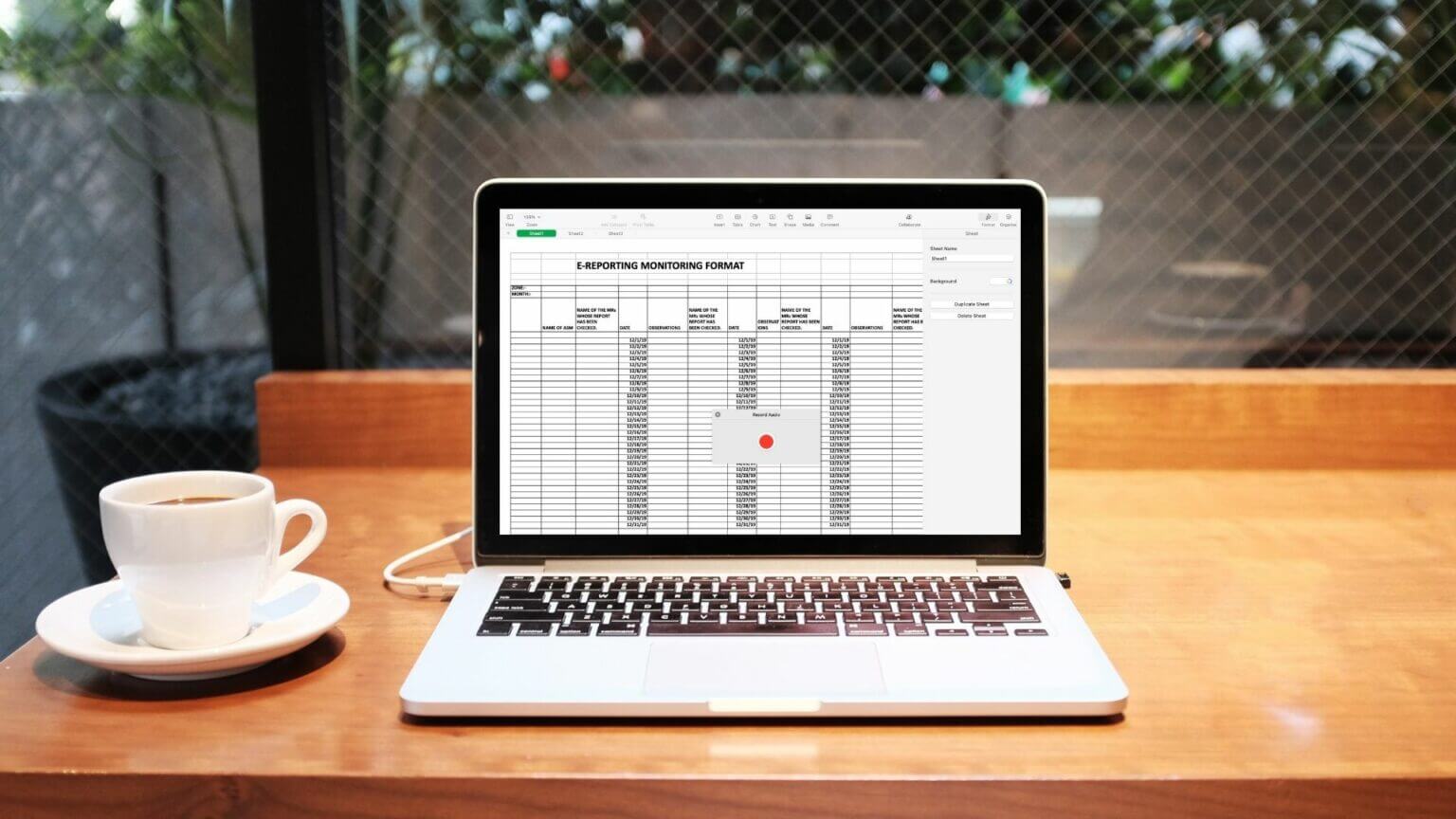
إضافة ملف صوتي في تطبيق NUMBERS على IPHONE و IPAD
تخيل أنك في الخارج لحضور اجتماع حيث ستقدم جدول بيانات. كان عليك تنزيل وإدخال مقطع صوتي في هذا الملف. لكن هذا المقطع موجود على جهاز iPhone أو iPad. يمكنك إدخال مقطع الصوت هذا مباشرة من جهاز iPhone أو iPad.
اتبع هذه الخطوات. نحن نستخدم جهاز iPhone ، ولكن هذه الخطوات تنطبق أيضًا على مستخدمي iPad.
الخطوة 1: افتح تطبيق Numbers.
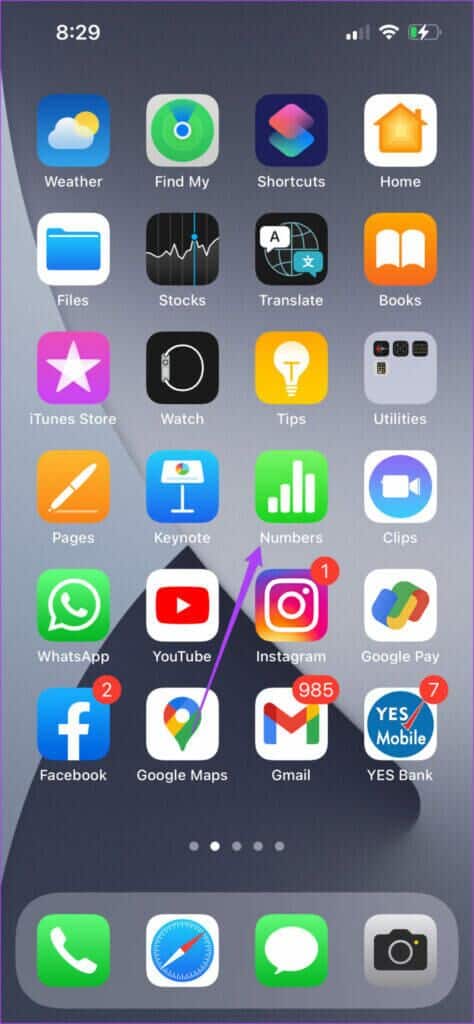
الخطوة 2: افتح جدول البيانات الخاص بك.
خطوة 3: اضغط على أيقونة Plus في شريط القائمة العلوي.
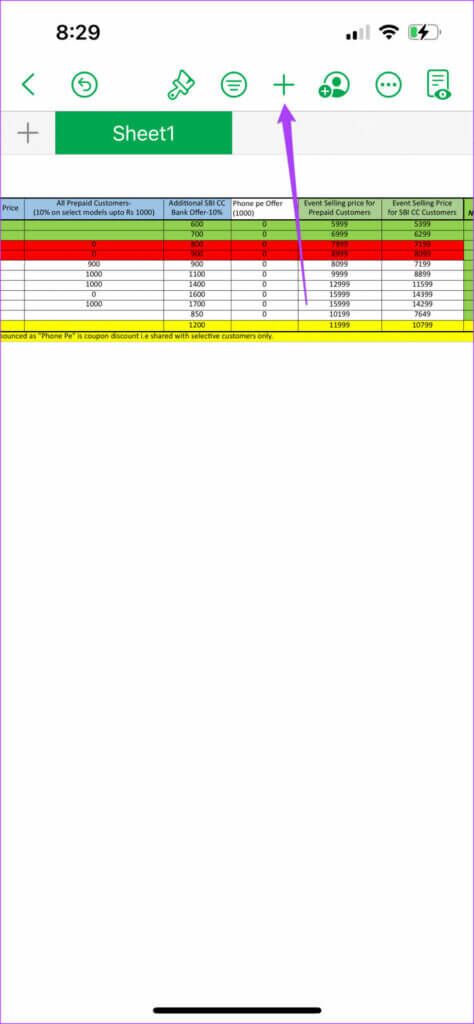
الخطوة 4: حدد رمز الوسائط في الزاوية اليمنى العليا.
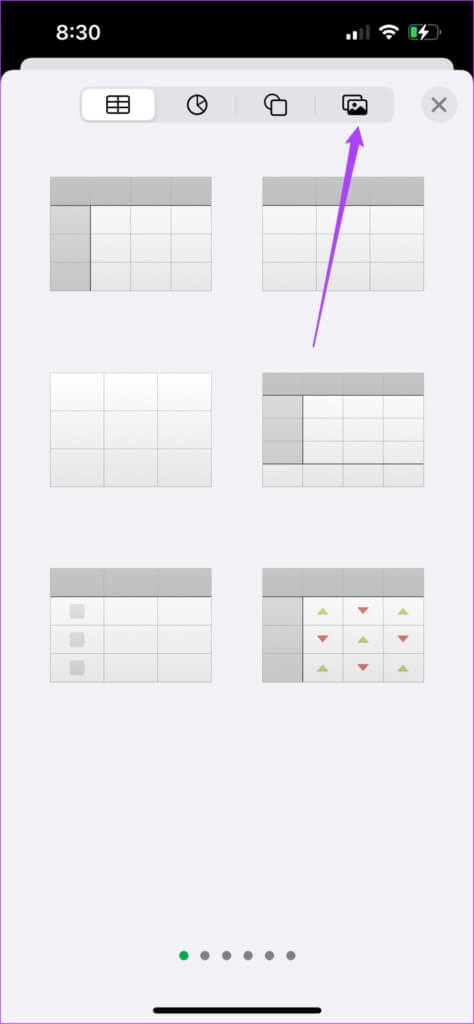
الخطوة 5: اضغط على إدراج من لتحديد الملف.
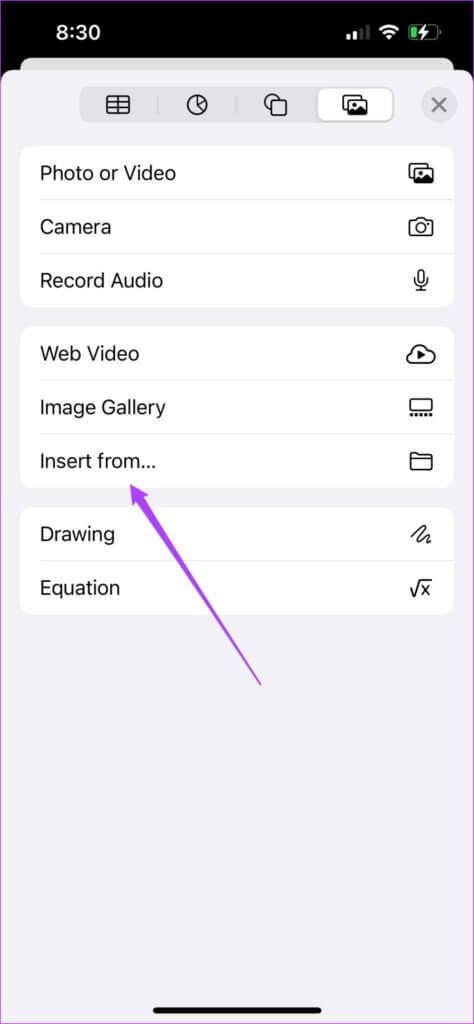
سيتم فتح علامة التبويب الأخيرة على شاشتك بشكل افتراضي.
خطوة 6: اضغط على تصفح لفتح محرك iCloud.
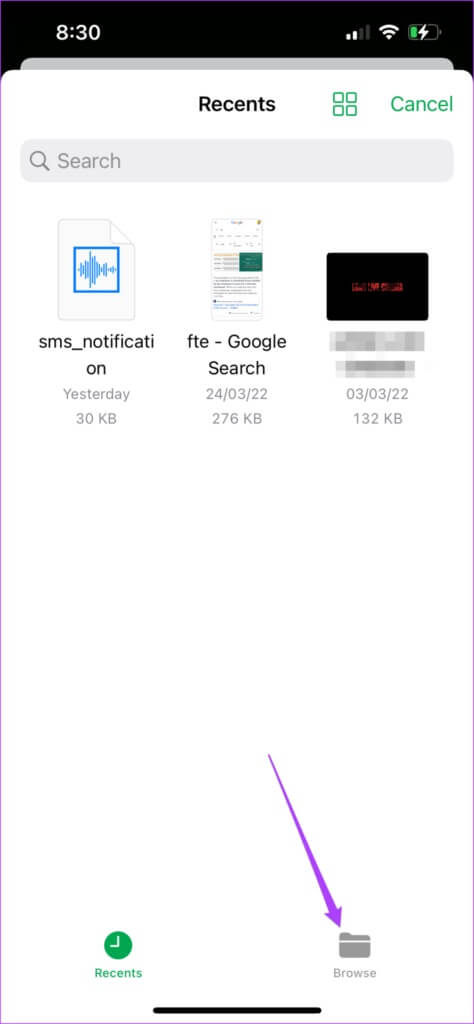
الخطوة 7: حدد ملف الصوت الخاص بك ، وستتم إضافته إلى جدول البيانات.
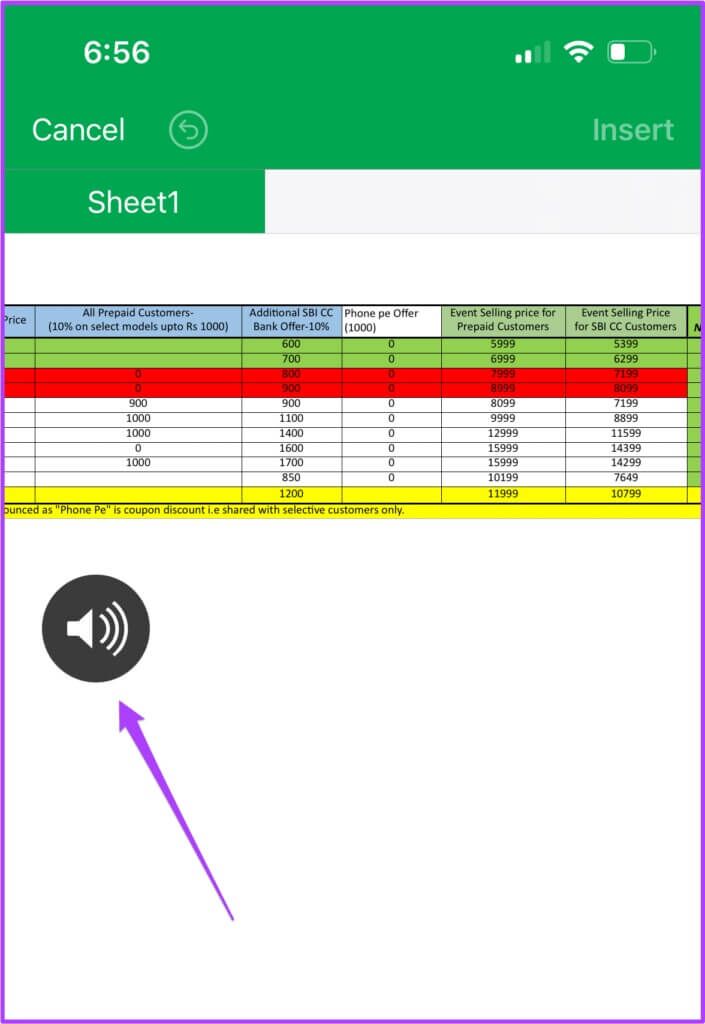
هذه هي الطريقة التي يمكنك بها إضافة ملف صوتي. يمكنك النقر فوق أيقونة الصوت لتشغيل مقطع الصوت قبل العرض التقديمي وأثناءه.
إذا لم يكن الملف الخاص بك في محرك iCloud ، فاتبع هذه الخطوات.
الخطوة 1: انقر فوق “تصفح” في الزاوية اليسرى العليا.
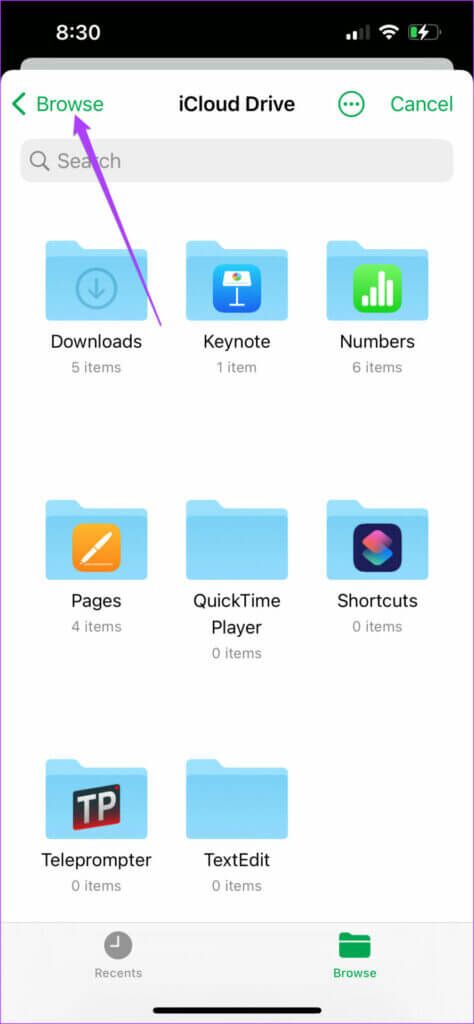
الخطوة 2: حدد موقع المجلد الخاص بك من القائمة.
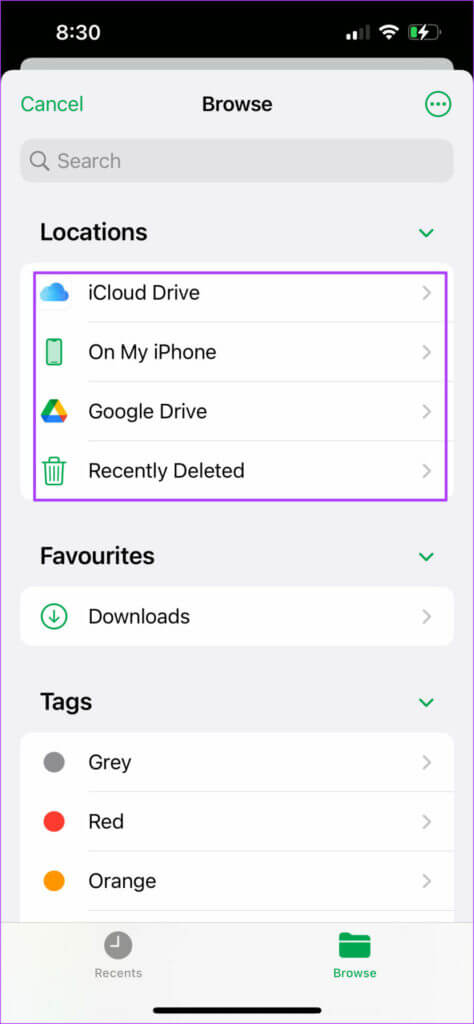
خطوة 3: حدد الملف لإضافته إلى جدول البيانات الخاص بك.
نصيحة إضافية: قم بتسجيل ملف صوتي وإضافته
يمكنك أيضًا تسجيل الصوت على جهاز iPhone و iPad لإدراجه مباشرة في جدول البيانات. سيساعدك هذا أيضًا إذا كنت تريد إضافة مقطع صوتي آخر إلى الملف. إليك الطريقة.
الخطوة 1: افتح ملف جدول البيانات في تطبيق Numbers.
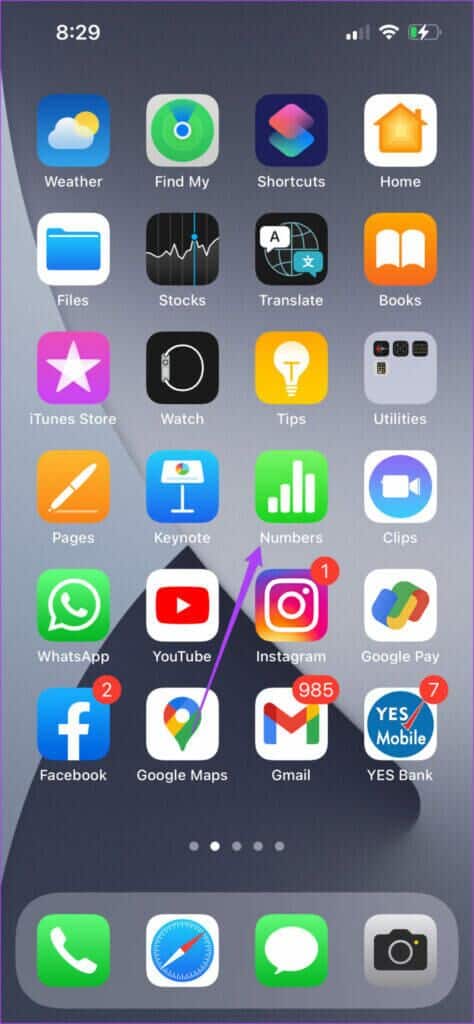
الخطوة 2: اضغط على علامة الزائد وحدد علامة التبويب الوسائط.
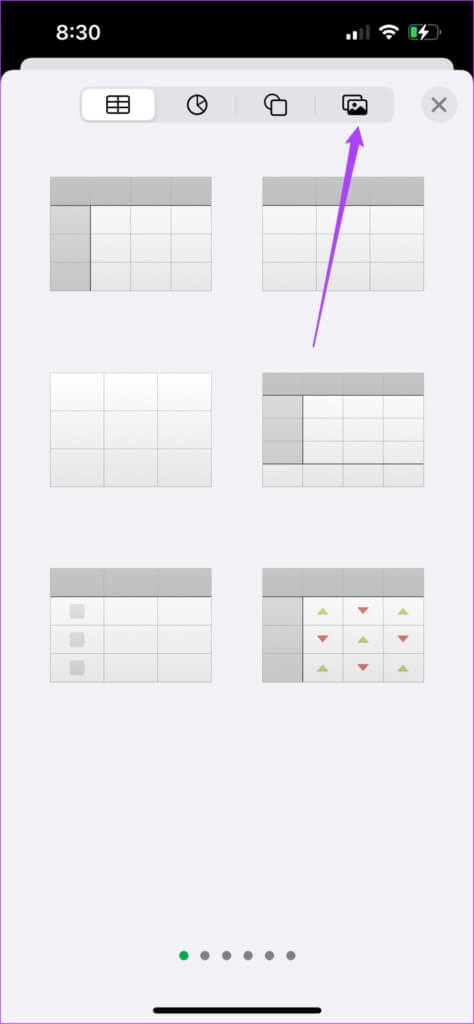
خطوة 3: اضغط على تسجيل الصوت.
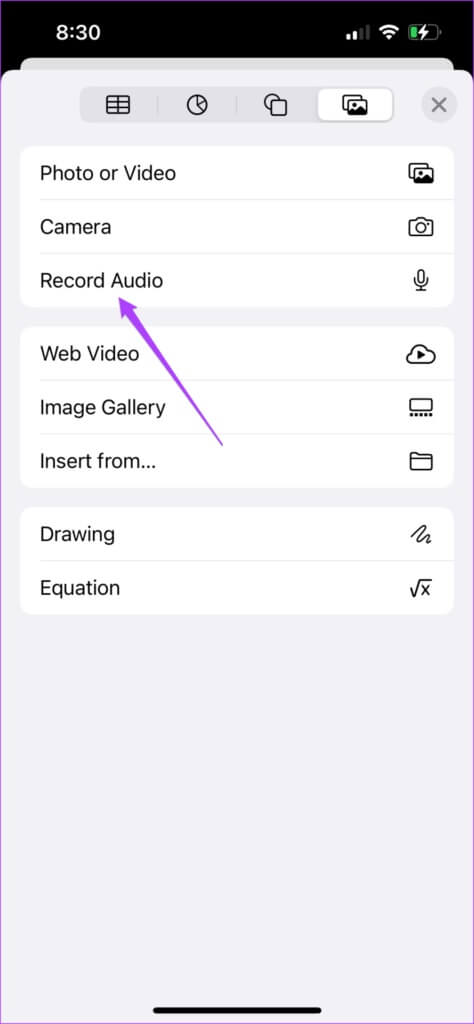
الخطوة 4: اضغط على أيقونة التسجيل لبدء التسجيل.
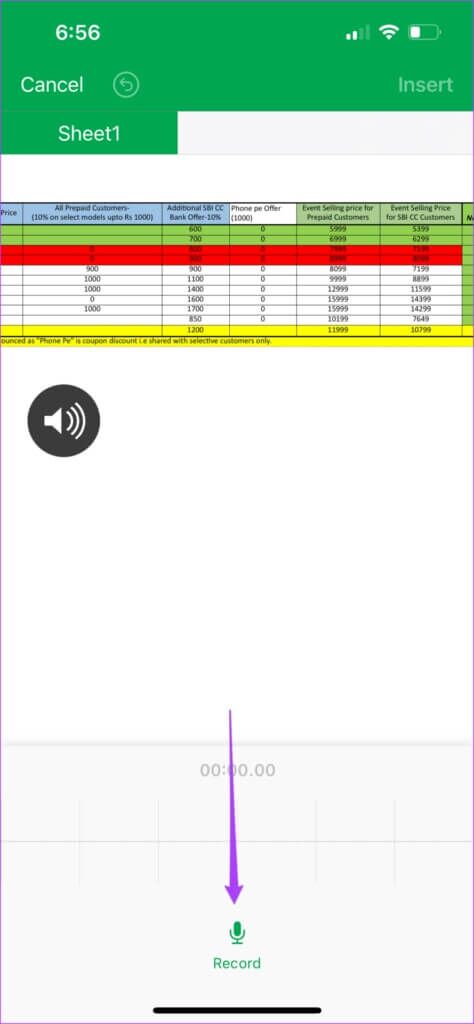
الخطوة 5: اسمح لـ Numbers بالوصول إلى الميكروفون.
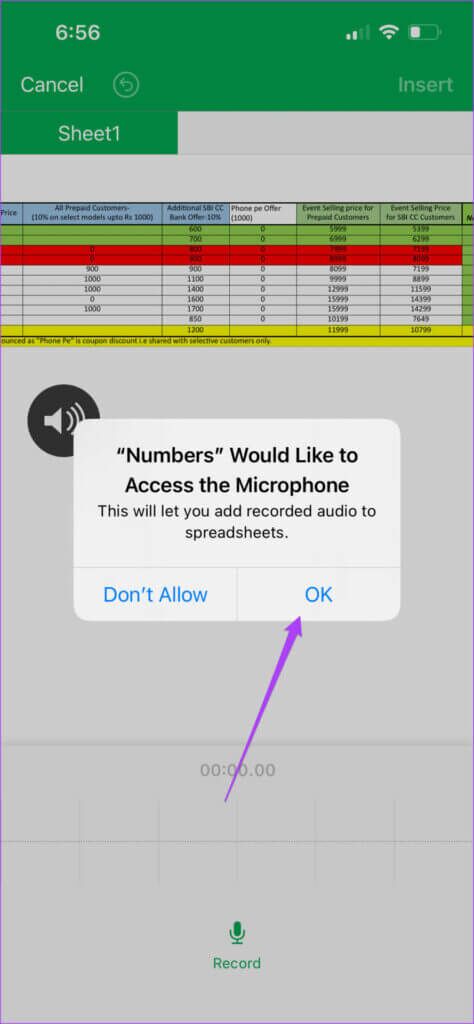
خطوة 6: اضغط على أيقونة الإيقاف لإنهاء التسجيل.
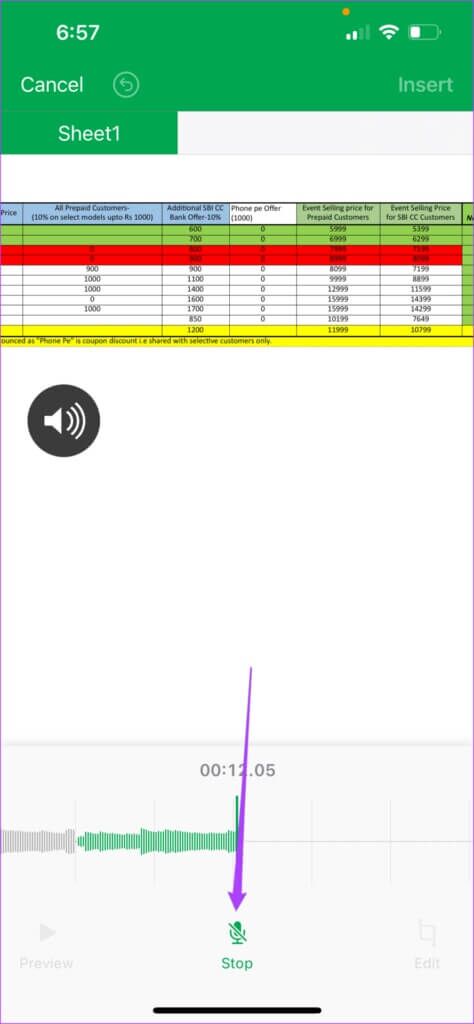
يمكنك إما معاينة التسجيل الخاص بك أو تحريره قبل تضمين الورقة.
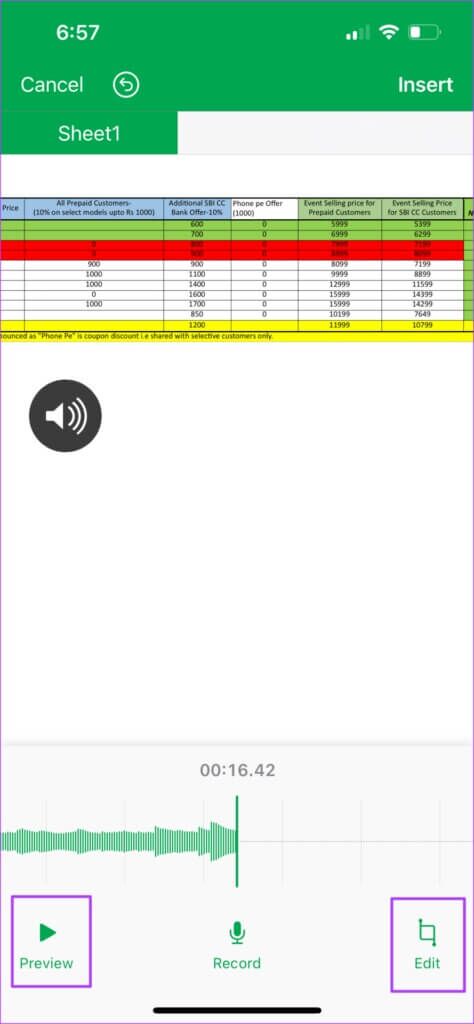
الخطوة 7: اضغط على إدراج في الزاوية اليمنى العليا لإضافة المقطع.
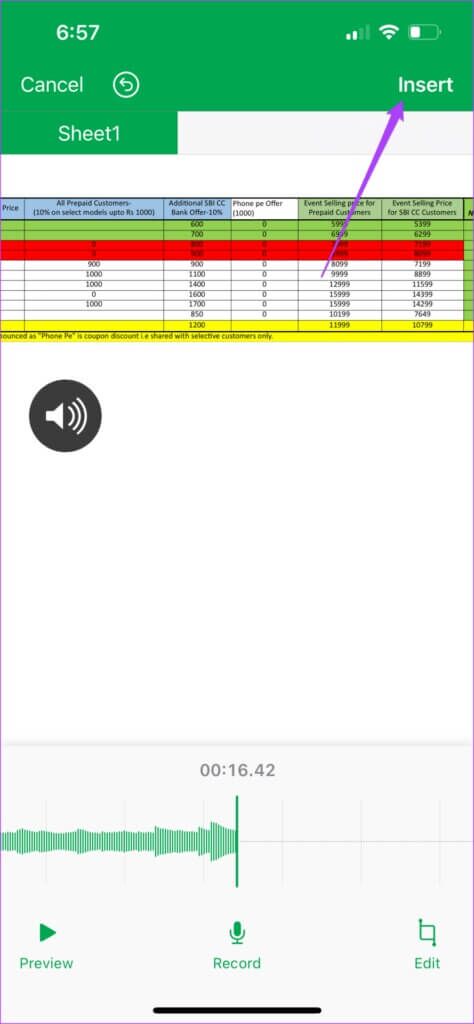
إضافة ملف صوتي في تطبيق Numbers على MAC
إذا كانت ملفاتك الصوتية مخزنة على جهاز Mac الخاص بك فقط ، فيمكنك إضافتها بسهولة في تطبيق Numbers على جهاز Mac. إذا كنت تدرس موضوعًا مثل التخطيط المالي ، يمكن أن تساعدك هذه الميزة في شرح مقياس معين بشكل أكبر. اتبع هذه الخطوات.
الخطوة 1: افتح تطبيق Numbers على جهاز Mac الخاص بك.
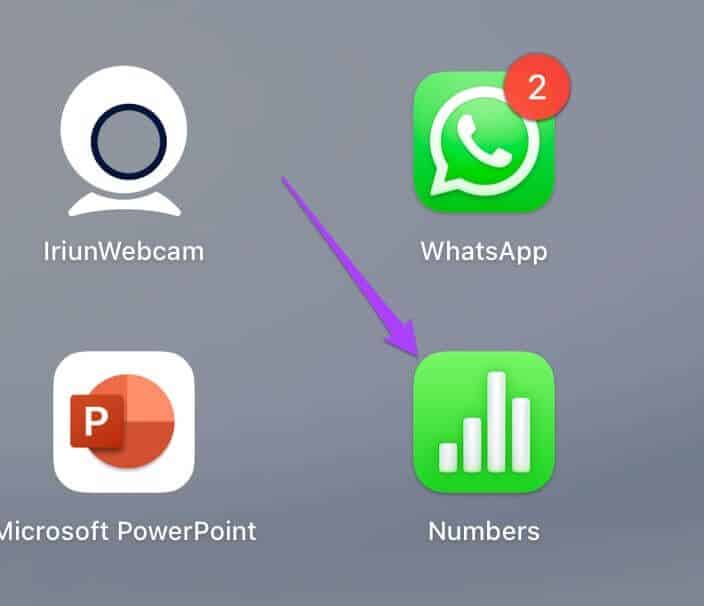
الخطوة 2: افتح جدول البيانات أو أنشئ مستندًا جديدًا.
خطوة 3: انقر فوق رمز الوسائط في شريط القائمة العلوي.
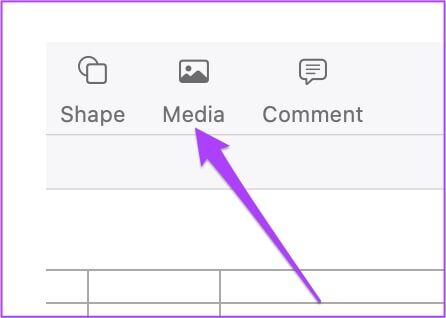
الخطوة 4: اختر اختيار من القائمة المنسدلة.
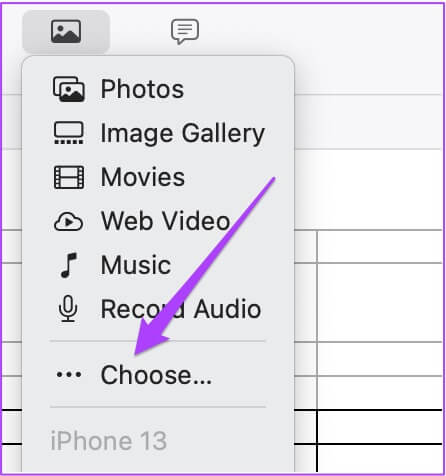
الخطوة 5: حدد ملف الصوت الخاص بك وانقر فوق إدراج.
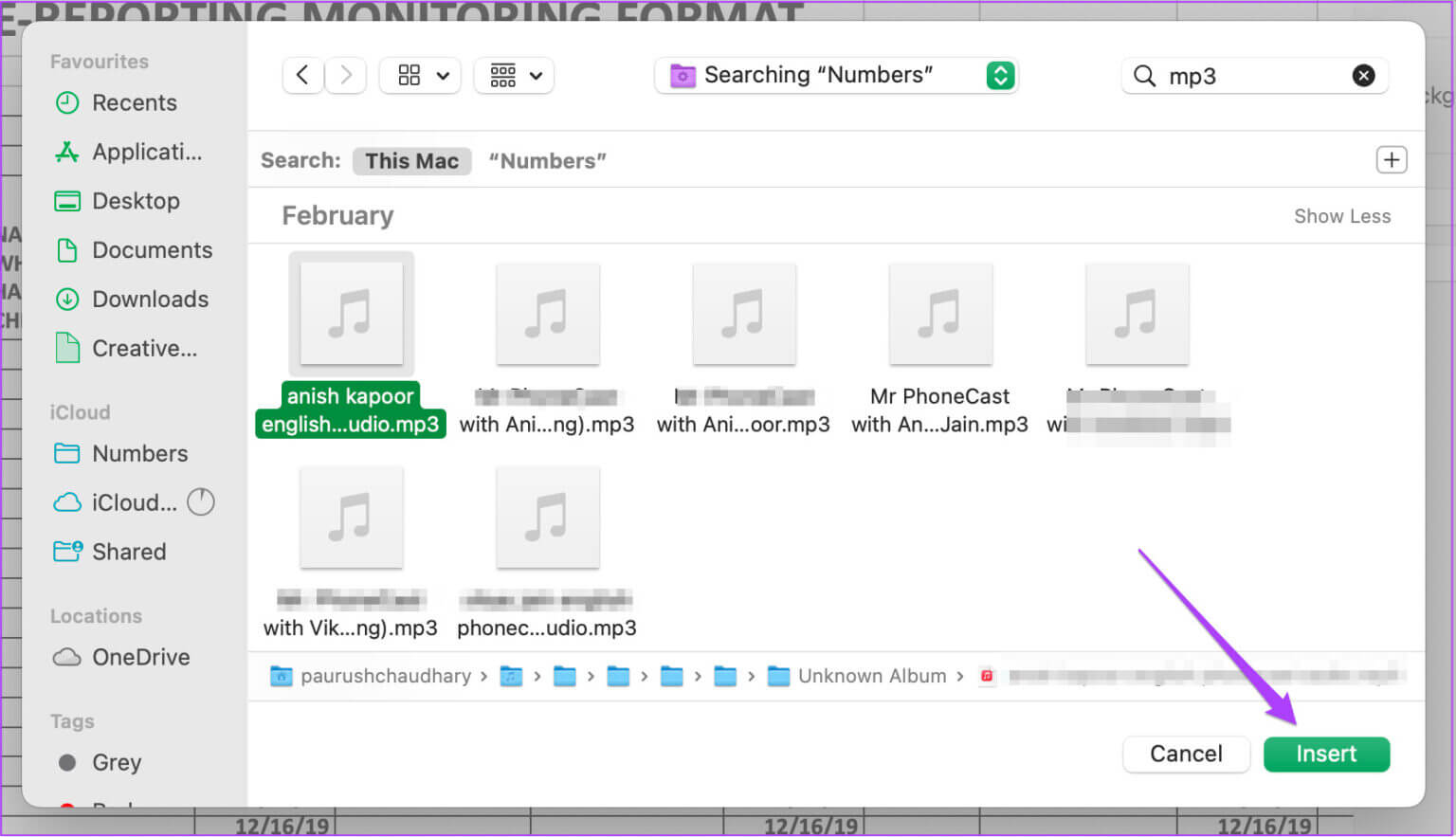
لقد نجحت في إدخال مقطع الصوت في جدول البيانات الخاص بك. يمكنك تحرير هذا المقطع عن طريق تحديد خيار تحرير الصوت من القائمة اليمنى.
مثل iPhone و iPad ، يمكنك تسجيل مقطع صوتي جديد وإضافته من جهاز Mac الخاص بك. إذا كان لديك ميكروفونات بجودة الاستوديو ، فيمكنك توصيلها بجهاز Mac الخاص بك وتسجيل صوت عالي الجودة لعرضك التقديمي. إليك الطريقة.
الخطوة 1: بعد فتح الملف أو إنشاء مستند جديد ، انقر مرة أخرى على أيقونة الوسائط.
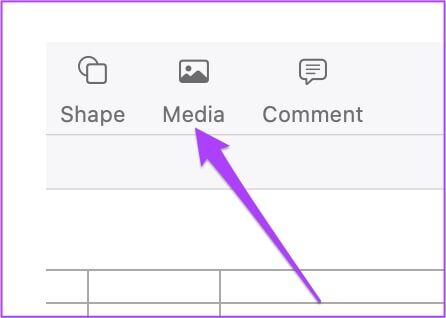
الخطوة 2: انقر فوق تسجيل الصوت.
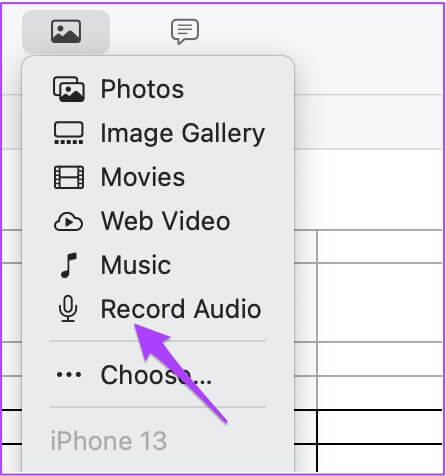
خطوة 3: انقر فوق زر التسجيل لبدء تسجيل الصوت.
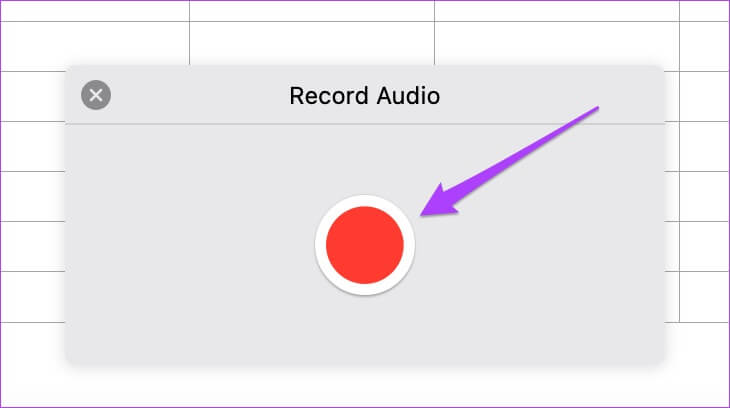
الخطوة 4: انقر مرة أخرى لإيقاف التسجيل مؤقتًا.
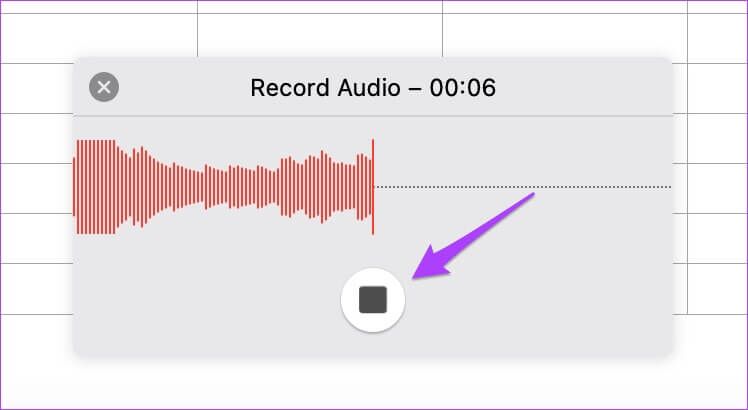
هنا أيضًا يمكنك الحصول على خيارات تحرير ومعاينة مقطعك.
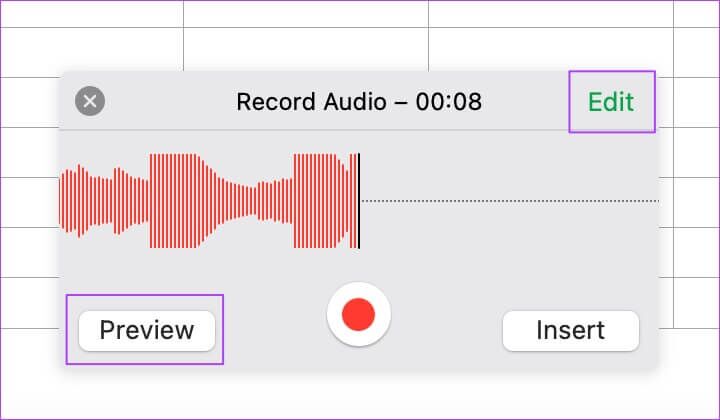
الخطوة 5: بمجرد القيام بذلك ، انقر فوق “إدراج” لإضافة مقطعك المسجل.
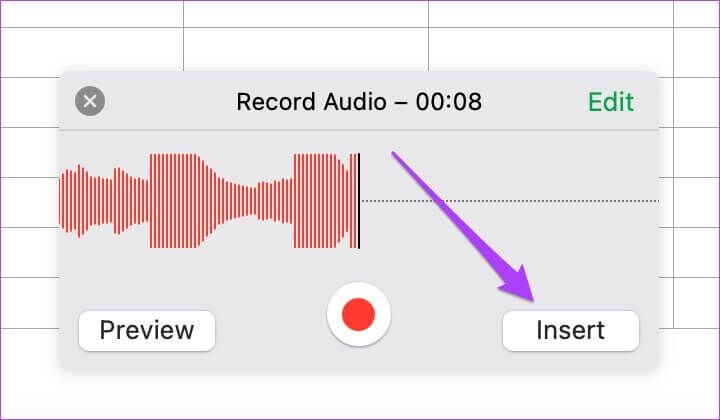
إضافة الصوت إلى Apple Numbers
يمكن أن يكون لهذه الميزة الخاصة بتطبيق Apple Numbers تأثير أكبر على عروضك التقديمية. يمكنك إضافة الكثير من المعلومات والمقاييس لتوضيح وجهة نظرك بشكل أفضل. لا يتعين عليك الاعتماد على تطبيقات جداول البيانات الأخرى للوصول إلى هذه الميزة. لقد ركزت شركة Apple بالتأكيد كثيرًا على تلبية احتياجات مستخدميها. ميزة إضافة مقاطع صوتية متاحة مجانًا لجميع المستخدمين. نتمنى أن يكون هذا المقال كاف لتعلم كيفية إضافة ملف صوتي في تطبيق Apple Numbers.
