كيفية إضافة فيديو إلى عرض تقديمي لـ Microsoft PowerPoint
يمكن أن تجعل مقاطع الفيديو العروض التقديمية أكثر تشويقًا وإثارة. إذا كنت تريد إضافة مقطع فيديو إلى عرض Microsoft PowerPoint التقديمي ، فمن السهل القيام بذلك. سنوضح لك كيف.
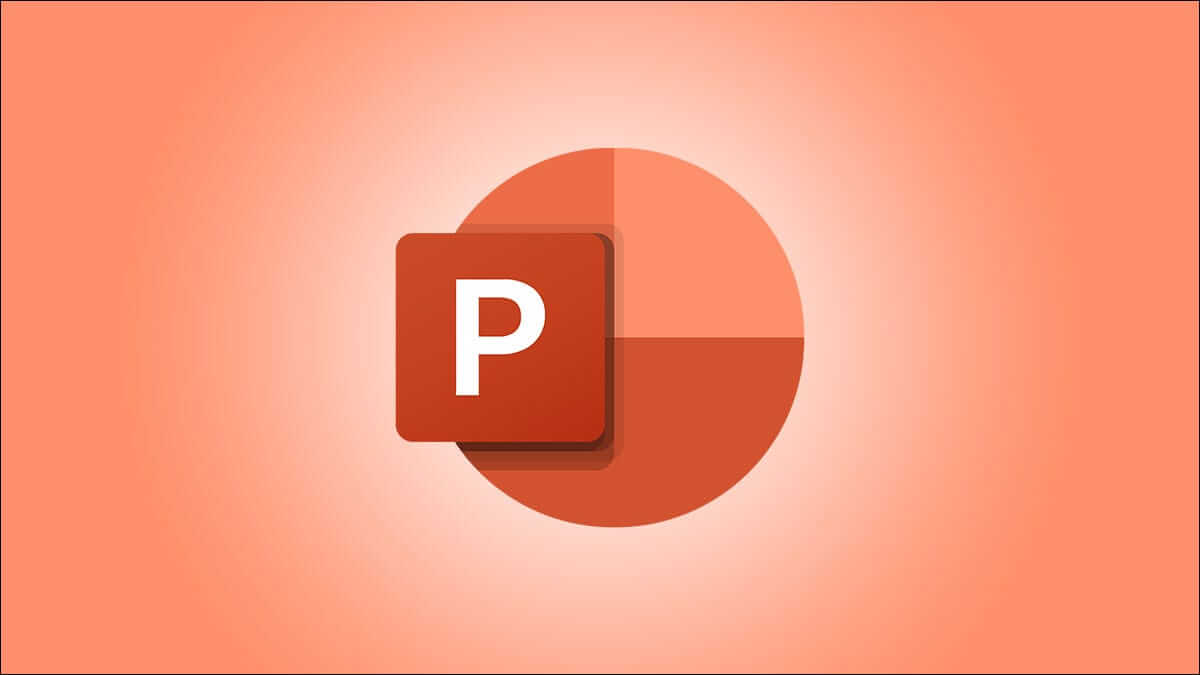
تضمين مقاطع الفيديو مقابل الارتباط بمقاطع الفيديو
في PowerPoint ، يمكنك إما تضمين مقطع فيديو أو الارتباط بفيديو من عرضك التقديمي. إذا قمت بتضمين مقطع فيديو ، يصبح الفيديو الخاص بك جزءًا من العرض التقديمي ، مما يزيد من الحجم الكلي لملف العرض التقديمي.
إذا قمت بالارتباط بمقطع فيديو ، فإن PowerPoint يضيف فقط مرجعًا إلى هذا الفيديو في العرض التقديمي الخاص بك. الجانب السلبي لهذه الطريقة هو أنك تحتاج إلى إرسال ملف الفيديو بشكل منفصل إذا كنت تشارك العرض التقديمي الخاص بك مع شخص ما. لقد كتبنا دليلاً حول كيفية إرسال عروض PowerPoint التقديمية مع مقاطع الفيديو ، لذا تحقق من ذلك.
في هذا الدليل ، سنركز على تضمين مقطع فيديو في عرضك التقديمي حتى لا تقلق بشأن إرسال ملفات منفصلة. وإذا كنت تريد إضافة مقطع فيديو على YouTube إلى العرض التقديمي ، فهناك طريقة للقيام بذلك أيضًا.
تنسيقات الفيديو المدعومة في PowerPoint
يدعم PowerPoint تنسيقات فيديو متعددة ، بما في ذلك ASF و AVI و MP4 و M4V و MOV و MPG و MPEG و WMV. إذا كان الفيديو الخاص بك موجودًا بالفعل بأحد هذه التنسيقات ، فيمكنك إضافته بسرعة إلى عرضك التقديمي.
إذا كان الفيديو الخاص بك بتنسيق آخر ، يمكنك تحويله إلى تنسيق مدعوم ثم إضافته إلى العرض التقديمي الخاص بك.
كيفية إدراج فيديو في عرض تقديمي PowerPoint
أولاً ، تأكد من حفظ الفيديو الذي تريد إضافته إلى العرض التقديمي على جهاز الكمبيوتر الذي يعمل بنظام Windows أو Mac. بعد ذلك ، افتح العرض التقديمي باستخدام PowerPoint على جهاز الكمبيوتر الخاص بك.
في نافذة PowerPoint ، في الشريط الجانبي الأيسر ، انقر فوق الشريحة التي تريد إضافة مقطع فيديو فيها.
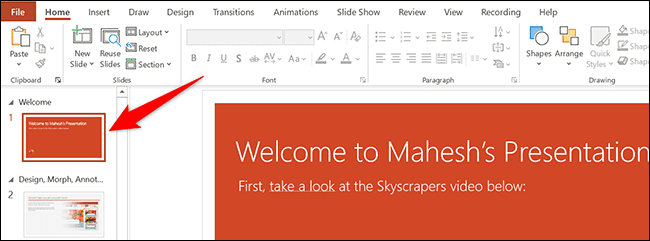
في الجزء العلوي من نافذة PowerPoint ، انقر فوق علامة التبويب “إدراج“.
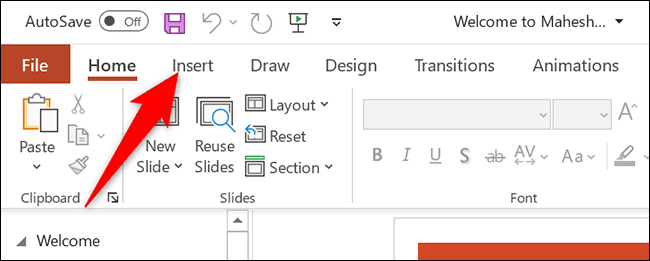
في علامة التبويب “إدراج” ، ضمن قسم “الوسائط” (في أقصى الجانب الأيمن من الواجهة) ، انقر على “فيديو”.
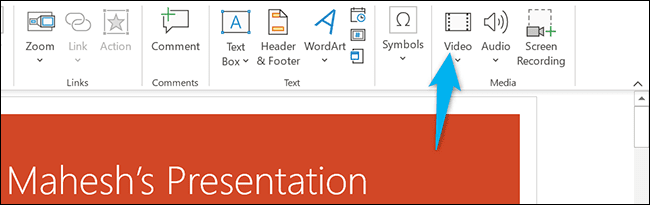
سترى الآن قائمة “إدراج فيديو من“. هنا ، حدد “هذا الجهاز”.
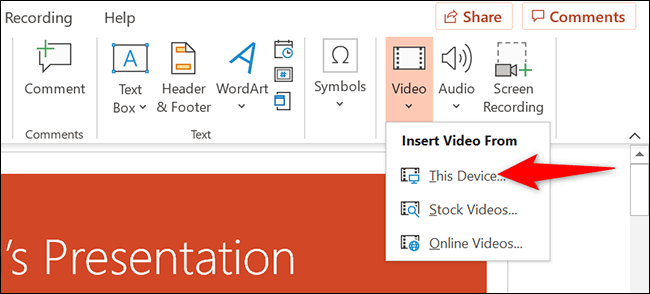
ستفتح النافذة القياسية “المفتوحة” بجهاز الكمبيوتر. في هذه النافذة ، قم بالوصول إلى المجلد الذي يحتوي على ملف الفيديو الخاص بك. ثم انقر نقرًا مزدوجًا فوق ملف الفيديو الخاص بك لإضافته إلى العرض التقديمي الخاص بك.
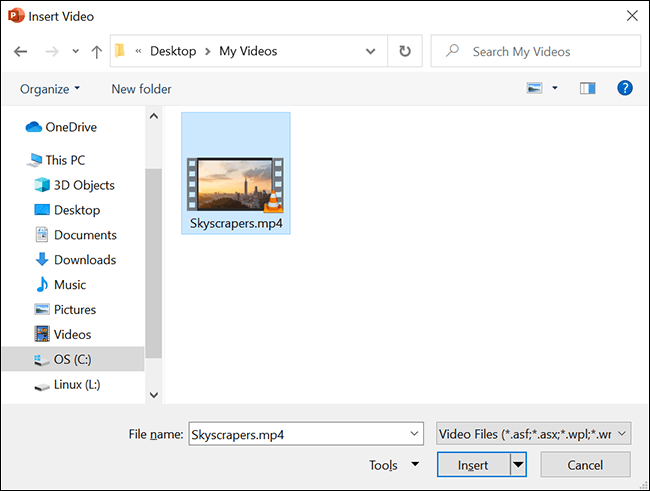
سترى الفيديو المحدد في العرض التقديمي الخاص بك. لتغيير حجم هذا الفيديو ، انقر عليه واستخدم المقابض حول الفيديو لتغيير حجمه. ثم اسحب الفيديو لوضعه في الموقع المطلوب في شريحتك.
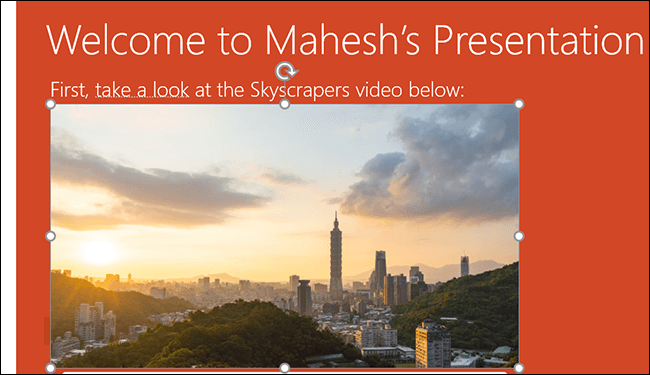
إذا كنت ترغب في اختبار الفيديو ، فانقر على رمز التشغيل في الزاوية السفلية اليمنى للفيديو.
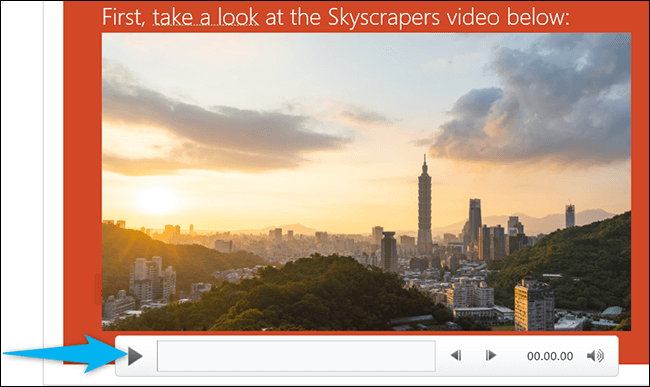
وأنت على أتم استعداد.
إدارة تشغيل الفيديو المضمّن في PowerPoint
الآن بعد أن أضفت مقطع فيديو إلى العرض التقديمي ، قد ترغب في تغيير طريقة تشغيله في الشرائح. في PowerPoint ، لديك عدة طرق لتغيير تشغيل الفيديو الخاص بك.
للوصول إلى خيارات التشغيل هذه ، أولاً ، انقر فوق الفيديو الخاص بك في العرض التقديمي الخاص بك. ثم ، في الجزء العلوي من نافذة PowerPoint ، انقر على “تشغيل”.
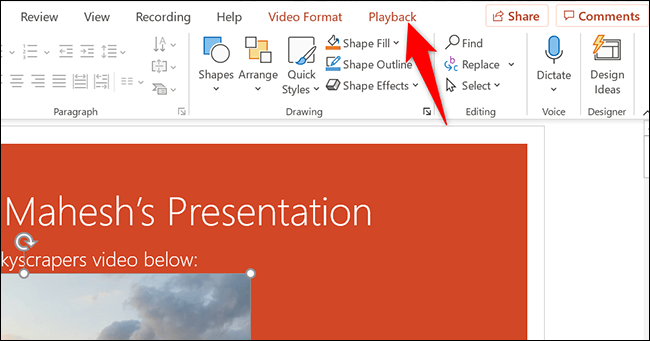
في علامة التبويب “تشغيل” ، ضمن قسم “خيارات الفيديو” ، ستجد خيارات متنوعة لإدارة تشغيل الفيديو الخاص بك.
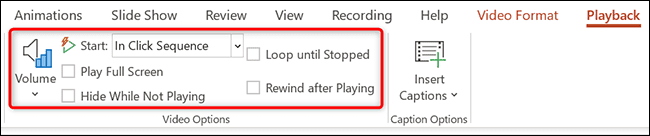
على سبيل المثال ، لتغيير كيفية بدء تشغيل الفيديو في العرض التقديمي ، انقر على القائمة المنسدلة “ابدأ” وحدد أحد الخيارات التالية:
- في تسلسل النقر: يؤدي هذا إلى تشغيل الفيديو الخاص بك في تسلسل النقر. هذا يعني أنه إذا ضغطت على الزر للشريحة التالية ، فسيتم تشغيل الفيديو الخاص بك.
- تلقائيًا: يقوم هذا الخيار بتشغيل الفيديو تلقائيًا عند فتح الشريحة مع الفيديو الخاص بك.
- عند النقر فوق تشغيل: حدد هذا الخيار لتشغيل الفيديو الخاص بك فقط عند النقر فوقه.
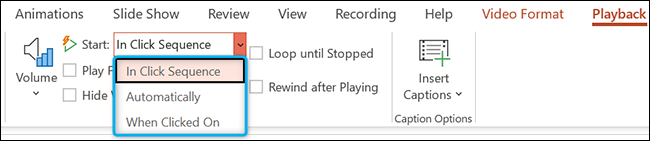
الخيارات الأخرى هي “تشغيل في وضع ملء الشاشة” ، والتي تفتح الفيديو بملء الشاشة ، و “التكرار حتى الإيقاف” الذي يقوم بتشغيل الفيديو مرارًا وتكرارًا حتى توقفه يدويًا.
قبل إغلاق PowerPoint ، تأكد من حفظ العرض التقديمي بحيث يتم حفظ الفيديو المضمن به. قم بذلك بالنقر فوق ملف> حفظ في شريط قوائم PowerPoint.
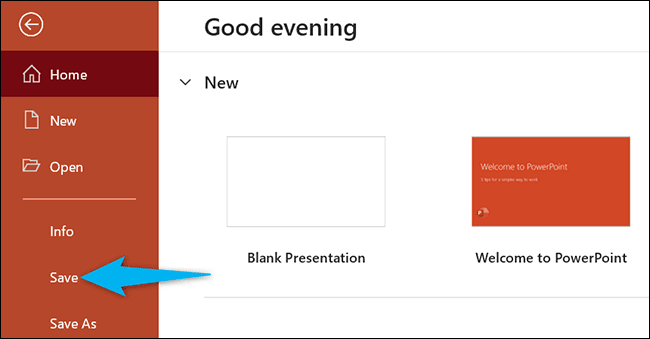
وهذه هي الطريقة التي تجعل عروض PowerPoint التقديمية الخاصة بك أكثر جاذبية من خلال تضمين مقاطع الفيديو فيها. مثير!
إذا كنت لا تريد إضافة مقطع فيديو ولكنك تريد صوتًا ، فيمكنك إضافة موسيقى إلى عروضك التقديمية. يساعد هذا أيضًا في تحسين جودة العرض التقديمي الخاص بك.
