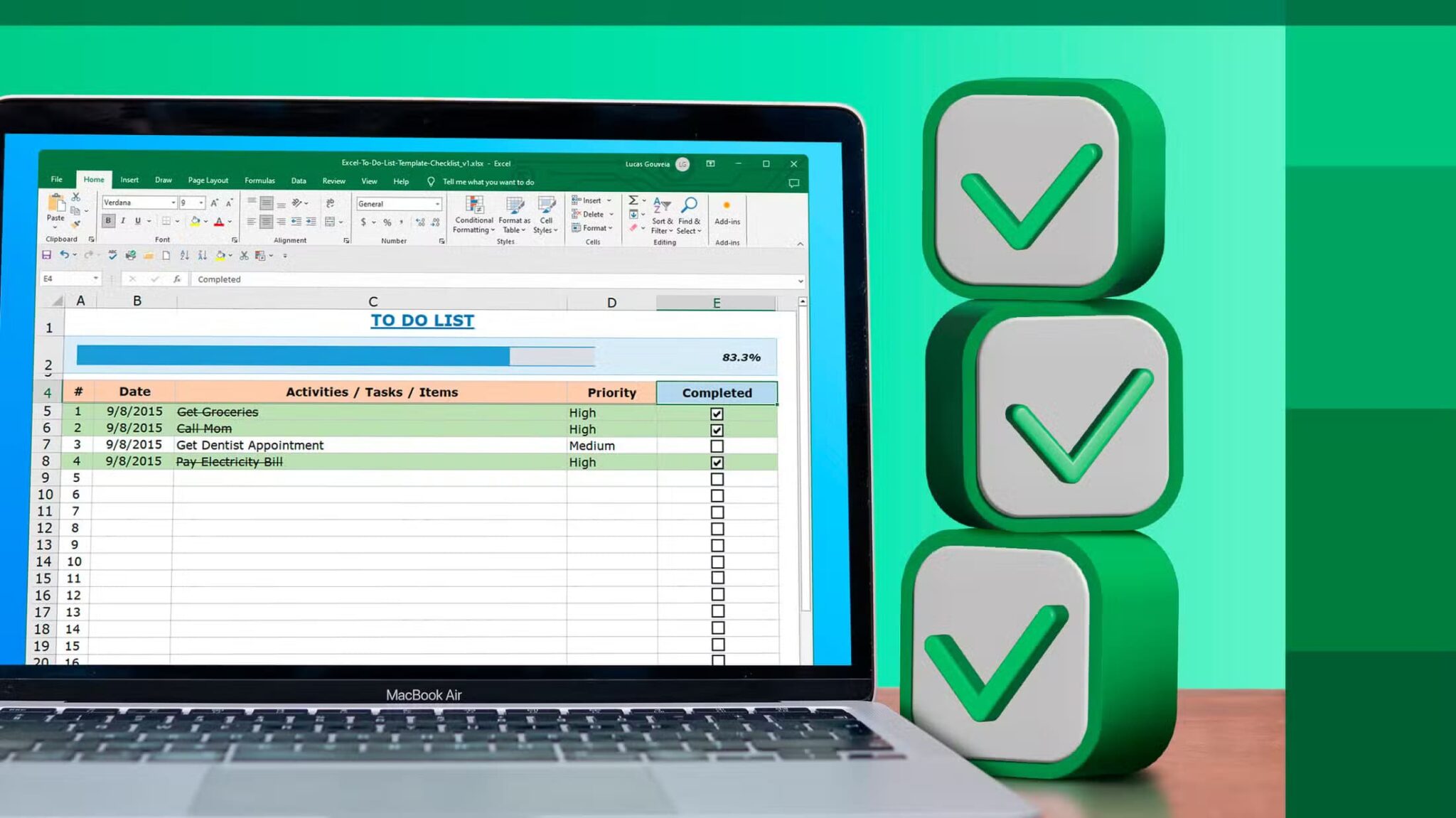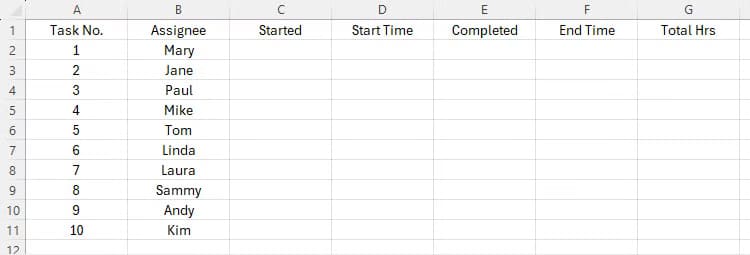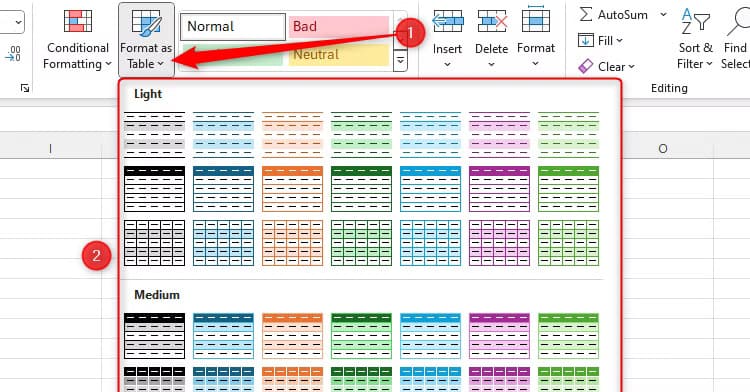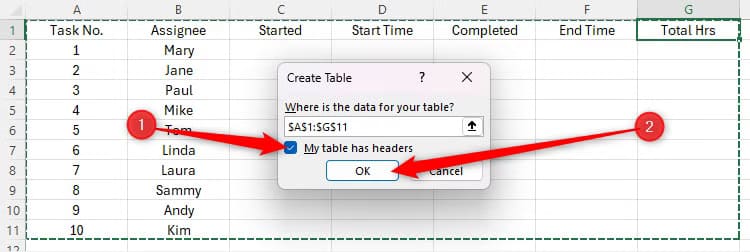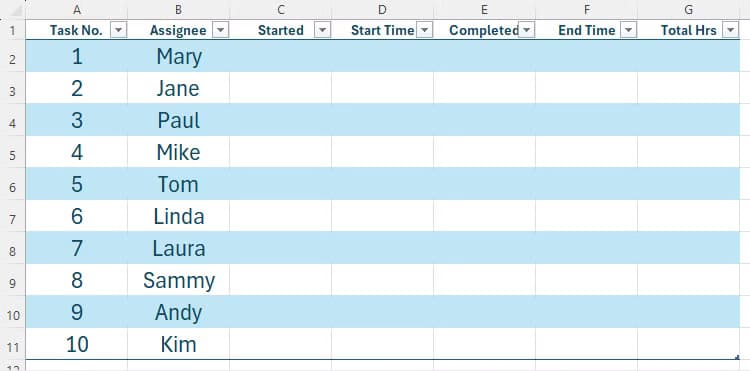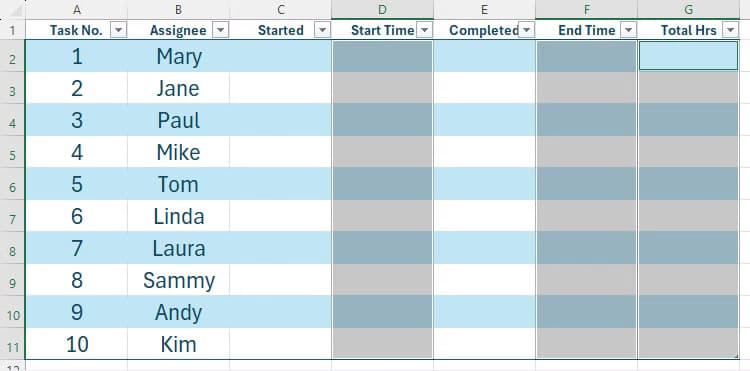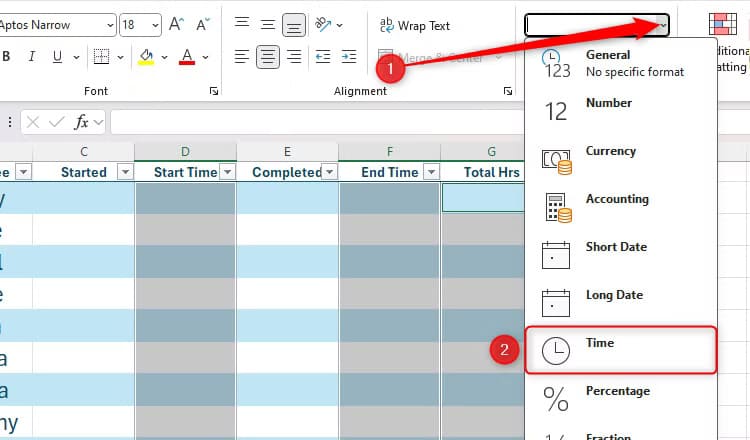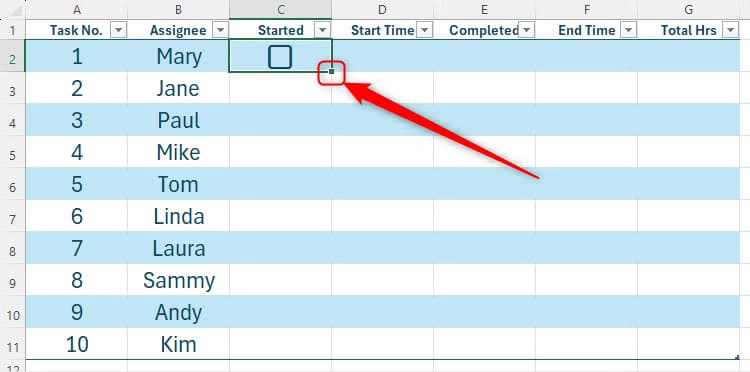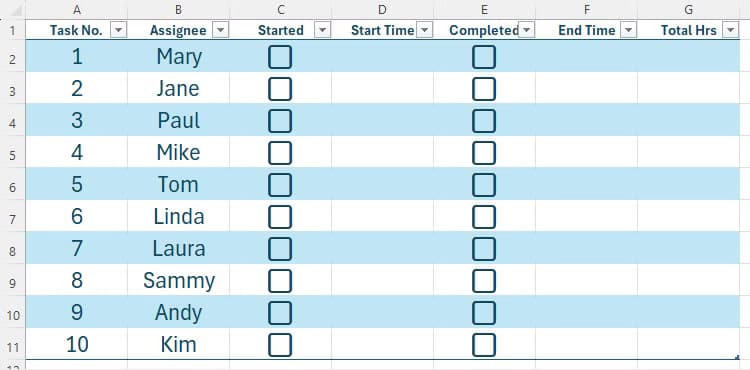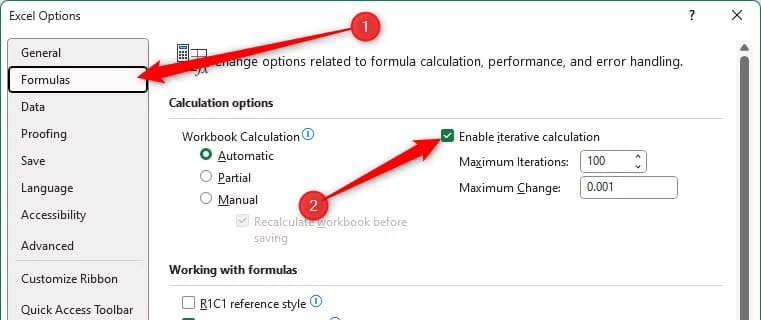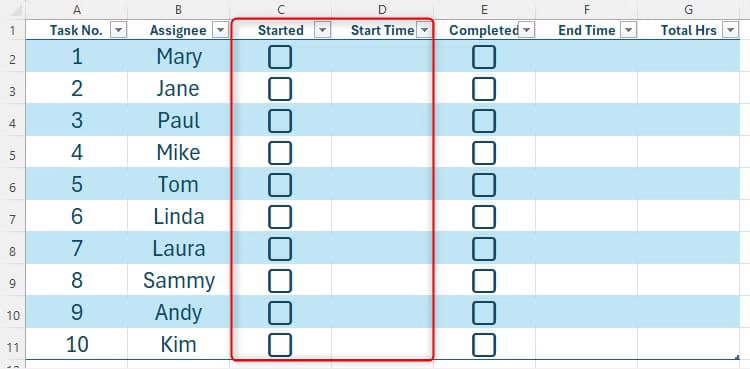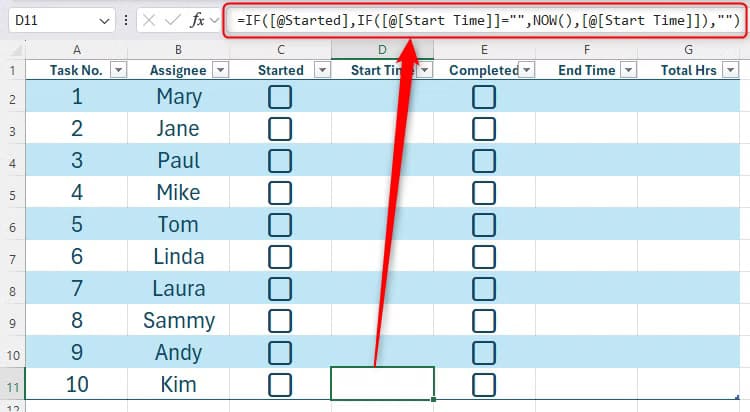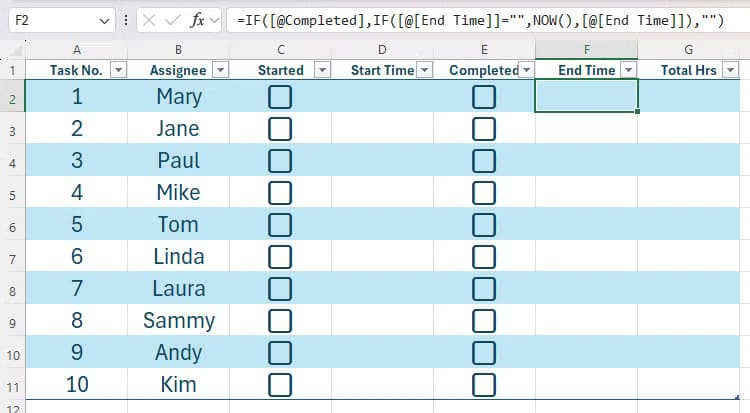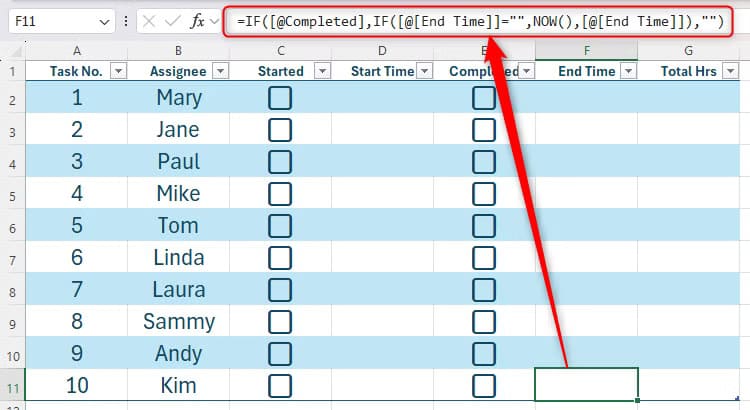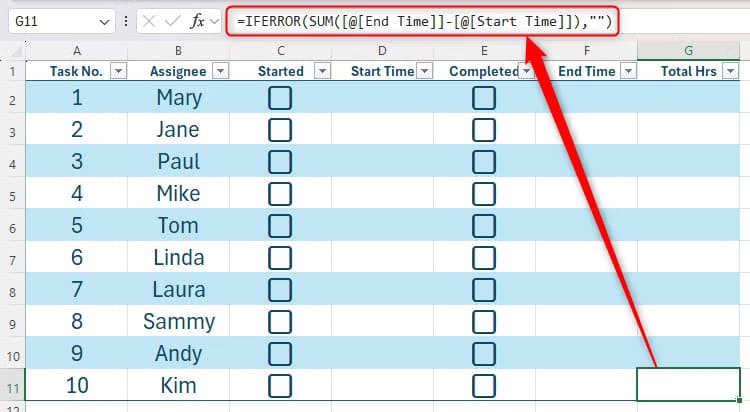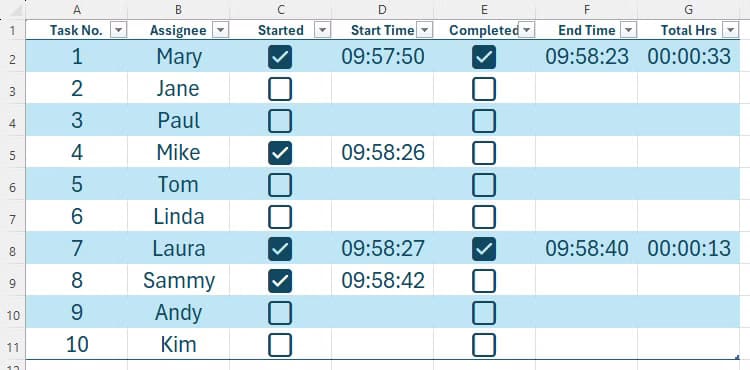إضافة تاريخ ووقت تلقائي لمربعات الاختيار في Excel بخطوات سهلة
إضافة التاريخ والوقت تلقائيًا عند تحديد مربعات الاختيار في Excel يُمكن أن يكون أداة قوية لتنظيم البيانات وتتبع التغييرات بشكل فعال. باستخدام هذه الميزة، يمكنك تحديث جداول البيانات بسهولة دون الحاجة إلى إدخال القيم يدويًا. يوفر Excel أدوات مرنة تمكنك من تخصيص جداولك وجعلها أكثر تفاعلية ودقة. في هذا الدليل، سنوضح طريقة بسيطة لتفعيل هذه الميزة خطوة بخطوة، مع نصائح لضمان تجربة سلسة.
تساعدك أداة مربع الاختيار في برنامج Excel على إدارة أرقامك وتتبع تقدم المهام وعرض البيانات بشكل أكثر وضوحًا. ومن بين الجواهر الأقل شهرة في برنامج Excel قدرته على إنتاج علامة زمنية عند تحديد مربع اختيار. وإليك كيفية تحقيق ذلك.
الخطوة 1: تنسيق الجدول
في حالتي، لدي قائمة بالأفراد الذين يتعين عليهم إكمال مهمة، وسأستخدم مربعات الاختيار ذات العلامة الزمنية لتتبع وقت بدء المهمة، ووقت الانتهاء منها، والوقت الذي استغرقه إكمالها.
بعد تسمية الأعمدة في الصف الأول، تأتي المرحلة التالية وهي تنسيق الجدول بحيث يكون أسهل على العين قليلاً، ويتم تكرار أي حسابات تلقائيًا. للقيام بذلك، حدد أي خلية تحتوي على بيانات، وانقر فوق “تنسيق كجدول” في علامة التبويب “الصفحة الرئيسية”، واختر التصميم الذي يناسبك.
نظرًا لأنك قمت بالفعل بتسمية الأعمدة الخاصة بك، حدد “يحتوي الجدول على رؤوس” عندما يظهر مربع الحوار “إنشاء جدول”، ثم انقر فوق “موافق”.
الآن أصبح الجدول جاهزًا للانتقال إلى الخطوة التالية.
الخطوة 2: تعيين نوع بيانات الوقت
قبل إضافة أي حسابات أو مربعات اختيار، تحتاج إلى إخبار Excel بأن أعمدة معينة (في حالتي، الأعمدة D وF وG) ستخرج وقتًا عن طريق تغيير نوع البيانات لهذه الخلايا.
إذا كان لديك عمود واحد فقط يتطلب إخراج الوقت، فما عليك سوى تحديد جميع خلايا البيانات في هذا العمود في الجدول. إذا كان لديك أكثر من عمود سيعرض وقتًا، فاضغط باستمرار على Ctrl أثناء تحديدها بشكل فردي.
تلميح
إذا كان الجدول يحتوي على مئات الصفوف، فقد يستغرق تحديد الخلايا يدويًا وقتًا طويلاً! في هذه الحالة، حدد خلية البيانات الأولى في العمود ذي الصلة، واضغط على Ctrl+Shift+Down. ثم، اضغط باستمرار على Ctrl، وحدد خلية البيانات الأولى في العمود ذي الصلة التالي، واضغط على Ctrl+Shift+Down. كرر هذه العملية حتى يتم تحديد جميع خلايا الأعمدة ذات الصلة.
الآن، في المجموعة “الرقم” في علامة التبويب “الصفحة الرئيسية” على الشريط، انقر فوق القائمة المنسدلة “تنسيق الأرقام”، ثم حدد “الوقت”.
نصيحة
افتراضيًا، يعرض برنامج Excel الوقت بتنسيق HH:MM:SS. لتغيير تنسيق الوقت هذا، انقر فوق القائمة المنسدلة “تنسيق الأرقام” مرة أخرى (مع تحديد الأعمدة ذات الصلة)، وانقر فوق “تنسيقات أرقام أخرى”، واختر تنسيق وقت مختلفًا من الخيارات المعروضة. أو لعرض الوقت والتاريخ معًا، انقر فوق “مخصص” في مربع الحوار “تنسيق الخلايا”، واكتب dd/mm/yyyy hh:mm:ss في المربع الموجود في الأعلى.
الخطوة 3: إضافة مربعات الاختيار
حان الوقت الآن لإضافة مربعات الاختيار إلى الأعمدة ذات الصلة. حدد الخلية الأولى من عمود مربع الاختيار في الجدول، وانقر فوق “مربع الاختيار” في علامة التبويب “إدراج” على الشريط. إذا لم ترَ هذا الخيار، فاكتب بدلاً من ذلك “مربع الاختيار” في شريط البحث في الجزء العلوي من النافذة، وانقر فوق “مربع الاختيار”.
بعد ذلك، حدد الخلية التي تحتوي على مربع الاختيار الأول، ثم انقر نقرًا مزدوجًا فوق مقبض التعبئة في الزاوية اليمنى السفلية من تلك الخلية لملء الخلايا المتبقية في هذا العمود.
إذا كان لديك المزيد من الأعمدة التي تتطلب أيضًا مربعات الاختيار، فكرر العملية المذكورة أعلاه أو انسخ ولصق عمود مربع الاختيار الذي قمت بإنشائه بالفعل.
الخطوة 4: تمكين الحسابات التكرارية
أنت الآن جاهز لإعداد جدول البيانات الخاص بك لحساب الطابع الزمني الذي ستضيفه في الخطوة التالية.
سيكون هذا الحساب ما يُعرف بالصيغة التكرارية، أي أنه يشير إلى نفسه داخل الصيغة (المعروفة أيضًا باسم المرجع الدائري). إذا استخدمت صيغة أبسط، فسيتم تحديث الطابع الزمني باستمرار إلى الوقت الحالي لأن الصيغة تحتوي على دالة متقلبة (NOW). وإذا لم تقم بتمكين الحسابات التكرارية عند استخدام الطريقة في هذا الدليل، فسيعيد Excel خطأً.
اضغط على Alt > F > T لتشغيل مربع حوار خيارات Excel، وحدد “تمكين الحساب التكراري” في قائمة الصيغ.
عند النقر فوق “موافق”، لن ترى أي تغييرات مرئية في جدول البيانات الخاص بك، ولكن تحت السطح، يكون جاهزًا للخطوة التالية.
تحذير
على الرغم من أنه مفيد في هذا السيناريو، فمن المهم معرفة بعض عيوب الحسابات التكرارية. على سبيل المثال، نظرًا لأنها تحسب مرة أخرى في حلقة، فقد تؤثر على الأداء العام لجدول البيانات الخاص بك. كما أن تمكين هذه الميزة يعني أن Excel لا يحدد أي مراجع دائرية مستخدمة بشكل غير صحيح، لذا راقب هذا. أخيرًا، إذا قمت بمشاركة المصنف مع أشخاص يستخدمون إصدارًا أقدم من Excel، فقد لا تعمل الطوابع الزمنية بنفس الطريقة كما هو الحال في إصدارك.
الخطوة 5: تطبيق الصيغة السحرية
الخطوة الأخيرة هي إنشاء الصيغة لتوليد طابع زمني عند تحديد مربع اختيار. سأبدأ بالعمود D، والذي سينتج طابعًا زمنيًا عند تحديد مربع في العمود C.
هذه هي الصيغة التي سأستخدمها في الخلية D2:
=IF([@Started],IF([@[Start Time]]="",NOW(),[@[Start Time]]),"")
على الرغم من أن هذا يبدو معقدًا، إلا أنه عند تحليله، يصبح الأمر أكثر منطقية.
تقوم دالة IF الأولى بتقييم ما إذا كان مربع الاختيار المقابل في العمود C (عمود “البدء”) محددًا:
=IF([@Started],
ينتقل Excel بعد ذلك إلى الدالة IF الثانية، والتي تقوم بتقييم ما إذا كانت الخلية الحالية (D2 في عمود وقت البدء) فارغة:
=IF([@Started],IF([@[Start Time]]="",
إذا كان فارغًا، فأنت تريد إدراج الوقت الحالي:
=IF([@Started],IF([@[Start Time]]="",NOW(),
إذا لم تكن الخلية فارغة، فأنت تريد من Excel الاحتفاظ بها كما هي:
=IF([@Started],IF([@[Start Time]]="",NOW(),[@[Start Time]]),
ستضمن الحجة النهائية أنه إذا لم يتم تحديد مربع الاختيار المقابل في العمود C، فستكون القيمة في العمود D فارغة:
=IF([@Started],IF([@[Start Time]]="",NOW(),[@[Start Time]]),"")
عند الضغط على Enter، سيتم تطبيق الصيغة على الخلايا المتبقية في هذا العمود.
الآن، انسخ والصق هذه الصيغة في الخلية الأولى لأي عمود آخر يتطلب علامات زمنية استنادًا إلى مربعات الاختيار، واضبط مراجع الصيغة بحيث تلتقط الأعمدة الصحيحة.
في حالتي، بعد لصق الصيغة في الخلية F2، قمت بتغيير كلمة “بدأ” (في إشارة إلى العمود C) إلى “اكتمل” (في إشارة إلى العمود E)، و”وقت البدء” (في إشارة إلى العمود D) إلى “وقت الانتهاء” (في إشارة إلى العمود F):
=IF([@Completed],IF([@[End Time]]="",NOW(),[@[End Time]]),"")