كيفية إضافة جدول إلى بريد إلكتروني في Gmail
لا يقدم Gmail أداة لإضافة جداول إلى رسائلك الإلكترونية. ومع ذلك ، يمكنك إنشاء جداول في جداول بيانات Google ونقلها إلى رسائل البريد الإلكتروني على Gmail. سنوضح لك كيف.
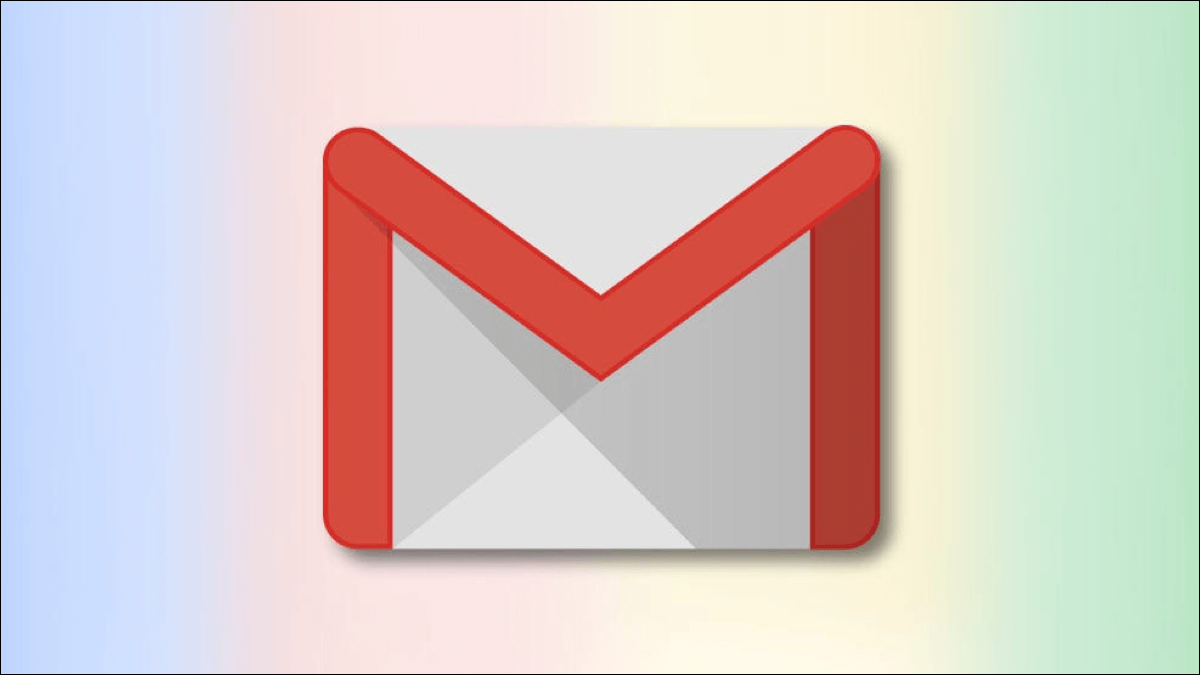
كيف يعمل هذا
في Gmail ، لا يوجد خيار لإنشاء جداول أو إضافتها إلى رسائلك الإلكترونية مباشرةً في شاشة الإنشاء. ولكن يمكنك نسخ الجداول من خارج Gmail ولصقها في رسائل البريد الإلكتروني الخاصة بك.
يستخدم الحل البديل أدناه جداول بيانات Google لإنشاء جدول. ستنشئ جدولك في جداول البيانات ، ونسخ الجدول من هناك ، ولصقه في رسائلك الإلكترونية في Gmail. يحتفظ Gmail بالتنسيق الأصلي لجدولك ، مما يعني أن جدولك سيبدو كما هو سواء كان في جداول البيانات أو في رسائلك الإلكترونية في Gmail.
يمكنك استخدام Microsoft Excel أو محرر مستندات Google لإنشاء جداول لرسائل البريد الإلكتروني على Gmail.
أضف جدولًا إلى بريد إلكتروني من موقع Gmail على الويب
على جهاز كمبيوتر سطح المكتب مثل Windows أو Mac أو Linux أو Chromebook ، استخدم إصدارات الويب من Gmail و Sheets لإنشاء جداول وإضافتها إلى رسائلك الإلكترونية.
للبدء ، قم بتشغيل جداول بيانات Google في متصفح الويب على جهاز الكمبيوتر الخاص بك.
في موقع جداول البيانات ، إذا كنت قد أنشأت جدول بيانات بالفعل ، فانقر عليه لفتحه. بخلاف ذلك ، قم بإنشاء جدول بيانات جديد بالنقر فوق “فارغ” على الموقع.
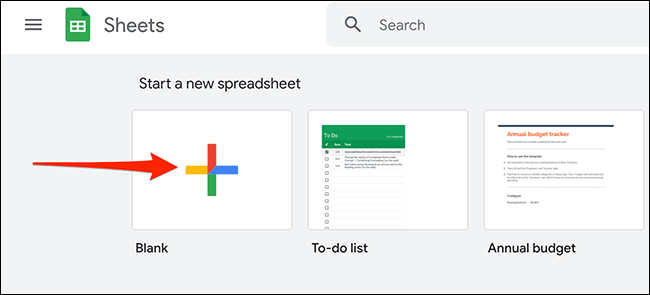
إذا كنت تعمل على إنشاء جدول بيانات جديد ، فأدخل بياناتك في جدول البيانات الفارغ المفتوح في متصفحك. سنستخدم جدول البيانات التالي للعرض التوضيحي:
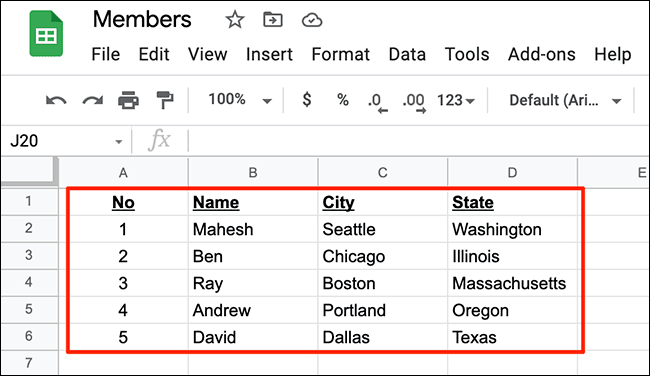
بعد ذلك ، حدد المنطقة التي تحتوي على البيانات التي أدخلتها في جدول بياناتك. استخدم الماوس أو مفاتيح الأسهم بلوحة المفاتيح لإجراء هذا الاختيار.
يجب أن يبدو جدول البيانات المحدد كما يلي:
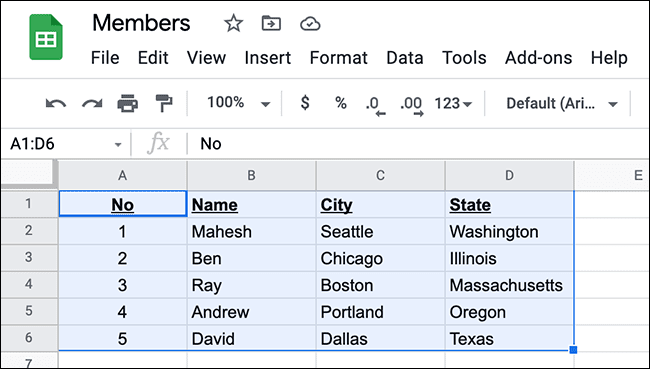
الآن ، انسخ المنطقة المحددة إلى الحافظة الخاصة بك. قم بذلك عن طريق النقر على تعديل> نسخ في شريط قوائم جداول البيانات. بدلاً من ذلك ، اضغط على Ctrl + C في نظام Windows أو Command + C على نظام Mac لنسخ الجدول.
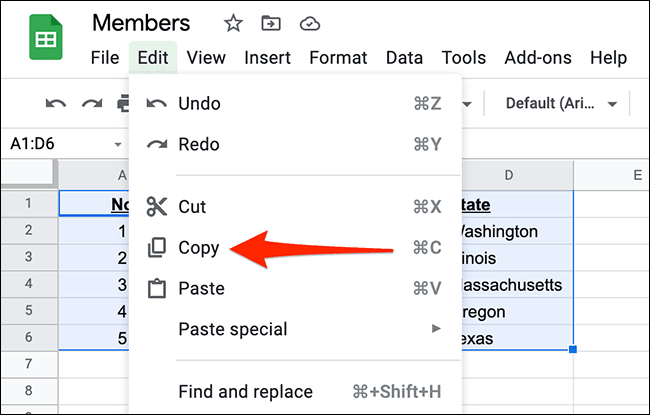
تم الآن نسخ جدولك ، وأنت جاهز للصقه في رسالة بريد إلكتروني في Gmail. للقيام بذلك ، افتح علامة تبويب جديدة في متصفح الويب الخاص بك وابدأ تشغيل موقع Gmail. من الزاوية العلوية اليسرى ، حدد الزر “إنشاء” لإنشاء بريد إلكتروني جديد.
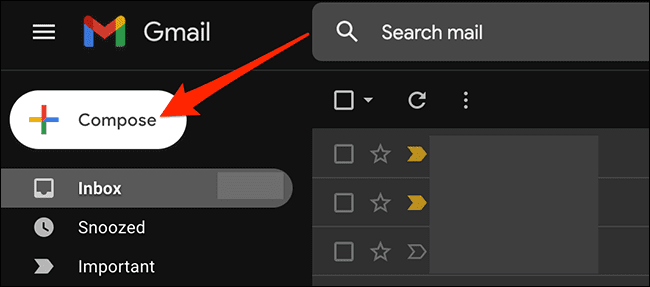
سيفتح Gmail نافذة “رسالة جديدة”. في هذه النافذة ، انقر بزر الماوس الأيمن فوق نص البريد الإلكتروني (أكبر مربع أبيض في النافذة) وحدد “لصق” من القائمة.
بدلاً من ذلك ، اضغط على Ctrl + V (Windows) أو Command + V (Mac) للصق الجدول.
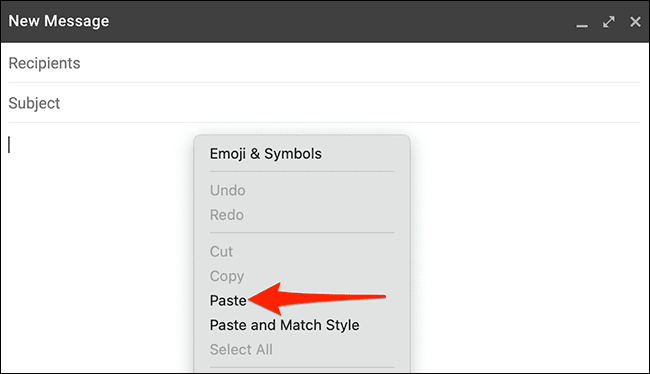
الجدول الذي نسخته من جداول البيانات متاح الآن في بريدك الإلكتروني الجديد في Gmail. يمكنك الآن إرسال بريدك الإلكتروني الذي يحتوي على الجدول.
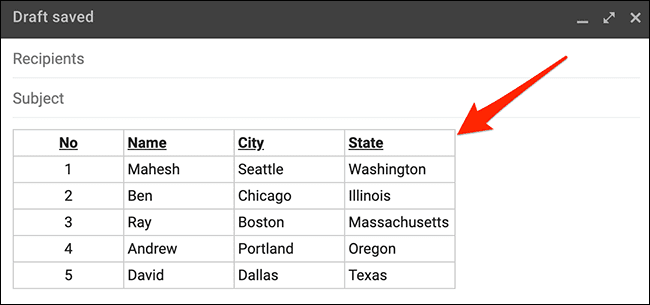
لإرسال البريد الإلكتروني ، املأ الحقول الأخرى في نافذة بريدك الإلكتروني الجديدة. يتضمن ذلك عنوان البريد الإلكتروني للمستلم وموضوع البريد الإلكتروني ونص البريد الإلكتروني. أخيرًا ، اضغط على “إرسال” أسفل النافذة.
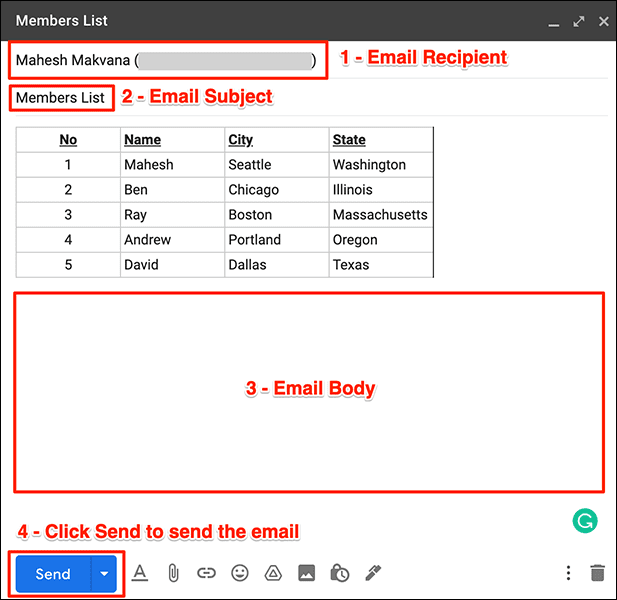
ويجب أن يتلقى المستلم بريدك الإلكتروني مع جدولك فيه!
أدخل جدولاً في رسالة بريد إلكتروني باستخدام تطبيق Gmail للجوال
إذا كنت ترغب في إرسال جدول في بريد إلكتروني في Gmail من هاتف iPhone أو iPad أو Android ، فيمكنك استخدام تطبيقات Gmail وجداول بيانات Google للقيام بذلك. تعمل هذه التطبيقات تمامًا مثل واجهات الويب الخاصة بها.
لاستخدام هذه الطريقة ، أولاً ، قم بتشغيل تطبيق Google Sheets على هاتفك.
في تطبيق جداول البيانات ، إذا كنت قد أنشأت جدول بيانات بالفعل ، فانقر عليه لفتحه. بخلاف ذلك ، أنشئ جدول بيانات جديدًا من خلال النقر على علامة “+” (علامة الجمع) في الركن الأيمن السفلي من التطبيق.
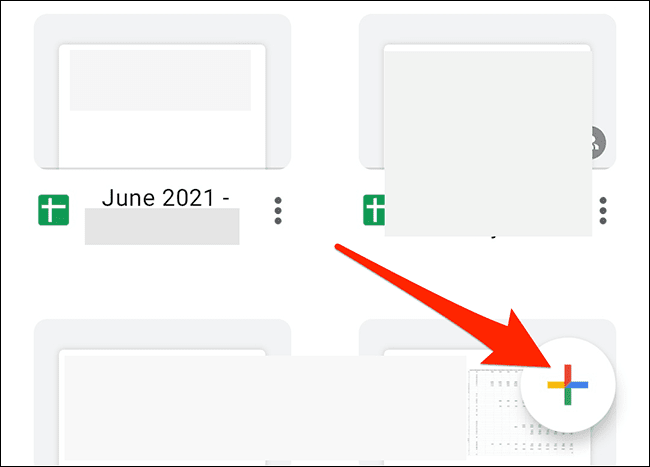
إذا كنت تنشئ جدول بيانات جديدًا ، فأدخل بيانات الجدول في جدول البيانات المفتوح على شاشة هاتفك. بعد ذلك ، ابدأ في السحب من الزاوية العلوية اليسرى للجدول وصولاً إلى الركن الأيمن السفلي. سيؤدي هذا إلى تحديد الجدول الخاص بك في جدول البيانات.
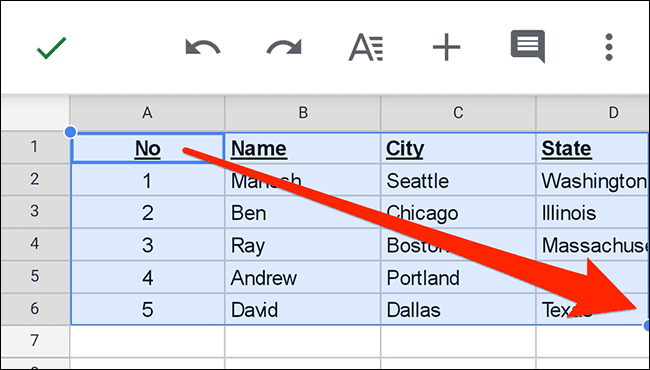
انسخ الجدول المحدد إلى الحافظة الخاصة بك. قم بذلك عن طريق النقر مع الاستمرار على الطاولة واختيار “نسخ” من القائمة.
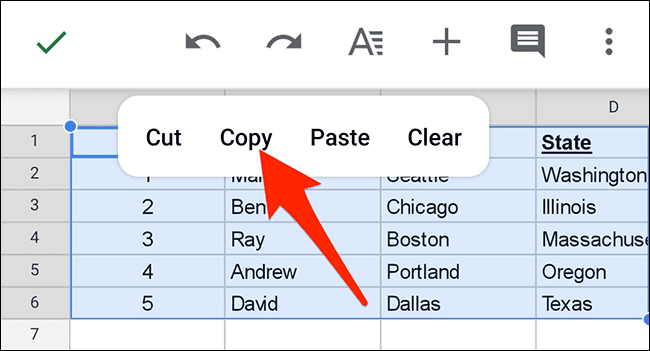
تم نسخ جدولك الآن. أغلق تطبيق جداول البيانات.
ستلصق الآن الجدول المنسوخ في رسالة بريد إلكتروني في تطبيق Gmail. للقيام بذلك ، قم بتشغيل تطبيق Gmail على هاتفك. في الزاوية السفلية اليسرى من التطبيق ، حدد “إنشاء”.
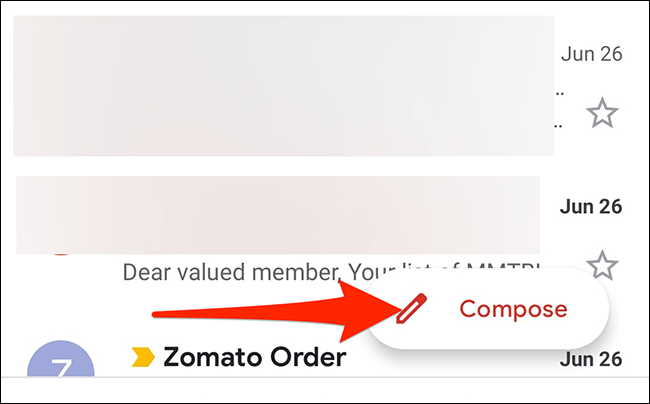
في شاشة “إنشاء” ، انقر مع الاستمرار فوق مربع “إنشاء بريد إلكتروني”.
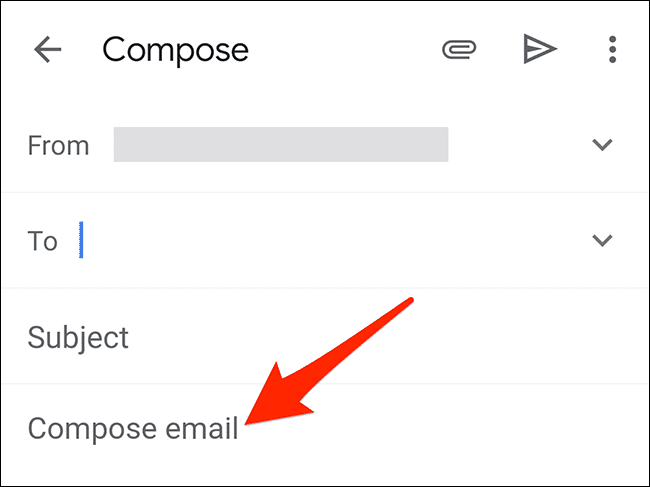
من القائمة المنبثقة ، حدد “لصق“.
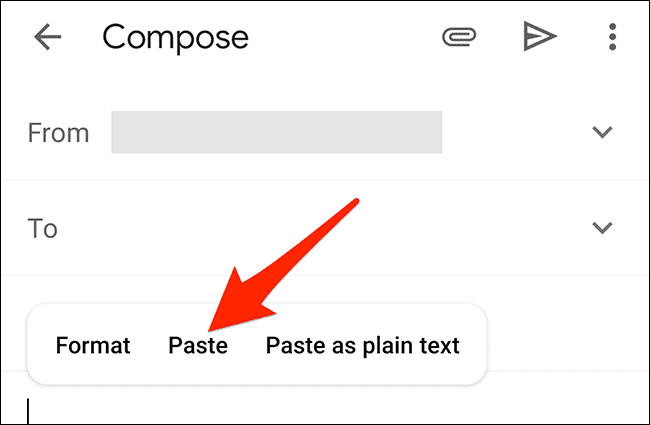
وسيتم لصق الجدول الذي نسخته من “جداول البيانات” في بريدك الإلكتروني على Gmail.
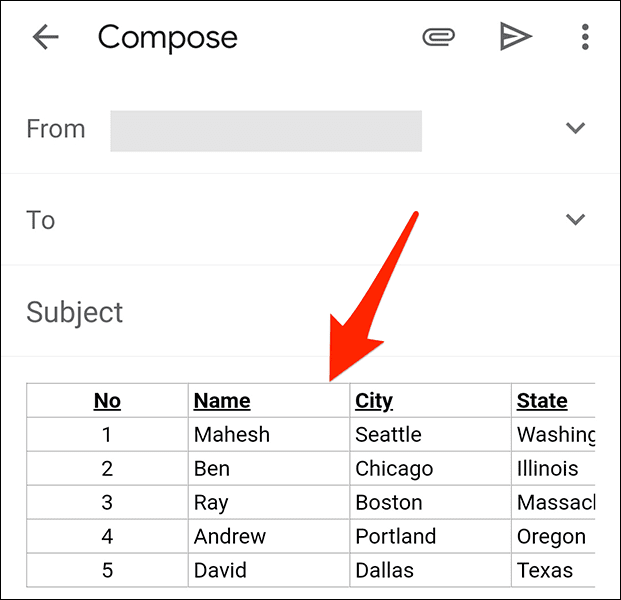
يمكنك الآن ملء الحقول الأخرى ، مثل عنوان البريد الإلكتروني للمستلم وموضوع البريد الإلكتروني ، قبل الضغط على خيار الإرسال.
وهذه هي الطريقة التي ترسل بها بيانات الجدول المنظمة في رسائل البريد الإلكتروني على Gmail!
