طريقة توصيل مكبر صوت ذكي بمساعدك المنزلي بسهولة
إضافة مكبر صوت ذكي إلى المساعد المنزلي الخاص بك يمكن أن يرفع من تجربة استخدامك للأجهزة الذكية. سواء كنت تبحث عن صوت أوضح للموسيقى أو تحسين جودة الأوامر الصوتية، فإن توصيل مكبر صوت ذكي بخطوات بسيطة يتيح لك تحقيق ذلك. في هذه المقالة، ستتعرف على طريقة إعداد مكبر الصوت الذكي وربطه مع نظام المساعد المنزلي الخاص بك لتحصل على أداء صوتي متكامل وفعّال.
![]()
ملخص
- يمكن إقران مكبرات الصوت من Google وApple بسهولة مع Home Assistant، بينما تتطلب مكبرات الصوت Alexa إعدادًا معقدًا لم ينجح في الاختبار.
- تعمل جميع مكبرات الصوت المهيأة بشكل مشابه في Home Assistant، مما يسمح بتشغيل الوسائط والإعلانات.
- يمكن لـ Home Assistant تشغيل الصوت في وقت واحد على مكبرات صوت من علامات تجارية مختلفة مع تأخيرات طفيفة، ولكن لا يُنصح بذلك للصوت المنزلي بالكامل.
يعد Home Assistant متعدد الاستخدامات للغاية ولكن لا تعمل جميع الأجهزة الذكية مع منصة المنزل الذكي مفتوحة المصدر. لقد أمضيت الأسابيع القليلة الماضية في تجربة مكبرات الصوت الذكية من Amazon وGoogle وApple مع Home Assistant، ولم تسير الأمور كما كنت أتمنى.
لا يمكن إقران جميع مكبرات الصوت بسهولة
الخطوة الأولى لاستخدام مكبرات الصوت مع منزلك الذكي Home Assistant هي إضافتها. لم تسير الأمور على الإطلاق كما كنت أتوقع. قبل البدء، إذا كان علي تخمين مدى تعقيد إضافة مكبرات الصوت، كنت أتخيل أن Google ستكون الأسهل، ثم Alexa، ثم Apple. ولكن هذا ليس هو الحال على الإطلاق.
تعمل مكبرات الصوت من Google وApple بشكل أصلي داخل Home Assistant. نعم، لقد قرأت ذلك بشكل صحيح. كان كل من جهاز HomePod Mini ومكبرات الصوت Google Nest متاحين للاستخدام داخل Home Assistant دون الحاجة إلى إضافة أي مكونات إضافية أو مستودعات أو أي شيء آخر.
لإعداد مكبر الصوت Google أو Apple، ستحتاج إلى البدء بالانتقال إلى الإعدادات ثم الأجهزة والخدمات.
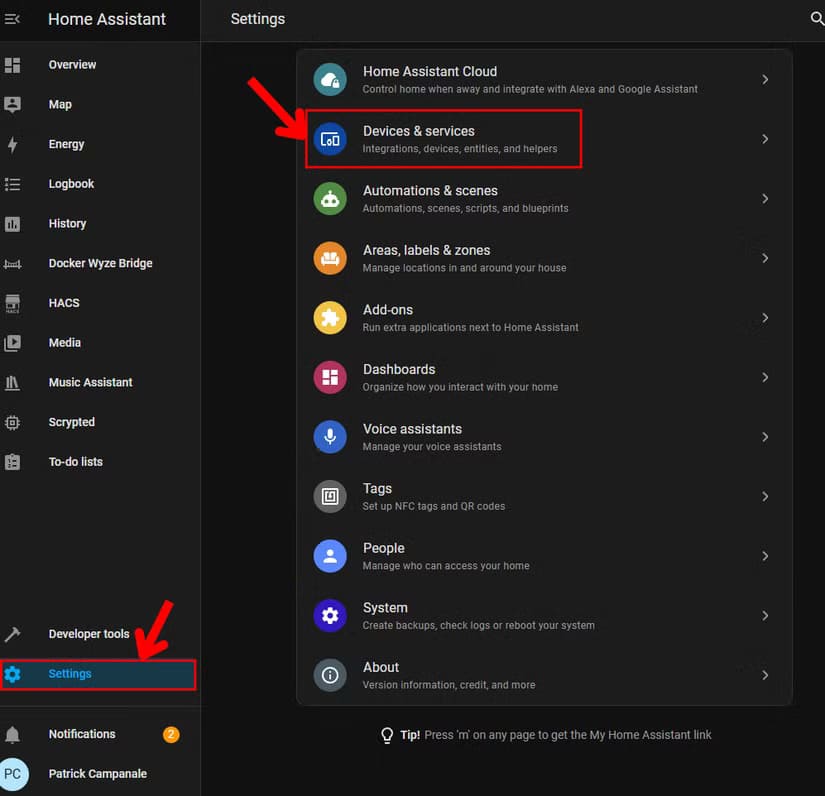
بمجرد الدخول إلى علامة التبويب “الأجهزة والخدمات“، يجب أن تظهر تلقائيًا أي مكبرات صوت من Google أو Apple على نفس الشبكة التي يوجد بها تثبيت Home Assistant الخاص بك ضمن قسم “Discovered” في الجزء العلوي من الشاشة.
إذا لم يحدث ذلك، فيمكنك ببساطة النقر فوق الزر “Add Integration” في الجزء السفلي الأيسر من الصفحة. بمجرد النقر فوق هذا الزر، ستبحث عن تكامل Google Cast أو Apple TV. لسبب ما، يتم إدراج أجهزة HomePod ضمن Apple TV في Home Assistant.
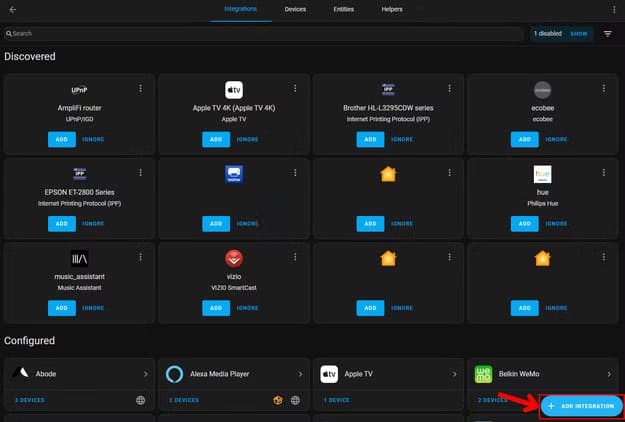
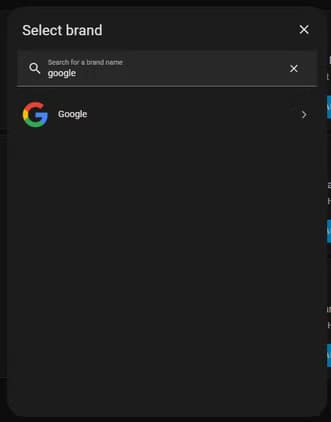
إذا كنت تضيف الجهاز يدويًا، فقد تحتاج إلى إدخال اسم أو عنوان IP الخاص بهذا السماعة الذكية. ومع ذلك، لا ينبغي أن تحتاج إلى القيام بذلك يدويًا، فيجب أن تظهر فقط ضمن منطقة “Discovered” في Home Assistant. لقد قمت عمدًا بإزالة HomePod mini من Home Assistant لإعادة إضافته، وعاد تلقائيًا ضمن منطقة “Discovered”، لذا يمكنني إضافته ببضع نقرات بسيطة.
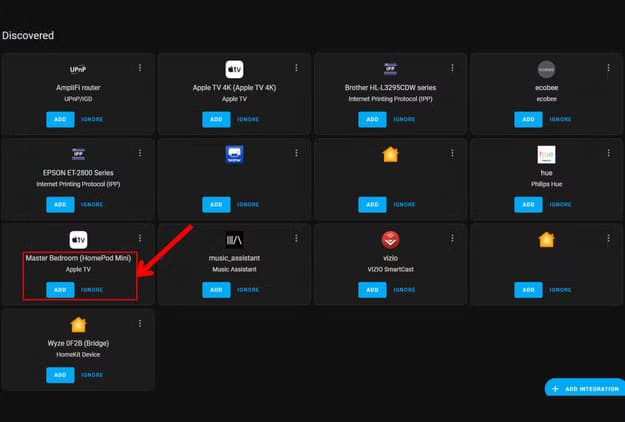
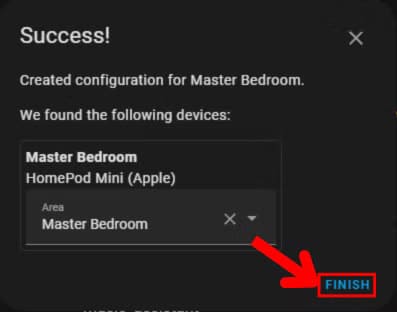
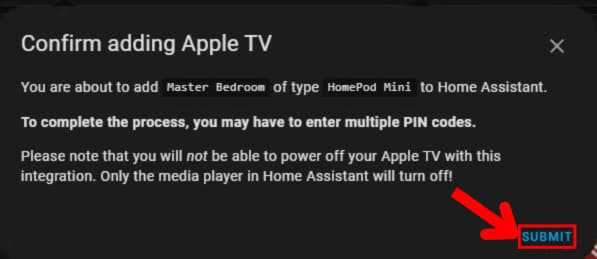
ومع ذلك، فإن مكبرات الصوت Alexa من Amazon هي قصة أخرى. في حين أن Amazon لديها تكامل أصلي مع Home Assistant، فإن مكبرات الصوت Echo ليست جزءًا من هذه الحزمة. لذلك، تحتاج إلى مكون Alexa Media Player الإضافي داخل Home Assistant، وهو أمر مرهق للغاية لإعداده.
لن أشرح جميع الخطوات لتكوين المكون الإضافي Alexa Media Player لـ Home Assistant لعدة أسباب. أولاً، لست متأكدًا من مدى أمانه. عليك إضافة المكون الإضافي كتطبيق 2FA إلى حساب Amazon الخاص بك، ثم يقوم بإنشاء صفحة تسجيل دخول Amazon حيث يتعين عليك وضع بريدك الإلكتروني وكلمة المرور ورمز 2FA الذي يولدها. ثانيًا (وهذه مشكلة كبيرة)، لم أتمكن من تشغيله.
لقد أمضيت ساعات في محاولة تشغيل Alexa Media Player للصوت على Echo الخاص بي، لكنه رفض العمل. هذا متوقع جزئيًا، حيث تقول صفحة GitHub، “يرجى ملاحظة أن هذا يحاكي تطبيق Alexa ولكن Amazon قد تقطع الوصول في أي وقت”. لست متأكدًا مما إذا كانت أمازون قد قطعت الوصول، أو لم أتمكن من تشغيله. ولكن، خذ وقتي الضائع هنا لصالحك وانسى محاولة استخدام مكبرات صوت Alexa مع Home Assistant – على الأقل في الوقت الحالي.
هناك بعض الشركات التي تمكنت من تكوين مشغل الوسائط Alexa للعمل مع Home Assistant، لكنني لم أتمكن من العثور على الكثير من النجاح في الآونة الأخيرة. وحتى مع سنوات خبرتي في أتمتة المنزل الذكي، وخبرتي في البرمجة، والمعرفة العامة بالكمبيوتر، لم أتمكن من تشغيله.
كان بإمكاني إقران مكبرات صوت Echo الخاصة بي، لكنني لم أتمكن في الواقع من تشغيل تشغيل الوسائط. كان مكبر الصوت يشتغل ويقول شيئًا مثل “تشغيل الوسائط المباشر غير مدعوم” ثم يتم إيقاف تشغيله مرة أخرى.
لذا، باختصار: استخدم مكبرات صوت HomeKit أو Google Assistant مع Home Assistant، واترك Amazon Echo على جانب الطريق للحصول على تجربة سلسة.
استخدام مكبرات صوت Google وApple مع Home Assistant
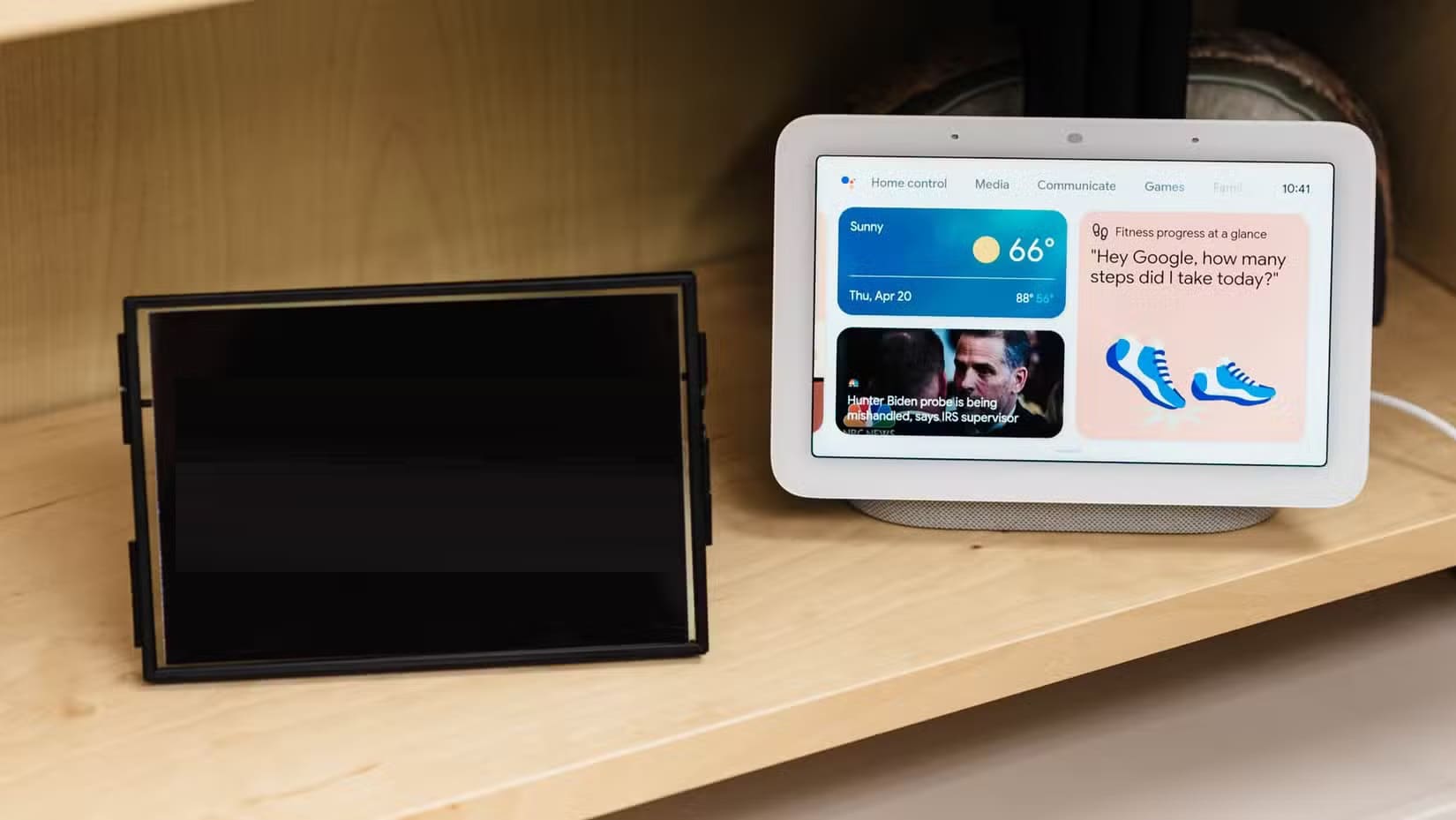
بمجرد إعداد مكبرات الصوت المختلفة داخل Home Assistant، تعمل جميعها بنفس الطريقة بشكل أساسي. يمكنك تشغيل الوسائط على مكبرات الصوت وحتى استخدامها للإعلانات في جميع أنحاء المنزل.
لقد استفدت من Music Assistant لتشغيل Apple Music على HomePod وGoogle Nest Mini. على الرغم من أن كلا الجهازين يدعمان Apple Music بشكل أصلي، إلا أنه كان بمثابة إثبات مفهوم لمعرفة كيفية عمل الخدمات. يدعم Music Assistant مجموعة واسعة من المشغلات الأخرى، بما في ذلك Spotify وSoundcloud وQobuz وPlex وJellyfin وDeezer والمزيد.
لذا، يمكن أن تكون هذه طريقة رائعة لاستخدام مكبرات الصوت الخاصة بك بطرق جديدة. خاصة بالنسبة لـ HomePod، والذي يتطلب عادةً iPhone لبدء التشغيل على أي شيء باستثناء عدد قليل من موفري الموسيقى. لذا، إذا كنت تريد استخدام كمبيوتر يعمل بنظام Windows لبدء تشغيل الموسيقى من Spotify على HomePod، فيمكن أن يساعدك Home Assistant في ذلك.
بعد الانتهاء من ذلك، دعنا نعود إلى تشغيل الصوت على مكبرات الصوت Nest وHomePod. سأقوم ببساطة بالغوص في Music Assistant، وتحديد مكبر الصوت المعني، وإخباره بتشغيل الصوت. وفي كل مرة كان يعمل بشكل لا تشوبه شائبة. ومع ذلك، رفض جهاز Echo الخاص بي تشغيل أي مصدر للوسائط من Home Assistant.
هل يمكنك استخدام ماركات مختلفة من مكبرات الصوت الذكية معًا؟
للأسف، كما توقعت، لم يسمح لي Home Assistant حقًا بأخذ مكبرات صوت من ماركات مختلفة وتحويلها إلى نظام صوتي منزلي كامل حقيقي. على الرغم من ذلك، فقد نجح الأمر إلى حد ما. دعني أشرح.
باستخدام Music Assistant وHome Assistant، تمكنت من تشغيل الصوت على كل من HomePod mini وNest Hub في نفس الوقت. ومع ذلك، كان هناك تأخير طفيف بين الاثنين. عند خفض مستوى الصوت، لم يكن هذا ملحوظًا في الواقع.
كما ترى، يوجد HomePod mini في غرفة نومي الرئيسية ويوجد Nest Hub في المطبخ، وهما طرفان متقابلان من المنزل. لذلك، عندما قمت بتشغيل Music Assistant للصوت على HomePod mini وNest Hub بمستوى صوت أقل، كان التأخير غير ملحوظ.
كان بإمكاني الاستمتاع بالموسيقى في غرفة النوم الرئيسية، وعندما غادرت الغرفة وتوجهت نحو المطبخ، اختفى صوت HomePod mini وظهر صوت Nest Hub. وبسبب هذا، لم أستطع أن ألاحظ وجود تأخير في مكبرات الصوت.
بمجرد رفع مستوى الصوت إلى نقطة حيث يمكنني سماع HomePod mini من المطبخ، كان هناك تأخير ملحوظ لمدة ثانية تقريبًا. ربما نصف ثانية؟ في كلتا الحالتين، كان ذلك كافياً لإزعاجي أثناء الاستماع، لذلك قمت بخفض مستوى الصوت مرة أخرى لسماع واحد فقط في كل مرة.

“من الذي يريد سماع مكبر صوت في الطرف الآخر من المنزل؟” قد تسأل. حسنًا، ربما لا أحد. ولكن، إذا كان لدي مكبر صوت في غرفة المعيشة أو غرفة العمل، وكلاهما بجوار المطبخ، فسأسمع هذا مكبر الصوت بغض النظر عن مستوى الصوت. لذا، ما لم تتم مزامنته بشكل صحيح، كما تفعل هذه السماعات عادةً عندما تستخدم خدمة تابعة لجهة خارجية، فلن أحاول استخدام Home Assistant للصوت في جميع أنحاء المنزل.
ومع ذلك، إذا كنت تريد استخدام Home Assistant لإصدار البث في جميع أنحاء منزلك على مكبرات صوت مختلفة، فهو رائع لذلك! يحتوي Home Assistant على محرك تحويل النص إلى كلام (TTS) مدمج، لذا يمكنك جعله يعلن أي شيء تريده على أي مكبر صوت. توجد طرق لتجميع مكبرات الصوت، ولكن لم أتمكن من معرفة كيفية جعل تنفيذ TTS الأصلي يبث إلى جميع مكبرات الصوت.
إذا كان لديك بالفعل مشاهد مدمجة في إعداد Home Assistant الخاص بك والتي تشغل TTS عند وصول شخص ما إلى المنزل أو مغادرته أو فتح/إغلاق باب أو مواقف مماثلة أخرى، فيمكن لمحرك TTS التحدث إلى جميع مكبرات الصوت في منزلك التي تم تكوينها من خلال Home Assistant.
هل تريد التعمق أكثر في ماهية Home Assistant ولماذا هو شائع جدًا؟ تحقق من تغطيتنا الأخرى التي تفصل كل شيء، من البدء في استخدام Home Assistant إلى عرض سبب كون التحكم المحلي في أجهزتك أفضل من ترك السحابة تتعامل مع كل شيء.
