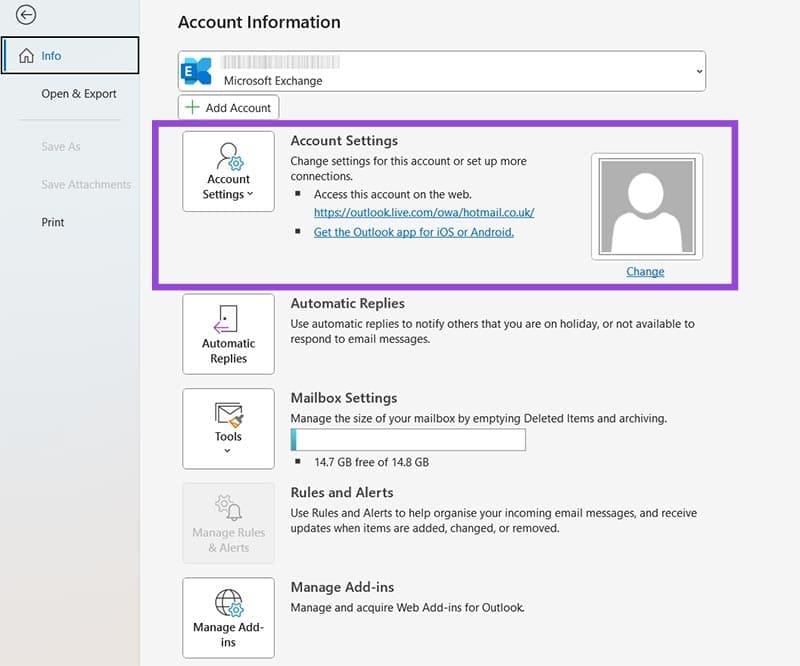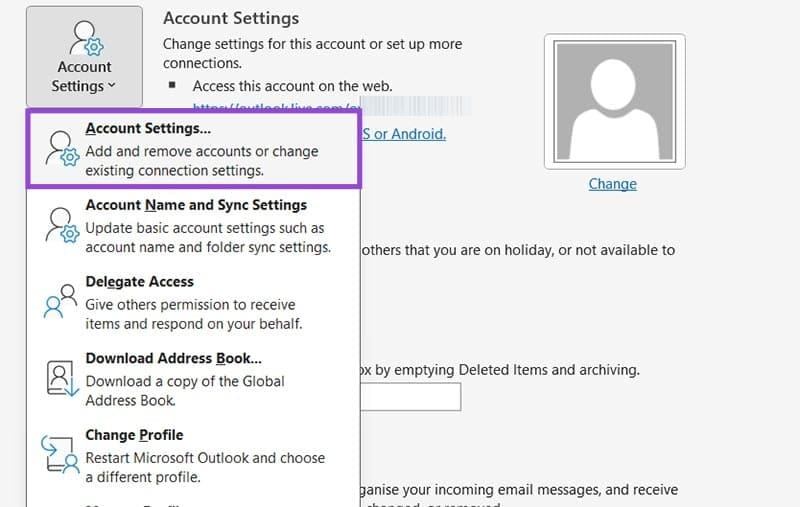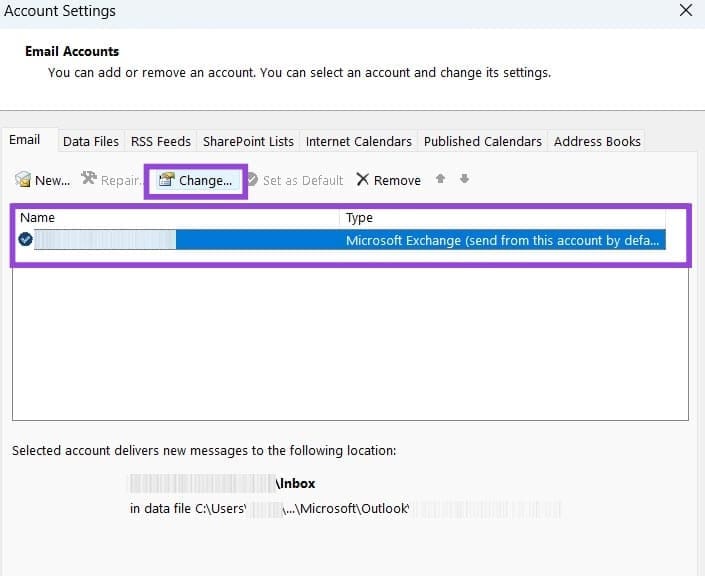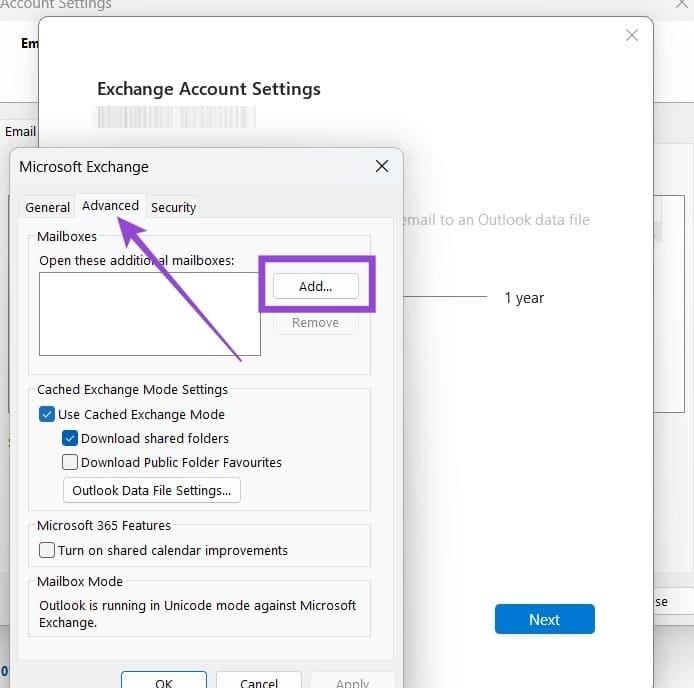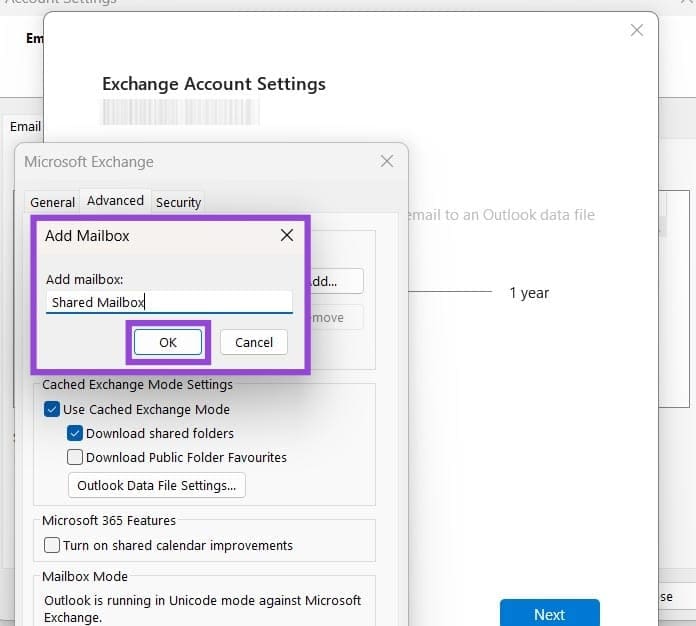طريقة إعداد صندوق بريد مشترك في Outlook
صندوق البريد المشترك في Outlook يُعد أداة فعّالة لتسهيل إدارة البريد الإلكتروني بين فريق العمل أو مجموعة معينة. من خلال إعداد صندوق بريد مشترك، يمكن لأعضاء الفريق الوصول إلى الرسائل ومشاركتها دون الحاجة إلى تبادل الحسابات الشخصية. في هذا الدليل، سنتعرف على كيفية إضافة صندوق بريد مشترك في Outlook بخطوات واضحة ومبسطة تضمن لك تجربة سلسة.
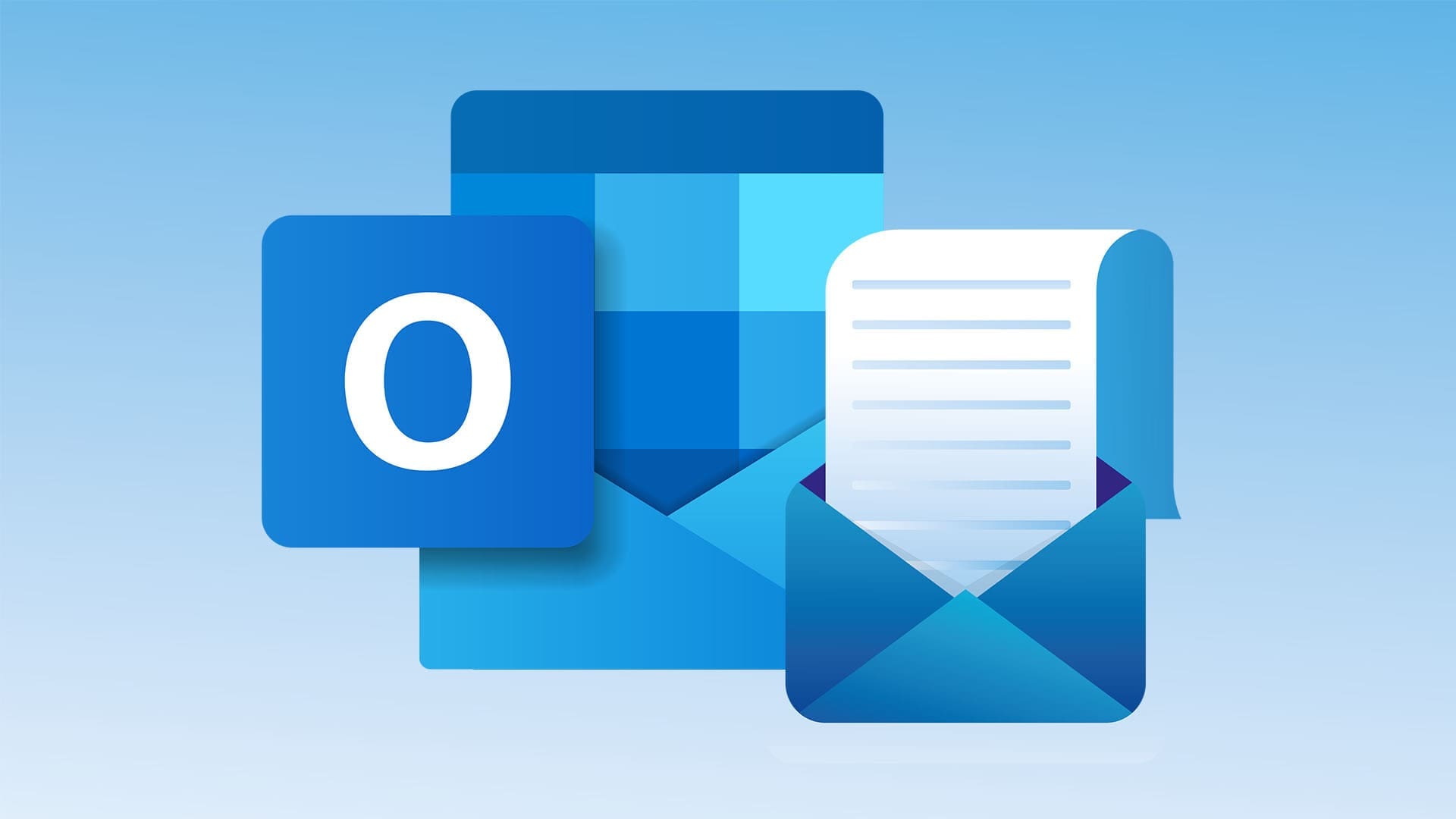
نصائح سريعة
- إضافة صندوق بريد مشترك في Outlook مفيد للفرق والشركات والطلاب.
- تختلف العملية الدقيقة، وفقًا لإصدار Outlook الذي تستخدمه.
- ستحتاج أولاً إلى وصول المسؤول إلى صندوق البريد المشترك قبل أن تتمكن من إضافته.
صندوق البريد المشترك هو تمامًا كما يبدو – صندوق بريد إلكتروني يمكن لمستخدمين متعددين الوصول إليه ومشاركته. إنه رائع لفرق العمل أو المجموعات، مثل الطلاب، لرؤية نفس الرسائل ومشاركة التقويم. إليك كيفية إضافة صندوق بريد مشترك في Outlook.
قبل أن تبدأ في إضافة صندوق بريد مشترك في Outlook
من المهم ملاحظة أنه يجب عليك أولاً الحصول على حق الوصول إلى صندوق بريد مشترك قبل أن تتمكن من إضافته. صاحب الحساب (المسؤول) هو الشخص الوحيد الذي يمكنه توفير الوصول، لذلك قد تضطر إلى طلبه منهم وفقًا لأي سياسة أو نظام تطبقه شركتك أو مؤسستك. فقط عندما يتم منحك حق الوصول يجب عليك متابعة الطرق أدناه.
كيفية إضافة صندوق بريد مشترك في Outlook (كلاسيكي/قديم)
إذا كنت تعمل مع الإصدار الأقدم أو الكلاسيكي من Outlook (بما في ذلك Outlook 2013 و2016)، ففي بعض الأحيان يكون إغلاقه وإعادة تشغيله هو كل ما عليك فعله حتى يظهر صندوق بريد مشترك بمجرد إضافتك من قِبل المسؤول. ولكن إذا لم ينجح ذلك، فإليك الخطوات اليدوية:
الخطوة 1. انقر فوق الزر “ملف”.
الخطوة 2. انتقل إلى “إعدادات الحساب“، ثم “إعدادات الحساب” مرة أخرى.
إلى الخطوة 3. انقر على حساب بريدك الإلكتروني حتى يتم تمييزه، ثم انقر على زر “تغيير” في القائمة الموجودة أعلى الحساب.
الخطوة 4. انقر فوق “المزيد من الإعدادات” في المربع الذي يظهر، ثم انتقل إلى علامة التبويب “خيارات متقدمة” في النافذة المنبثقة.
الخطوة 5. انقر فوق “إضافة”، ثم اكتب اسم صندوق البريد المشترك. اضغط على “موافق”. ثم اضغط على “تطبيق” و”موافق” في نافذة “Microsoft Exchange” السابقة أيضًا. أغلق النوافذ المنبثقة الأخرى التي لا تزال مفتوحة وعد إلى صندوق الوارد الخاص بك. يجب أن ترى الآن صندوق البريد المشترك مضافًا ومتاحًا للوصول إليه.
كيفية إضافة صندوق بريد مشترك في Outlook 365 (جديد)
إذا كنت تستخدم Outlook “الجديد”، فقد تجد أيضًا أن إغلاق وإعادة فتح العميل هو كل ما يلزم لجعل صندوق البريد المشترك الخاص بك يظهر (بعد أن يضيفك المسؤول). ومع ذلك، هناك طريقة يدوية يمكنك تجربتها، إذا لم تنجح.
الخطوة 1. حدد جزء “البريد”.
الخطوة 2. ابحث عن اسم حساب بريدك الإلكتروني في قائمة المجلدات على الجانب الأيسر. انقر بزر الماوس الأيمن فوقه ثم حدد “إضافة مجلد أو صندوق بريد مشترك”.
الخطوة 3. أدخل اسم صندوق البريد المشترك الخاص بك وأكد إضافته. ثم ارجع إلى جزء “البريد” وابحث عن مجلد “مشترك معي”. افتحه وسترى صندوق البريد المشترك الخاص بك.
إضافة صندوق بريد مشترك في Outlook على الويب
أخيرًا، يمكنك أيضًا اختيار إضافة صندوق بريد مشترك عبر الإصدار المستند إلى الويب من Outlook، بدلاً من إصدار سطح المكتب. هذه عملية مشابهة تمامًا لإضافة صندوق بريد مشترك في Outlook (جديد).
الخطوة 1. افتح حساب Outlook الخاص بك، وانقر بزر الماوس الأيمن فوق الزر “المجلدات” على اليسار.
الخطوة 2. انقر فوق “إضافة مجلد أو صندوق بريد مشترك”.
إلى الخطوة 3. أدخل اسم صندوق البريد المشترك الخاص بك وانقر لإضافته. يجب أن يظهر بعد ذلك في قائمة المجلدات الخاصة بك.