كيفية إضافة اختصار الإعدادات إلى الشاشة الرئيسية على هواتف Samsung Galaxy
يعد الدخول إلى الإعدادات ومحاولة العثور على خياراتك المفضلة بمثابة فوضى. بدلاً من ذلك ، لماذا لا تنشئ اختصارًا للإعدادات الأكثر استخدامًا وتنتقل إليها بنقرة واحدة مباشرة من الشاشة الرئيسية لهاتفك؟ إذن ، إليك دليل يغطي كيفية إضافة اختصار إعدادات على الشاشة الرئيسية لهاتف Galaxy.

ملاحظة: قامت Samsung بإزالة أداة اختصار الإعدادات الافتراضية منذ وقت طويل. وهي متوفرة على هواتف Pixel التي تعمل بنظام Android. منذ ذلك الحين يبحث الكثير من الناس عن حل. أخيرًا ، قامت Samsung بتجسيد هذا النوع من خلال تطبيق Good Lock الخاص بهم.
أضف اختصار إعدادات إلى الشاشة الرئيسية
لإضافة اختصار إلى إعداد على الشاشة الرئيسية كما في الأيام الأولى ، تحتاج إلى تثبيت تطبيق Good Lock من Galaxy Store ثم داخل هذا التطبيق ، قم بتثبيت وحدة RegiStar. بمجرد الانتهاء ، استمر في القراءة أدناه.
تفعيل إعداد الاختصارات في Good Lock
دعونا نلقي نظرة على كيفية تمكين إنشاء الاختصارات في تطبيق Good Lock باستخدام RegiStar.
1. انتقل إلى تطبيق Good Lock على هاتف Galaxy وانقر لفتحه.
2. انتقل إلى علامة التبويب Life up ، وانقر على RegiStar.
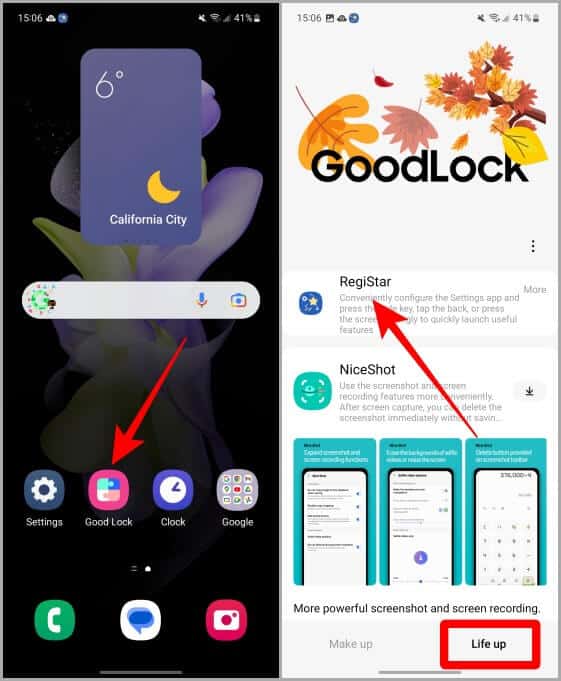
3. بمجرد فتح RegiStar ، انقر فوق خيارات البحث.
4. قم بتمكين مفتاح التبديل بجوار السماح بإنشاء اختصارات.
نصيحة للمحترفين: إذا لم تعجبك اقتراحات العلامات في قسم البحث في تطبيق الإعدادات ، فقم بتمكين تبديل اقتراحات إخفاء العلامات للتخلص من ذلك نهائيًا.
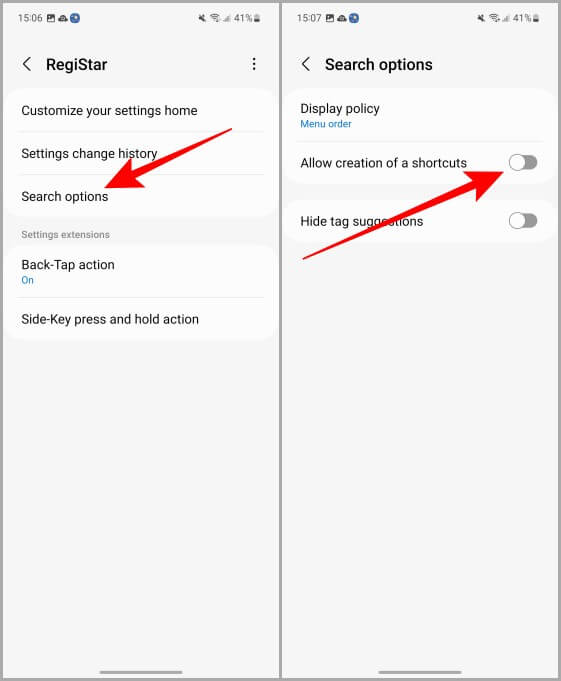
نصيحة للمحترفين: يمكن استخدام تطبيق Good Lock لتمكين ميزات أخرى أيضًا. على سبيل المثال ، يمكنك الآن استخدام ميزات النقر المزدوج والنقر الثلاثي مثل على iPhone لتشغيل التطبيقات والخدمات دون إلغاء قفل هاتفك في المساء.
إضافة اختصار إعدادات على Galaxy Phone
يعد اختصار الإعدادات حرفيًا أحد أفضل الميزات المخفية في هاتف Samsung Galaxy. لنفترض أنك تريد دائمًا تتبع بطارية هاتفك وتصفح تطبيق الإعدادات في كل مرة تكون في حالة من الفوضى. دعونا نرى كيفية إضافة اختصار إعدادات البطارية إلى الشاشة الرئيسية.
ملاحظة: قبل المتابعة ، يرجى التأكد من تمكين إنشاء الاختصارات باتباع الخطوات المذكورة أعلاه.
1. انتقل إلى تطبيق “الإعدادات” وانقر لفتحه.
2. اضغط على أيقونة البحث (أيقونة العدسة المكبرة).
3. اكتب اسم الإعداد الذي تريد إنشاء اختصار له ، وبمجرد ظهور النتائج ، اضغط عليه لفترة طويلة. في هذا المثال ، ستكون البطارية.
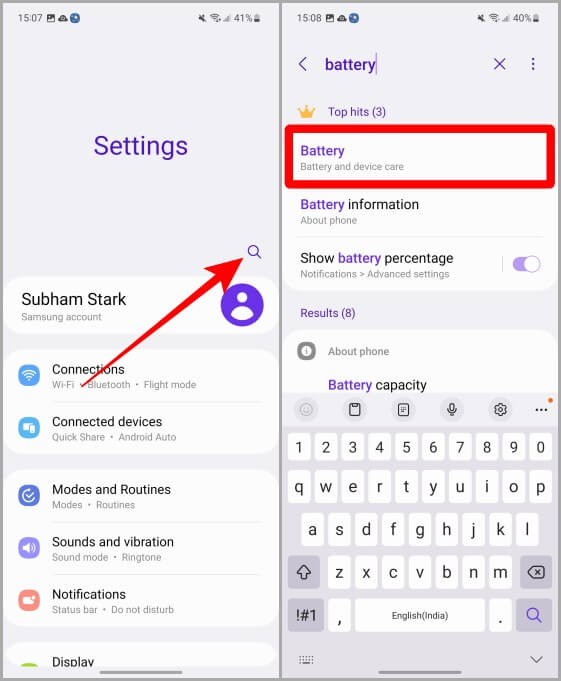
4. ستظهر نافذة منبثقة باسم أضف إلى الشاشة الرئيسية. اضغط على زر إضافة.
والآن عندما تذهب إلى الشاشة الرئيسية ، ستجد اختصار إعداد البطارية هناك.
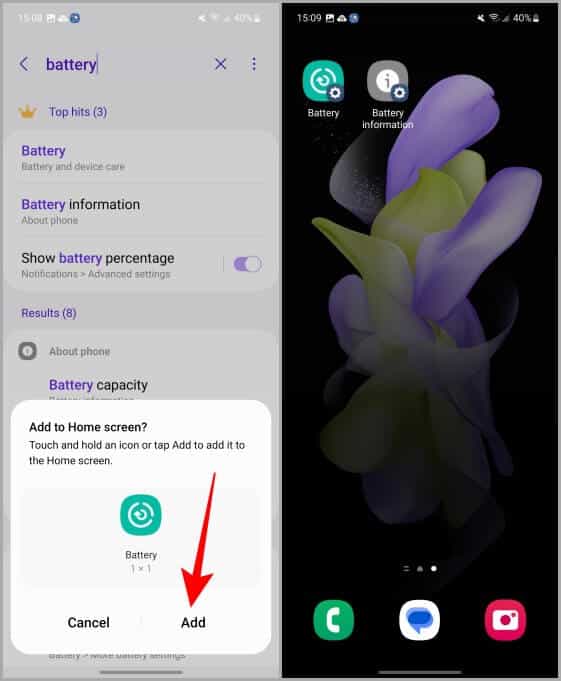
نصائح إضافية
RegiStar هي وحدة متعددة الاستخدامات لتخصيص هاتف Samsung Galaxy الخاص بك. دعونا نلقي نظرة على بعض الأشياء الرائعة التي يمكن أن يقوم بها RegiStar.
1. انتقل إلى Good Lock> Life up> RegiStar> Settings change history للاحتفاظ بسجل لكل إعداد تم تغييره على هاتفك.
2. انتقل إلى Good Lock> Life up> RegiStar> تخصيص إعداداتك الرئيسية> قم بالتبديل إلى إخفاء عنوان البريد الإلكتروني لإخفاء عنوان البريد الإلكتروني لحساب Samsung الخاص بك في صفحة الإعدادات.
3. انتقل إلى Good Lock> Life up> RegiStar> تخصيص الإعدادات الرئيسية> ترتيب القائمة وإعدادات المجموعة لإعادة ترتيب جميع خيارات الإعدادات. يمكنك أيضًا إخفاء بعض خيارات الإعداد من خلال النقر على علامة التجزئة الموجودة أمام اسمه.
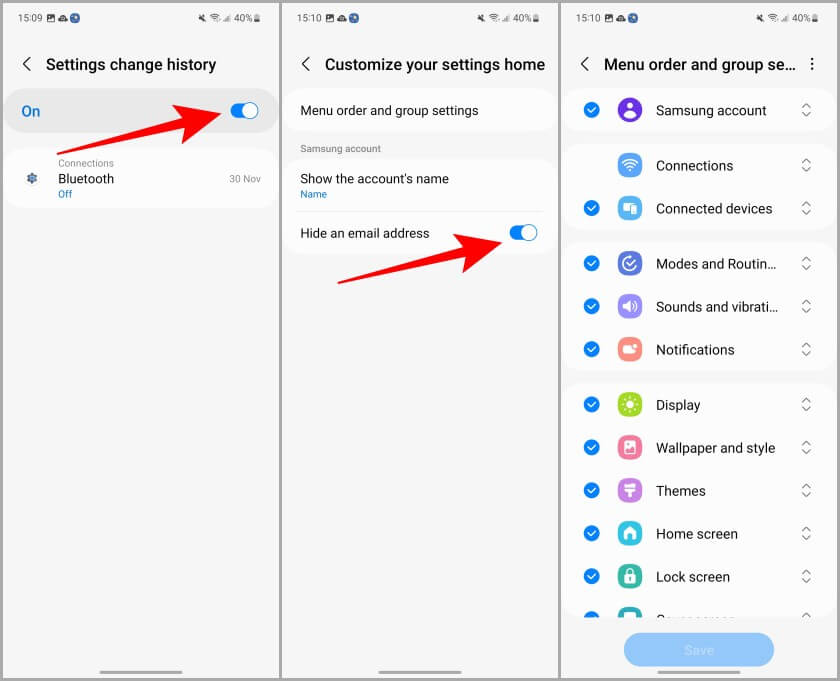
تخصيص هاتف جالكسي
باستخدام تطبيق Good Lock ، يمكنك فعل الكثير باستخدام هاتف Samsung Galaxy الخاص بك. هذه مجرد تخصيصات على مستوى السطح. انطلق الآن وأنشئ العديد من الاختصارات كما تريد ، فلا يوجد حد الآن تمامًا مثل المجرة. آمل أن يساعدك هذا الدليل في إنشاء وإضافة اختصار لإعداد على الشاشة الرئيسية لهاتف Galaxy ، تمامًا مثل الإصدارات السابقة لهواتف Samsung Galaxy.
هل تعلم أنه يمكنك النقر نقرًا مزدوجًا على شاشة Samsung Galaxy الرئيسية لقفلها؟ تعلم الآن.
