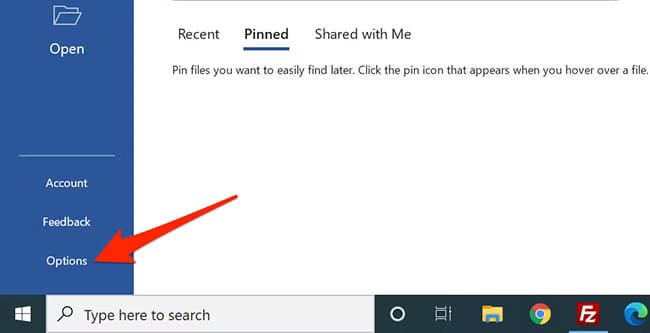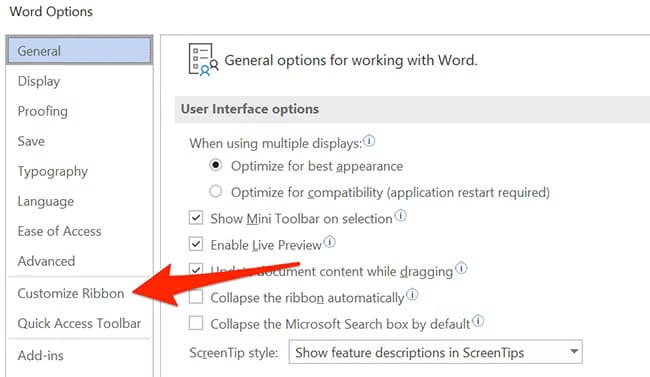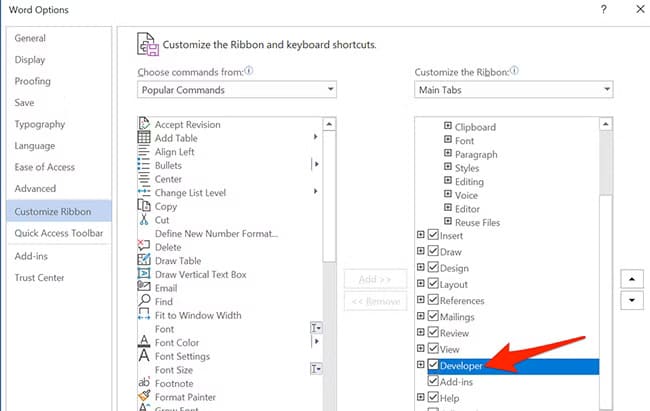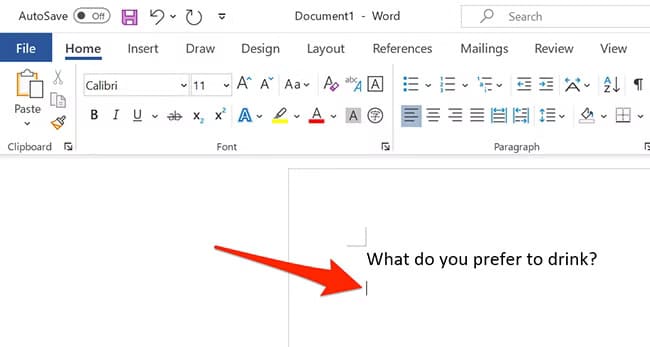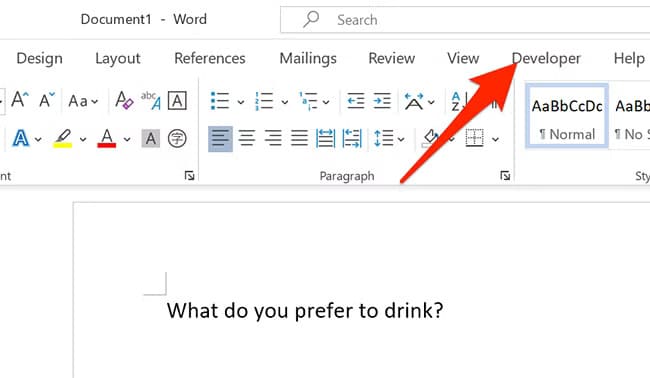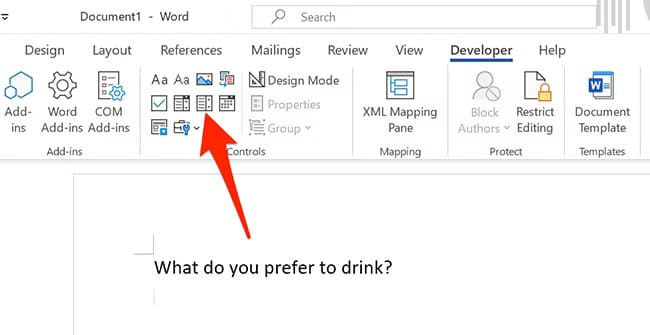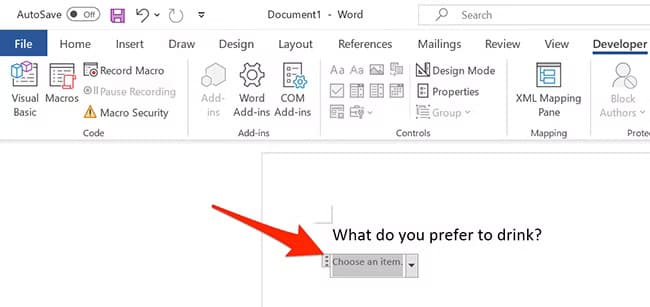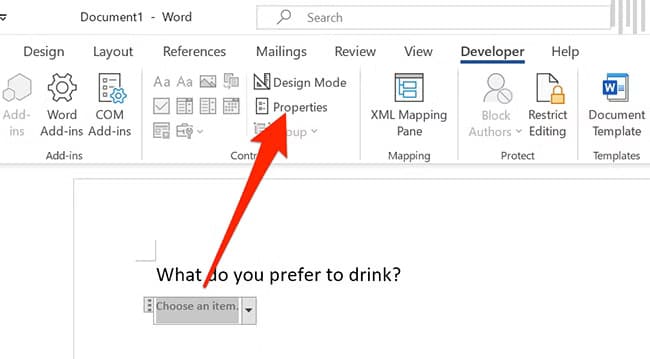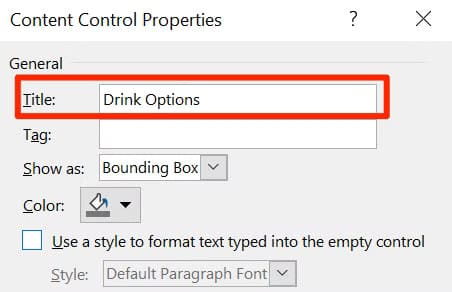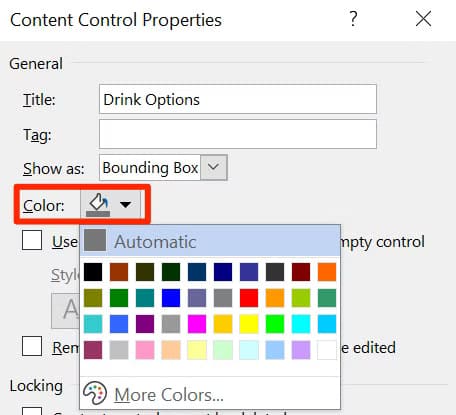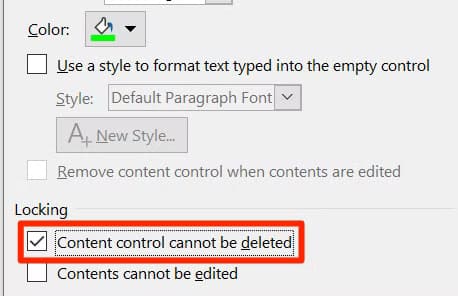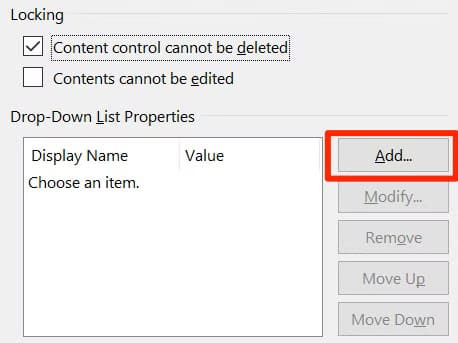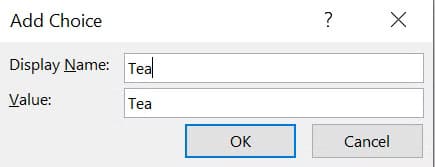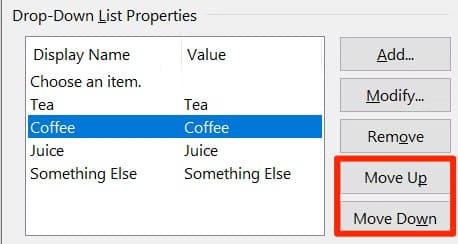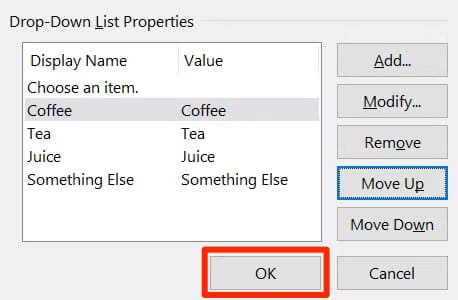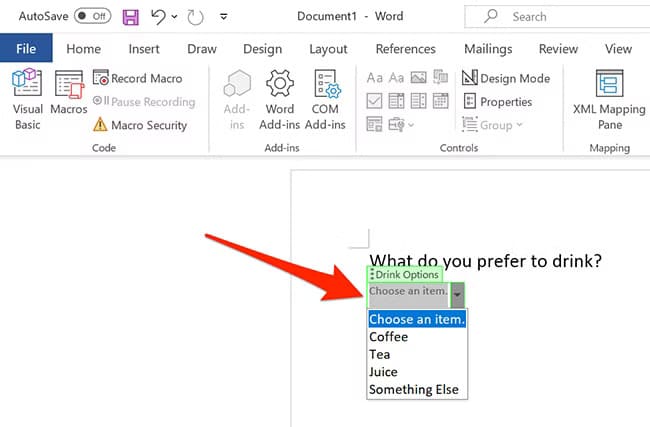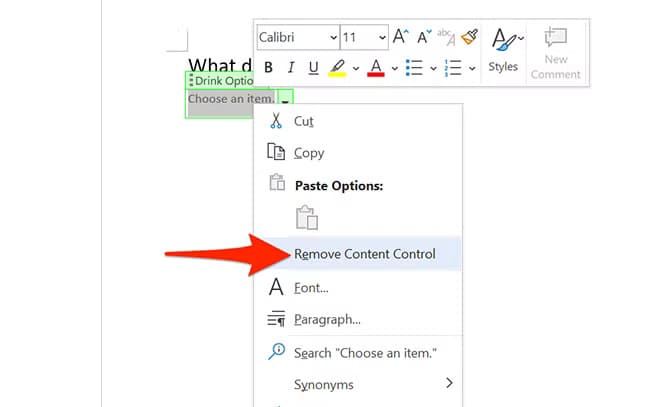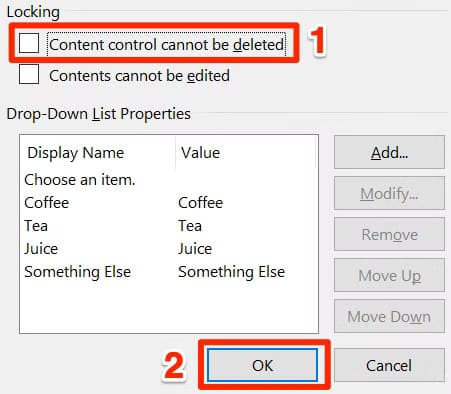خطوات سهلة لإضافة قائمة منسدلة في مستند Word
إضافة القوائم المنسدلة إلى مستندات Word تُعد طريقة فعّالة لتبسيط إدخال البيانات وجعل المستندات أكثر تفاعلية. سواء كنت تعمل على استبيان، أو نموذج تعبئة، أو تقرير يحتاج إلى اختيارات محددة مسبقًا، يمكنك بسهولة إنشاء قوائم منسدلة باستخدام أدوات Word. هذا الدليل يقدم خطوات واضحة وسهلة تساعدك على إضافة قائمة منسدلة في مستندك وتحقيق نتائج احترافية دون أي تعقيد.
![]()
تتيح القائمة المنسدلة في مستند Microsoft Word للقراء الاختيار من قائمة محددة مسبقًا، وهو أمر مفيد إذا كنت تقوم ببناء نموذج أو اختبار أو ما شابه. إن إضافة قائمة منسدلة أمر سهل إلى حد ما، وإليك الطريقة.
الخطوة 1: تمكين قائمة المطور
يوجد خيار إضافة قائمة منسدلة في قائمة المطور في Word. تكون هذه القائمة مخفية افتراضيًا، لذا فأنت بحاجة إلى تمكينها أولاً.
ابدأ بفتح Word، وفي الجزء الأيسر السفلي، حدد “خيارات”. إذا كان لديك مستند مفتوح بالفعل، فحدد “ملف” في الشريط العلوي للكشف عن أمر الخيارات.
في نافذة خيارات Word التي تفتح، على الشريط الجانبي الأيسر، حدد “تخصيص الشريط”.
في جزء تخصيص الشريط على الجانب الأيمن، قم بالتمرير لأسفل القائمة وانقر فوق مربع الاختيار “المطور” لوضع علامة اختيار فيه. إذا كانت علامة الاختيار موجودة بالفعل، فلا يلزم اتخاذ أي إجراء.
انقر فوق “موافق” في أسفل النافذة لإغلاقها وحفظ التغييرات.
الخطوة 2: إضافة قائمة منسدلة
بعد إضافة قائمة المطور، أصبحت الآن جاهزًا لإضافة قائمة منسدلة إلى مستند Word (مثالي عند إنشاء نموذج قابل للتعبئة، على سبيل المثال). للبدء، إما افتح مستند Word موجودًا أو قم بإنشاء مستند جديد.
في المستند، انقر لوضع مؤشر النص حيث تريد إضافة القائمة المنسدلة.
بعد ذلك، قم بإختيار القائمة “المطور”.
في المجموعة “عناصر التحكم”، انقر فوق الرمز “عنصر التحكم في محتوى القائمة المنسدلة” (يبدو وكأنه رمز القائمة المنسدلة).
لديك الآن قائمة منسدلة في مستندك.
الخطوة 3: تكوين القائمة المنسدلة
القائمة المنسدلة التي أضفتها حديثًا فارغة حاليًا. لتكوينها وإضافة عناصر إليها، انقر فوق القائمة المنسدلة لتحديدها. ارجع إلى قائمة المطور، وفي مجموعة عناصر التحكم، انقر فوق “خصائص”.
يؤدي هذا إلى فتح نافذة “خصائص عنصر التحكم في المحتوى”. في حقل “العنوان”، قم بتسمية القائمة الخاصة بك، حيث تظهر في المستند أعلى القائمة المنسدلة عند النقر عليها.
عند حفظ نافذة “خصائص عنصر التحكم في المحتوى”، يتم ملء حقل “العلامة” تلقائيًا بحيث يتطابق مع حقل “العنوان”. تُستخدم العلامة في الغالب بواسطة برامج أخرى لتحديد بيانات عنصر التحكم في المحتوى في بنية XML الخاصة بالمستند. لذا، ما لم تكن تقوم ببناء بعض أتمتة المستند وتحتاج على وجه التحديد إلى تعيين العلامة، فتجاهلها.
استخدم خيار “اللون” لتحديد مخطط ألوان لقائمتك المنسدلة.
إذا كنت تريد منع الأشخاص من حذف القائمة المنسدلة الخاصة بك، فقم بتنشيط خيار “لا يمكن حذف عنصر التحكم في المحتوى”. ومع ذلك، ما لم تقم بقفل المستند، يمكن لأي شخص تعطيل هذا الخيار إذا كان يعرف كيفية القيام بذلك.
الآن، أضف عناصر إلى القائمة المنسدلة. لإضافة العنصر الأول، ضمن قسم خصائص القائمة المنسدلة في النافذة الحالية، انقر فوق “إضافة”.
في نافذة إضافة خيار، أدخل خيارك الأول من القائمة المنسدلة في حقل “اسم العرض”. يتم ملء حقل القيمة تلقائيًا بما تكتبه، لذا لا داعي للقلق بشأن ذلك.
ثم انقر فوق “موافق” لإضافة خيارك. كرر هذه العملية لكل خيار تريد إضافته إلى القائمة المنسدلة.
بعد إضافة بعض الخيارات، يمكنك إعادة ترتيبها. لتعديل موضع أحد العناصر في القائمة، حدده ثم انقر فوق “تحريك لأعلى” أو “تحريك لأسفل” على اليمين.
ملاحظة
يوجد “اختيار عنصر” في الموضع الأول افتراضيًا، لذا فهو ما يظهر في القائمة المنسدلة قبل أن يتفاعل معه شخص ما. يمكنك “تعديله” أو “إزالته” إذا لزم الأمر.
أخيرًا، انقر فوق “موافق” لحفظ التغييرات.
تعرض القائمة المنسدلة الآن العناصر المضافة. انقر عليها لاختبارها بنفسك.
كيفية حذف قائمة منسدلة
لإزالة قائمة منسدلة من مستندك، انقر بزر الماوس الأيمن عليها وحدد “إزالة عنصر التحكم في المحتوى”.
إذا لم تتمكن من رؤية هذا الخيار، فانقر فوق القائمة المنسدلة. انتقل إلى علامة التبويب “المطور” على الشريط، وفي قسم “عناصر التحكم”، انقر فوق “خصائص”. قم بتعطيل خيار “لا يمكن حذف عنصر التحكم في المحتوى”، ثم انقر فوق “موافق” في الأسفل. أخيرًا، انقر بزر الماوس الأيمن فوق القائمة المنسدلة وحدد “إزالة عنصر التحكم في المحتوى”.
هل تعلم أنه يمكنك إضافة مربعات اختيار في Word أيضًا؟ إنها رائعة ليس فقط للمستندات التفاعلية، بل وأيضًا للمستندات التي تخطط لطباعتها.