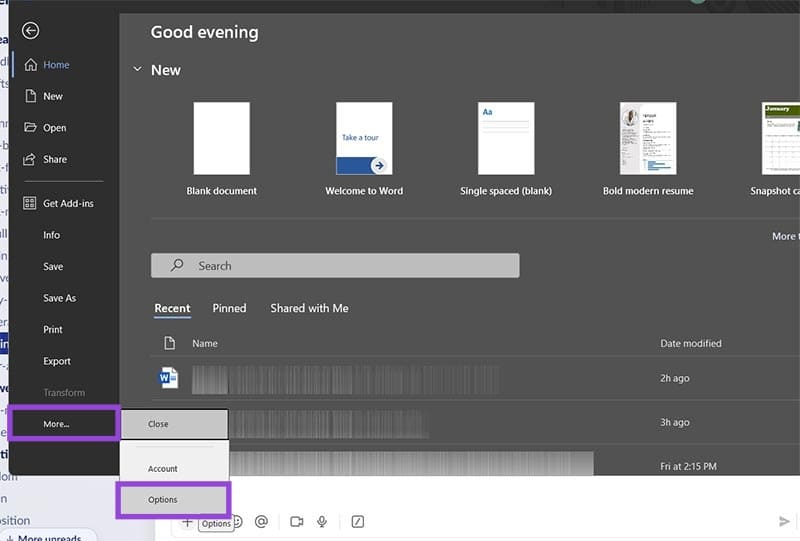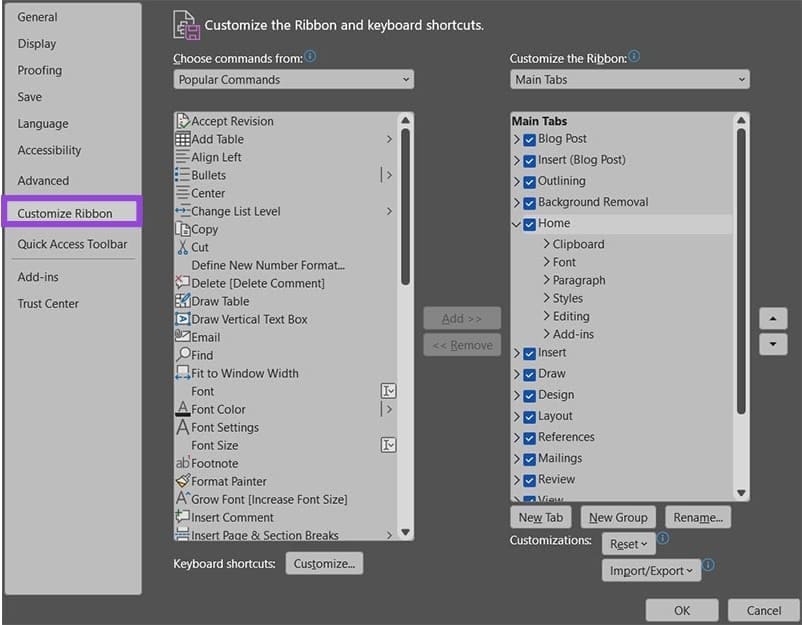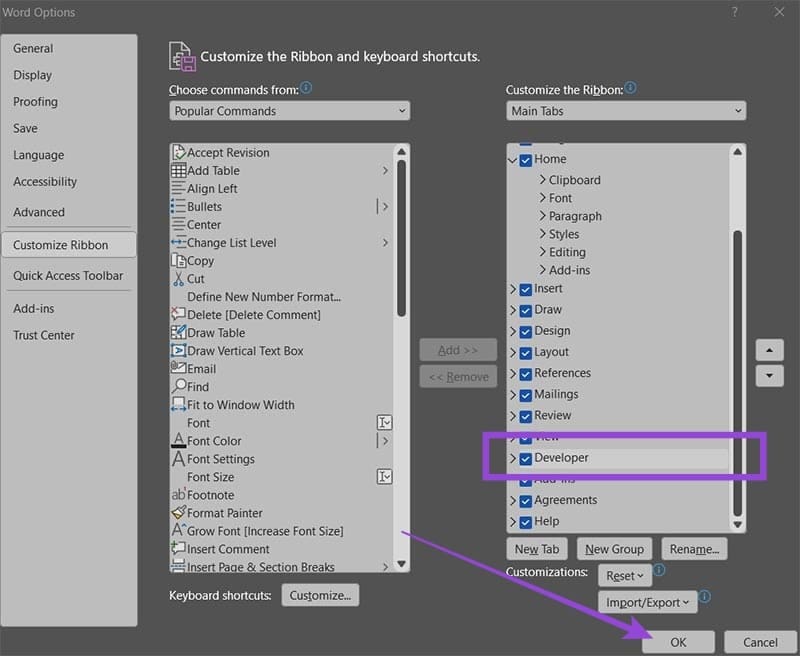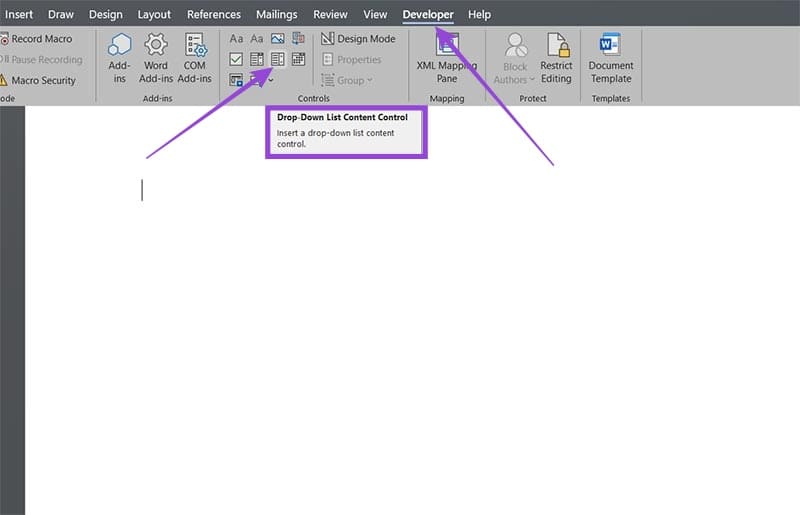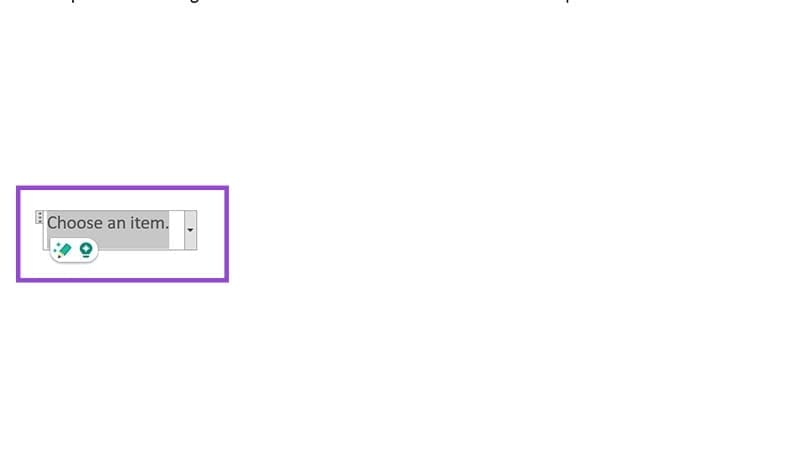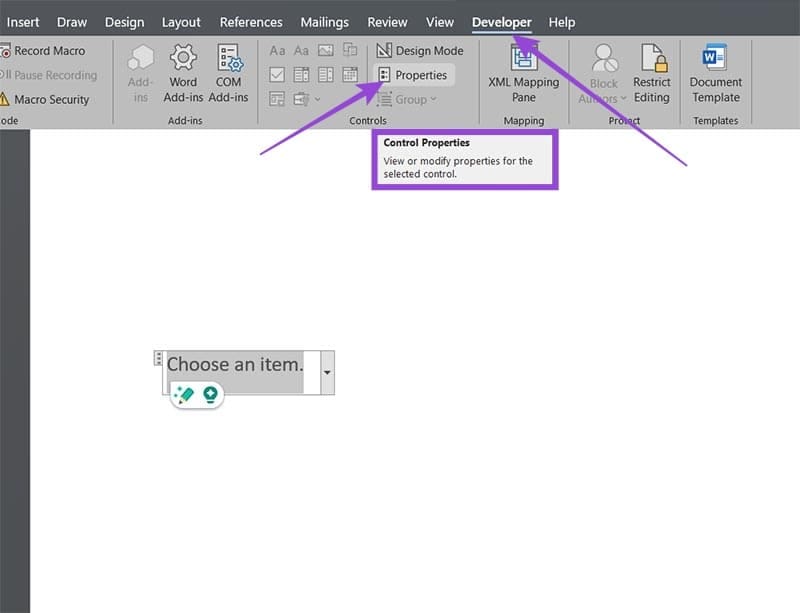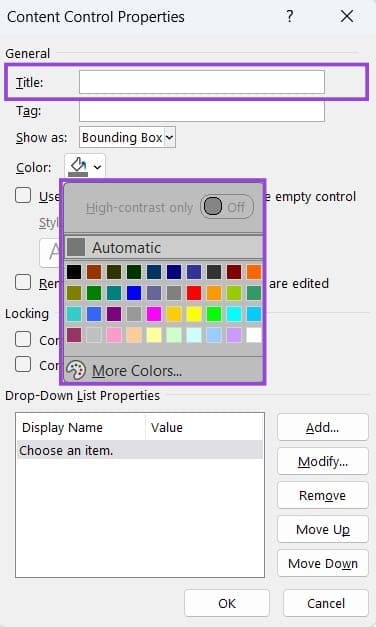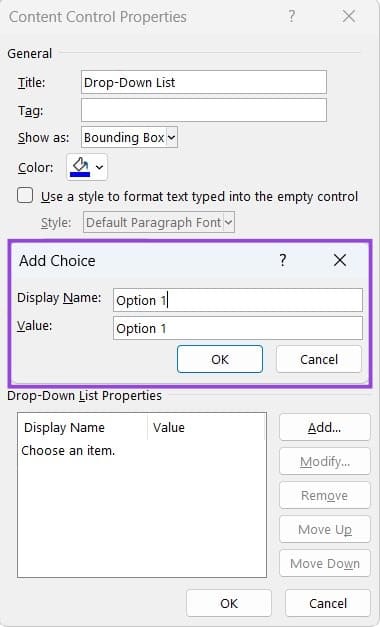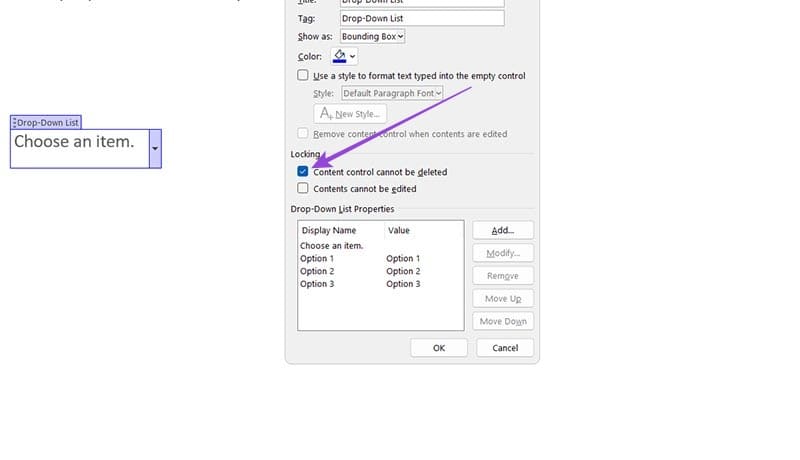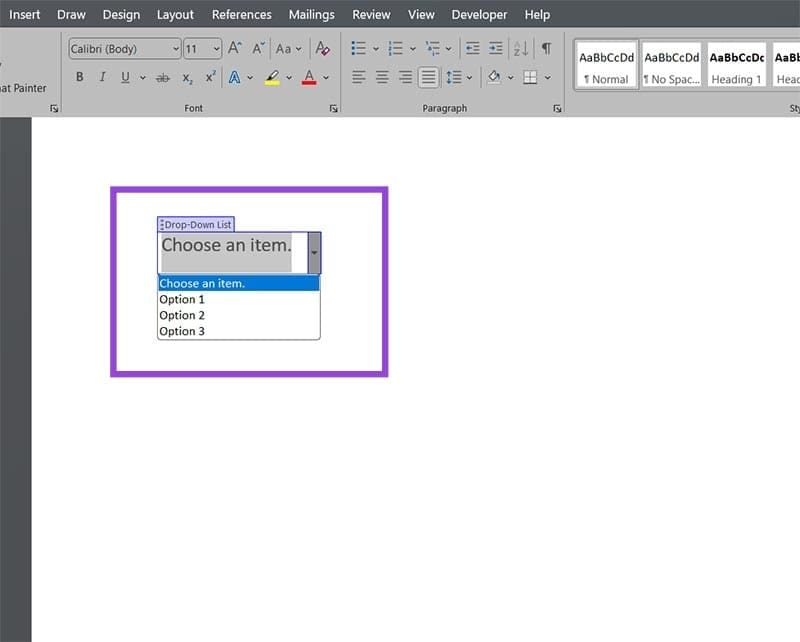خطوات سهلة لإنشاء قائمة منسدلة في Word
القوائم المنسدلة هي واحدة من الأدوات الفعالة التي تضيف مرونة وتنظيمًا إلى المستندات في Word. سواء كنت تُعد نموذجًا يحتاج إلى اختيارات محددة أو تصمم مستندًا ديناميكيًا، فإن إضافة قائمة منسدلة يمكن أن يجعل العمل أكثر احترافية وسهولة. في هذا المقال، سنوضح خطوات إنشاء قائمة منسدلة بطريقة بسيطة، مع نصائح لضمان استخدامها بشكل فعّال.
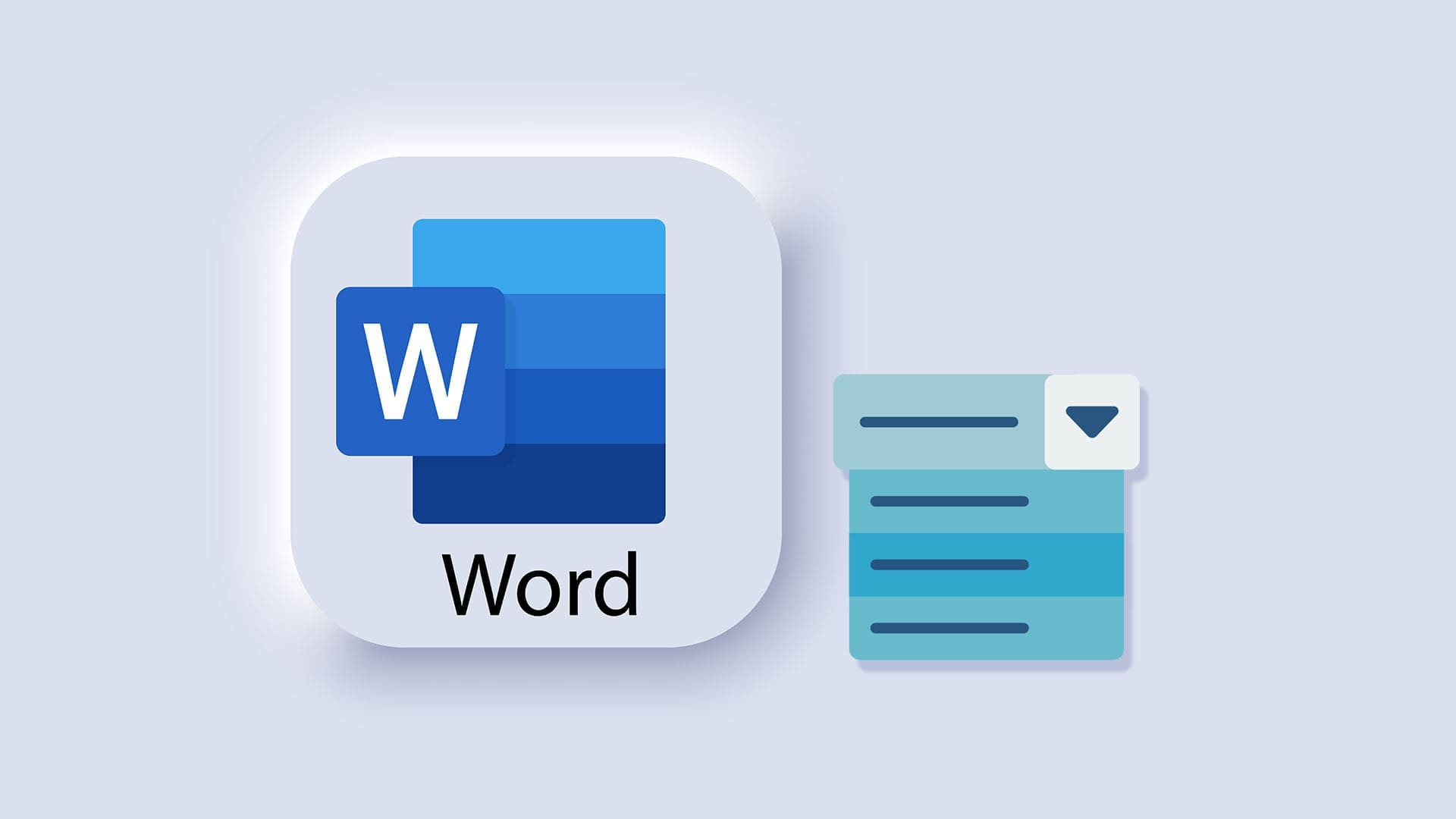
نصائح سريعة
- إن إضافة قائمة منسدلة تسمح لك بجعل المستندات أكثر تفاعلية، ومن السهل نسبيًا القيام بذلك.
- ستحتاج إلى تمكين خيارات المطور في Word.
- تتوفر القوائم المنسدلة لـ Word 2016 والإصدارات الأحدث (بما في ذلك Word لـ Office 365)
عادةً، لا تهدف مستندات Word إلى مطالبة القراء بفعل شيء ما للمستند نفسه. ومع ذلك، إذا كنت تقوم بإجراء استطلاع أو نموذج عبر الإنترنت، فقد يكون توزيعه عبر مستند Word بدلاً من ملف PDF قابل للتعبئة مفيدًا. عادةً، يكون تحرير مستند نصي أسهل من ملف PDF، ويمكن أن تحدث عناصر التحكم في النموذج مثل القوائم المنسدلة فرقًا حقيقيًا.
إليك كيفية إضافة قائمة منسدلة في مستند Word.
الجزء 1. تمكين علامة التبويب المطور في Word
لإلغاء قفل الأجزاء الأكثر “تقدمًا” من تطبيقات Office، ستحتاج إلى استخدام أدوات المطور. عادةً ما تكون هذه الأدوات مخفية عن شريط الأدوات العلوي القياسي، وستحتاج إلى تمكين علامة التبويب “المطور” للوصول إليها.
الخطوة 1. افتح مستند Word.
الخطوة 2. انقر فوق علامة التبويب “ملف” في الجزء العلوي الأيسر واختر “خيارات” من الأسفل. في بعض الحالات (مثل عندما يكون التطبيق في شكل نافذة) قد تحتاج إلى تحديد “المزيد” مسبقًا.
إلى الخطوة 3. في قائمة الإعدادات، انتقل إلى علامة التبويب “تخصيص الشريط” على اليسار.
الخطوة 4. قم بالتمرير لأسفل القائمة الموجودة على اليمين، ثم حدد العنصر المسمى “المطور” وانقر فوق “موافق”.
يجب أن ترى علامة التبويب “المطور” في الشريط العلوي الآن.
الجزء 2. إضافة قائمة منسدلة إلى مستند Word
مع تمكين علامة التبويب “المطور”، يمكنك إضافة قائمة أساسية للتحكم في المحتوى.
الخطوة 1. انتقل إلى علامة التبويب “المطور” وحدد “التحكم في محتوى القائمة المنسدلة“. في العرض الكامل، إنه الرمز الثالث في الصف الثاني في القائمة الفرعية “عناصر التحكم”.
الخطوة 2. يجب أن تحصل على قائمة تحكم أساسية مع نص عينة “اختيار عنصر”.
الجزء 3. تكوين القائمة المنسدلة
لا تحتوي القائمة المنسدلة الجديدة على أي عناصر للاختيار من بينها، لذا ستحتاج إلى إعداد قائمة للسحب منها.
الخطوة 1. انقر فوق القائمة المنسدلة التي أنشأتها.
الخطوة 2. حدد خيار “الخصائص” في قسم “عناصر التحكم”.
إلى الخطوة 3. أعطِ القائمة عنوانًا واختر لونًا إذا كنت تريد ذلك.
الخطوة 4. لإضافة خيار، حدد زر “إضافة…” في القائمة المنبثقة.
الخطوة 5. أدخل اسم الخيار وقيمته (سيكونان متماثلين افتراضيًا)، ثم انقر فوق “موافق”.
إلى الخطوة 6. كرر الخطوتين 4 و5 حتى تحصل على العدد المطلوب من الخيارات.
الخطوة 7. في قائمة “الخصائص”، حدد مربع الاختيار “لا يمكن حذف عنصر التحكم في المحتوى”. سيمنع هذا الأشخاص الآخرين من إزالته عن طريق الخطأ.
يمكنك تعديل وضع العناصر داخل القائمة من خلال تحديدها من النافذة والنقر فوق “تحريك لأعلى” أو “تحريك لأسفل”. وبالمثل، يمكنك تغيير عنصر ما باستخدام “تعديل” أو إزالته من المربع بالكامل.
الخطوة 8. عند الانتهاء من التغييرات، انقر فوق “موافق”.
عندما ينقر شخص ما على المربع، سيحصل على قائمة بالعناصر للاختيار من بينها من خلال السهم المنسدل على اليمين.
فوائد وعيوب إضافة قوائم منسدلة في Word
على عكس Excel، فإن القوائم المنسدلة في Word محدودة بشدة من حيث التصميم. وعادة ما تعمل بشكل أفضل مع عدد قليل من الخيارات البسيطة ولا ينبغي استخدامها حقًا لخيارات التحكم الأكثر شمولاً.
لاحظ أن المربعات المنسدلة قد لا تندمج بسلاسة في النص. إذا كنت تخطط لوضعها داخل فقرات أو أسطر (كما هو الحال مع النصوص متعددة الخيارات)، فتأكد من المرور على النص بشكل متكرر للتأكد من أن المستند يبدو قابلاً للقراءة.
بالإضافة إلى ذلك، بينما يسمح لك Word بإضافة قائمة منسدلة في مستند، فلن تعرضها جميع محررات النصوص بنفس الطريقة. قد تواجه إصدارات Word القديمة ومحررات النصوص الغنية الأخرى مشكلة في عرض المربع. وقد لا تسمح إصدارات أخرى، مثل Word Online، للمستخدمين بالاختيار من قائمة الخيارات على الإطلاق.
أخيرًا، لا توجد طريقة حقيقية لتنفيذ قائمة منسدلة متعددة المستويات في Word. لذلك، جرّب Excel أو أي برنامج تحرير آخر يوفر المزيد من الميزات.
كيفية إزالة قائمة منسدلة
يمكنك إزالة قائمة قمت بإنشائها بالنقر بزر الماوس الأيمن عليها وتحديد “إزالة عنصر التحكم في المحتوى”.
إضافة قائمة منسدلة إلى مستندات Word يمكن أن تُحسن من تجربة الاستخدام وتنظيم المعلومات بطريقة احترافية. باستخدام الخطوات الموضحة، ستتمكن من إنشاء قوائم منسدلة بسهولة لتلبية احتياجاتك. إذا كنت تسعى لتحسين جودة مستنداتك، فإن هذه الميزة تستحق التجربة.