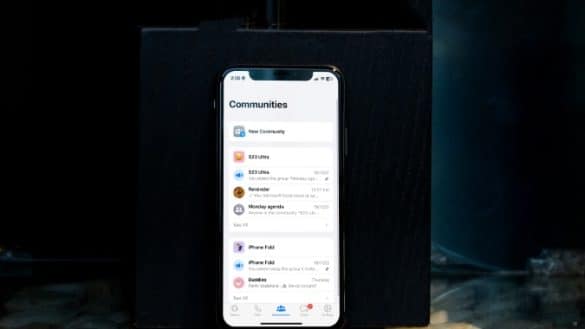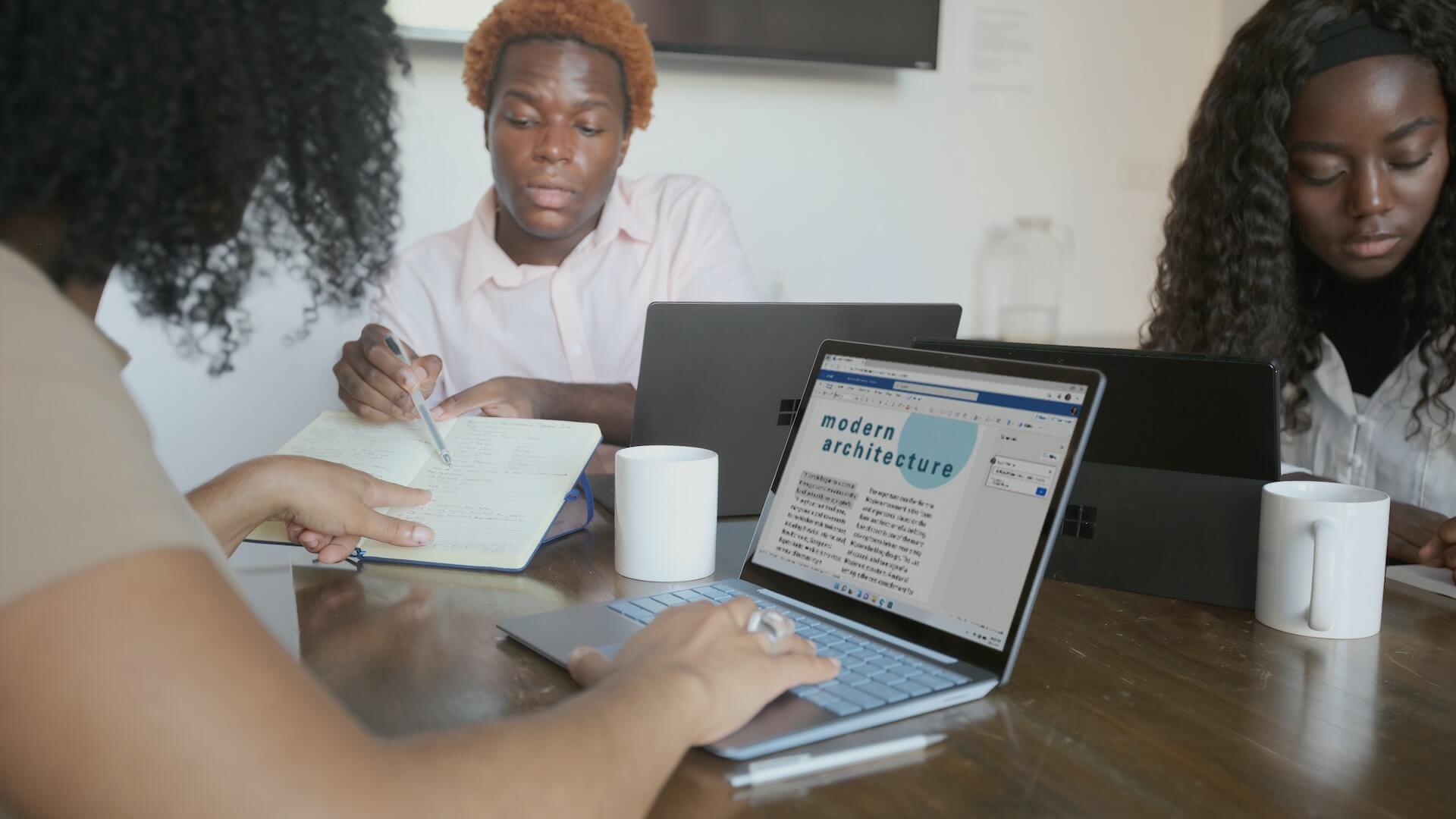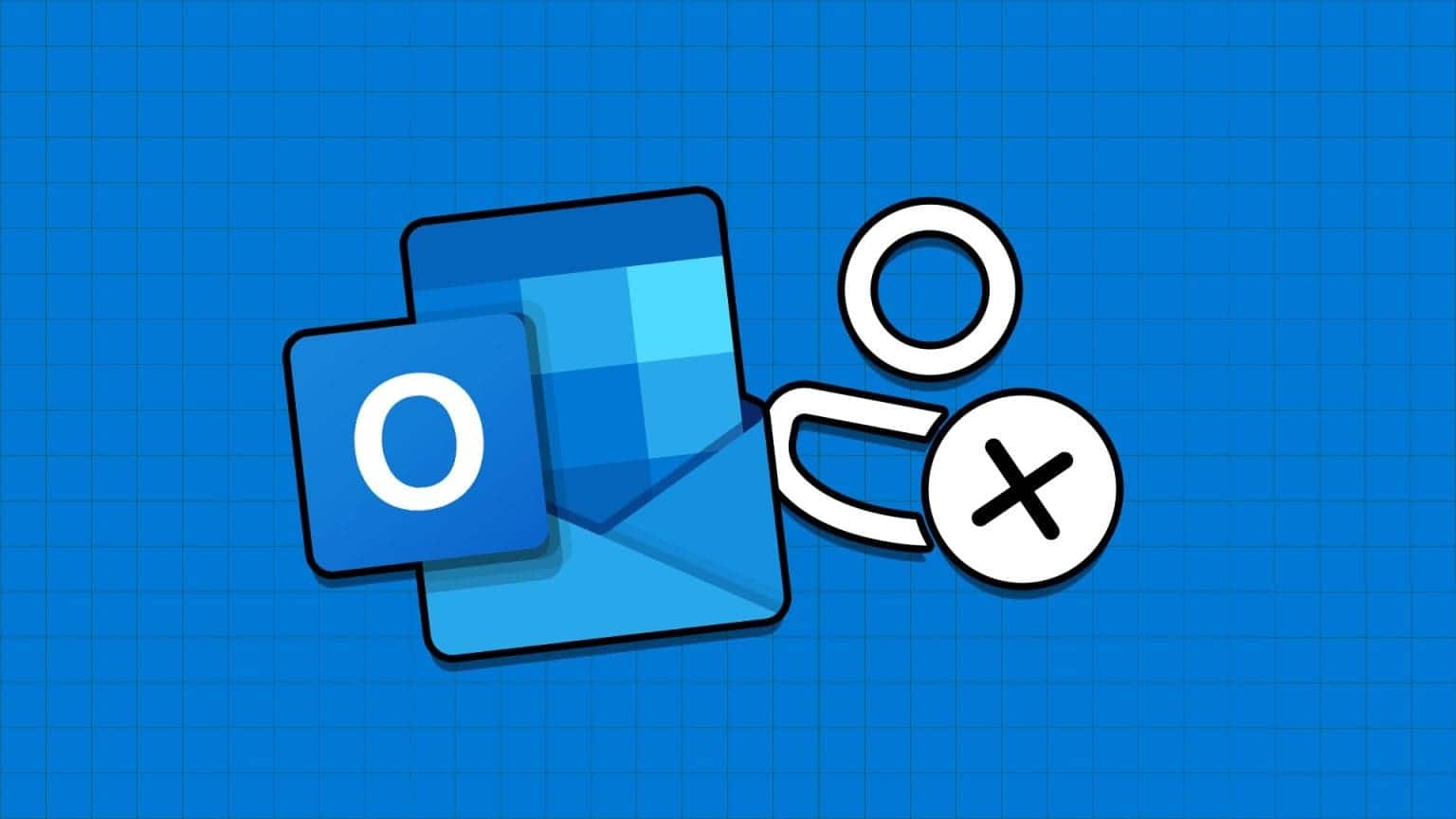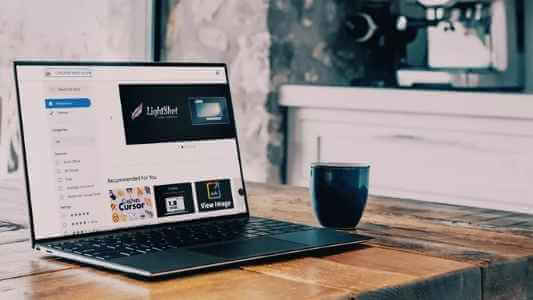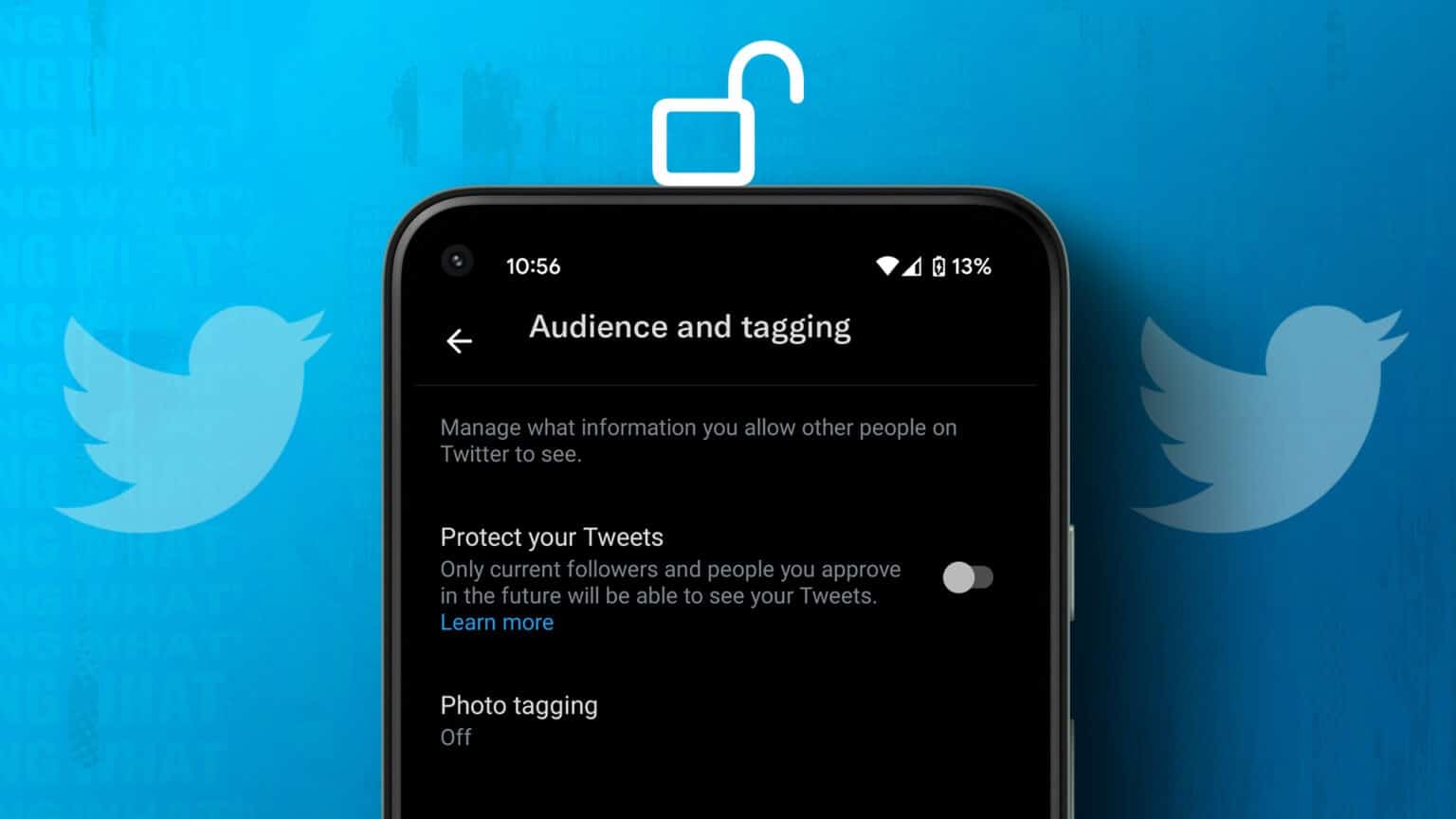عند استخدام خدمات iCloud على أجهزة Apple، يمكن أن تكون كلمات المرور المخزنة جزءًا أساسيًا من بياناتك الشخصية. ومع ذلك، قد تحتاج إلى الوصول إلى هذه الكلمات مرور على متصفح مثل Google Chrome. لحسن الحظ، هناك عدة طرق لفتح كلمات مرور iCloud عبر Google Chrome، مما يسمح لك باستخدام كلمات المرور المخزنة بأمان عبر جهاز الكمبيوتر. في هذه المقالة، سنتعرف على الخطوات اللازمة للوصول إلى كلمات مرور iCloud الخاصة بك باستخدام Google Chrome، وكيفية التأكد من أمان هذه البيانات أثناء عملية الوصول.
أهم النقاط المستفادة
- قم بتنزيل ملحق “كلمات مرور iCloud” الرسمي لمتصفح Chrome. يحتاج مستخدمو Windows أيضًا إلى تطبيق iCloud لنظام Windows.
- يجب عليك إدخال رمز تحقق مكون من ستة أرقام كلما قمت بتشغيل Chrome، وبعد ذلك يمكنك ملء أسماء المستخدمين وكلمات المرور تلقائيًا.
- ستحتاج إلى استخدام تطبيق كلمات المرور أو iCloud لنظام Windows لإدارة وتحرير تاريخ كلمة المرور.
يعد حفظ اسم المستخدم وكلمة المرور في iCloud مفيدًا عند تسجيل الدخول إلى الحسابات عبر الإنترنت، ولكنه يعمل فقط في Safari افتراضيًا. ومع ذلك، باستخدام ملحق كلمات مرور iCloud، يمكنك ملء تفاصيل تسجيل الدخول تلقائيًا على Google Chrome من جهاز Mac أو كمبيوتر شخصي أيضًا.
مقدمة حول ملحق كلمات مرور iCloud في Chrome
بالنسبة للأشخاص الذين يعملون على جهاز كمبيوتر شخصي ولكنهم يستخدمون iPhone أو أولئك الذين يعملون على جهاز Mac ولكنهم يفضلون Chrome على Safari، يمكن لملحق كلمات مرور iCloud المساعدة في ربط المنصتين. فهو يلغي الحاجة إلى وجود جهاز iPhone في متناول اليد عند الحاجة إلى معلومات كلمة المرور أو الانتقال من وإلى تطبيق كلمات المرور لكتابة كلمة مرور طويلة على Chrome.
ومع ذلك، على الرغم من أن هذا الامتداد موجود على متصفح Google، إلا أنه لا يزال يستخدم منصة أمان Apple. لاستخدام الامتداد، يجب تشغيل المصادقة الثنائية لحساب Apple الخاص بك.
سيتم حفظ أي كلمات مرور تقوم بإنشائها على Chrome في iCloud Keychain – وهو اسم Apple للجزء من iCloud الذي يخزن معلومات الحساب وكلمة المرور – وستكون متاحة عبر جميع أجهزتك. يمكنك أيضًا استخدام الامتداد لإنشاء رموز التحقق من خلال النقر بزر الماوس الأيمن على رمز الاستجابة السريعة.
كيفية تثبيت وإعداد امتداد iCloud Passwords
يشبه تثبيت امتداد iCloud Passwords تثبيت أي امتداد آخر، واتباع الإرشادات التي تظهر على الشاشة أمر بسيط. ومع ذلك، يختلف تمكين الامتداد وفقًا للمنصة التي تستخدمها.
يمكنك تنزيل الامتداد من متجر Chrome الإلكتروني على جهاز Mac أو الكمبيوتر الشخصي. ابحث عن “iCloud Passwords”، والذي يجب أن يكون الامتداد الأول المقترح.
بعد تنزيله، ستعتمد خطوات إكمال عملية الإعداد على نظامك الأساسي: Mac أو Windows.
على جهاز Mac
بمجرد النقر فوق الامتداد في Chrome، سيطلب منك إدخال رمز مكون من ستة أرقام لتمكين Chrome من ملء معلومات كلمة المرور تلقائيًا. سيكون هذا الرمز في تطبيق كلمات المرور على جهاز Mac وسيظهر فورًا بعد تشغيل الامتداد.
للحصول على هذا الرمز، ستحتاج إلى جهاز يعمل بنظام macOS 11 أو iOS 14 أو iPadOS 14 أو إصدار أحدث. بعد كتابة الرمز، سيكون لديك وصول كامل إلى iCloud Keychain وكلمات المرور الخاصة به.
لا يمكن استخدام كل رمز إلا مرة واحدة، وستحتاج إلى إدخال رمز جديد في كل مرة تعيد فيها فتح Chrome.
على Windows
للحصول على كلمات مرور iCloud على Windows، تحتاج إلى تنزيل تطبيق iCloud for Windows. سجّل الدخول إلى حساب Apple الخاص بك في هذا التطبيق واسمح لجهاز الكمبيوتر الخاص بك بالوصول إلى كلمات مرور iCloud في المطالبة ذات الصلة. ثم ارجع إلى ملحق Chrome لإكمال الإعداد.
في Chrome، سيطلب منك الامتداد إدخال الرمز المقدم من خلال تطبيق iCloud Passwords for Windows، والذي يمكنك الوصول إليه عن طريق كتابة رقم التعريف الشخصي الخاص بـ Windows Hello.
بمجرد اكتمال العملية، ستتمكن من الوصول إلى جميع كلمات مرور iCloud الخاصة بك. ومع ذلك، تمامًا كما هو الحال في نظام التشغيل macOS، كلما أغلقت المتصفح وأعدت تشغيله، ستحتاج إلى إعادة إدخال رمز لمرة واحدة تم إعطاؤه بواسطة تطبيق كلمات مرور iCloud لنظام التشغيل Windows.
كيفية استخدام ملحق كلمات مرور iCloud في Chrome
إن استخدام ملحق كلمات مرور iCloud بسيط ومباشر بشكل أساسي على نظام التشغيل Mac أو Windows. لسهولة الوصول، يمكنك أيضًا تثبيته على شريط أدوات Chrome.
كيفية ملء معلومات الحساب تلقائيًا
عندما تنتقل إلى أي موقع ويب وتنقر فوق حقل تسجيل الدخول، ستظهر ملحق كلمات مرور iCloud تلقائيًا وتقترح بيانات اعتماد حسابك للموقع. إذا كان لديك حسابات متعددة، فستظهر جميعها عند النقر فوق الحقل. انقر فوق الحساب الذي تحتاجه، وسيتم إدخال المعلومات في الحقول المناسبة.
إذا كنت تستخدم جهاز Mac، فيجب عليك مصادقة المعلومات عبر كلمة مرور جهاز Mac أو Touch ID، تمامًا كما هو الحال في Safari. ومع ذلك، عند استخدام جهاز كمبيوتر شخصي، سيتم إدخال بيانات الاعتماد تلقائيًا دون الحاجة إلى مصادقة إضافية.
إذا قمت مسبقًا بإعداد رمز تحقق لموقع الويب الذي تستخدمه حاليًا، فسوف يقوم الامتداد أيضًا بتعبئته تلقائيًا.
كيفية حفظ كلمات المرور وتحريرها
تمامًا كما هو الحال في Safari، سيقوم امتداد Chrome بتحديث أي تغييرات في كلمة المرور التي تجريها إلى بيانات الاعتماد القديمة. يمكنك أيضًا القيام بذلك في تطبيق كلمات المرور.
يمكنك إضافة كلمات المرور وتحريرها وحذفها من تطبيق كلمات المرور على جهاز Mac. للوصول إلى التطبيق بسرعة، انقر فوق الامتداد وحدد “إدارة كلمات المرور” من القائمة المنسدلة الخاصة به. ومن هناك، سيتم تشغيل التطبيق الأصلي.
إنه نفس السيناريو على Windows، إلا أنه بدلاً من فتح تطبيق كلمات المرور، فإنه يفتح تطبيق iCloud Passwords for Windows. ومن هناك، يمكنك تحرير وحذف وإضافة كلمات مرور جديدة.
يجب إجراء أي تحديثات تقوم بها على بيانات اعتماد تسجيل الدخول إلى الحساب في مجموعة مشتركة من iPhone أو iPad أو Mac. ولا يمكن القيام بذلك من ملحق Chrome.
لا تزال بحاجة إلى تطبيق Passwords
على الرغم من أن ملحق iCloud Passwords مفيد جدًا للأشخاص الذين يستخدمون Chrome بدلاً من Safari على جهاز Mac أو كمبيوتر شخصي، إلا أنه يعاني من بعض المضايقات.
أحد الجوانب السلبية هو أنك ستظل بحاجة إلى تطبيق Passwords على جهاز Mac أو تطبيق iCloud for Windows على Windows لتنظيم كلمات المرور الخاصة بك. ستحتاج إلى فتح هذا التطبيق المنفصل لرؤية جميع كلمات المرور الخاصة بك أو تعديلها أو حذف واحدة منها.
هناك مشكلة أخرى وهي أنه يجب عليك كتابة رمز الأمان في كل مرة تقوم فيها بتشغيل Chrome. وهذا يعني أنه بغض النظر عن المدة التي أغلقت فيها التطبيق، بمجرد إعادة فتحه، يجب عليك كتابة رمز جديد للوصول إلى كلمات المرور الخاصة بك.
ومع ذلك، في حين أن هذه إزعاجات بسيطة، إلا أنها لا تقلل من فائدة الامتداد الأساسية. ما لم تقم بإغلاق Chrome وإعادة تشغيله باستمرار أو كنت بحاجة إلى تحديث كلمات المرور الخاصة بك بشكل متكرر، فمن المرجح أنك لن تزعجك هذه المضايقات.
الحفاظ عليه آمنًا من نظام تشغيل إلى نظام تشغيل
تمامًا كما توجد متصفحات مختلفة، فهناك أيضًا العديد من مديري كلمات المرور. يعد ملحق iCloud Passwords على Chrome خيارًا رائعًا للاختيار إذا كنت بالفعل متعمقًا في نظام Apple البيئي، مع حفظ جميع تفاصيل حسابك على iCloud. ولكنك لست بحاجة إلى الالتزام بإدارة كلمات المرور الخاصة بـ Apple لمجرد أنك تستخدم أجهزة Apple، لذا تأكد من التحقق من خياراتك الأخرى أيضًا.