كيفية الوصول إلى تسجيل الدخول إلى مركز إدارة Microsoft Teams
Teams هو حل تعاوني متطور من Microsoft. يمكنك الحصول عليه مجانًا أو شراء ترخيص Microsoft 365. لا يمكنك الوصول إلى نفس مركز الإدارة مثل مستخدمي الشركة عند استخدام الإصدار المجاني من Microsoft Teams. تتمتع حسابات Premium / Business بإمكانية الوصول إلى قسم مسؤول Microsoft Teams ، حيث يمكنهم إدارة الفرق وعلامات التبويب وأذونات الملفات والميزات الأخرى. نقدم لك دليلاً مفيدًا سيعلمك كيفية الوصول إلى تسجيل الدخول إلى مركز إدارة Microsoft Teams من خلال مسؤول Teams أو Office 365. لذا ، استمر في القراءة!
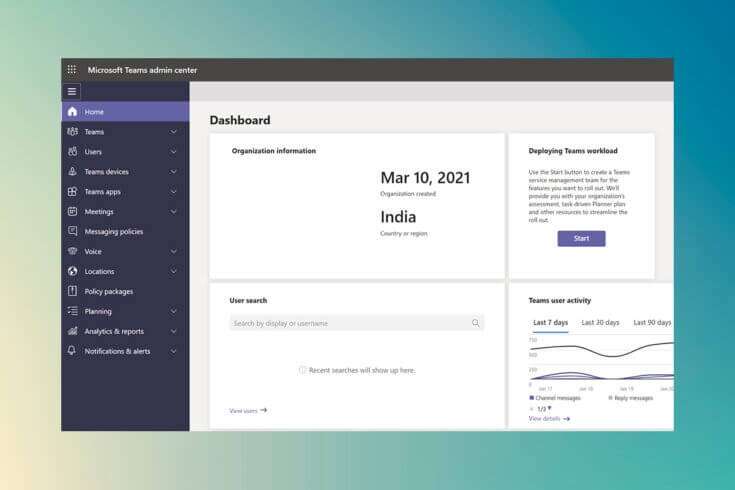
كيفية الوصول إلى تسجيل الدخول إلى مركز إدارة Microsoft Teams
لدى Microsoft Teams حاليًا أكثر من 145 مليون مستخدم نشط. إنه تطبيق شائع جدًا للشركات وكذلك المدارس. قد تحتاج إلى تحديث Teams التي تستخدمها شركتك للتعاون كمسؤول أو عام أو مسؤول خدمة Teams. قد تحتاج إلى أتمتة الإجراءات لإدارة فرق مختلفة باستخدام PowerShell أو مركز فرق الإدارة. لقد أوضحنا كيفية تسجيل الدخول إلى مركز إدارة Microsoft Teams وتشغيل مركز الإدارة الخاص بك مثل المحترفين في القسم التالي.
يمكن العثور على مركز الإدارة على الموقع الرسمي لشركة Microsoft ويمكن الوصول إليه مباشرة أو من خلال مركز إدارة Microsoft Office 365. ستحتاج إلى ما يلي للقيام بذلك:
- مستعرض ويب به اتصال إنترنت نشط.
- الوصول إلى البريد الإلكتروني وكلمة المرور لمستخدم المسؤول.
ملاحظة: إذا لم تكن متأكدًا من البريد الإلكتروني المقترن بحساب مسؤول Microsoft Teams الخاص بك ، فاستخدم البريد الذي تم استخدامه لشراء الترخيص. بمجرد وصولك إلى منطقة إدارة Microsoft Teams ، يمكنك إضافة المزيد من المستخدمين المسؤولين أيضًا.
الطريقة الأولى: من خلال صفحة إدارة Microsoft 365
فيما يلي خطوات تسجيل الدخول إلى مركز إدارة Office 365 للوصول إلى مركز إدارة Microsoft Teams:
1. انتقل إلى موقع الويب الرسمي لمركز إدارة Microsoft Office 365.
2. في الزاوية اليمنى العليا ، انقر فوق خيار تسجيل الدخول كما هو موضح.
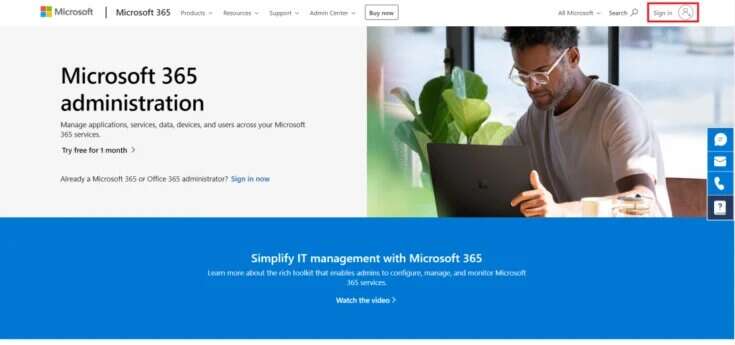
3. قم بتسجيل الدخول إلى حساب المسؤول الخاص بك باستخدام حساب البريد الإلكتروني للمسؤول وكلمة المرور.
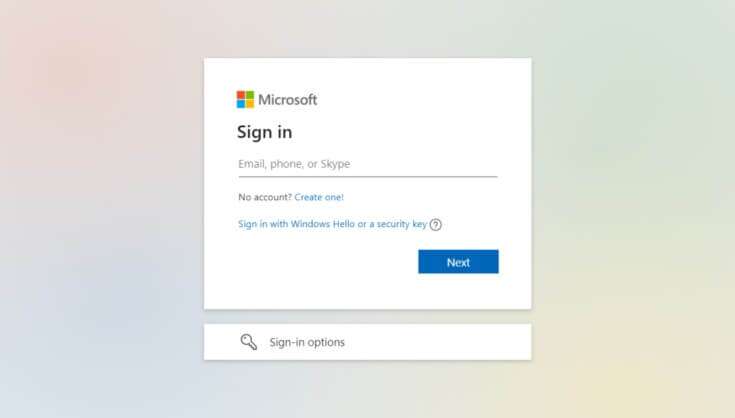
4. قم بالتمرير لأسفل إلى منطقة مركز إدارة Office 365 في الجزء الأيمن وانقر فوق أيقونة Teams للوصول إلى مركز إدارة Microsoft Teams.
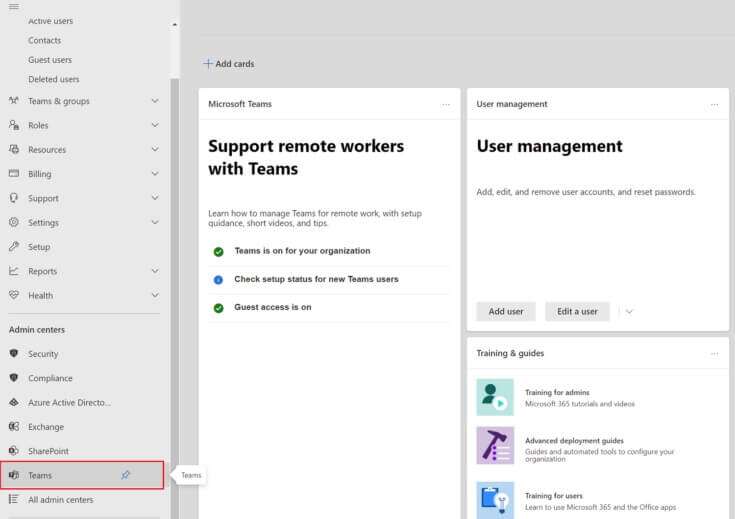
الطريقة 2: الوصول إلى مركز إدارة Teams مباشرة
لا يلزم بالضرورة تسجيل الدخول عبر مركز إدارة Microsoft 365 للانتقال إلى مركز الإدارة في Teams. إذا لم يكن حساب Microsoft Teams الخاص بك مرتبطًا بحساب Microsoft 365 الخاص بك ، فانتقل إلى مركز إدارة Teams وقم بتسجيل الدخول باستخدام هذا الحساب.
1. انتقل إلى الموقع الرسمي لمركز إدارة Microsoft Teams.
2. قم بتسجيل الدخول إلى حسابك. ستتمكن من الوصول إلى مركز الإدارة بمجرد تسجيل الدخول.
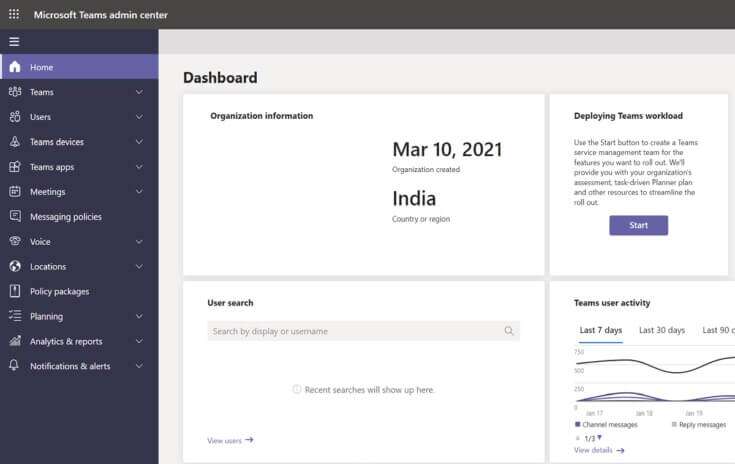
ملاحظة: إذا حدث خطأ في اكتشاف المجال التلقائي أثناء زيارة موقع Microsoft Teams على الويب ، فهذا يشير إلى أنك لم تقم بتسجيل الدخول باستخدام الحساب الصحيح. في حالات كهذه،
- سجّل الخروج من حسابك وأعد تسجيل الدخول باستخدام الحساب الصحيح.
- إذا لم تكن متأكدًا من الحساب الذي تريد استخدامه ، فاستشر مسؤول النظام.
- بالتناوب ، قم بتسجيل الدخول إلى مركز إدارة Microsoft 365 باستخدام الحساب المستخدم لشراء الاشتراك.
- ابحث عن حساب المستخدم الخاص بك في قائمة المستخدمين ، ثم قم بتسجيل الدخول إليه.
كيفية إدارة مركز إدارة Microsoft Teams
يمكنك بشكل أساسي إدارة الميزات التالية في مركز إدارة Microsoft Teams.
الخطوة 1: إدارة قوالب Teams
قوالب Microsoft Teams عبارة عن أوصاف مسبقة الإنشاء لهيكل الفريق بناءً على متطلبات العمل أو المشاريع. يمكنك بسهولة إنشاء مساحات تعاون متطورة باستخدام قنوات لموضوعات متنوعة وتطبيقات مثبتة مسبقًا لجلب المواد والخدمات ذات المهام الحرجة باستخدام قوالب Teams.
عندما يتعلق الأمر بالفرق ، يفضل القادمون الجدد عادةً بنية محددة مسبقًا لمساعدتهم على البدء. نتيجة لذلك ، يؤدي الحفاظ على التوحيد في مواقع مثل القنوات إلى تحسين تجربة المستخدم وبالتالي اعتماده.
كيف تنتقل من مركز الإدارة إلى الميدان؟
1. حدد قوالب Teams من مركز الإدارة ، ثم انقر فوق الزر “إضافة”.
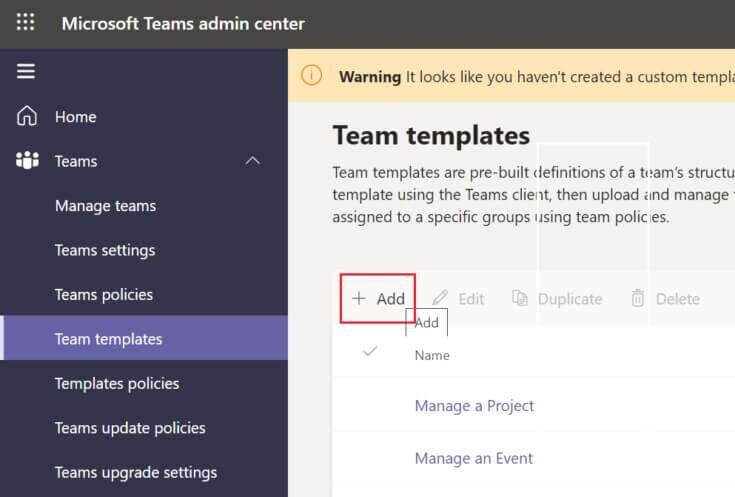
2. حدد إنشاء قالب فريق جديد وانقر فوق التالي.
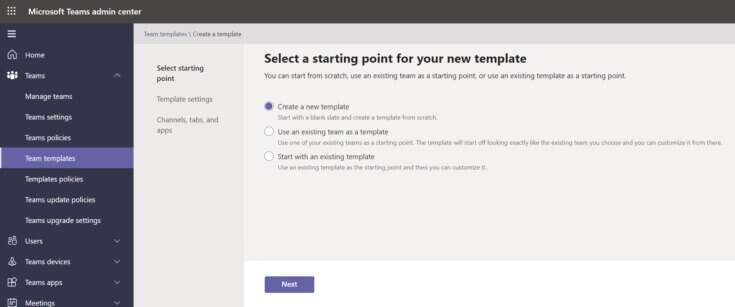
3. امنح شخصيتك اسمًا ووصفًا مطولًا ومختصرًا وموقعًا.
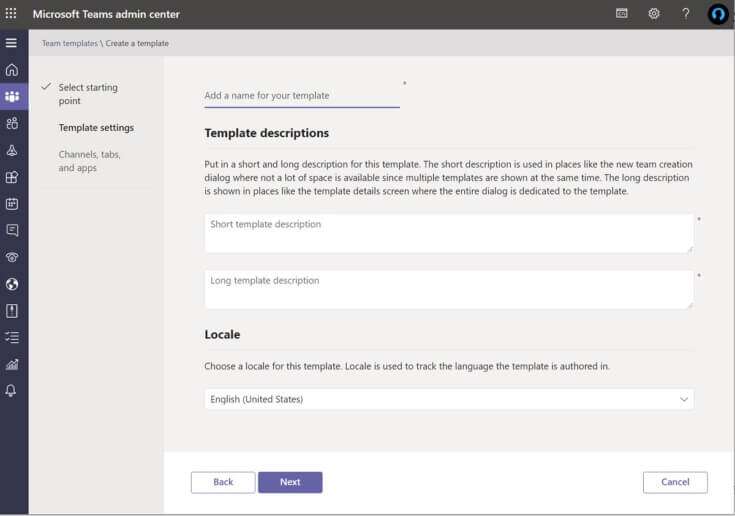
4. أخيرًا ، انضم إلى الفريق وأضف القنوات وعلامات التبويب والتطبيقات التي ترغب في استخدامها.
الخطوة 2: تحرير نُهج المراسلة
تُستخدم نُهُج رسائل مركز إدارة Teams لتنظيم المحادثة ومالكي خدمات مراسلة القناة والمستخدمين الذين يمكنهم الوصول إليها. تعتمد العديد من الشركات الصغيرة والمتوسطة الحجم على السياسة العالمية (الافتراضية على مستوى المؤسسة) التي يتم إنتاجها تلقائيًا لهم. من الرائع أن تعرف ، مع ذلك ، أنه يمكنك تصميم سياسات رسائل فريدة وتطبيقها إذا كانت هناك ضرورة (تجارية) (على سبيل المثال: سياسة مخصصة للمستخدمين الخارجيين أو البائعين). سيتم تطبيق السياسة العامة (الافتراضية على مستوى المؤسسة) على جميع المستخدمين في مؤسستك ما لم تقم بإنشاء سياسة مخصصة وتعيينها. يمكنك عمل التغييرات التالية:
- تحرير إعدادات السياسة العامة.
- يمكن إنشاء السياسات المخصصة وتحريرها وتعيينها.
- يمكن إزالة السياسات المخصصة.
تتيح وظيفة ترجمة الرسائل المضمنة في Microsoft Teams للمستخدمين ترجمة اتصالات Teams إلى اللغة المحددة في تفضيلات اللغة الخاصة بهم. بالنسبة لشركتك ، يتم تمكين ترجمة الرسائل المضمنة بشكل افتراضي. إذا كنت لا ترى هذا الخيار في عقد الإيجار الخاص بك ، فمن المتصور أنه تم تعطيله بواسطة السياسة العالمية لمؤسستك.
الخطوة 3: إدارة التطبيقات
عندما تدير تطبيقات لشركتك ، يمكنك اختيار التطبيقات التي يتم تقديمها للمستخدمين في متجر التطبيقات. يمكنك الحصول على البيانات وبيانات المزج من أي تطبيق من أكثر من 750 تطبيقًا واستهلاكها في Microsoft Teams. ومع ذلك ، فإن السؤال الحقيقي هو ما إذا كنت بحاجة إليها جميعًا في متجرك. وهكذا تستطيع
- تمكين أو تقييد تطبيقات معينة أو
- إضافتهم إلى فرق محددة من مركز الإدارة.
ومع ذلك ، فإن أحد العيوب المهمة هو أنه يجب عليك البحث عن تطبيق بالاسم للانضمام إليه في فريق ، ويمكنك فقط اختيار وإضافة فريق واحد في كل مرة.
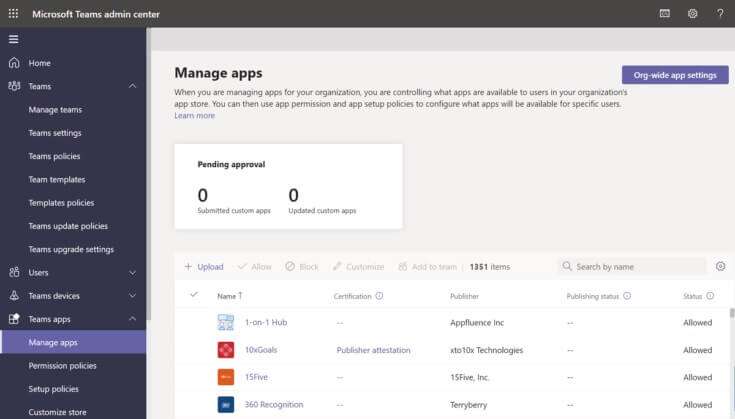
بدلاً من ذلك ، يمكنك تغيير السياسة الافتراضية العامة (على مستوى المؤسسة) وتخصيصها. أضف التطبيقات التي ترغب في إتاحتها لمستخدمي Teams في مؤسستك. يمكنك إجراء التعديلات التالية:
- السماح بتشغيل جميع التطبيقات.
- السماح لبعض التطبيقات فقط أثناء حظر جميع التطبيقات الأخرى.
- يتم حظر تطبيقات معينة ، بينما يُسمح لجميع التطبيقات الأخرى.
- تعطيل جميع التطبيقات.
يمكنك أيضًا تخصيص متجر التطبيقات عن طريق تحديد شعار وعلامة شعار وخلفية مخصصة ولون نص لشركتك. يمكنك معاينة التغييرات قبل إطلاقها للإنتاج بمجرد الانتهاء.
الخطوة 4: إدارة الوصول الخارجي والضيف
أخيرًا ، قبل أن أنهي هذه المقالة ، أود مناقشة الوصول الخارجي والوصول الضيف لـ Microsoft Teams. يمكنك تمكين / تعطيل كلا الخيارين من خيار الإعدادات على مستوى المؤسسة. إذا لم تكن قد سمعت عن التمييز من قبل ، فإليك ملخص سريع:
- يسمح الوصول الخارجي لمستخدمي Microsoft Teams و Skype for Business بالتحدث مع أشخاص من خارج شركتك.
في Teams ، يسمح وصول الضيف للأشخاص من خارج شركتك بالانضمام إلى الفرق والقنوات. عند تمكين وصول الضيف ، يمكنك اختيار السماح للزائرين باستخدام ميزات معينة أم لا. - يمكنك تمكين أو تعطيل مجموعة متنوعة من الميزات والتجارب التي يمكن للزائر أو المستخدم الخارجي الاستفادة منها.
- يجوز لشركتك التواصل مع أي مجال خارجي بشكل افتراضي.
- سيتم السماح لجميع المجالات الأخرى إذا قمت بحظر المجالات ، ولكن إذا سمحت بالمجالات ، فسيتم حظر جميع المجالات الأخرى.
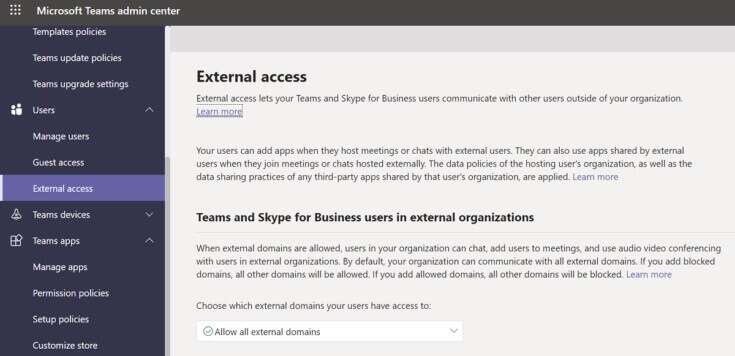
الأسئلة المتداولة (FAQs)
س 1. ما هو الإجراء الخاص بالوصول إلى مركز إدارة Microsoft Teams؟
الجواب. يمكن العثور على مركز الإدارة على https://admin.microsoft.com. تحتاج إلى تعيين أحد الأدوار التالية إذا كنت تريد امتيازات إدارية كاملة مع مجموعتي الأدوات هاتين: مسؤول للعالم بأسره ومسؤول عن الفرق.
س 2. كيف يمكنني الوصول إلى مركز الإدارة؟
الجواب. قم بتسجيل الدخول إلى حساب المسؤول الخاص بك على صفحة ويب admin.microsoft.com. اختر المسؤول من أيقونة مشغل التطبيق في الزاوية العلوية اليسرى. فقط أولئك الذين لديهم وصول مسؤول في Microsoft 365 ، يمكنهم رؤية لوحة المسؤول. إذا كنت لا ترى المربع ، فليس لديك إذن للوصول إلى منطقة المسؤول في مؤسستك.
س 3. كيف يمكنني الانتقال إلى إعدادات الفريق الخاصة بي؟
الجواب. انقر فوق صورة ملف التعريف الخاص بك في الجزء العلوي لمشاهدة إعدادات برنامج Teams الخاصة بك أو تغييرها. يمكنك تعديل:
- صورة ملفك الشخصي ،
- الحالة،
- الموضوعات ،
- إعدادات التطبيقات،
- تنبيهات
- لغة،
- وكذلك الوصول إلى اختصارات لوحة المفاتيح.
حتى أن هناك رابطًا يؤدي إلى صفحة تنزيل التطبيق.
نأمل أن تكون هذه المعلومات مفيدة وتمكنت من الوصول إلى تسجيل الدخول إلى مركز إدارة Microsoft Teams عبر Teams أو صفحة مسؤول Office 365. في الفراغ أدناه ، يرجى ترك أي تعليقات أو أسئلة أو توصيات. أخبرنا عن الموضوع الذي تريد منا استكشافه بعد ذلك.
