كيفية الوصول إلى Google Lens واستخدامه على Android و iOS
Google Lens ليس سوى بحث Google والخدمات الأخرى ذات الصلة مثل الترجمة و OCR وما إلى ذلك مع دمج الصور في منصة واحدة. ما عليك سوى فتح تطبيق Lens وتوجيه الكاميرا إلى أي كائن مثل النباتات والحيوانات وما إلى ذلك لتحديده ومعرفة المزيد عنه. يمكنك مسح فستان أو أثاث أو لعبة ضوئيًا للعثور على هذا الشيء المحدد وشرائه. يمكنك أيضًا ترجمة أي لغة غير معروفة إلى اللغة التي يمكنك قراءتها ونسخ النص من أي مكان وغير ذلك الكثير. في هذه المقالة ، سوف نستكشف جميع طرق الوصول إلى Google Lens على Android و iOS وكيفية استخدامها بكفاءة.
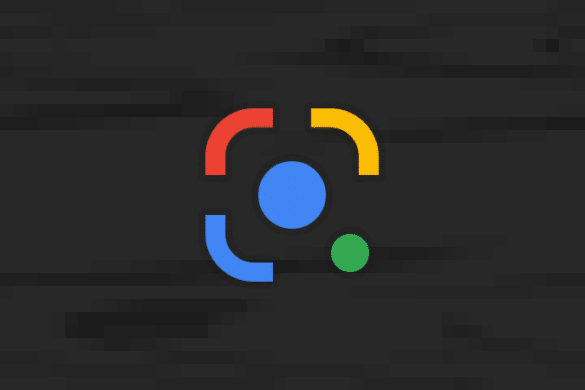
1. تطبيق Google Lens (Android)
يمكن لمستخدمي Android ببساطة تثبيت تطبيق Google Lens للوصول إلى Lens واستخدامها أثناء التنقل. على الرغم من أن Google Lens مدمجة مباشرة في تطبيق Google ونظام التشغيل Android ، فإن تثبيت التطبيق المستقل يوفر وصولاً سهلاً إلى الميزة أكثر من أي طريقة أخرى جربناها. ما عليك سوى فتح هذا الرابط لتنزيل Google Lens من متجر Play وتثبيته.
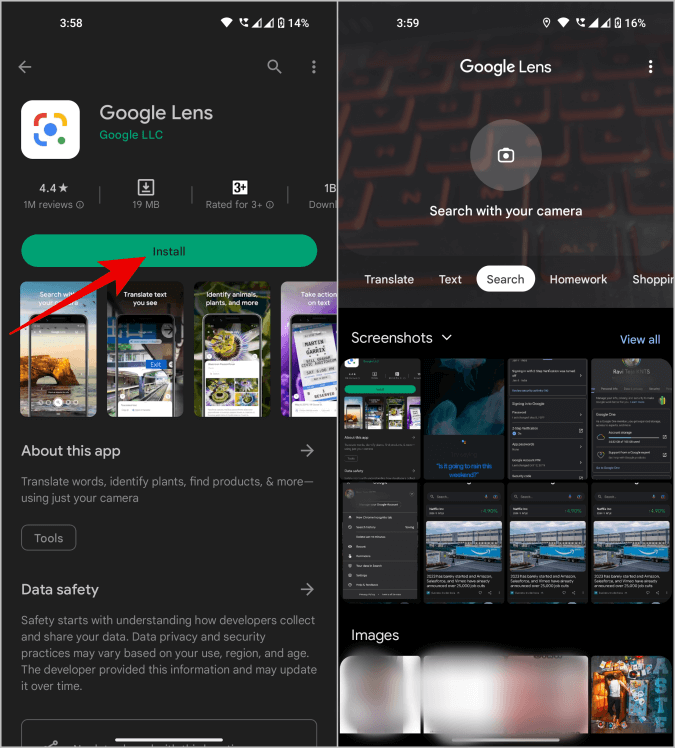
يمكنك أيضًا وضعه على الشاشة الرئيسية للوصول بشكل أسرع.
2. تطبيق Google (Android و iOS)
هناك طريقة أخرى سهلة للوصول إلى Google Lens وهي من تطبيق Google. على نظام Android ، يعد Google تطبيقًا أصليًا يتم تثبيته مسبقًا وعلى نظام التشغيل iOS ، يمكنك تثبيت تطبيق Google من متجر التطبيقات.
افتح الآن تطبيق Google واضغط على أيقونة الكاميرا في شريط البحث. سيؤدي هذا إلى فتح Google Lens على الفور.
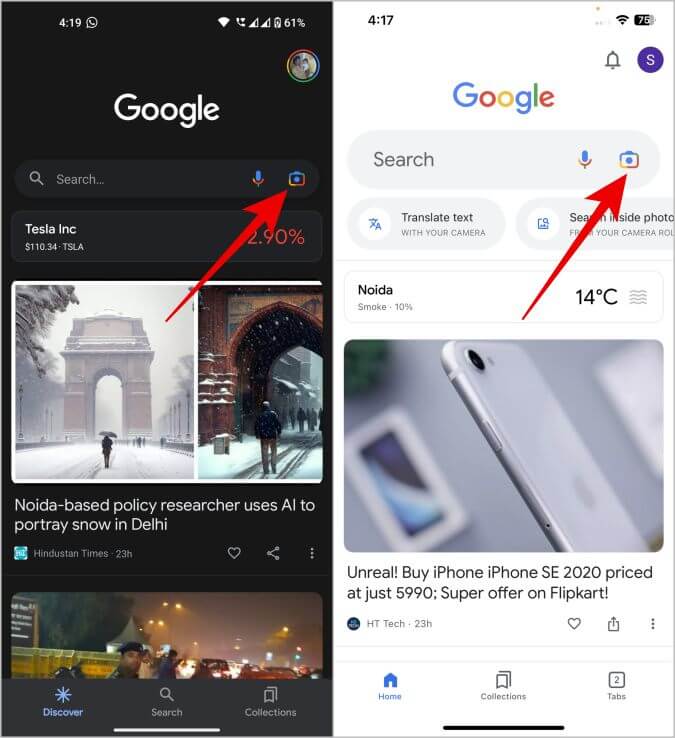
3. مساعد Google (Android)
تم تمكين Google Assistant بالفعل افتراضيًا على Android ويعمل من أي مكان تقريبًا. على الرغم من أن iOS يحتوي على مساعد Google ، إلا أنه مختلف ويصعب أيضًا الوصول إلى Google Lens.
أولاً ، افتح مساعد Google بقول الكلمة الرئيسية “Hey Google” أو مرر سريعًا من الزوايا السفلية بشكل مائل. هنا ، سترى أيقونة Google Lens في الأسفل. انقر للوصول إلى Google Lens.
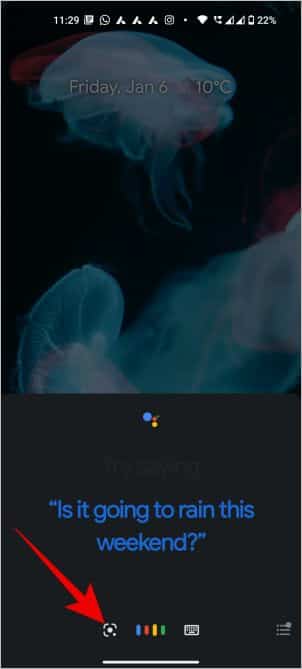
يتميز Google Assistant بتصميم مختلف اعتمادًا على إصدار Android الذي تستخدمه وإصدار Google Assistant الذي تستخدمه. لذلك إذا لم تتمكن من العثور على رمز العدسة في مساعد Google ، فما عليك سوى أن تقول “افتح Google Lens” للوصول إليها.
4. Google App Widget (Android و iOS)
يدعم تطبيق Google التطبيقات المصغرة على كل من Android و iOS. في معظم هواتف Android ، يتم وضع أداة بحث Google على الشاشة الرئيسية افتراضيًا. في حالة عدم إزالته أو إزالته ، يمكنك إضافته عن طريق الضغط لفترة طويلة على الشاشة الرئيسية ثم النقر على خيار الأدوات. في لوحة الأدوات ، ابحث عن Google وانقر لإضافته.
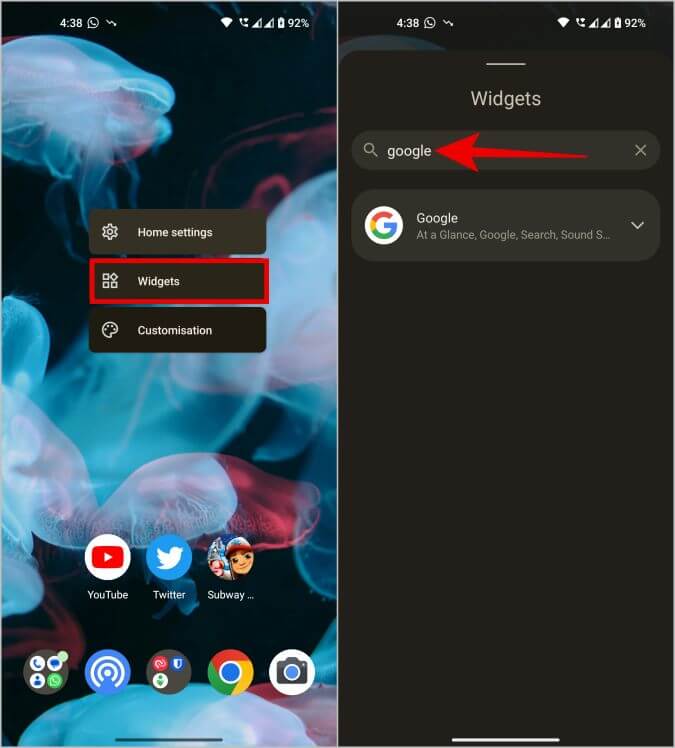
في القائمة المنسدلة ، اضغط لفترة طويلة على خيار البحث وضعه على الشاشة الرئيسية للوصول إليه.
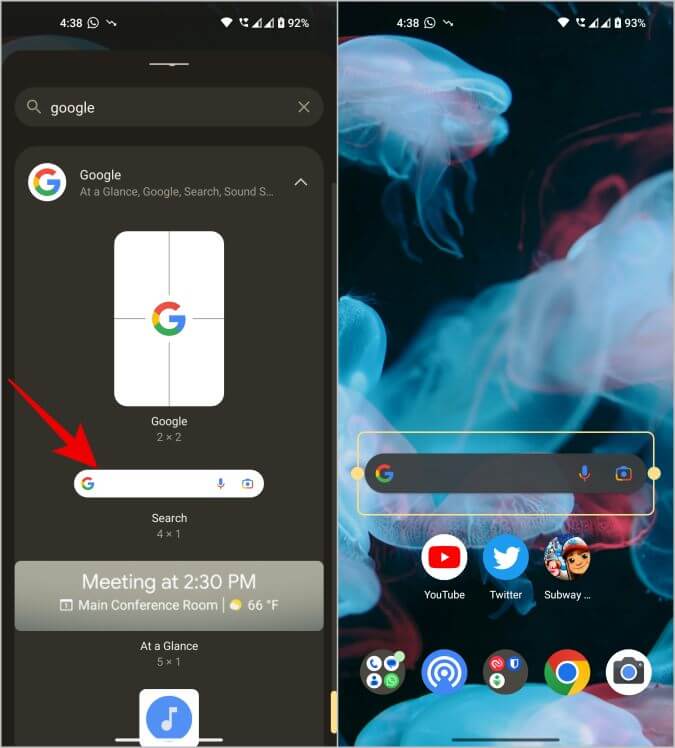
في نظام iOS ، اضغط لفترة طويلة على الشاشة الرئيسية وانقر على أيقونة Plus في الزاوية اليسرى العليا. هنا ابحث عن Google واضغط عليها.
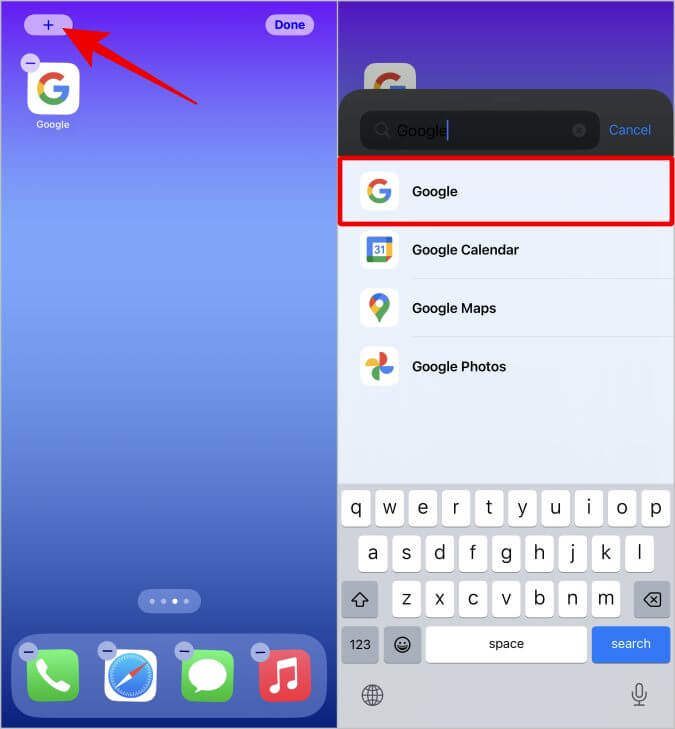
ثم اسحب لليمين وانقر على خيار إضافة عنصر واجهة مستخدم. سيؤدي هذا إلى إضافة عنصر واجهة المستخدم إلى شاشتك الرئيسية ، والآن يمكنك سحب الأداة وإسقاطها في الموضع الذي تريده.
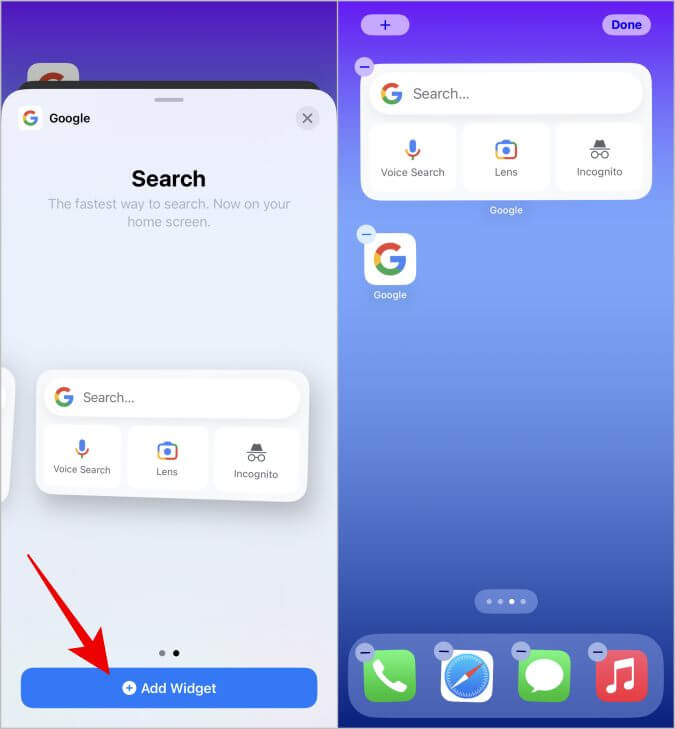
من الآن فصاعدًا ، ما عليك سوى النقر على أيقونة Lens في الأداة على Android و iOS لفتحها على الفور.
5. الكاميرا (Pixel و OnePlus)
قامت العلامات التجارية الخاصة بتصنيع المعدات الأصلية التي تعمل بنظام Android مثل Pixel و OnePlus وعدد قليل من العلامات التجارية الأخرى بدمج Google Lens مباشرة في تطبيق الكاميرا الخاص بهم. للوصول إلى Lens واستخدامها ، افتح تطبيق الكاميرا ، وحدد خيار المزيد ، وهنا يجب أن تجد وضع العدسة.
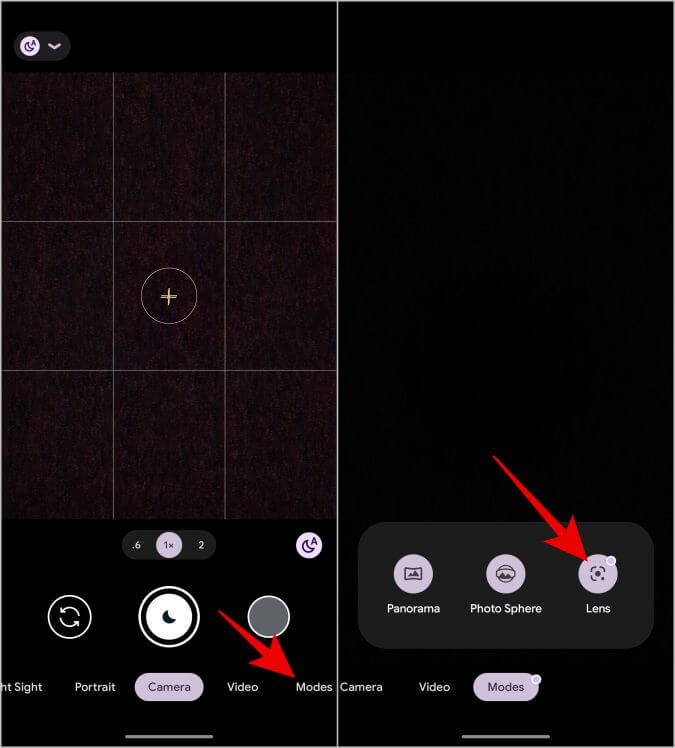
تحديده سيفتح Google Lens على الفور. يحتوي هاتف Samsung على Bixby Vision بدلاً من Google Lens. إنه يقدم خدمة وتجربة مماثلة ولكن من خلال Samsung.
6. صور Google (Android و iOS)
عدسة Google ليست مخصصة فقط لمسح العالم الحقيقي. يمكنك أيضًا مسح الصور المخزنة على جهازك مثل الصور ولقطات الشاشة. افتح تطبيق صور Google (تنزيل لنظام Android | iOS) وافتح أي صورة تريد مسحها ضوئيًا باستخدام Google Lens.
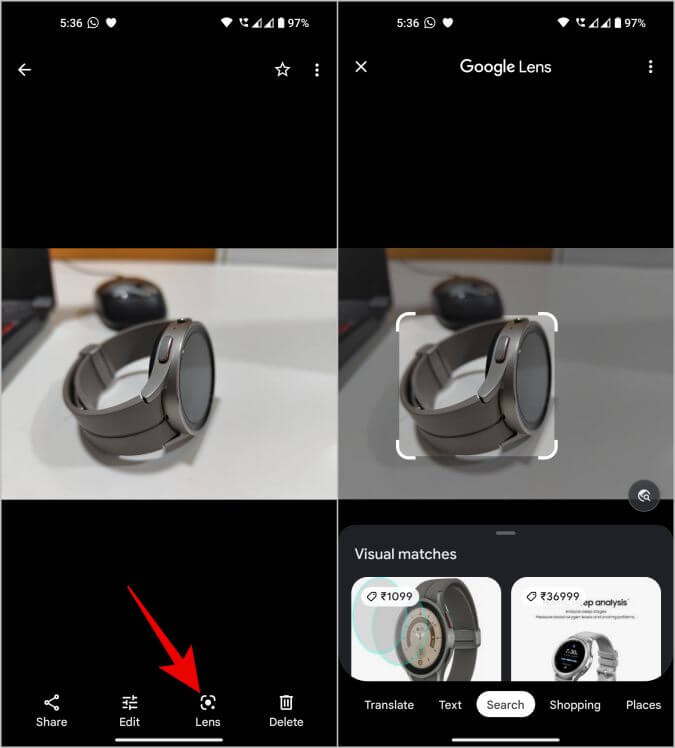
بمجرد فتح الصورة ، حدد خيار Lens في الأسفل ، واضغط عليها. سيؤدي هذا إلى فتح Google Lens ويبدأ في مسح الكائنات في الصورة التي حددتها.
كيفية استخدام Google Lens على Android و iOS
سواء كان Android أو iOS ، بمجرد فتح Lens ، تظل تجربة واجهة المستخدم متسقة عبر نظام تشغيل الهاتف المحمول. إليك كيفية استخدام Google Lens بشكل فعال مع بعض الأمثلة.
عند فتح التطبيق ، سترى جميع صورك المخزنة على الجهاز. حدد أيًا لبدء المسح. اضغط على أيقونة القائمة المنسدلة في الأعلى لتحديد الصور من مجلد مختلف.
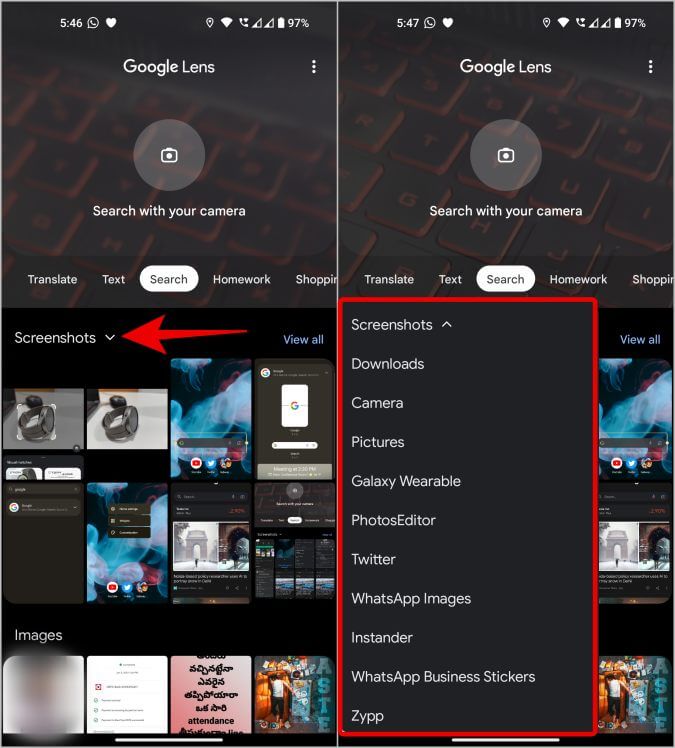
يمكنك أيضًا استخدام الكاميرا لمسح الكائنات في الوقت الفعلي. ما عليك سوى توجيه الكاميرا إلى شيء تريد مسحه ضوئيًا والنقر على أيقونة البحث (أيقونة العدسة المكبرة) لمسحها ضوئيًا.
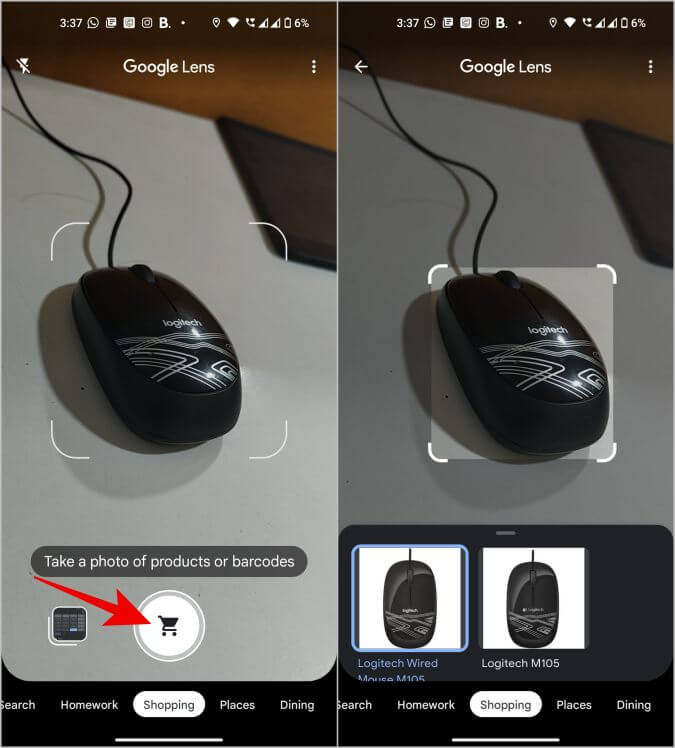
1. سيحاول خيار البحث تحديد الأشياء أو الموضوعات في الصورة ، والعودة بالإجابات المحتملة ، وكذلك إظهار المزيد من الصور المتشابهة.
2. سيقوم خيار النص باستخراج النص من الصورة ويسمح لك بنسخ النص وإرساله أيضًا إلى سطح المكتب. يمكنك أيضًا الاستماع إلى النص حيث أن Lens مزودة بتقنية تحويل النص إلى كلام.
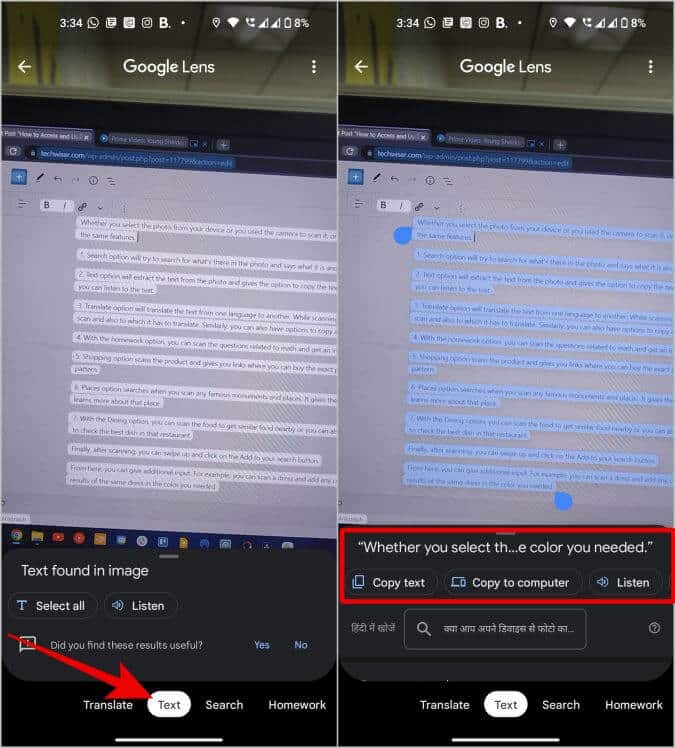
3. خيار الترجمة يترجم النص من لغة إلى أخرى. أثناء المسح ، يمكنك تحديد لغة الإدخال والإخراج أو تحديد اللغة التي يتم مسحها ضوئيًا تلقائيًا أيضًا. كما هو متوقع ، لديك أيضًا خيارات لنسخ النص المترجم والاستماع إليه.
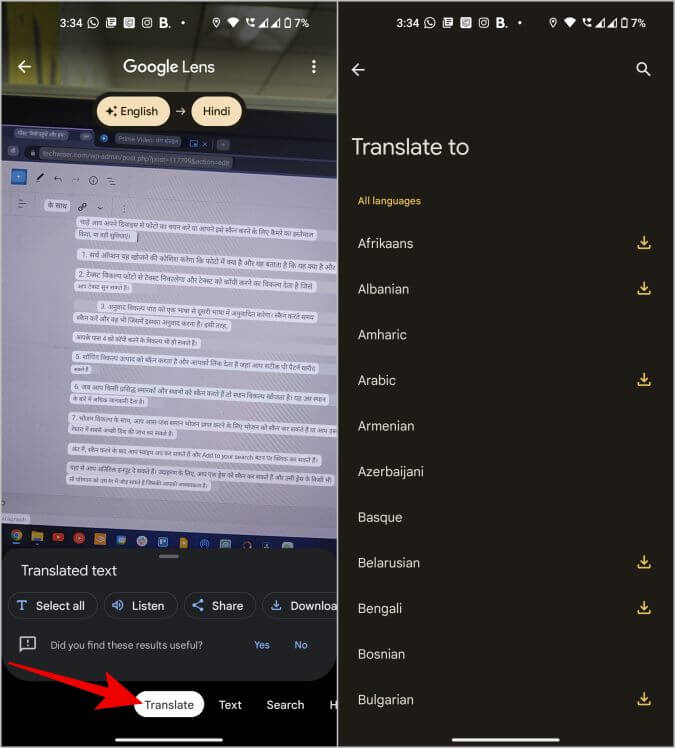
4. باستخدام خيار الواجب المنزلي ، يمكنك مسح أسئلة مثل مسائل الرياضيات والحصول على إجابات فورية.

5. يقوم خيار التسوق بمسح المنتج ويمنحك روابط إلى المكان الذي يمكنك شراء المنتج منه بالضبط بنفس اللون والنمط.
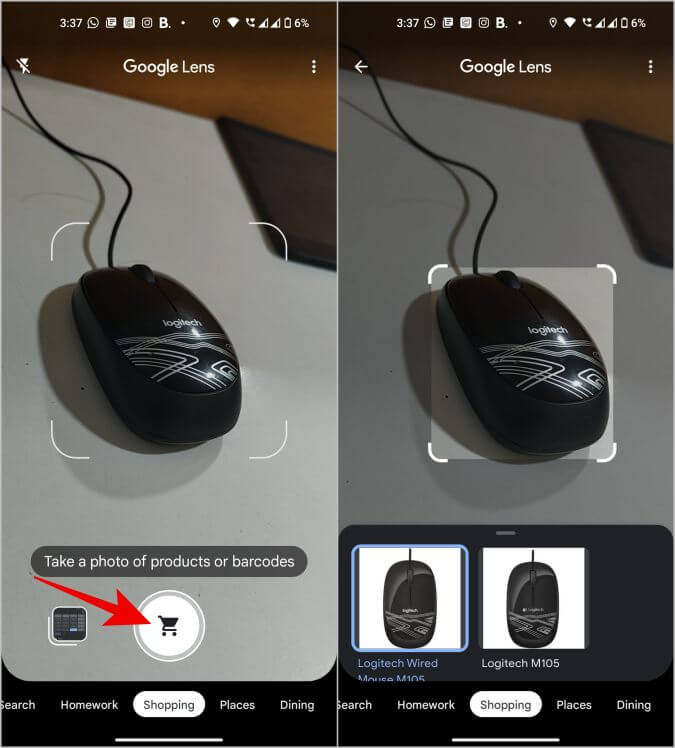
6. خيار الأماكن جيد للمسح والبحث عن المعالم والأماكن الشهيرة. ستؤدي “عدسة Google” إلى صفحة “بحث Google” حتى تتمكن من البحث عنها ومعرفة المزيد عنها.
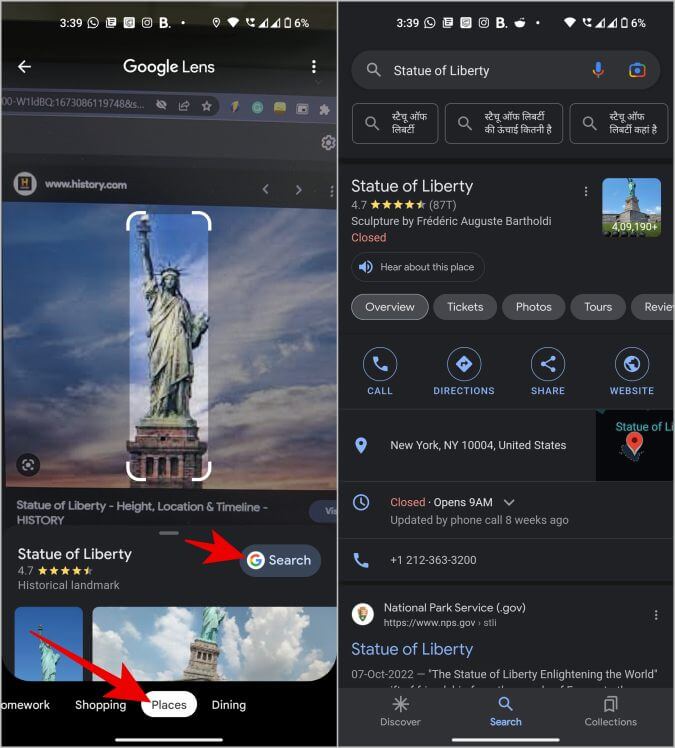
7. باستخدام خيار تناول الطعام ، يمكنك مسح عنصر طعام ضوئيًا للحصول على المطاعم والفنادق التي لديها طعام مشابه أو يمكنك أيضًا مسح قائمة أي مطعم للعثور على أفضل طبق في هذا المطعم من خلال المراجعات.
بمجرد الانتهاء من المسح ، اسحب لأعلى وانقر على زر إضافة إلى البحث الخاص بك.
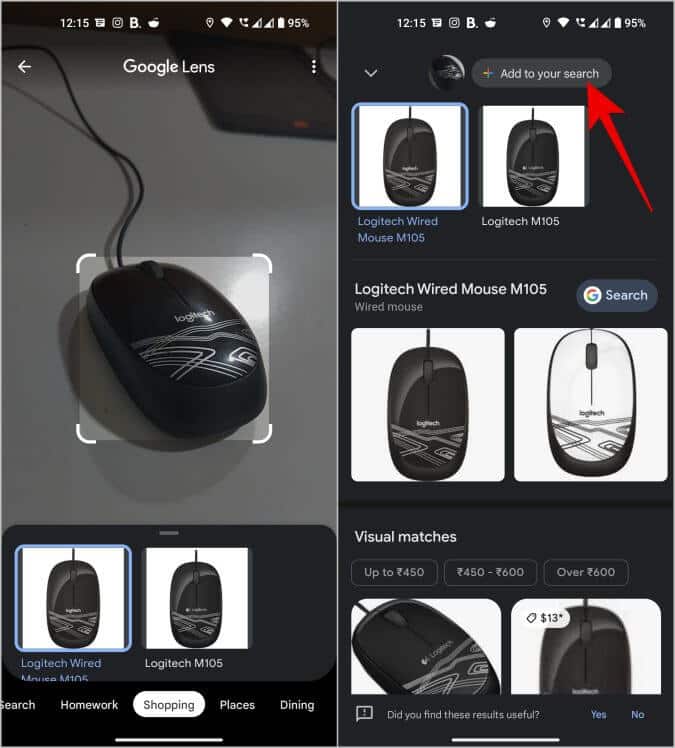
من هنا ، يمكنك إعطاء مدخلات إضافية. على سبيل المثال ، امسح فستانًا ضوئيًا وأضف أي مدخلات لونية. سيظهر لك نتائج نفس الفستان باللون الذي طلبته.
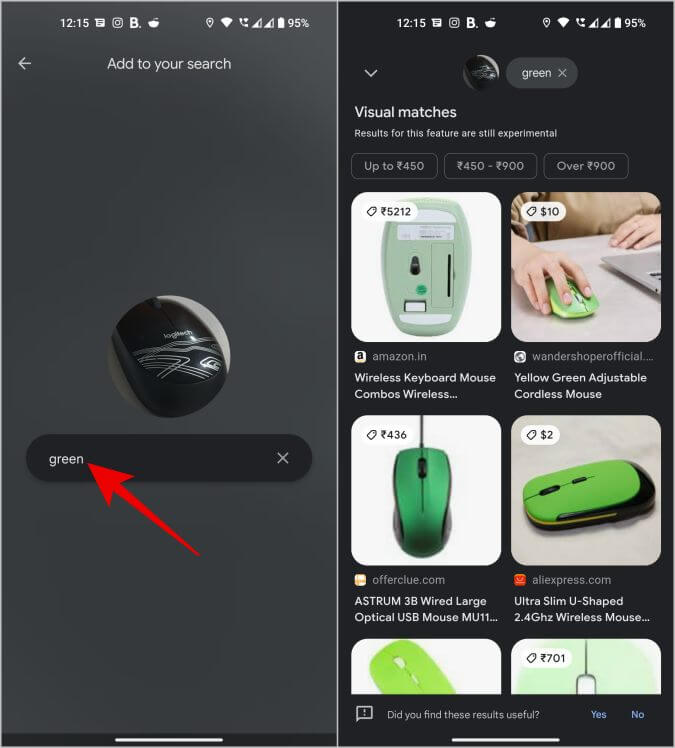
Google Lens على Android و iOS
بصرف النظر عن هذه الميزات ، يحتوي Google Lens أيضًا على العديد من الحيل الأخرى مثل القدرة على مسح رموز QR والاستماع إلى الكتب وحفظ أحداث التقويم وما إلى ذلك. مقالة – سلعة.
