كيفية مزامنة Microsoft To-Do مع Google Calendar
سيساعدنا تنظيم مهامنا على عدم فقدان الوقت والأنشطة المهمة الأخرى. على الرغم من وجود العديد من الخيارات ، يمكنك منح Microsoft To-Do فرصة لإبقاء الأمور تحت السيطرة. يتيح لك هذا التطبيق البسيط تدوين المهام والمهام بطريقة بسيطة ، مما يتيح لك تنظيم يومك بشكل أفضل. على الرغم من أن تطبيق المهام هذا مدعوم في كل من Outlook و Office 365 ، للأسف لا يمكن نقل المهام إلى تقويم Google أصلاً.
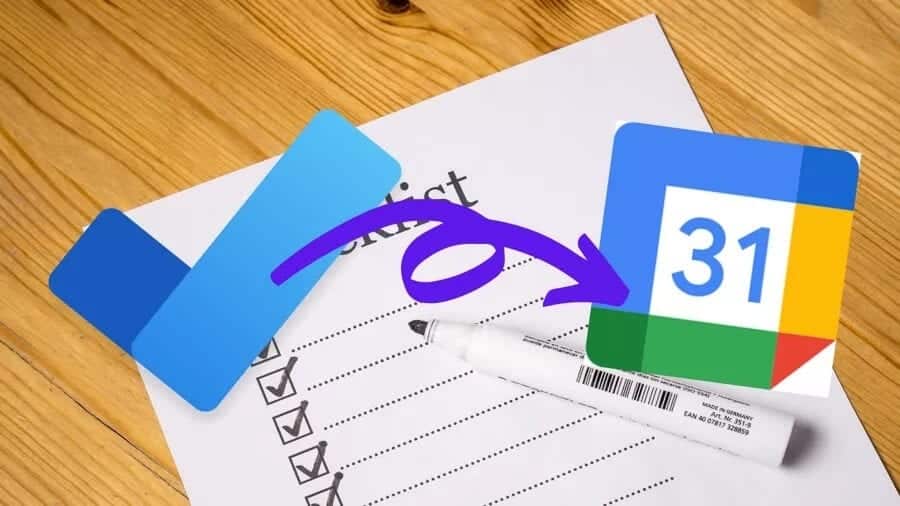
هذه نكسة إذا كنت تعتمد على تقويم Google لتتبع اجتماعاتك. لحسن الحظ ، هذه ليست نهاية الطريق. يمكنك مزامنة مهام عناصر المهام من Microsoft To-Do مع تقويم Google إلى حد ما.
في الوقت الحالي ، سيتعين علينا الاستعانة بأداة خارجية مثل Zapier لمزامنة الملاحظات والمهام. والخبر السار هو أنها عملية سهلة ولا تتطلب الكثير من وقتك.
إليك كيفية مزامنة Microsoft To-Do مع تقويم Google. أيضًا ، لدينا خدعة ممتعة ، لذا لا تنس أن تقرأ حتى النهاية.
هيا بنا نبدأ.
كيفية مزامنة Microsoft To-Do مع GOOGLE CALENDAR
كما ذكرنا سابقًا ، Zapier هو التطبيق الذي سيساعدنا في مزامنة الملاحظات والمهام ويعمل كجسر بين التطبيق التنظيمي وتطبيق التقويم. Zapier هي خدمة أتمتة سير العمل وتتيح لك الجمع بين خدمات مختلفة للحصول على تجربة محسّنة. باختصار ، إنه يجلب أفضل ما في العالمين.
بطبيعة الحال ، سيتعين عليك إنشاء حساب على Zapier قبل المضي قدمًا. هناك طريقتان. إذا كنت تريد اسم الحدث ووقته في تقويم Google الخاص بك ، فيمكنك استخدام أحد مهام سير العمل المتاحة (Zaps) للبدء. ولكن إذا كنت ترغب في تخصيص أشياء مثل التاريخ والوقت ، فسيتعين عليك إجراء Zaps خاص بك.
1. طريقة بسيطة
الخطوة 1: بمجرد تسجيل الدخول إلى Zapier ، ابحث عن تقويم Google في مربع البحث في الزاوية العلوية اليمنى. حدد لرؤية جميع عمليات الدمج المتاحة.
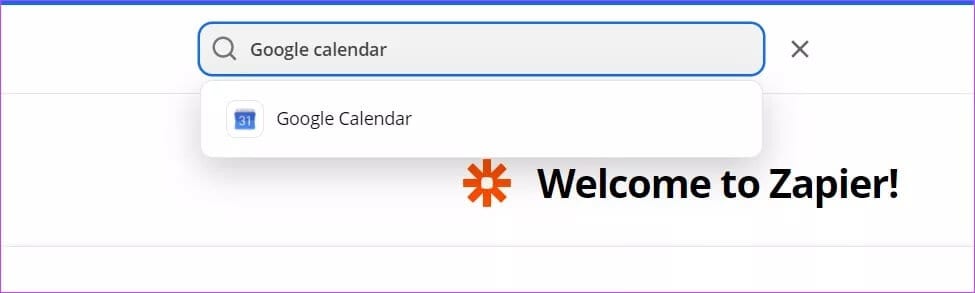
خطوة 2: بعد ذلك ، أضف Microsoft To-Do في مربع النص لتطبيقات البحث للاتصال. حدد الخيار الذي يناسب متطلباتك بشكل أفضل.
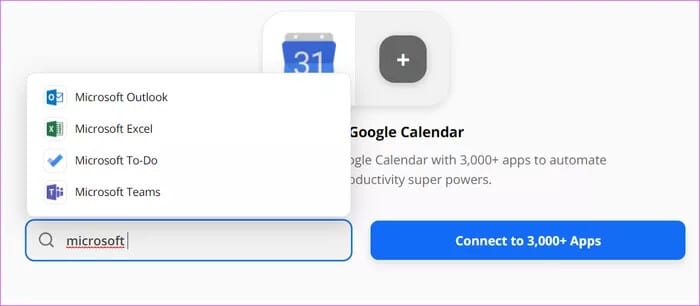
في حالتنا ، اخترنا استخدام إضافة أحداث سريعة.
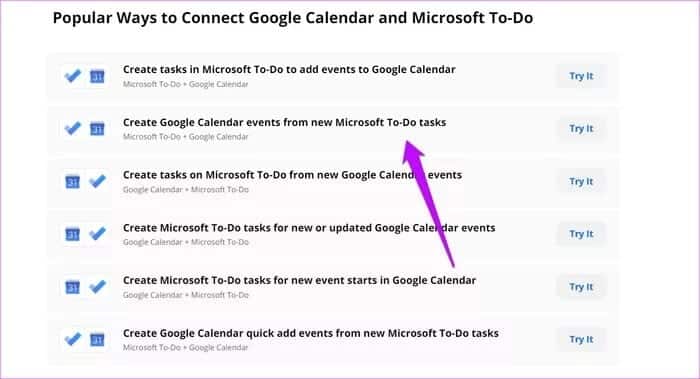
الخطوة 3: حان الوقت الآن لتوصيل كلا التطبيقين. للقيام بذلك ، قم بإضافة بيانات اعتماد Google و Outlook. يدعي زابير أن جميع بيانات الاعتماد مشفرة ومخزنة.
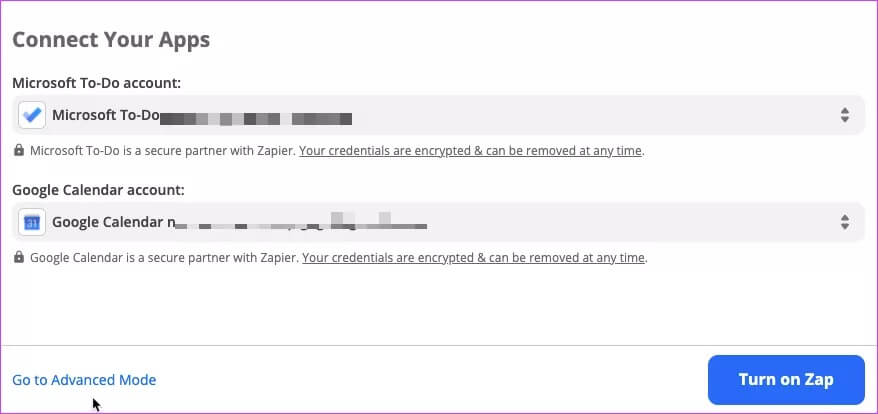
بطبيعة الحال ، سيتعين عليك توفير قدر كبير من الأذونات لكل من حساب Outlook و Google الخاصين بك.
الخطوة 4: بعد ذلك ، حدد “قيمة” تقويم Google. في هذه الحالة ، سيكون معرف البريد الإلكتروني الافتراضي الخاص بك. بمجرد الانتهاء من ذلك ، انقر فوق تشغيل Zap جيدًا ، وقم بتمكين المشغل وهذا كل شيء.
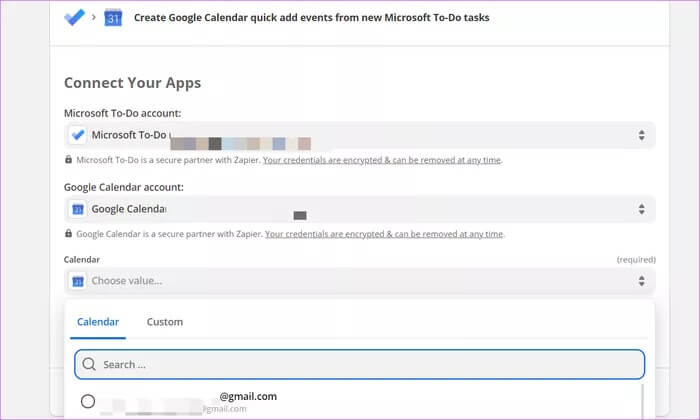
من الآن فصاعدًا ، كلما تمت إضافة مهمة جديدة إلى حساب Microsoft To-Do الخاص بك ، فسوف تنعكس على تقويم Google الخاص بك.
نظرًا لأنه حدث سريع ، فسيكون له نفس طابع التاريخ والوقت في وقت الإضافة. بالإضافة إلى ذلك ، لن تتمكن من رؤية أي مرفقات. إنه حدث بسيط وهذا يتعلق به.
ولكن إذا سألتني ، إذا كنت تريد فقط فكرة الحدث على تقويم Google الخاص بك ، فإن هذه الطريقة تثبت أنها مفيدة.
2. لعقلية المغامرة
الخطوة 1: في Zapier ، ابحث عن Microsoft To-Do ضمن إنشاء سير العمل الخاص بك. قم بإجراء بحث مشابه لتقويم Google.
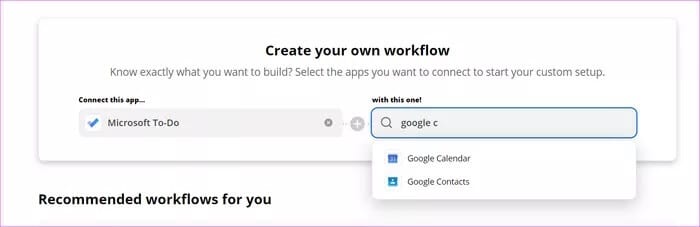
الخطوة 2: بمجرد الانتهاء من ذلك ، أضف المشغل والإجراء لكلا التطبيقين. على سبيل المثال ، يمكنك اختيار بحث أو إنشاء حدث أو إنشاء حدث مفصل من القائمة.
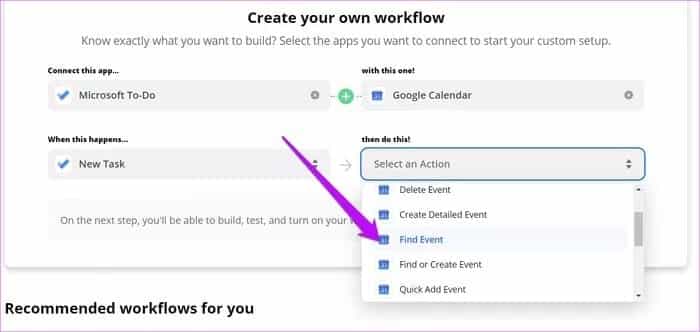
بمجرد الانتهاء ، اضغط على زر جربه.
الخطوة 3: اختر حساب Microsoft الخاص بك لإعداد المشغل. بعد ذلك ، أضف اسم القائمة. للتسجيل ، سيختار Zapier أسماء القوائم الموجودة في حساب To-Do الخاص بك لتسهيل عملك.
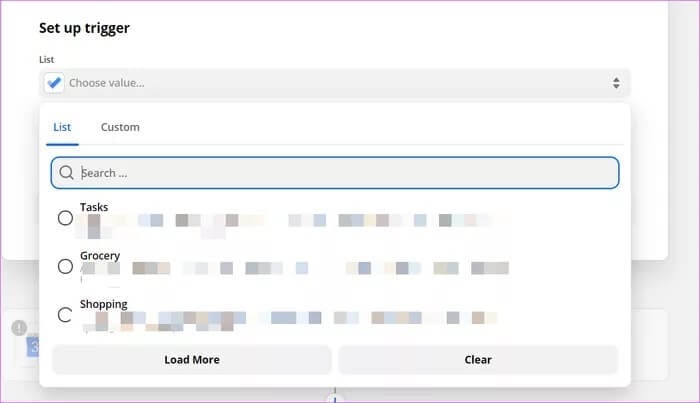
اضغط على متابعة لاختبار الزناد.
بمجرد نجاح المشغل ، حان الوقت لتكوين تفاصيل حساب Google.
الخطوة 4: ضمن الإجراء ، اختر حساب Google الخاص بك واضغط على متابعة. إذا كنت تريد تغيير الإجراء ، فاختر إجراءً مختلفًا من القائمة.
بعد ذلك ، اختر التقويم الخاص بك من القائمة كما هو موضح في الصورة أدناه.
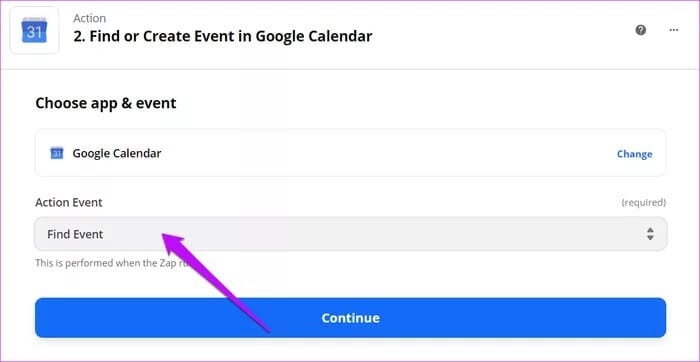
نظرًا لأنه حدث مفصل ، فستحتاج إلى إضافة عدد كبير من التفاصيل مثل وقت البدء ووقت الانتهاء. فقط أضف جميع البيانات المطلوبة. بمجرد الانتهاء ، اضغط على متابعة واختبر الزناد.
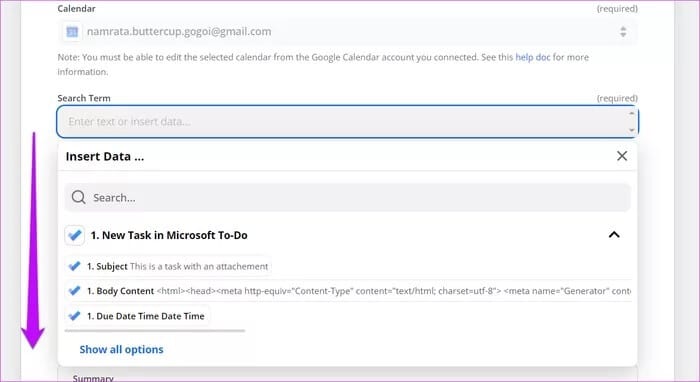
بعد إنشاء الاتصال ، انقر فوق تشغيل Zap لبدء عملية المزامنة.
الآن ، كل ما عليك فعله هو فتح تقويم Google على هاتفك لرؤية الملاحظات من مزامنة Microsoft To-Do إلى التقويم الخاص بك. رائع ، أليس كذلك؟ قد ترى تأخيرًا طفيفًا (1-2 دقيقة) في حالتي حتى تظهر المهمة.
لاحظ أنه من الضروري إجراء اختبار بعد إضافة التفاصيل ذات الصلة مثل وقت الانتهاء أو هيئة المهمة. تحتوي الأداة على صندوق مفيد لاستكشاف الأخطاء وإصلاحها في حالة حدوث أي عقبة.
إعدادات متقدمة
يتم تشغيل معظم هذه الوظائف تلقائيًا. ولكن في نهاية اليوم ، لا يوجد تطبيق أو أداة مثالية وفي بعض الأيام ، قد تفشل مزامنة سير عمل Zapier. وعندما يحدث ذلك ، سيتعين عليك تشغيل الوظيفة يدويًا.
للقيام بذلك ، انتقل إلى Zaps على اللوحة اليسرى لرؤية كل Zaps التي أنشأتها. وأنت تعرف ماذا تفعل بعد ذلك.
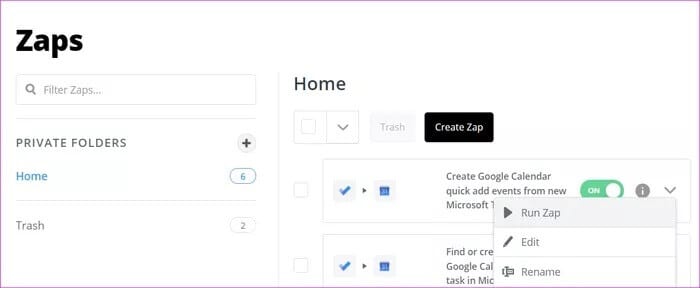
جزء من ذلك ، يمكنك أيضًا الاطلاع على تفاصيل أخرى مثل النجاح وحساب الفشل. بالإضافة إلى ذلك ، إذا كان عليك تعديل سير العمل ، فما عليك سوى الضغط على زر تحرير.
إنه تطبيق freemium وتقوم الخطة المجانية بمزامنة ما يصل إلى 100 مهمة شهريًا. ويزداد عدد المهام عند الترقية إلى تطبيق مدفوع. بعد ذلك ، ستتمكن من إنشاء Zaps متعددة الخطوات مقابل Zaps من خطوة واحدة المسموح بها في الخطة المجانية.
مرحبًا ، بالأتمتة
المهام والتذكيرات هي مفاتيح لأسلوب حياة منظم. لأنه في نهاية اليوم ، يمكن لدماغنا أن يتذكر الكثير فقط. لكن كل هذه الأشياء تذهب سدى إذا كانت جميع مهامك وقوائمك متناثرة على أكثر من عشرة تطبيقات. تعمل الطريقة كمزامنة بين تطبيقين شائعين للغاية ، وإذا كنت تستخدم كلاهما ، فإن الطريقة المذكورة أعلاه تثبت أنها حل بديل ذكي للحصول على كل شيء تحت سقف واحد.
