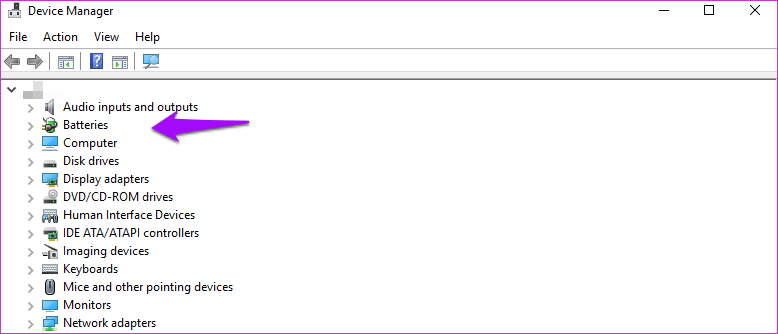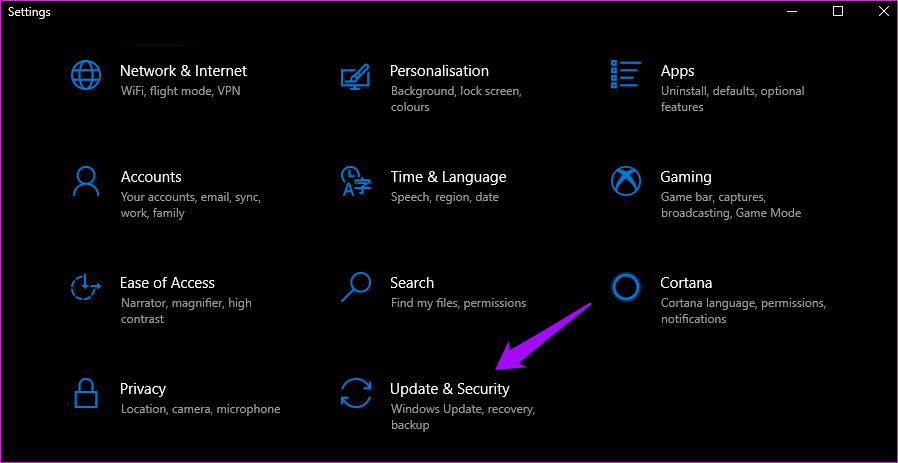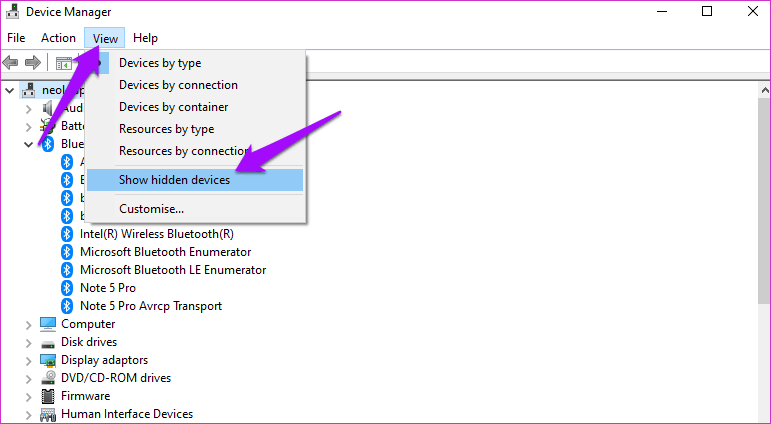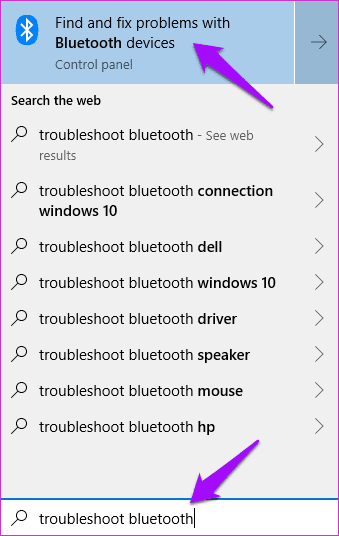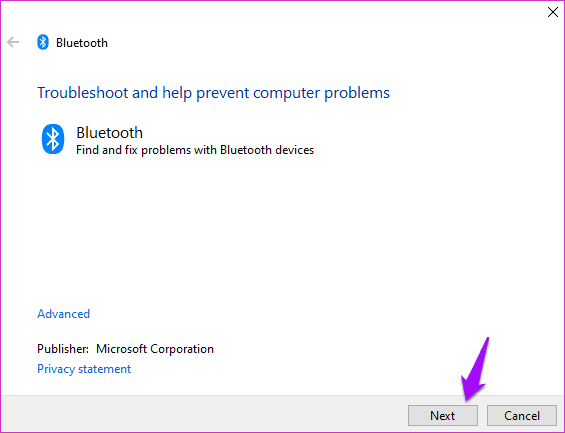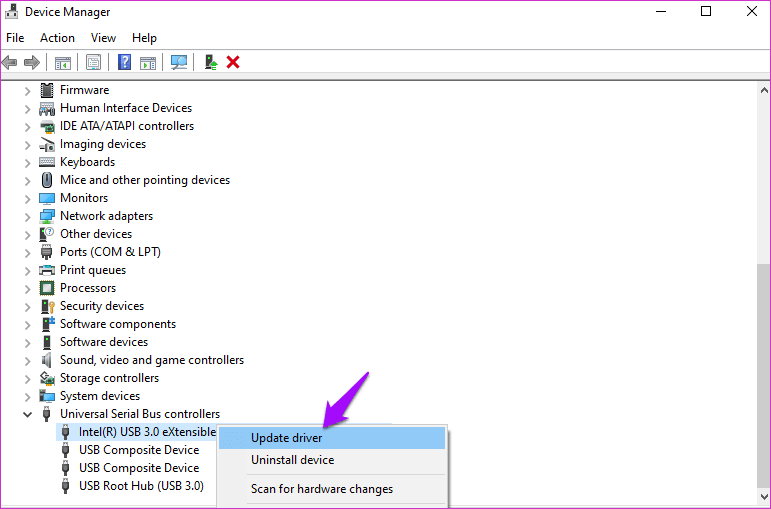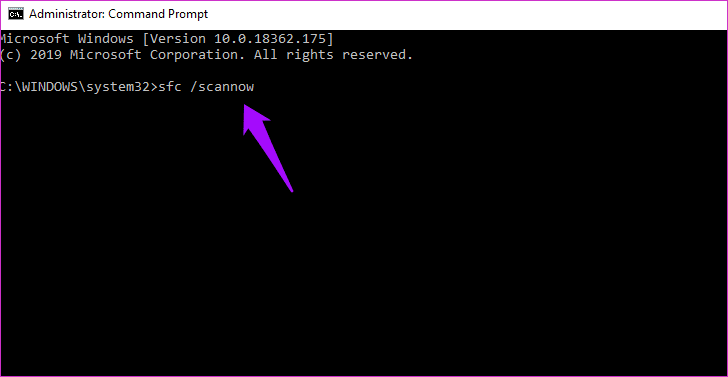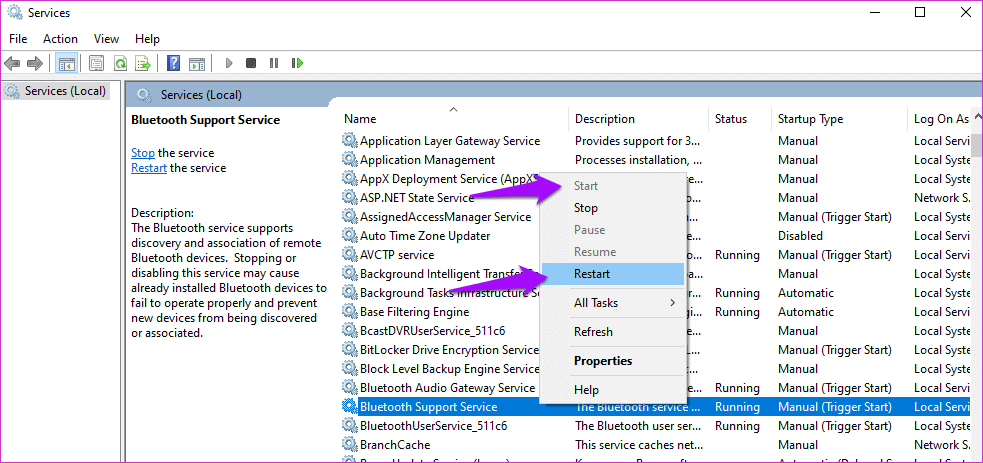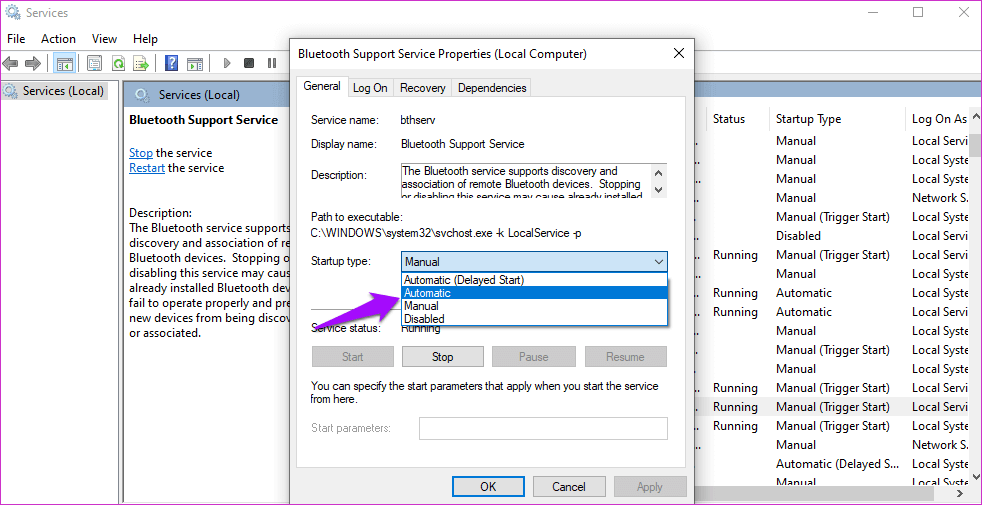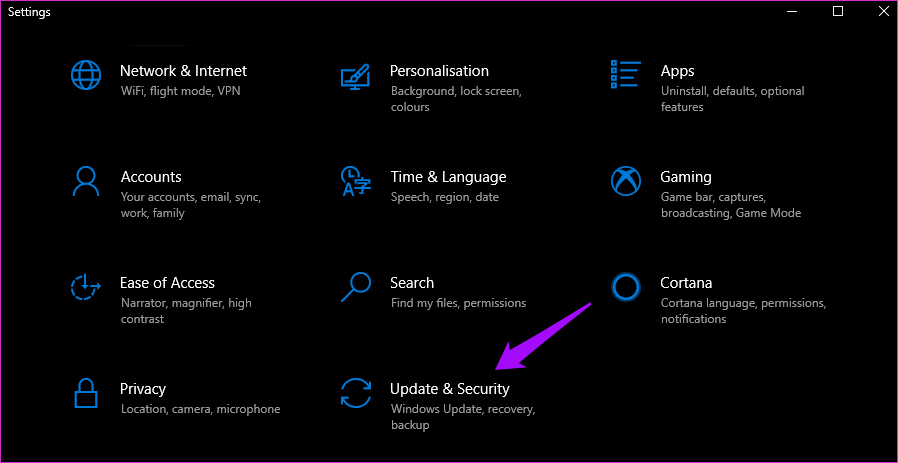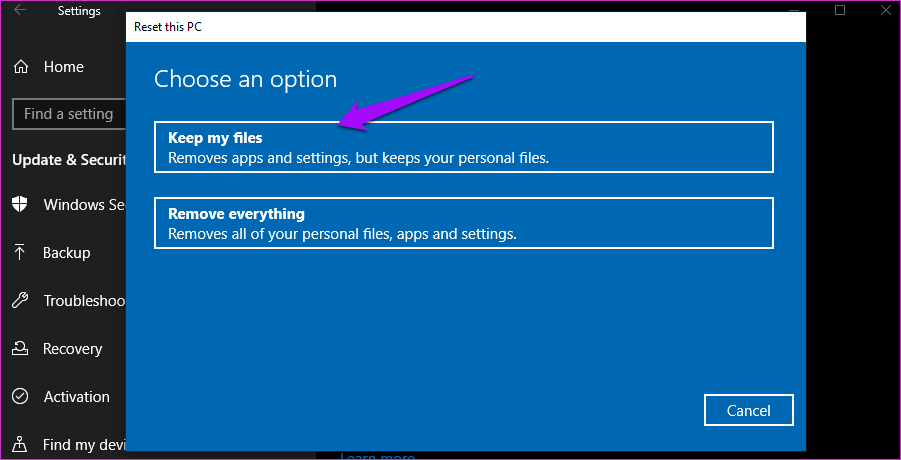طريقة اظهار البلوتوث في إدارة الأجهزة على ويندوز 10
البلوتوث موجود حاليًا في كل منزل لم نعد نفكر فيه على أنه شيء رائع أو متقدم. نستخدمها لتوصيل سماعات الأذن والفئران ولوحات المفاتيح والمزيد يوميًا. ومع ذلك ، يبدو أن قطع الحبل هو الشيء الجديد في تكنولوجيا المعلومات. كل هذا جيد ولكن ماذا يحدث عندما تكون Bluetooth مفقودة من إدارة الأجهزة نفسها في نظام التشغيل Windows 10؟

دعونا نرى كيف يمكنك حل هذه المشكلة و توصيل لوحة المفاتيح والماوس Bluetooth الخاص بك.
1. تحديث نظام التشغيل وإعادة التشغيل
هذه هي الطريقة التي ينبغي أن ينظر بها “إدارة الأجهزة” بدون خيار محول Bluetooth على جهاز الكمبيوتر الخاص بك.
إذا كنت تقرأ على موقعنا منذ فترة ، فأنت تعلم التدريبات. اضغط على مفتاح Windows + I لفتح “الإعدادات” وانقر فوق “تحديث وأمان”. دعونا نرى ما إذا كان تحديث نظام التشغيل يساعد على حل المشكلة.
إذا كان هناك أي تحديثات متوفرة ، انقر فوق الزر “تحميل” وقم بتحديث جهاز الكمبيوتر الخاص بك. يمكنك التحقق منها يدويًا أيضًا.
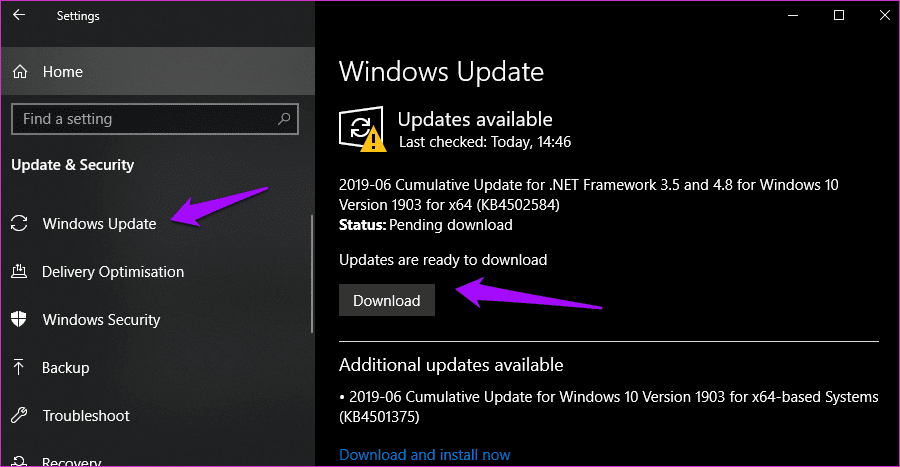
حتى لو لم يكن هناك تحديث متوفر ، فإنني أوصيك بإعادة تشغيل جهاز الكمبيوتر الخاص بك مرة واحدة كما هو معروف للمساعدة.
2. إظهار الأجهزة المخفية
افتح “إدارة الأجهزة” من Windows Search وانقر فوق الخيار “عرض” لتحديد إظهار الأجهزة المخفية.
نعم ، عندما تكون قائمة الأجهزة طويلة جدًا ، سينشئ نظام التشغيل Windows 10 OS قائمة متداخلة من الأجهزة تُظهر الفئة الرئيسية فقط. ربما يكون خيار Bluetooth مخفيًا لسبب ما.
3. استكشاف الأخطاء وإصلاحها
يأتي Windows 10 مزودًا بمصلح الأخطاء الذي يمكنه حل الكثير من المشكلات لك. وينطبق ذلك بشكل خاص على الميزات والتطبيقات المدمجة. افتح “بحث Windows” واكتب “استكشاف أخطاء Bluetooth وإصلاحها” للبحث عن “مشاكل وإصلاح” في أجهزة Bluetooth وتحديدها.
انقر فوق “التالي” واتبع الإرشادات التي تظهر على الشاشة إذا كان يمكن حل المشكلة.
4. تحديث برامج التشغيل
لذا ، كيف يمكنك تحديث برامج تشغيل جهاز لا يمكنك رؤيته حتى في “إدارة الأجهزة”؟ مشكلة مثيرة للاهتمام. اقترح شخص دعم من Microsoft أن على المستخدمين تحديث جميع برامج تشغيل USB بدلاً من ذلك. افتح إدارة الأجهزة مرة أخرى وانتقل إلى أسفل الشاشة للعثور على وحدات تحكم الناقل التسلسلي العالمي. في الوقت نفسه ، يمكنك أيضًا محاولة تحديث برامج تشغيل Bluetooth لنظامك. قد يعيد ضبط التكوين.
انقر بزر الماوس الأيمن فوق الخيار الأول لتحديث برامج التشغيل ثم الانتقال إلى التالي. إعادة تشغيل مرة واحدة يتم تحديث جميع.
5. SFC و DISK SCAN
سيبحث SFC (System File Checker) عن الملفات التالفة ويقوم بإصلاحها. من الممكن تلف الملفات المرتبطة بميزة Bluetooth لسبب ما. ليس مكرر. افتح موجه الأوامر مع حقوق المسؤول من البحث واكتب الأمر أدناه قبل الضغط على Enter.
sfc /scannow
إذا كان Bluetooth لا يزال مفقودًا من “إدارة الأجهزة” ، فجرّب الأمرين DISM (إدارة خدمات صورة النشر وإدارتها) بالترتيب التالي.
DISM /Online /Cleanup-Image /CheckHealth
DISM /Online /Cleanup-Image /ScanHealth
DISM /Online /Cleanup-Image /RestoreHealth
- CheckHealth: للتحقق من وجود فساد
- ScanHealth: يستخدم عندما يفشل CheckHealth في العثور على الأخطاء
- RestoreHealth: لاستعادة الملفات الفاسدة
6. إعادة تشغيل خدمة دعم البلوتوث
اضغط على مفتاح Windows + R على لوحة المفاتيح لفتح موجه التشغيل واكتب services.msc قبل الضغط على Enter.
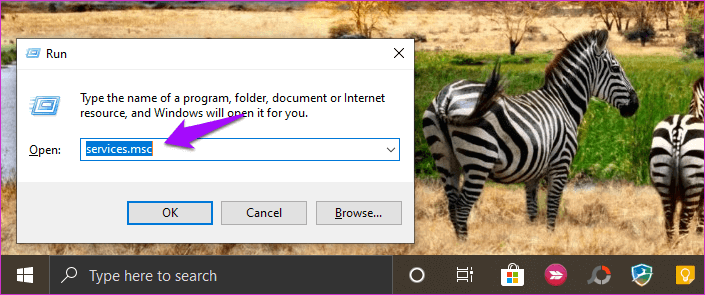
عندما تفتح ، ابحث عن خدمة دعم Bluetooth وانقر عليها بزر الماوس الأيمن لبدء تشغيلها. إذا كان قيد التشغيل بالفعل ، انقر فوق “إعادة التشغيل” وانتظر بضع ثوانٍ.
إذا كان هذا يعمل ، انقر فوق “خصائص” في نفس القائمة وتحت علامة التبويب “عام” ، اختر “تلقائي” بجوار نوع بدء التشغيل.
لن تضطر إلى تكرار هذه الخطوة في كل مرة تقوم فيها بإعادة تشغيل جهاز الكمبيوتر الخاص بك الآن.
7. USB محول بلوتوث
إذا لم يعمل أي من الحلول حتى الآن ، فمن المحتمل أن يكون لديك خياران متبقيان. الأول هو استخدام محول Bluetooth USB الذي يمكنك العثور عليه بسهولة على موقع مثل Amazon. إنها ليست باهظة الثمن أيضًا ، لكنك ستضحي بفتحة USB واحدة من أجل ذلك.
8. إعادة تعيين
لست من المعجبين بهذا الخيار ، لكن إذا وصلت إلى هذا الحد ، فلن يتبقى هناك الكثير للقيام به. اضغط على مفتاح Windows + I لفتح “الإعدادات” وانقر فوق “تحديث وأمان”.
ضمن علامة التبويب “الاسترداد” ، انقر فوق “ابدأ” ضمن “إعادة تعيين”.
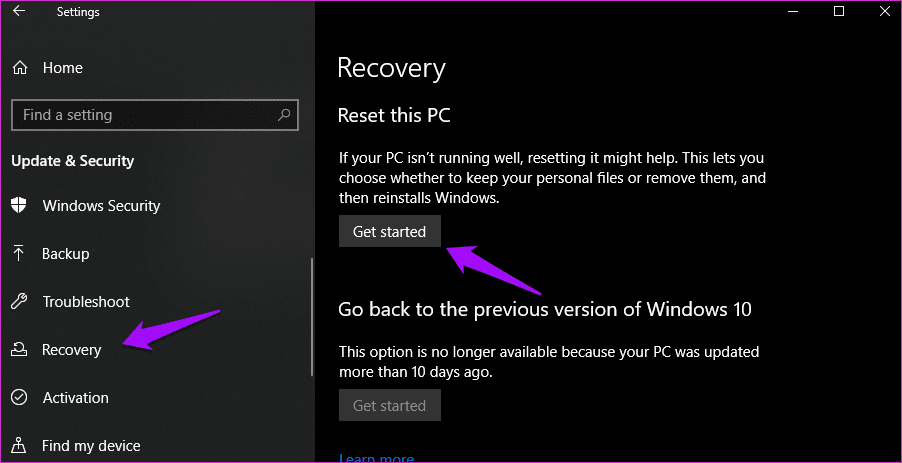
حدد خيار الاحتفاظ بملفاتي في الشاشة التالية. هذا يعني أنه سيتم مسح جهاز الكمبيوتر الخاص بك نظيفًا ، وإعادة ضبطه كما كان عندما تم تسليمه إلى منزلك ، باستثناء جميع الملفات والمجلدات الخاصة بك ستبقى سليمة. ستفقد جميع التطبيقات المثبتة والإعدادات الخاصة بكل منها. أنصحك أيضًا أن تأخذ نسخة احتياطية على قرص صلب خارجي ، فقط في حالة.
اتبع الإرشادات التي تظهر على الشاشة الآن ولاحظ أن الأمر سيستغرق وقتًا طويلاً. لذلك ، تأكد من أن الكمبيوتر المحمول الخاص بك متصل بمصدر طاقة. لا تريد مقاطعة هذه العملية في منتصف الطريق.
ابق على اتصال
كما قلت ، التكنولوجيا سريعة وسهلة الاستخدام. إذا لم تتمكن من رؤية Bluetooth في “إدارة الأجهزة” ، فهذا لا يعني بالضرورة أن المحول يعاني من خلل. على الأرجح مشكلة متعلقة بالبرنامج.