كيفية إرسال بريد إلكتروني بناءً على الاستجابة في Google Forms
تتيح لك Google Forms جمع الإجابات والآراء من المستجيبين بطرق مختلفة ، سواء كان اختبارًا بسيطًا أو استبيانًا طويلاً. على الرغم من أنه يحتوي على العديد من الميزات الأصلية المفيدة ، إلا أن Google Forms لا تسمح لك حتى الآن بإرسال إشعارات البريد الإلكتروني إلى نفسك أو المستجيب أصلاً.
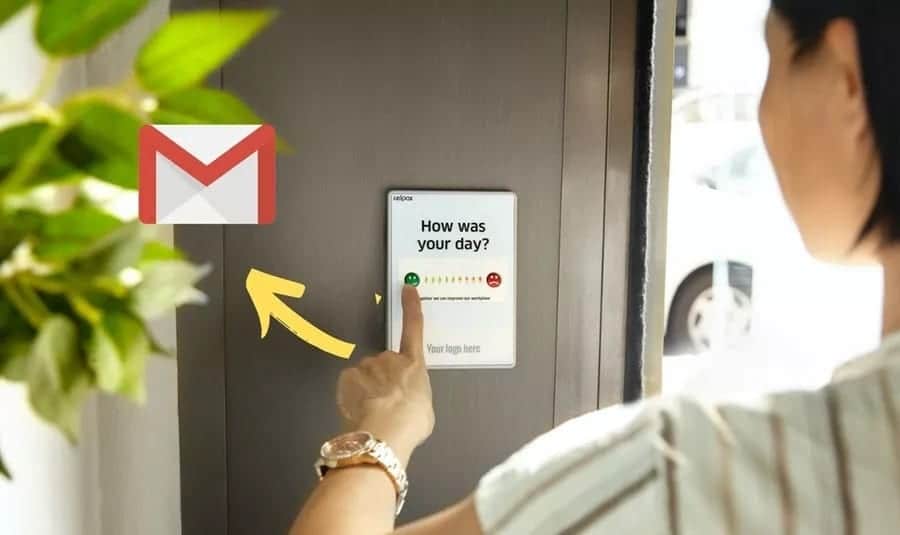
يأتي الأخير إلى الصورة إذا كنت تريد أن تشكر المستخدم على رده ووقته. من ناحية أخرى ، إذا كان النموذج الخاص بك يلبي احتياجات جمهور عريض ويضم العديد من الأقسام المشتركة ، فإن غربلة جميع إجابات النموذج يستغرق وقتًا طويلاً.
لحسن الحظ ، هناك بعض الحلول التي يمكنك من خلالها إرسال رسائل بريد إلكتروني إلى المالك أو الأفراد. الآن ، هناك طريقتان للمضي قدمًا في هذا.
يمكنك إما إرسال بريد إلكتروني بناءً على أي رد على النموذج الخاص بك. أو يمكنك إرسال واحدة بناءً على الإجابات التي اختارها المستخدمون. وكما ذكرنا سابقًا ، تحتاج كلتا الطريقتين إلى مساعدة وظيفة إضافية خارجية. ونظرًا لأنك ستطلق بريدًا إلكترونيًا من حسابك ، فستحتاج إلى توفير الأذونات ذات الصلة للوظيفة الإضافية أو الوظيفة.
الآن بعد أن تم تسويتها ، فلنبدأ ، أليس كذلك؟
كيفية إرسال بريد إلكتروني عام باستخدام Google Forms
إرسال بريد إلكتروني عام إما إلى المستخدم أو إلى المالك هو لحسن الحظ ليس علم الصواريخ. تتيح لك الوظيفة الإضافية لإشعارات النموذج المسماة بشكل مناسب إرسال رسائل بريد إلكتروني بسيطة لشكر المستخدمين.
الخطوة 1: بمجرد إنشاء النموذج ، انقر فوق القائمة ثلاثية النقاط على اليمين وحدد الوظائف الإضافية من القائمة. سينقلك هذا إلى سوق Google.
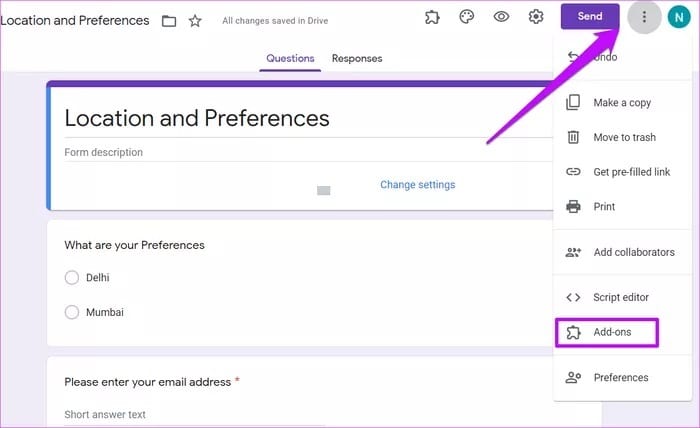
الخطوة 2: الآن ، ابحث عن Form Notifications وانقر عليها لتثبيتها.
بعد ذلك ، قم بإنشاء النموذج. إذا كنت ترغب في إرسال رسائل البريد الإلكتروني إلى المستجيب مباشرة ، فحدد خانة الاختيار جمع رسائل البريد الإلكتروني ضمن الإعدادات.
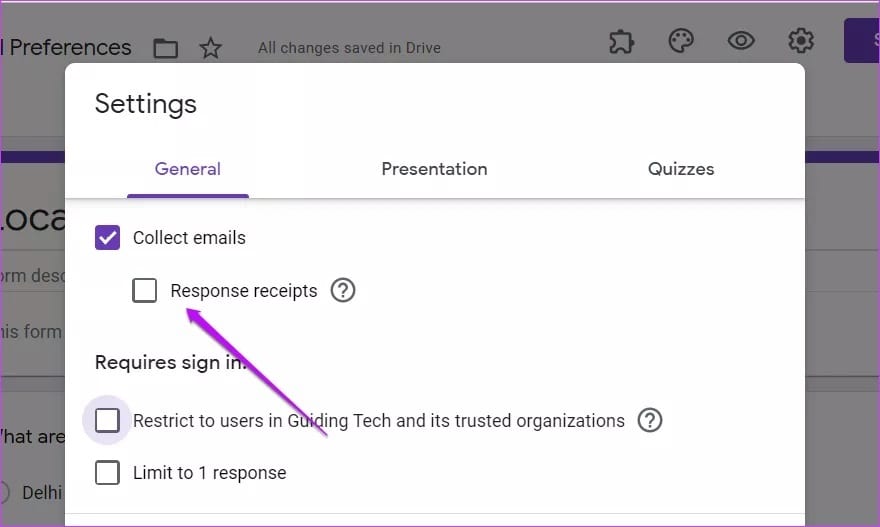
أو يمكنك تعيين نموذج سؤال يسأل عن البريد الإلكتروني من المستخدم وتمييزه على أنه مطلوب كما هو موضح أدناه.
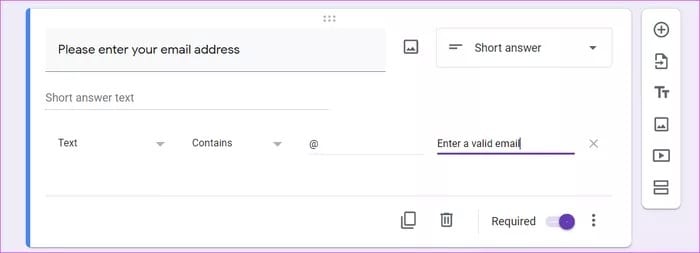
الخطوة 3: بمجرد الانتهاء ، انقر على أيقونة الوظيفة الإضافية الصغيرة وحدد إخطارات النموذج. سترى موجهًا في الزاوية اليمنى السفلية.
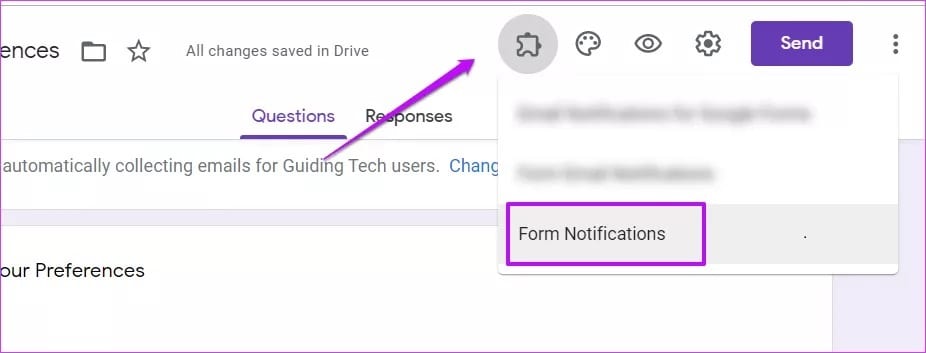
تبديل زر البريد الإلكتروني شكرا لك.
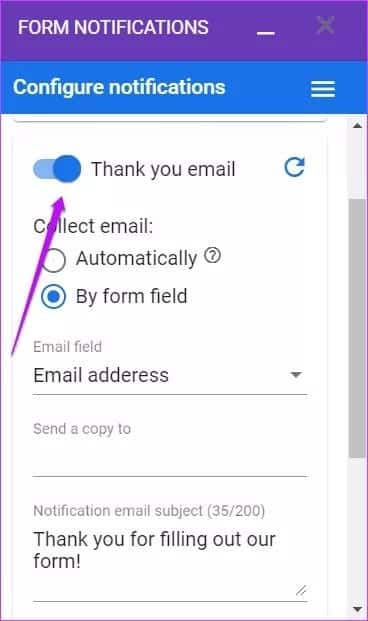
كما ذكرنا سابقًا ، يمكنك إما الانتقال مع الحقل تلقائيًا أو حقل النموذج. حدد أفضل ما يناسب متطلباتك. في الوقت نفسه ، يمكنك أيضًا إضافة نسخة مخفية الوجهة للبريد الإلكتروني عن طريق ملء حقل “إرسال نسخة إلى”.
الخطوة 4: بعد ذلك ، أضف موضوع الرسالة الإلكترونية ونصها ، وهذا كل ما في الأمر! احفظ الإعدادات وانقر على أيقونة معاينة في الأعلى لمعرفة ما إذا كانت التكوينات الحالية تعمل من أجلك.
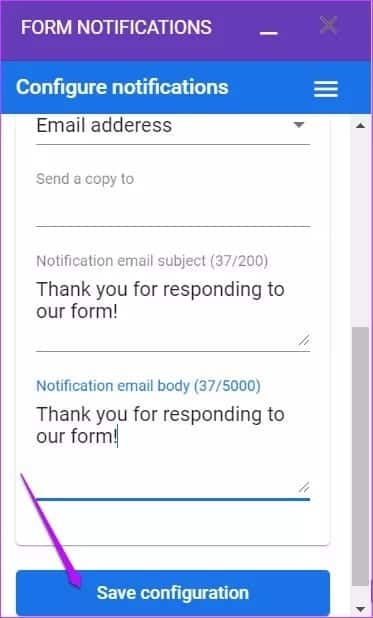
هذه إضافة بسيطة وتكوينها بسيط ومباشر. والعلامة المنشورة بواسطة Google Cloud تجعلها موثوقة أيضًا.
بخلاف ما سبق ، يمكنك أيضًا إرسال بريد إلكتروني إلى نفسك (أو إلى المنشئ) عندما يصل النموذج إلى عدد ثابت من الردود.
للقيام بذلك ، قم بتبديل الزر “إعلام عند استجابة النموذج”. سيتم ملء البريد الإلكتروني للمنشئ تلقائيًا في حقل المستلم. إنه ليس مشفرًا ويمكنك إدخال عناوين بريد إلكتروني أخرى أيضًا.
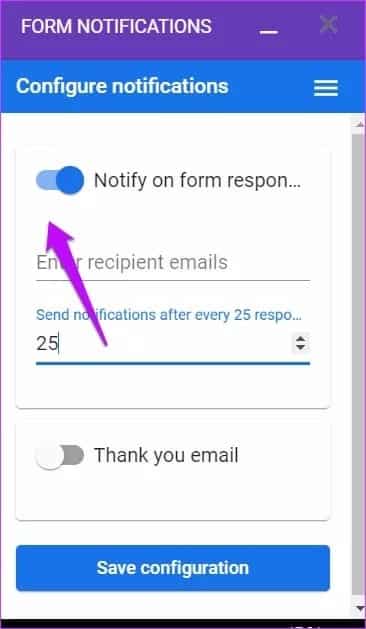
بمجرد الانتهاء من ذلك ، أضف حد الإشعارات واضغط على زر حفظ. من الآن فصاعدًا ، سيطلق النموذج الخاص بك رسالة بريد إلكتروني بمجرد تجاوزها لحد الاستجابة.
كيفية إرسال الردود بناءً على الردود
دعونا نضعها هناك. إذا كنت ترغب في إرسال ردود بناءً على الإجابات الموجودة في النموذج الخاص بك ، فلن يكون الأمر سهلاً مثل العملية المذكورة أعلاه. هنا ، سيتعين عليك العبث بنص التطبيق لجدول البيانات المتصل.
لحسن الحظ ، إذا كان لديك نموذج بسيط ، فيجب أن يكون سهل التنفيذ. في حالتنا ، لدينا نموذج بسيط حيث نطلب من المشاركين تحديد موقع عطلتهم المفضل.
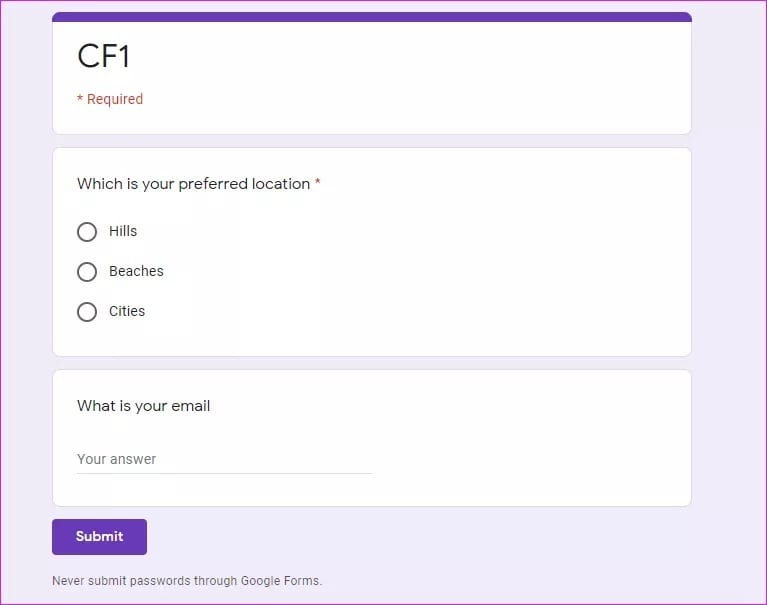
واعتمادًا على الإجابات التي يقدمونها في النموذج ، سيتم إرسال بريد إلكتروني إلى عنوان بريد إلكتروني محدد. بطبيعة الحال ، يمكن تعديل الكود وفقًا لمتطلبات النموذج الخاص بك.
الخطوة 1: بمجرد إنشاء النموذج الخاص بك ، انقر فوق علامة التبويب الردود وانقر على أيقونة جدول البيانات الصغيرة على اليمين. سيؤدي هذا إلى ربط النموذج الخاص بك بجدول بيانات.
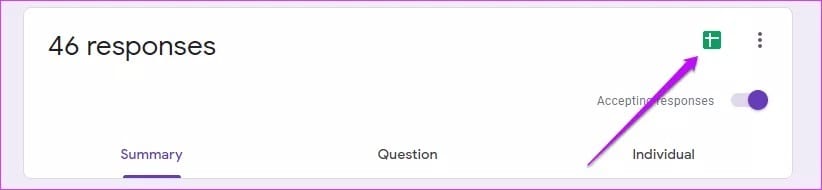
الخطوة 2: توجه إلى جدول البيانات وانقر على أدوات> محرر البرنامج النصي.
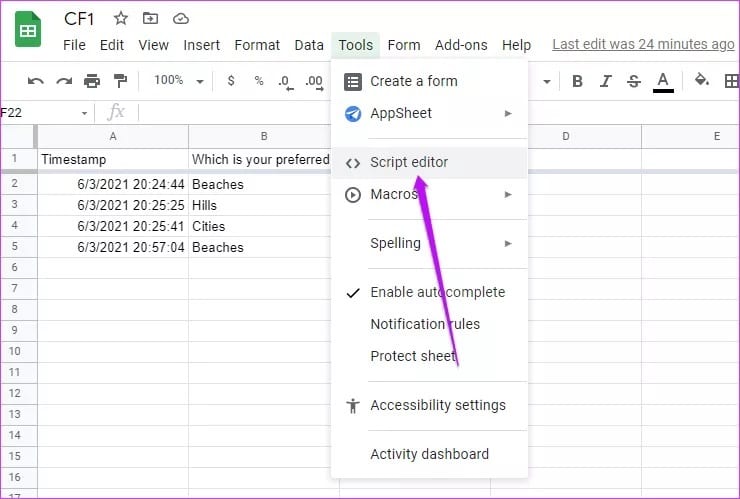
في محرر البرنامج النصي ، الصق سطور التعليمات البرمجية التالية ،
function checkLocation(e) {
var subject="";
var values = e.namedValues;
var prefLocation="";
for (Key in values) {
var label = Key;
var data = values[Key];
prefLocation=data;
Logger.log(data);
}
}
هنا e هو الحدث الذي سيتم تشغيله عند إرسال النموذج ، بينما سيجلب كائن e.amedValues بيانات النموذج إليك في شكل مصفوفة.
بمجرد التقاط هذه البيانات ، ستنتقل عبارة For عبر المصفوفة لتزويدك بالبيانات. في النهاية ، سيتم تعيين بيانات النموذج لتلك الاستجابة الخاصة إلى متغير الموقع المسبق.
الخطوة 3: في غضون ذلك ، انقر على أيقونة الساعة الصغيرة على اللوحة اليسرى للوصول إلى المشغلات ، وحدد إضافة المشغلات.
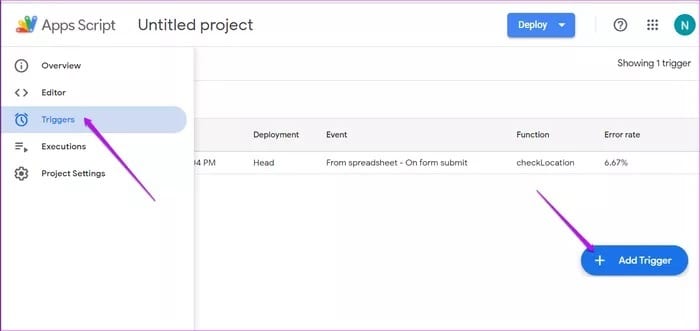
هنا ، حدد من جدول البيانات كمصدر الحدث وفي النموذج إرسال كنوع الحدث.
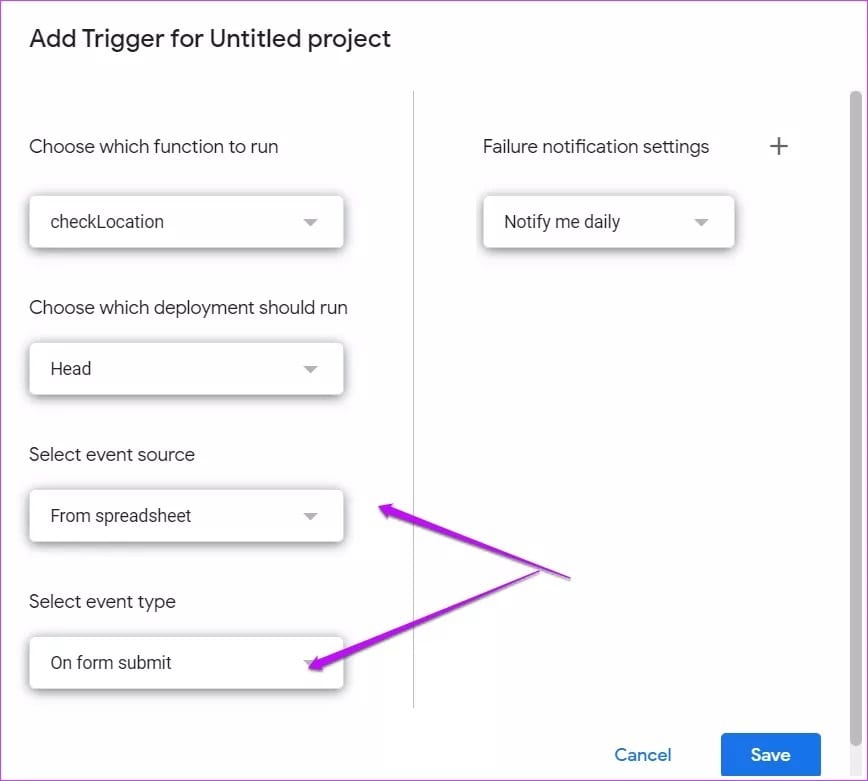
سيتأكد ما سبق من أن الوظيفة التي كتبناها أعلاه لن يتم تشغيلها إلا عند إرسال النموذج. وعند الإرسال ، سيتم سحب البيانات فقط من جدول البيانات المتصل.
الخطوة 4: الآن ، عد إلى Script Editor لتعديل الكود وفقًا لمتطلباتك.
في حالتنا ، نريد إرسال بريد إلكتروني إلى معرف بريد إلكتروني معين عندما يجيب المستفتى على هيلز ، وما إلى ذلك.
لذلك ، أضفنا شرط If و Else-If البسيط إلى الكود ،
function checkLocation(e) {
var subject="";
var values = e.namedValues;
var prefLocation="";
for (Key in values) {
var label = Key;
var data = values[Key];
prefLocation=data;
Logger.log(data);
if (prefLocation=="Hills"){
subject="You have an email for Hills Location";
GmailApp.sendEmail('abc@.gmail.com', subject, prefLocation);
}else if (prefLocation=="Beaches"){
subject="You have an email for Beaches Location";
GmailApp.sendEmail('xyz@gmail.com', subject, prefLocation);
}
else if(prefLocation=="Cities") {
subject="You have an email for Cities Location";
GmailApp.sendEmail('ghy@gmail.com', subject, prefLocation);
}
}
}
بطبيعة الحال ، سيتعين عليك تقديم إذن لوظيفة GmailApp.sendEmail للعمل. إنها عملية لمرة واحدة رغم ذلك.
الخطوة 5: الآن بعد أن أصبح كل شيء في مكانه الصحيح ، احفظ الكود الخاص بك عن طريق النقر فوق أيقونة حفظ كما هو موضح أدناه.
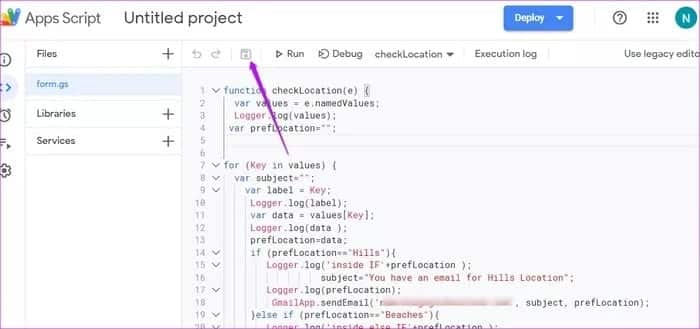
الآن ، قم بتشغيل الكود. لسوء الحظ ، في حالة عدم وجود حدث ، لن تتمكن من تشغيل الكود مباشرةً من محرر النص.
لتشغيل الكود الخاص بك ، أرسل النموذج الخاص بك. إذا كان كل شيء في مكانه الصحيح ، فمن المرجح أنك ستتلقى بريدًا إلكترونيًا.
بمجرد الانتهاء من ذلك ، يمكنك تعديل الكود وفقًا لمتطلباتك وإضافة شروط If-Else الفردية. في الوقت نفسه ، يمكنك أيضًا صياغة نص البريد الإلكتروني وفقًا للبيانات.
كيفية التحقق من وجود أخطاء
من النادر تشغيل رمز بدون أخطاء في المرة الأولى ، ولكي نكون صادقين ، هناك الكثير من الأشياء التي يمكن أن تسوء. للتحقق من وجود خطأ ، توجه إلى علامة التبويب Executions ، وسترى جميع الحالات التي تم فيها استدعاء الوظيفة.
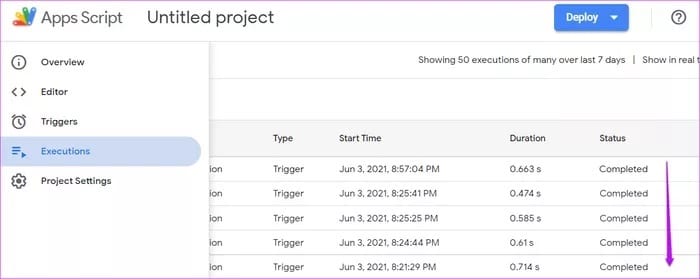
انقر لرؤية الأخطاء. هنا ، يمكنك أيضًا معرفة كيفية استدعاء الوظيفة. تُترجم علامة Trigger إلى إرسال نموذج ، بينما تعني علامة Editor أن الوظيفة تم تشغيلها من خلال Editor.
في نفس الوقت ، إذا كنت تريد التحقق من قيمة الوظيفة ، فقط أضف Logger.log (متغير) لتسجيل البيانات.
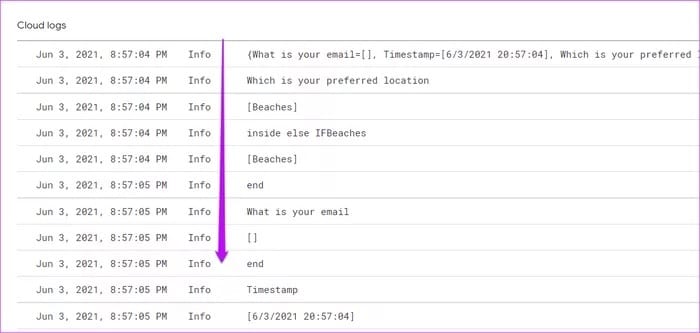
على سبيل المثال ، قمنا باستدعاء Logger.log (الموقع المسبق) داخل شروط If-Else الفردية ، وكان سجلنا يشبه ذلك أعلاه.
للترميز أو عدم الترميز
قد تبدو الطريقة الثانية معقدة بعض الشيء. ولكن بمجرد التعرف على كيفية استدعاء الوظائف الفردية ، ستصبح الاحتمالات أسهل قليلاً.
ولكن في نهاية اليوم ، إذا كنت لا تريد أن تتسخ يديك ، فيمكنك التحقق من الوظيفة الإضافية لنماذج إشعارات البريد الإلكتروني. تم تصميم هذا لإرسال رسائل البريد الإلكتروني بناءً على الردود المشروطة. ومع ذلك ، فإن ميزة التنسيق الشرطي ليست مجانية وتكلف حوالي 4 دولارات شهريًا لترخيص مستخدم واحد.
لذلك ، إذا كنت بحاجة إلى إرسال ردود لنماذجك على أساس عرضي ، فيمكنك لصق الكود أعلاه في محرر App Script.
