كيفية إزالة صورة الملف الشخصي من Microsoft Teams على الهاتف المحمول والكمبيوتر الشخصي
تستخدم Microsoft الأحرف الأولى من اسمك كصورة ملفك الشخصي في Microsoft Teams. ولكن يمكنك تغيير الاسم وصورة الملف الشخصي في أي وقت. بمجرد تغيير الصورة ، قد لا تعجبك لاحقًا لأسباب شخصية أو تتعلق بالخصوصية. هذا هو المكان الذي تبرز فيه فكرة إزالة الصورة تمامًا. سيساعدك هذا المنشور في إزالة صورة الملف الشخصي من Microsoft Teams على Android و iPhone و iPad وسطح المكتب.
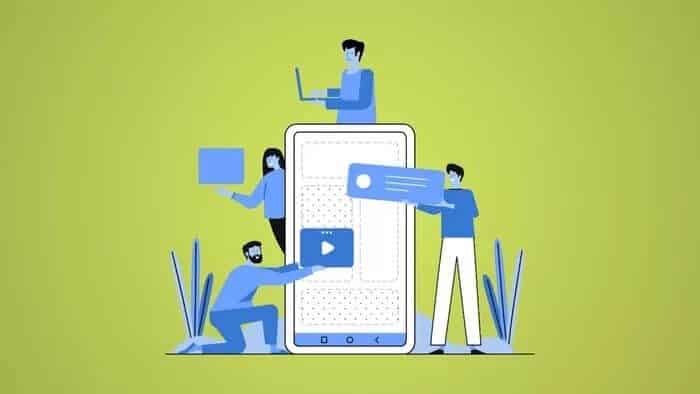
تظهر صورة الملف الشخصي بجوار اسمك في الدردشات ومكالمات الفيديو عند إيقاف تشغيل الفيديو الخاص بك. للأسف ، لا يرى بعض المستخدمين خيار إزالة الصورة. يقدم لك هذا المنشور الطرق المباشرة وغير المباشرة لإزالة صورة الملف الشخصي من Microsoft Teams على الهاتف المحمول والكمبيوتر الشخصي.
هيا بنا نبدأ.
كيفية إزالة صورة الملف التعريفي من فرق MICROSOFT على سطح المكتب والويب
الخطوة 1: افتح تطبيق Microsoft Teams على جهاز الكمبيوتر الخاص بك أو تطبيق Teams على الويب من أي متصفح. تسجيل الدخول إلى حسابك.
الخطوة 2: انقر على أيقونة صورة الملف الشخصي في الأعلى. سيتم فتح قائمة. انقر فوق تحرير الملف الشخصي.
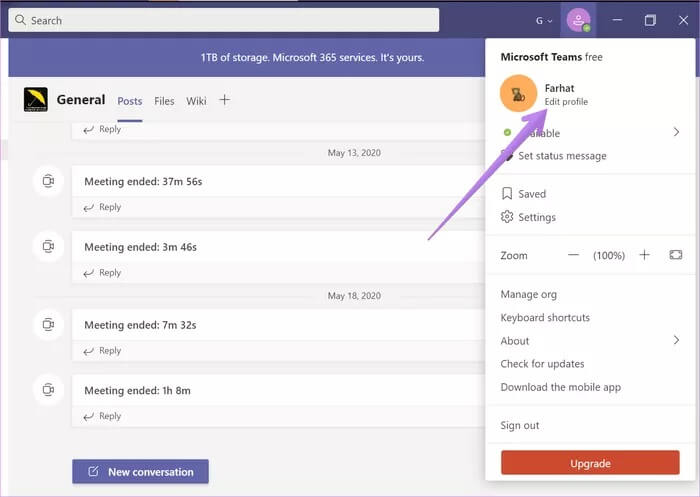
الخطوة 3: سترى خيار إزالة الصورة. اضغط عليها واضغط على زر حفظ.
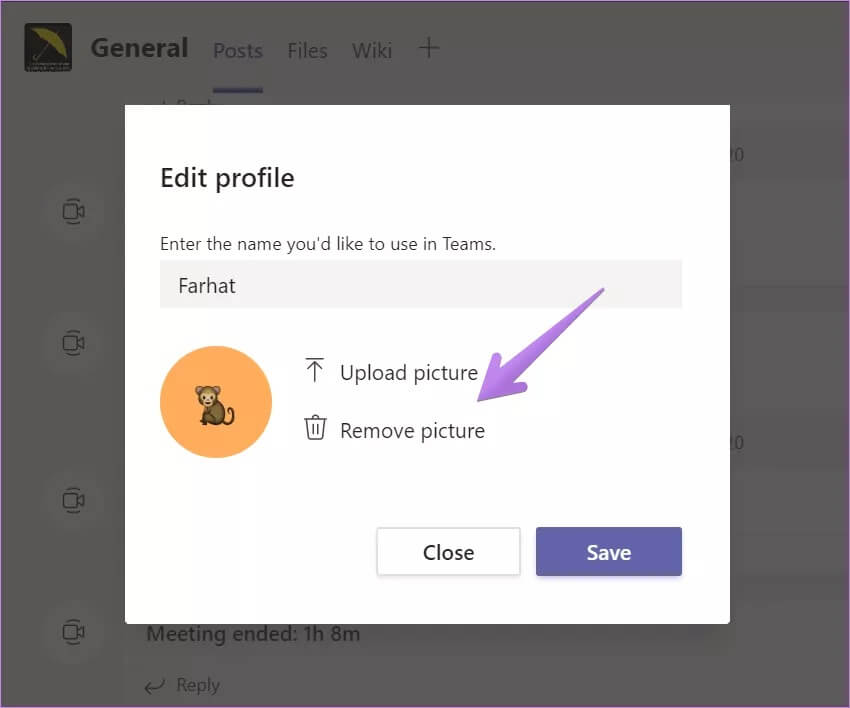
ملاحظة: إذا استمرت صورة الملف الشخصي في الظهور لحسابك ، فيجب عليك إزالتها من إعدادات ملف تعريف حساب Microsoft ، كما هو موضح في نهاية المنشور.
كيفية إزالة صورة الملف الشخصي من فرق MICROSOFT على ANDROID و IPHONE و IPAD
الخطوة 1: افتح تطبيق Teams على الهاتف المحمول أو الكمبيوتر اللوحي.
الخطوة 2: على نظام Android ، انقر فوق أيقونة شريط الثلاثة في الأعلى ، متبوعًا بالضغط على اسمك.
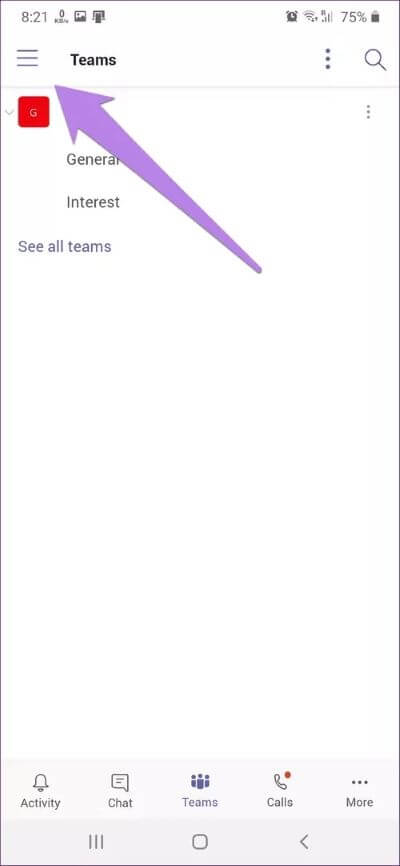
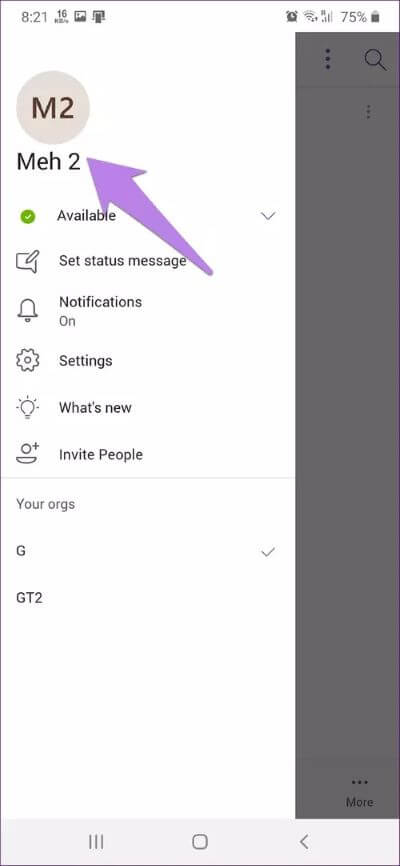
على iPhone و iPad ، اضغط على أيقونة صورة الملف الشخصي في الأعلى. ثم اضغط على اسمك.
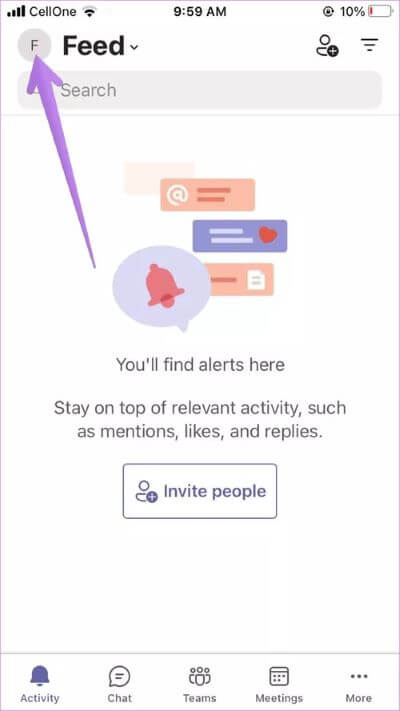
الخطوة 3: اضغط على تعديل الموجود بالقرب من الصورة. ستحصل على خيار إزالة الصورة في القائمة. اضغط عليها.
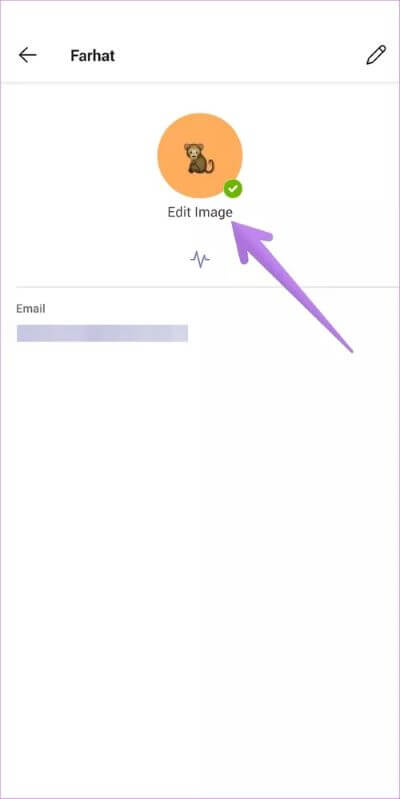
ملاحظة: إذا كنت لا ترى خيار إزالة الصورة ، فلا تقلق. يمكنك إزالة الصورة باستخدام إصدار سطح المكتب أو الويب من Microsoft Teams. لقد قمنا بتغطية خطوات إزالة الصورة من سطح المكتب / الويب أعلاه.
كيفية إزالة صورة الملف الشخصي على الجوال باستخدام نسخة الويب لـ Microsoft Teams
إذا كان لديك جهاز كمبيوتر في متناول يدك ، فيمكنك اتباع الخطوات المذكورة أعلاه لإزالة صورة الملف الشخصي. ولكن إذا لم يكن لديك واحد ، فيمكنك استخدام هاتفك المحمول أيضًا. ومع ذلك ، فإن الخطوات ليست مباشرة.
إذا فتحت إصدار الويب من Microsoft Teams من هاتف محمول أو كمبيوتر لوحي ، فسيُطلب منك تنزيل تطبيق Microsoft Teams. لتجاوز التقييد ، سيتعين عليك تحويل صفحة ويب Microsoft Teams وعرضها في وضع سطح المكتب. دعونا نتحقق من كيفية القيام بذلك على متصفحي Chrome و Safari.
الخطوة 1: افتح متصفح Chrome أو Safari على Android أو iPhone أو iPad.
الخطوة 2: اكتب teams.microsoft.com واضغط على Enter. قم بتسجيل الدخول باستخدام حساب Microsoft الخاص بك. إذا تم أخذك إلى شاشة Microsoft Teams ، فانتقل إلى الخطوة 6. أو بدلاً من ذلك ، اتبع الخطوة 3.
الخطوة 3: سترى صفحة تطلب منك تنزيل تطبيق Microsoft Teams. إذا كنت تستخدم Chrome ، فانقر على أيقونة ثلاثية النقاط أعلى المتصفح وحدد موقع سطح المكتب.
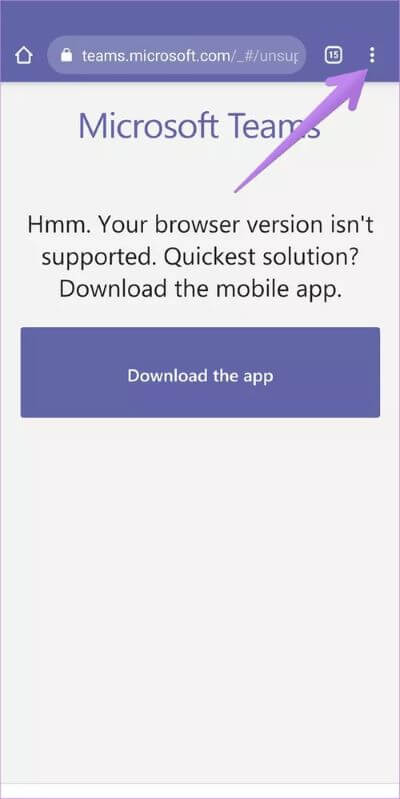
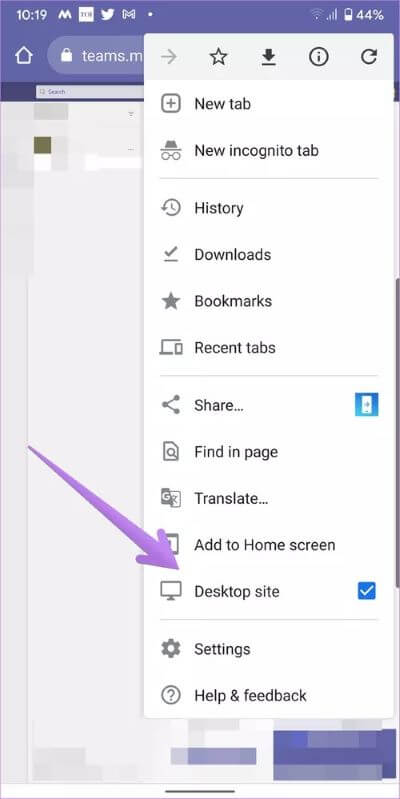
إذا كنت تستخدم متصفح Safari ، فانقر على أيقونة “aA” في الأعلى. حدد طلب موقع سطح المكتب من القائمة.
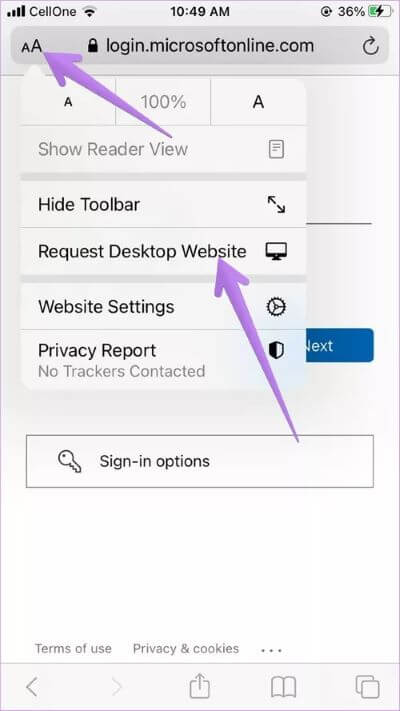
الخطوة 4: قم بتحديث الصفحة. إذا لم يحدث شيء ، فقم بالتحديث مرة أخرى حتى ترى شاشة جديدة تقول “استخدم تطبيق الويب بدلاً من ذلك”. اضغط عليها.
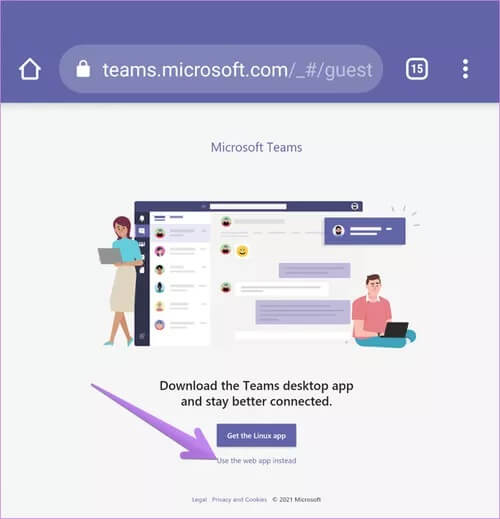
الخطوة 5: سيتم نقلك إلى صفحة Microsoft Teams. حدد Teams المطلوب إذا كنت جزءًا من فرق متعددة.
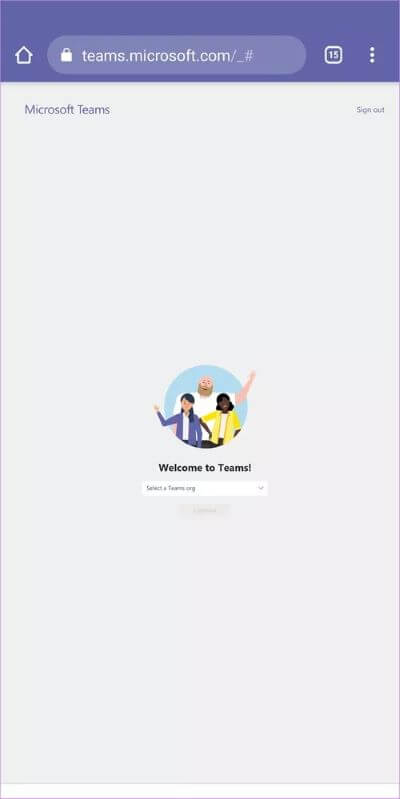
الخطوة 6: بمجرد فتح تطبيق Microsoft Teams على الويب ، انقر فوق أيقونة صورة الملف الشخصي وحدد تحرير ملف التعريف من القائمة.
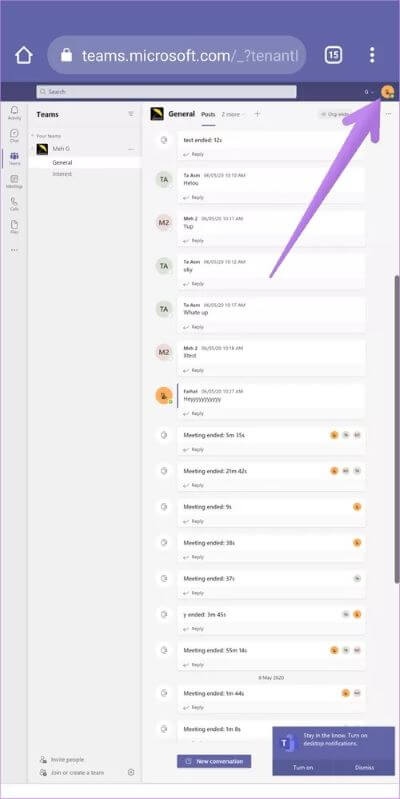
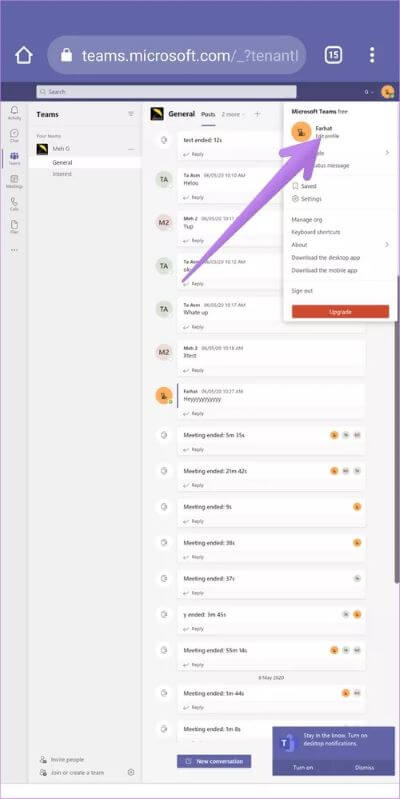
الخطوة 7: اضغط على إزالة الصورة من القائمة المنبثقة التي تظهر واضغط على زر حفظ.
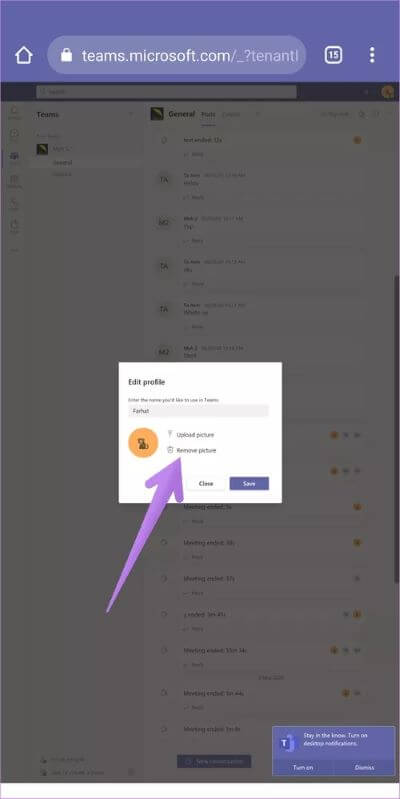
تلميح: تعرف على كيفية توقيع المستندات في Microsoft Teams.
كيفية إزالة صورة الملف الشخصي من حساب MICROSOFT
إذا لم تساعدك أي من الطرق المذكورة أعلاه في إزالة صورة ملف التعريف ، فيجب أن تحاول إزالة الصورة من حساب Microsoft الخاص بك مباشرةً. ومع ذلك ، سيؤدي ذلك إلى إزالة الصورة لجميع منتجات Microsoft.
فيما يلي الخطوات:
الخطوة 1: افتح account.microsoft.com على جهاز الكمبيوتر الخاص بك وقم بتسجيل الدخول باستخدام بيانات اعتماد حسابك.
تلميح: يمكنك أيضًا فتح صفحة الويب من مستعرض الهاتف المحمول. اطلب موقع سطح المكتب إذا كان موقع الجوال لا يعمل بشكل صحيح.
الخطوة 2: انقر فوق اسمك في الأعلى أو اضغط على خيار معلوماتك.
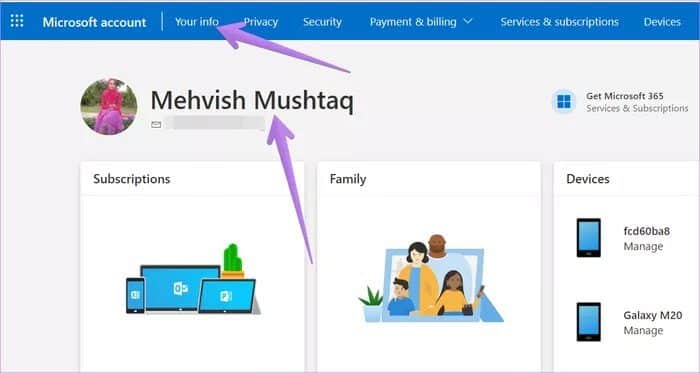
الخطوة 3: سوف تصل إلى شاشة الملف الشخصي. انقر فوق تغيير الصورة.
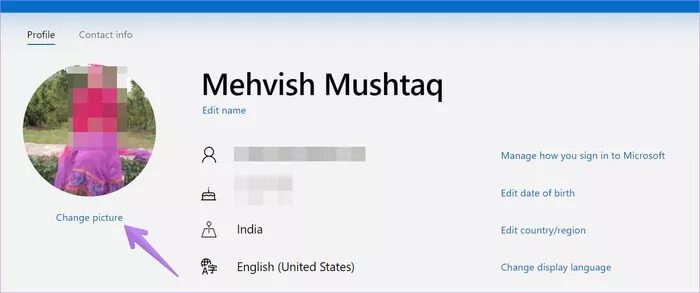
الخطوة 4: في الشاشة التالية ، انقر فوق الزر إزالة.
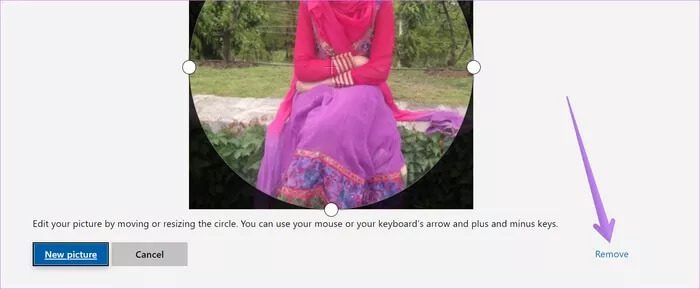
تلميح: تعرف على كيفية تغيير الخلفيات في Microsoft Teams.
نصائح وحيل لاستخدام Microsoft Teams
يعد Microsoft Teams أداة رائعة لعقد مؤتمرات الفيديو. ومن المثير للاهتمام أنه يمكنك استخدامه مع اختصارات لوحة المفاتيح. يمكنك أيضًا مشاركة مقاطع الفيديو مع الصوت على Microsoft Teams. يبدو جيدا؟ تحقق من النصائح والحيل الأخرى المتعلقة بـ Microsoft Teams.
