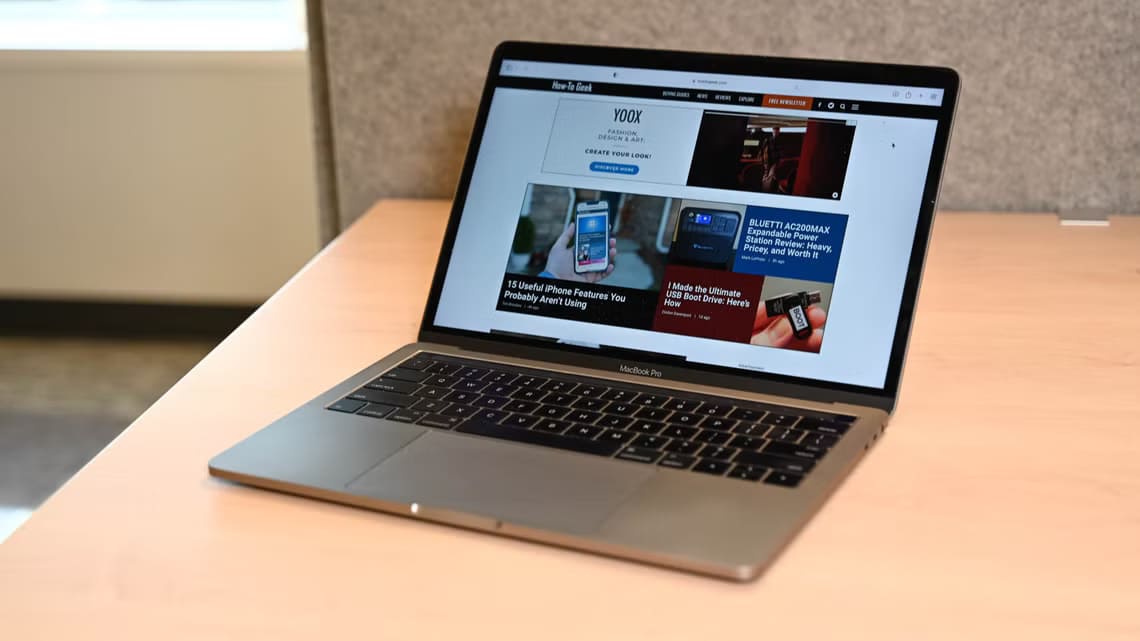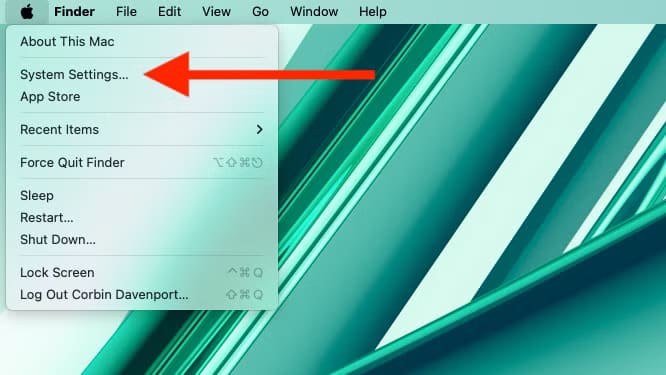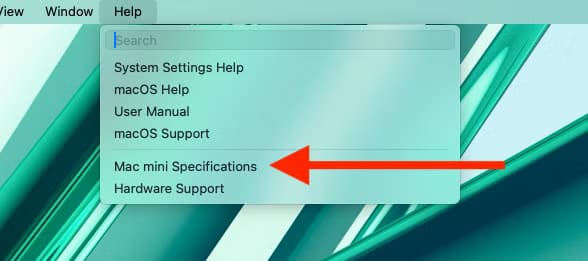عدد الشاشات المتوافقة مع أجهزة Mac وكيفية إعدادها
تعتبر القدرة على توصيل عدة شاشات بجهاز Mac من الميزات المهمة التي تزيد من الإنتاجية وتحسن تجربة العمل. سواء كنت تعمل في تصميم الجرافيك، أو تطوير البرمجيات، أو حتى ترغب في استخدام شاشة إضافية لمشاهدة المحتوى، فإن معرفة عدد الشاشات التي يمكن توصيلها وكيفية إعدادها بشكل صحيح يمكن أن يكون له تأثير كبير على أدائك. سنستعرض في هذا المقال تفاصيل حول عدد الشاشات التي يمكن توصيلها بجهاز Mac، بالإضافة إلى خطوات بسيطة لتكوينها بالشكل الأمثل.
إن إضافة المزيد من الشاشات إلى جهاز Mac الخاص بك يمكن أن يساعد في تعزيز الإنتاجية والحد من تبديل التطبيقات، ولكن كم عدد الشاشات التي تعتبر كثيرة جدًا؟ إليك كيفية معرفة عدد الشاشات التي ستعمل، والأهم من ذلك، أنواع الشاشات.
لا يمكن للعديد من أجهزة كمبيوتر Mac الحديثة، بما في ذلك أجهزة الكمبيوتر المكتبية وأجهزة الكمبيوتر المحمولة التي تعمل بنظام Apple Silicon M3، استخدام سوى شاشتين في وقت واحد. ويشمل ذلك الشاشة المدمجة في أجهزة الكمبيوتر المحمولة، وفي بعض الحالات، لا يعني إيقاف تشغيل الشاشة الداخلية (عن طريق إغلاق الكمبيوتر المحمول، على سبيل المثال) أنه يمكنك توصيل شاشة خارجية ثانية. ومع ذلك، يمكن لأجهزة Mac ذات شرائح Pro أو Max أو Ultra الأكثر قوة التعامل مع المزيد من الشاشات، بالإضافة إلى بعض أجهزة Mac التي تعمل بمعالجات Intel.
تحقق من دعم شاشة جهاز Mac
الخطوة الأولى هي التحقق من مواصفات أجهزة Mac الخاصة بك لمعرفة المنافذ التي يمكنها التعامل مع إخراج الشاشة، وعدد الشاشات التي يمكن لوحدة معالجة الرسومات في الكمبيوتر التعامل معها في وقت واحد. إذا كنت تستخدم نظام التشغيل macOS Ventura 13 أو إصدار أحدث، فابدأ بفتح تطبيق “إعدادات النظام” من Dock أو Spotlight أو قائمة Apple في الزاوية العلوية اليسرى من الشاشة.
عند فتح تطبيق “إعدادات النظام”، انقر فوق “تعليمات” في شريط القائمة، ثم حدد خيار قائمة “المواصفات”. على سبيل المثال، لدي جهاز Mac Mini، لذا فإن الخيار يقول “مواصفات Mac mini”. سيؤدي هذا إلى فتح صفحة الدعم على موقع Apple على الويب للطراز المحدد لديك.
إذا كان جهاز Mac الخاص بك يعمل بنظام macOS Monterey 12 أو إصدار أقدم، فستكون العملية مختلفة قليلاً. انقر فوق قائمة Apple في الزاوية العلوية اليسرى من شاشتك، ثم حدد About This Mac. انتقل إلى Resources > Specifications > Video Support، وستظهر لك معلومات الأجهزة.
إذا كنت لا تزال غير قادر على العثور على معلومات العرض، فانقر فوق قائمة Apple في الزاوية العلوية اليسرى من شاشتك مع الضغط باستمرار على مفتاح Option (مفتاح Alt إذا كنت تستخدم لوحة مفاتيح الكمبيوتر الشخصي)، وحدد خيار القائمة “معلومات النظام” أو “System Profiler”. في قائمة الأجهزة الرئيسية لتطبيق System Information، سترى الرقم التسلسلي لجهاز Mac الخاص بك. يمكنك لصقه في موقع تغطية أجهزة Apple لتحديد طراز جهاز Mac الخاص بك. بمجرد معرفة طراز جهاز Mac الخاص بك، ابحث عنه في موقع وثائق Mac الخاص بشركة Apple، وانقر فوق صفحة المواصفات الفنية.
ستوضح صفحة المواصفات لجهاز Mac الخاص بك منافذ إخراج الفيديو لديك، عادةً في قسم يسمى “دعم الفيديو”.
ومع ذلك، لا توضح وثائق Apple حدود دعم الشاشات المتعددة، خاصة عندما يتعلق الأمر بأنواع مخرجات العرض. هذا ما سنغطيه بعد ذلك.
حدود العرض المعقدة لأجهزة Mac
تدعم شرائح Apple Silicon منخفضة التكلفة المستخدمة في أحدث أجهزة كمبيوتر MacBook وiMac وMac Mini شاشتين فقط كحد أقصى. ومع ذلك، إذا كان جهاز Mac يحتوي على شاشة مدمجة، فإن ذلك يُحسب ضمن حد الشاشتين. على سبيل المثال، يمكن لجهاز iMac 2023 المزود بشريحة M3 استخدام شاشة خارجية واحدة فقط بالإضافة إلى الشاشة المدمجة. يمكنك استخدام DisplayLink كحل بديل، لكن هذا غير مدعوم رسميًا وقد ينكسر في مرحلة ما. يمكن لأجهزة Mac المزودة بشرائح Apple Silicon عالية الجودة (وبعض أجهزة Mac التي تعمل بمعالجات Intel)، مثل Mac Studio 2023 أو MacBook Pro مقاس 14 بوصة M3 Pro 2023، استخدام المزيد من الشاشات المتزامنة.
الاستثناء الرئيسي هو Mac mini، الذي لا يحتوي على شاشة مدمجة، لذا يمكنه التعامل مع شاشتين خارجيتين. ومع ذلك، يجب أن تستخدم إحدى الشاشتين منفذ Thunderbolt، ويجب أن تستخدم الأخرى منفذ HDMI. لا يمكنك توصيل شاشتين بمنافذ Thunderbolt. هذه مشكلة مزعجة بشكل خاص في الأجهزة عندما تدعم العديد من الشاشات منفذ DisplayPort فقط، وتواجه أجهزة كمبيوتر Mac مشكلات في التوسع مع بعض الشاشات عند استخدام HDMI. مرة أخرى، قد يكون DisplayLink قادرًا على التغلب على ذلك، لكنه ليس حلاً رسميًا.
يمكن لأجهزة Mac المزودة بشرائح Apple Silicon المتطورة، مثل Mac Studio 2023 أو MacBook Pro مقاس 14 بوصة M3 Pro 2023، استخدام شاشات أكثر تزامنًا. هذه أيضًا واحدة من المجالات القليلة حيث تكون بعض أجهزة Mac القديمة المستندة إلى Intel أكثر تنوعًا من طرز Apple Silicon الحديثة. على سبيل المثال، يمكن لجهاز Mac Mini 2018 Intel استخدام ما يصل إلى ثلاث شاشات، بينما تقتصر أجهزة الكمبيوتر M1 وM3 Mini على شاشتين.