كيفية عمل صفحة غلاف في Microsoft Word Online
تتمثل إحدى المزايا الأساسية لبرنامج Microsoft Word Online في إمكانية الوصول إليه. طالما كان لديك Microsoft 365 (سابقًا ، Office 365) يعمل ، يمكنك فتح ملفات الكلمات والمستندات الأخرى في أي مكان تقريبًا. مثل نظيره في وضع عدم الاتصال ، يحزم Word Online أيضًا العديد من الميزات والخيارات الأنيقة ، ويعد إنشاء صفحة غلاف من البداية أحدها.

بخلاف التطبيق غير المتصل بالإنترنت ، يفتقر Word Online إلى بعض الميزات الرئيسية ، وتعد قوالب صفحات الغلاف إحداها. هذا يعني أنه يتعين عليك إما إنشاء صفحات الغلاف من البداية على Word أو إدراج صفحة غلاف تم إنشاؤها مسبقًا مباشرةً.
إذا كانت هذه الفكرة ممتعة بالنسبة لك ، فتابع القراءة لترى كيفية إنشاء صفحة غلاف على Word Online.
هيا بنا نبدأ.
عمل صفحة غلاف مخصصة
يتطلب إنشاء صفحات غلاف مخصصة على Word القليل من الجهد اليدوي نظرًا لأن بعض الميزات مفقودة من الإصدار عبر الإنترنت. على سبيل المثال ، لا يسمح لك Word Online بإضافة حدود الصفحة أو تعديلها. لحسن الحظ ، لدينا حل بديل رائع في شكل خلية جدول واحدة.
الخطوة 1: بمجرد فتح مستند Word فارغ ، انقر فوق إدراج> جدول وحدد خلية واحدة من الجدول. بمجرد أن تكون الخلية في موضعها ، اسحب الحد السفلي برفق لأسفل حتى ترى علامة التبويب للصفحة الثانية.
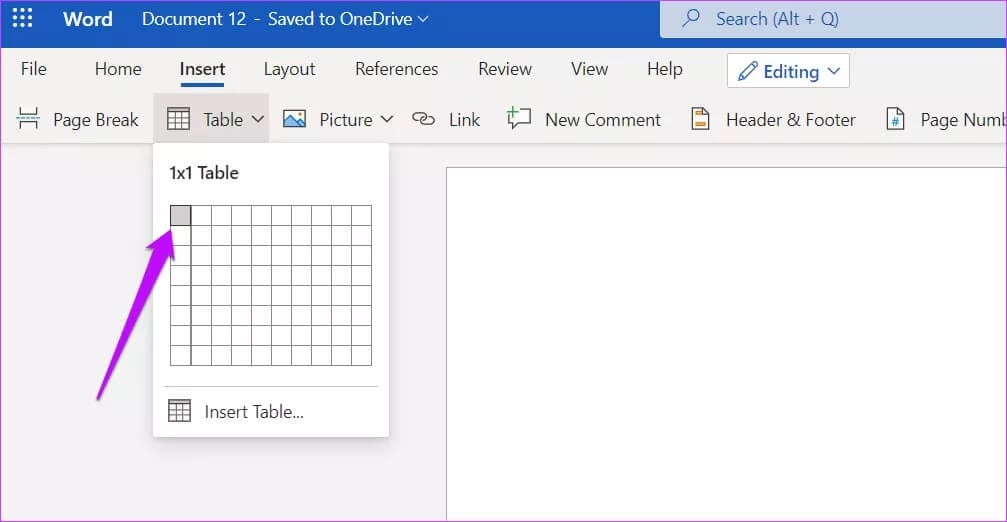
الخطوة 2: بعد ذلك ، انقر فوق تخطيط> الهوامش ، وحدد ضيق من القائمة. كما يوحي اسمه ، سيؤدي هذا الخيار إلى تضييق الهوامش في الأعلى والأسفل.
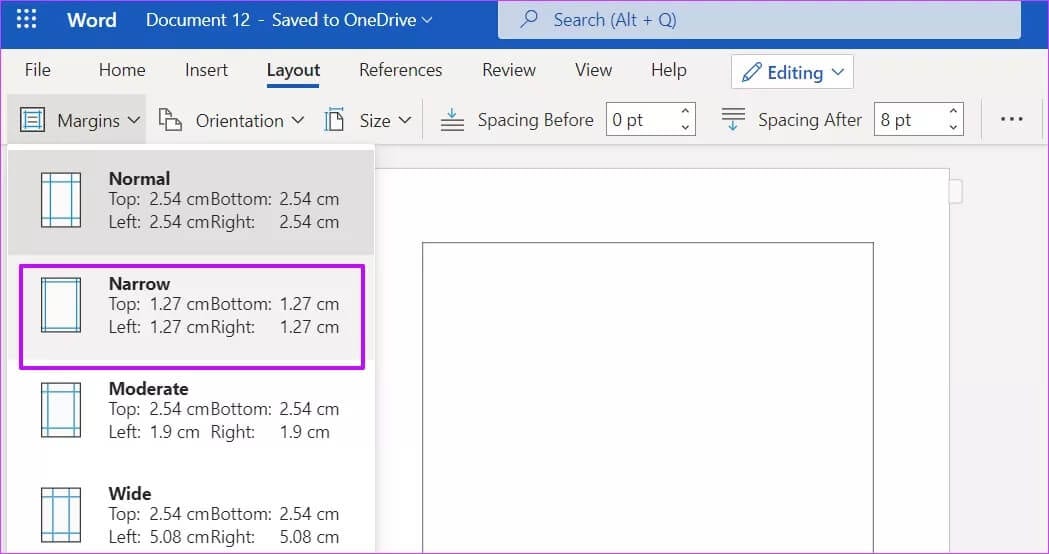
ومع ذلك ، إذا كنت تريد هوامش أضيق ، فسيكون أفضل خيار هو تحديد العرض والارتفاع المخصصين. للقيام بذلك ، انقر فوق Custom Margins في الجزء السفلي وأدخل الرقم.
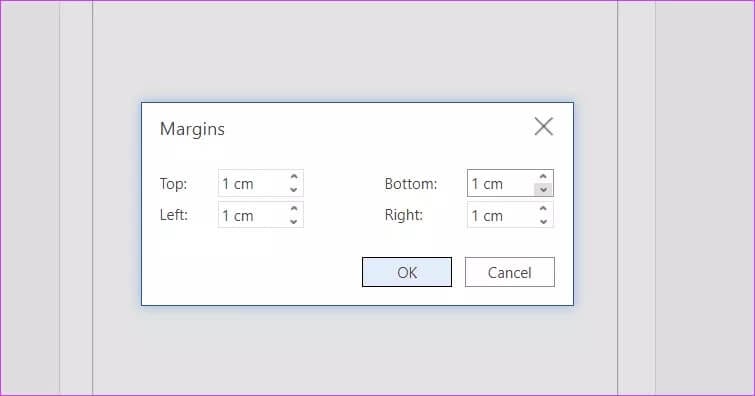
بمجرد الانتهاء ، اسحب الحد الأيمن لخلية الجدول إلى اليمين.
الخطوة 3: الآن بعد أن أصبحت الحدود في موضعها ، حان الوقت لإضافة صورة أو نص من اختيارك. لإضافة صورة ، انقر فوق إدراج> صورة واختر أحد الخيارات.
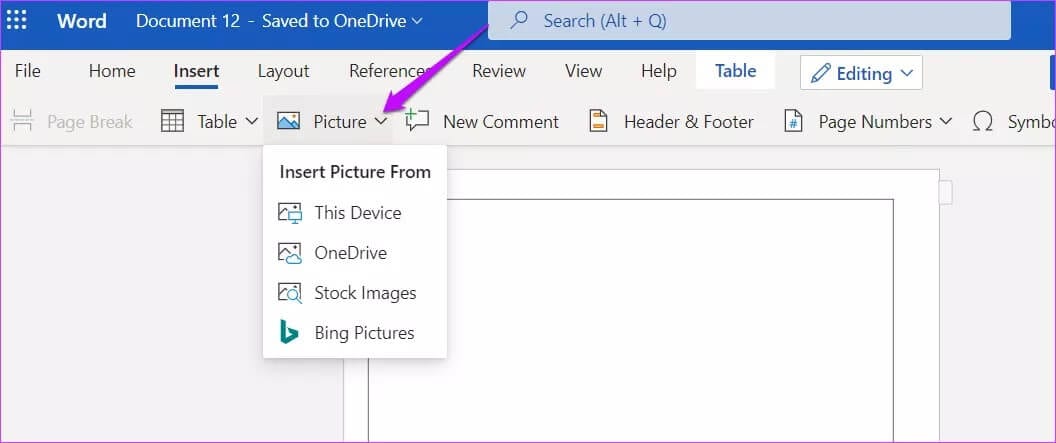
بمجرد الانتهاء من ذلك ، اسحب الزوايا أو أحد الجوانب لتوسيع نطاقها.
علاوة على ذلك ، يمكنك أيضًا إضافة حدود أو تغيير الشكل. للقيام بذلك ، انقر نقرًا مزدوجًا على الصورة وستظهر الخيارات في الأعلى.
الخطوة 4: لإضافة نص إلى صفحة الغلاف ، اضغط على Enter لإضافة النص المطلوب. ومثل أي أداة لمعالجة النصوص ، يمكنك تعديل نوع الخط ولونه وحجمه. بمجرد الانتهاء من ذلك ، سترى بعض التشابه في صفحة الغلاف.
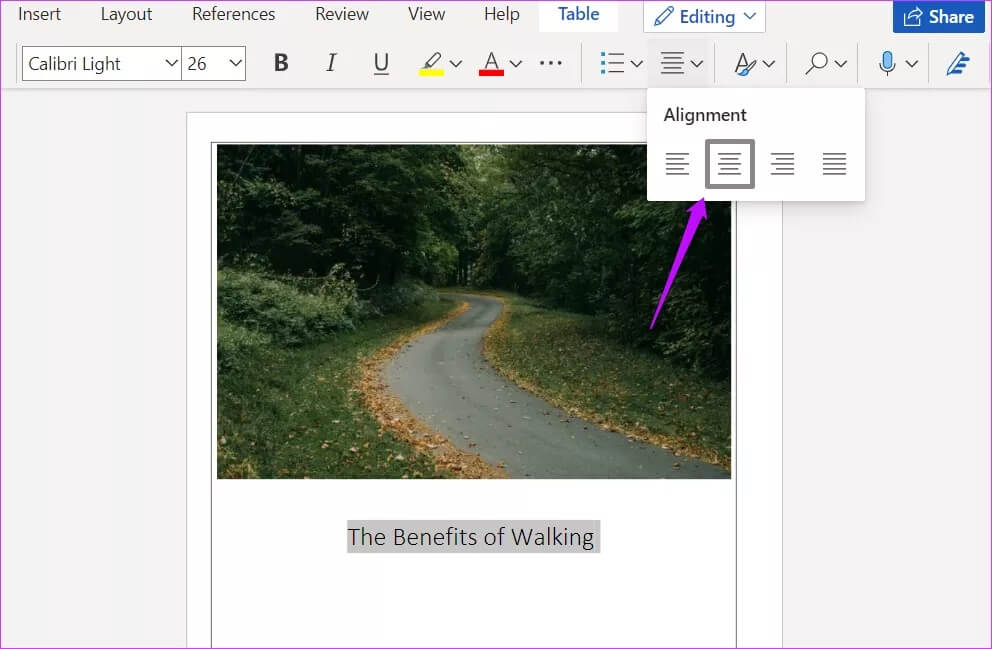
ويمكنك اللعب مع المسافة البادئة للنص حسب تفضيلاتك.
بدلاً من ذلك ، يمكنك أيضًا إضافة النص ليظهر أعلى الصورة. للقيام بذلك ، حدد الصورة وحدد التفاف النص> خلف النص من الشريط العلوي. بعد ذلك ، أضف النص.
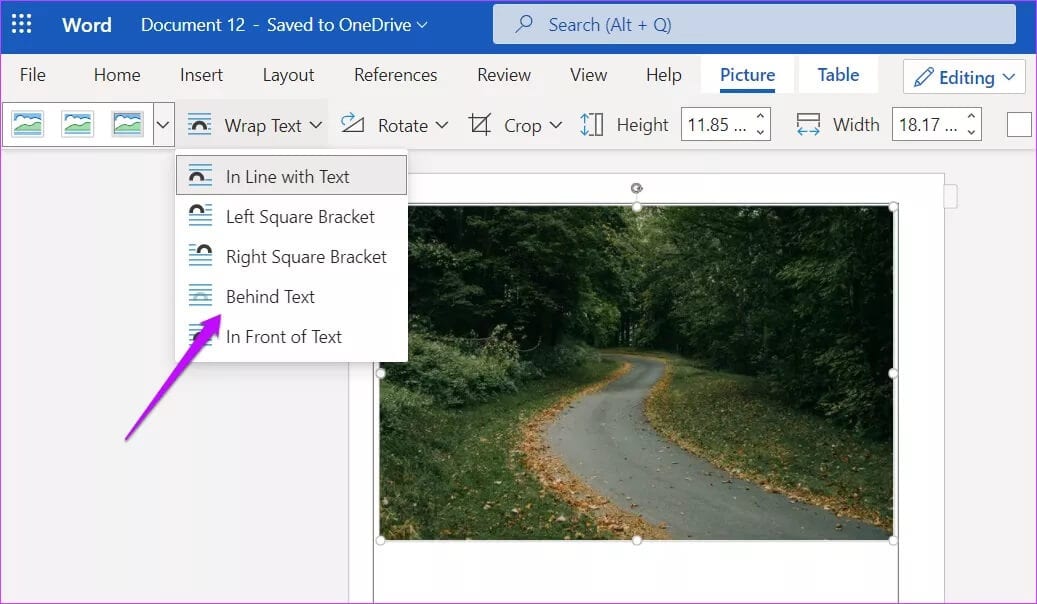
ملاحظة: هناك مشكلة طفيفة في الطريقة المذكورة أعلاه. لا يمنحك Word Online خيار نقل الصورة أو تعديلها بمجرد التفاف النص. إذا كان عليك تعديله ، فسيتعين عليك إما إزالة الغلاف أو تعديله باستخدام إصدار سطح المكتب.
الطريقة المثالية للتغلب عليها هي التأكد تمامًا من الصورة ثم لف النص.
علاوة على ذلك ، يمكنك أيضًا إضافة دفقة من الألوان إلى صفحة الغلاف. للقيام بذلك ، انقر بزر الماوس الأيمن على خلية الجدول لعرض جميع خيارات التنسيق. بعد ذلك ، اختر لونًا من خيار تظليل الخلية.
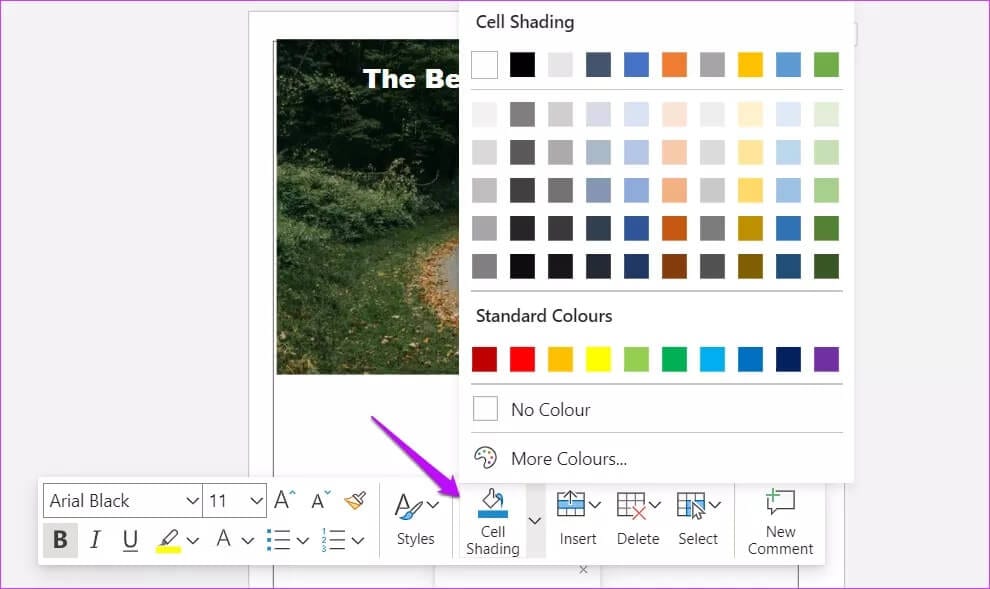
أضف التفاصيل المهمة مثل الاسم واسم الدورة التدريبية والتاريخ واسم الجامعة في الجزء السفلي ، وستكون صفحة الغلاف المخصصة الخاصة بك جاهزة.
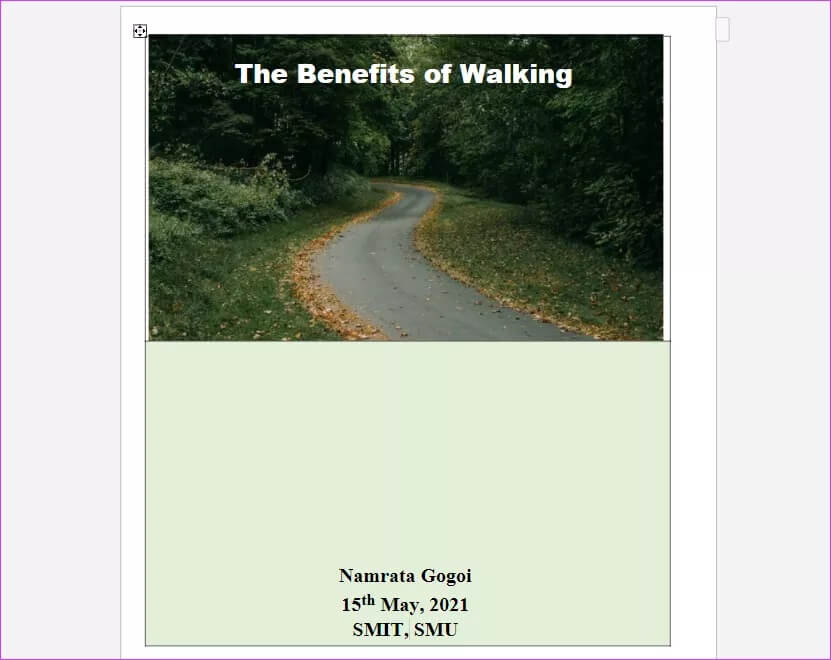
بطبيعة الحال ، فإن العمل على Word Online يعني التخلي عن بعض الميزات مثل الأشكال. الفكرة هنا هي العثور على صورة جيدة للأوراق المالية تمثل الفكرة الأساسية لمهمتك.
تلميح رائع: يمكنك التلاعب بتخطيط الجدول وإدخال خليتين ، ورسمهما بألوان مختلفة للحصول على درجة لون مزدوجة.
بديل أسهل: أدخل صفحة غلاف
كما ذكرنا أعلاه ، لا يسمح لك Word Online بتحديد قوالب صفحة الغلاف مباشرة. إذا لم تتمكن من الوصول إلى تطبيق Word ولم تعجبك الطريقة الصارمة إلى حد ما لـ Word Online ، فيمكنك إنشاء صفحة غلاف على تطبيق تصميم رسومي مثل Canva وإدراج نفس الصورة.
على سبيل المثال ، قمنا بتعديل هذا النموذج الجاهز على Canva وقمنا بتنزيله كملف PNG. بعد ذلك ، أضفنا الصورة داخل الحدود التي أنشأناها.
سيتم التعامل مع كل النص والأسلوب عبر أداة المعلومات الرسومية نفسها. لا حاجة للقيام بذلك في Word.
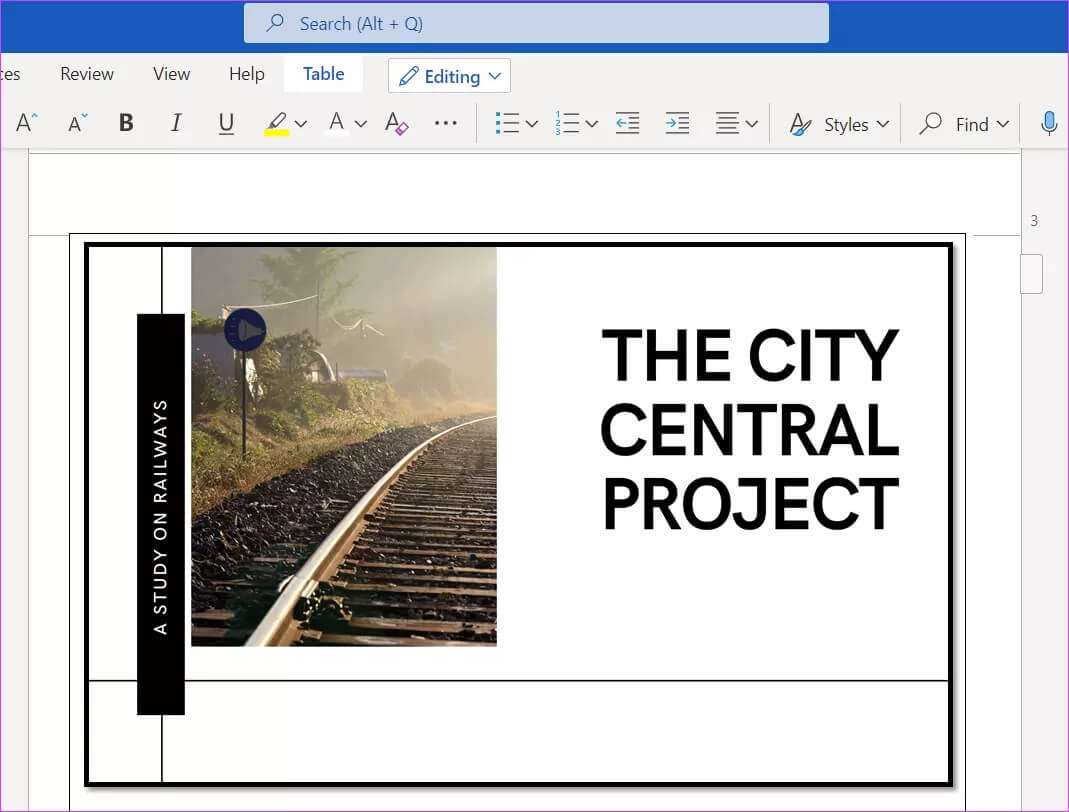
WORD يمكن أن تكون مبدع
قد يكون تصميم صفحات الغلاف على Microsoft Word (خاصة في الإصدار عبر الإنترنت) أمرًا صعبًا بعض الشيء نظرًا لغياب العناصر الأساسية. لحسن الحظ ، مع القليل من التغيير والتبديل والصبر ، يمكنك إنشاء صفحة غلاف مخصصة لمهمتك وتقاريرك ودراستك البحثية والمزيد.
