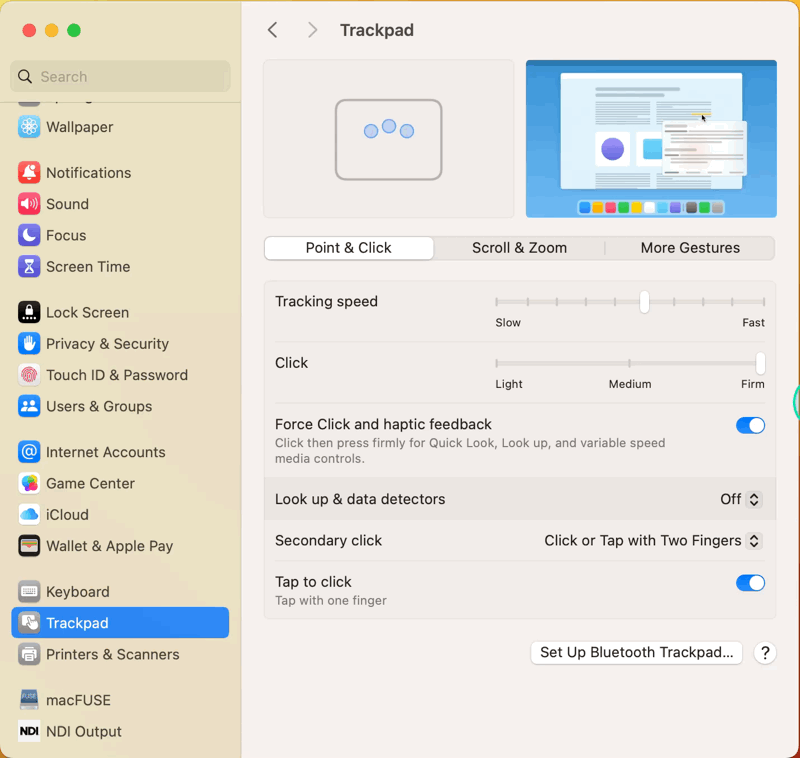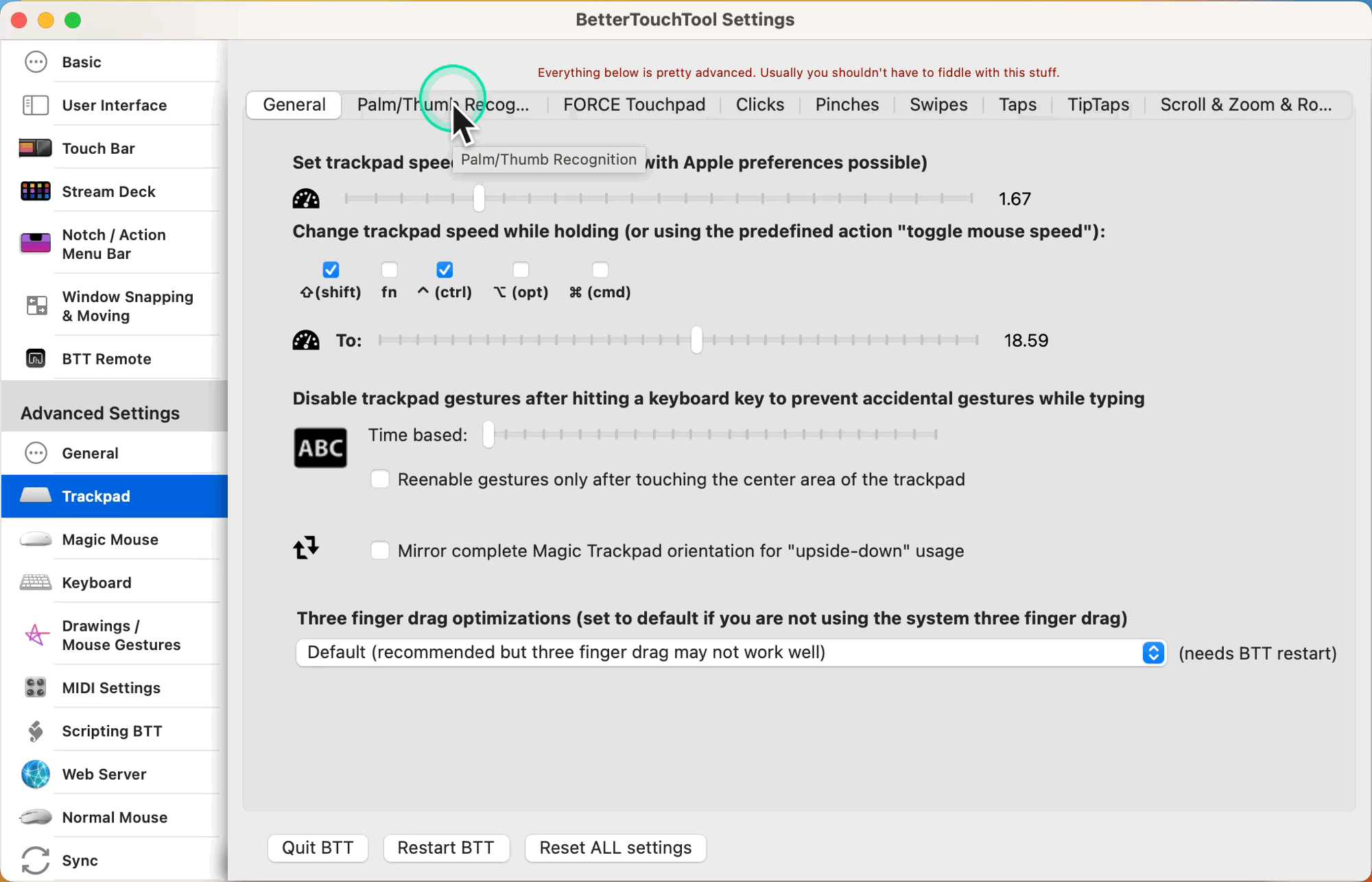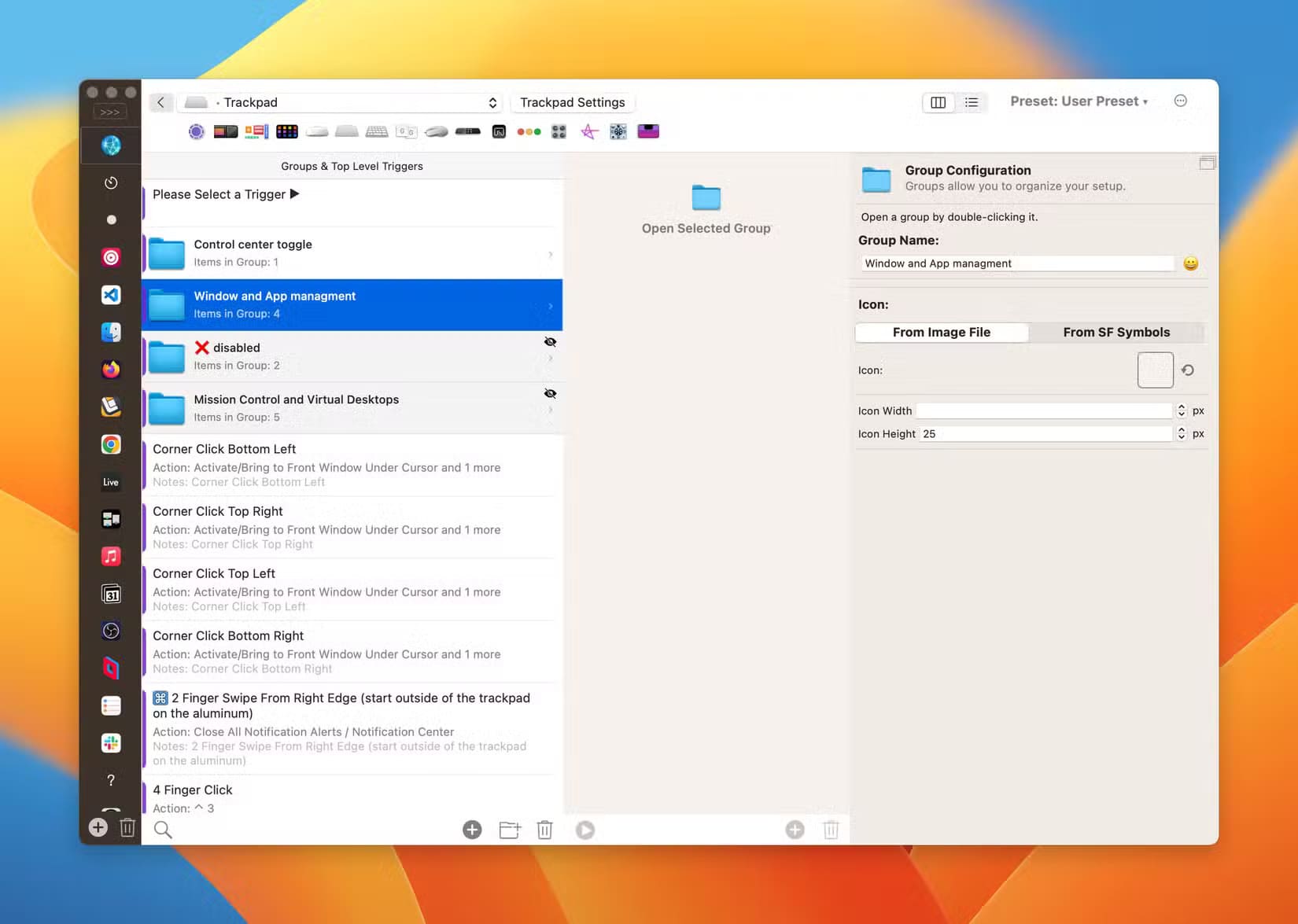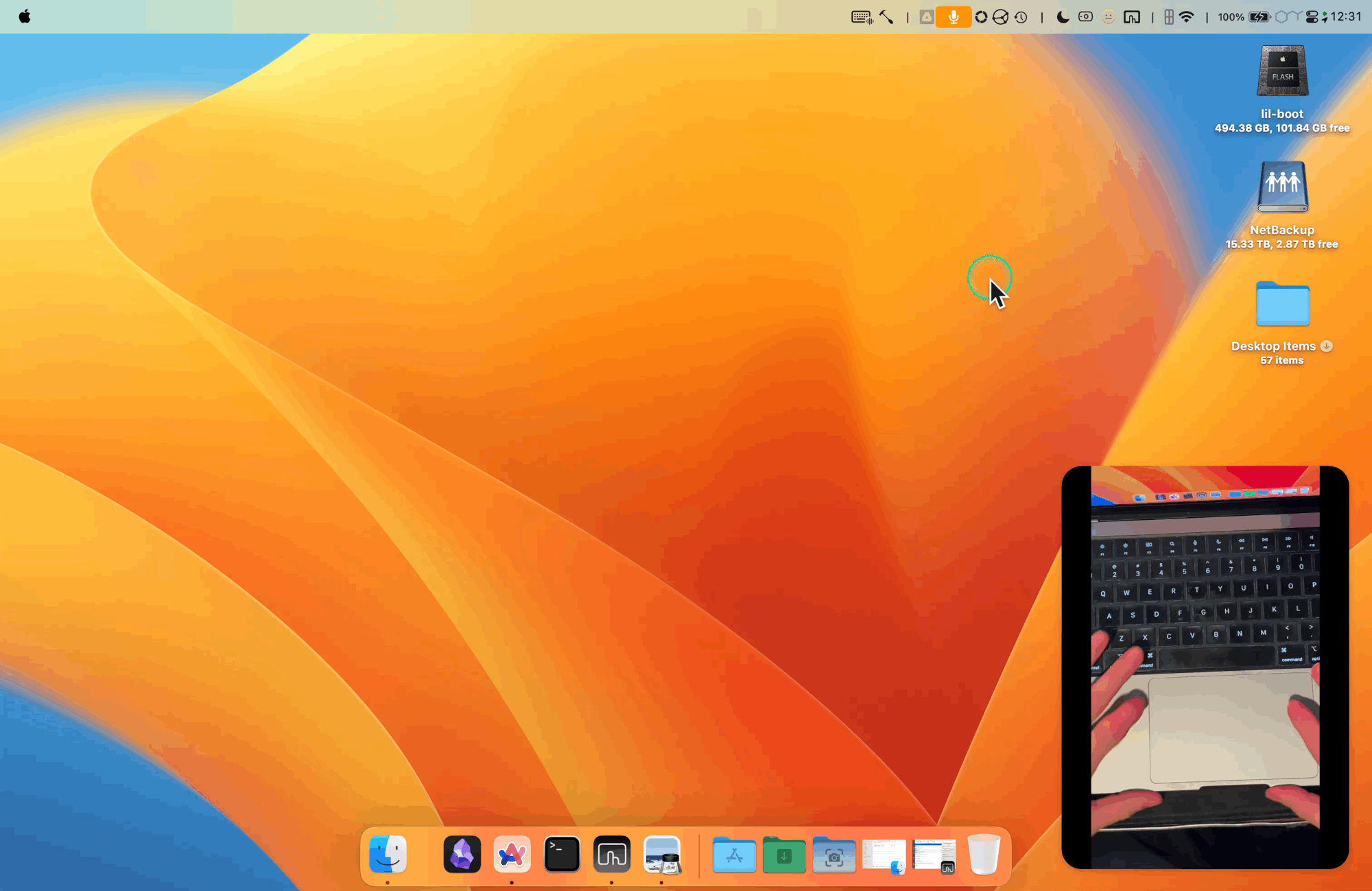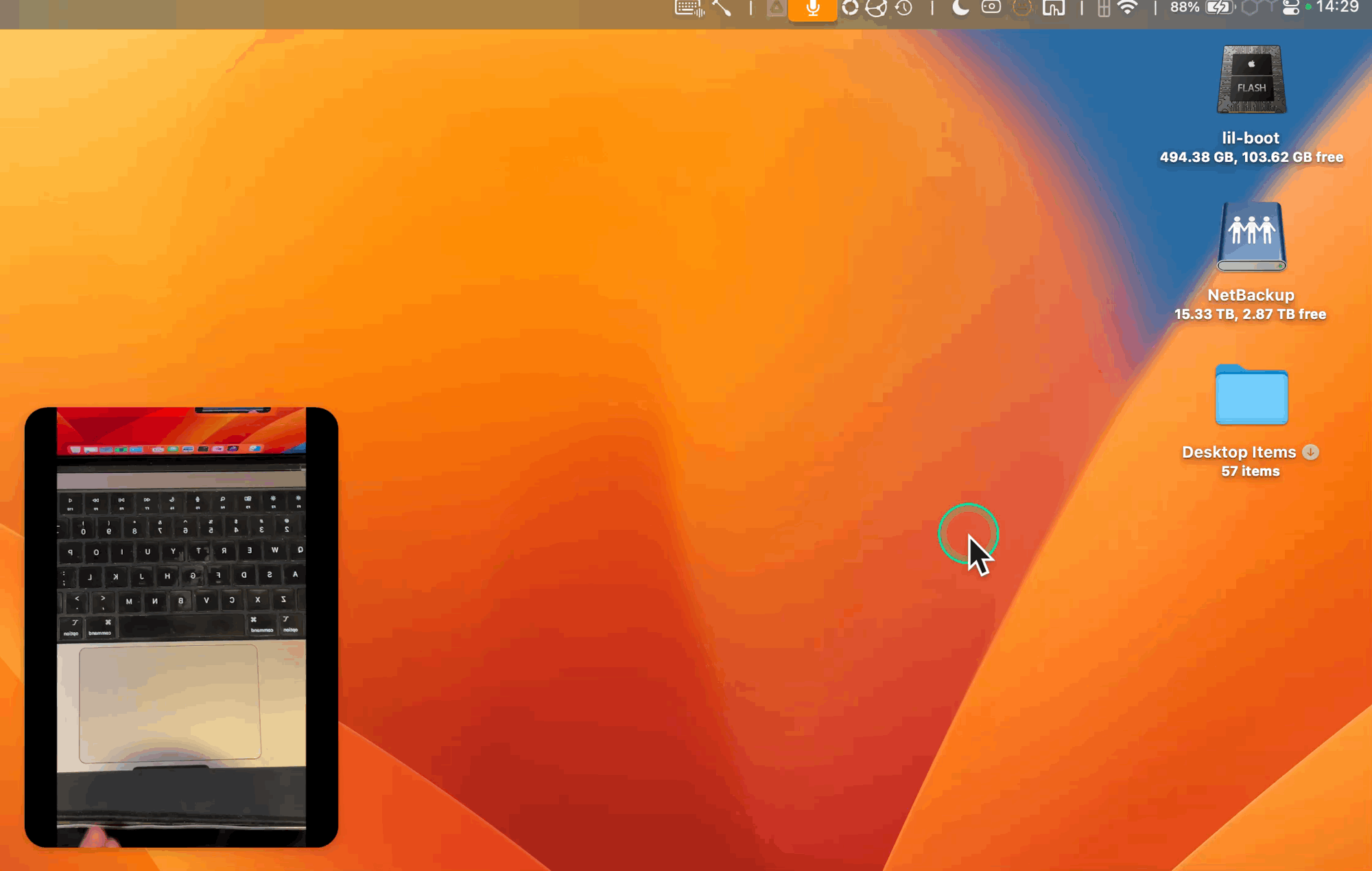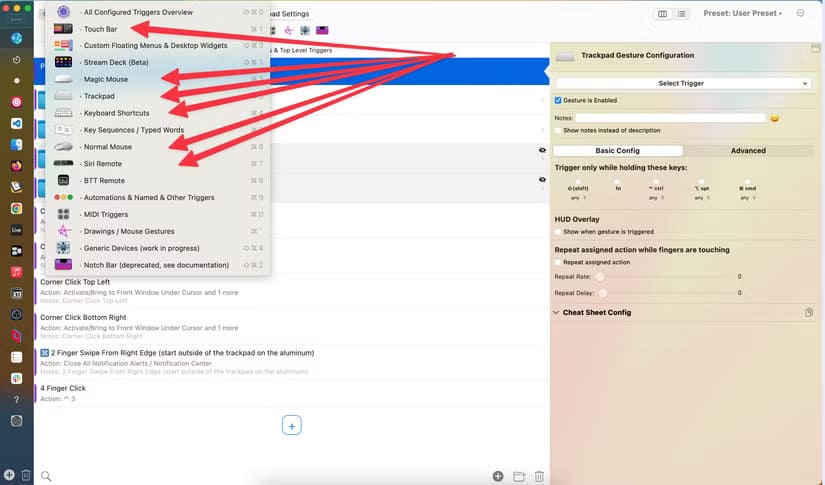أفضل الحركات على لوحة التتبع لتسريع العمل على Mac وWindows
لوحة التتبع تقدم أكثر من مجرد التنقل بين النوافذ؛ إنها أداة متعددة الاستخدامات يمكنها تحسين إنتاجيتك بشكل كبير. باستخدام حركات مخصصة على لوحة التتبع، يمكنك الوصول إلى ميزات مخفية وتوفير الوقت أثناء التنقل بين التطبيقات وإدارة المهام. في هذا الدليل، سنستعرض أهم الحركات التي تساعدك على الاستفادة القصوى من لوحة التتبع على أنظمة Mac وWindows، مما يجعل عملك أسرع وأكثر سلاسة.
ملخص
- تفتقر إيماءات لوحة التتبع في جهاز Mac إلى الكفاءة في المهام المعقدة، ولكن BetterTouchTool يسد الفجوة.
- يتيح لك BetterTouchTool إنشاء إيماءات مخصصة للتعامل بشكل أفضل مع إدارة النوافذ وسرعة المؤشر والتقاط النوافذ وأي شيء آخر يمكنك التفكير فيه تقريبًا.
- يمكنك الحصول على أي تعقيد تريده، من التبديل البسيط بين سطح المكتب إلى سير العمل متعدد الخطوات، ويمكن أن تساعدك طبقة BTT على التعرف على الإعداد الجديد.
إن إيماءات لوحة التتبع المضمنة في جهاز Mac من Apple جيدة للمهام الأساسية، ولكنها لا تفي بالغرض عند التنقل بين تطبيقات أو مساحات متعددة. إليك كيفية جعلها أكثر سهولة في الاستخدام وكفاءة وتوافقًا مع Apple أكثر من كونها جاهزة للاستخدام!
قد يكون جهاز Mac الخاص بك أفضل
أردت أن يكون جهاز Mac الخاص بي بديهيًا مثل جهاز iPhone الخاص بي، حيث تجعل الإيماءات التنقل أمرًا طبيعيًا. تعمل التمرير والضغط والنقر على نظام التشغيل iOS بشكل جيد. أردت نفس سهولة الاستخدام عند إدارة النوافذ وأجهزة سطح المكتب الافتراضية وسير العمل على جهاز Mac الخاص بي. بالإضافة إلى ذلك، فمن المنطقي أن يكون هناك بعض التداخل بين الاثنين في وظيفة اللمس، أليس كذلك؟ وهنا يأتي دور BetterTouchTool.
في حين أن الإيماءات مثل التمرير بين التطبيقات التي تعمل على ملء الشاشة أو الضغط للتكبير والتصغير لطيفة، إلا أنها لا تكفي للتعامل مع متطلبات سير العمل المعقدة. على سبيل المثال، يتيح لك Mission Control رؤية جميع النوافذ المفتوحة في لمحة، ولكن عرض سطح المكتب الافتراضي المختلفة يتطلب التمرير إلى أعلى الشاشة.
لا يزال تغيير حجم النوافذ يتضمن سحب الحواف باستخدام المؤشر، وهو ما يبدو غير عملي مقارنة بوظيفة الالتقاط بالحافة التي قد تجدها على أجهزة الكمبيوتر التي تعمل بنظام Windows. وفي حين حاولت Apple أخيرًا دمج الالتقاط بالنوافذ بشكل أصلي، إلا أن النتائج كانت باهتة.
إن الفجوة بين ما يمكن أن تفعله لوحة التتبع وما يسمح لها به نظام التشغيل macOS محبطة، خاصة عندما تعلم أن الأجهزة قادرة على القيام بالمزيد. ولهذا السبب فإن BetterTouchTool هو أداة تغيير قواعد اللعبة. فهو يسد هذه الفجوة ويمنحك التحكم في جهاز Mac الخاص بك بطريقة بديهية وشخصية.
وبصرف النظر عن إدارة النوافذ، فإن إمكانات لوحة التتبع الخاصة بجهاز Mac لتحسين سير العمل هائلة. فكر في عدد المرات التي تكرر فيها المهام البسيطة – التبديل بين أجهزة سطح المكتب، أو فتح علامة تبويب جديدة للمتصفح، أو تغيير حجم أحد التطبيقات. يجبرك النظام الافتراضي على حفظ اختصارات لوحة المفاتيح أو الاعتماد على النقرات اليدوية. باستخدام BetterTouchTool، يمكنك تكثيف هذه الإجراءات في إيماءات بديهية. قارن الصورة أعلاه بالصورة أدناه.
البدء باستخدام BetterTouchTool
BetterTouchTool، أو BTT كما يُطلق عليه غالبًا، هو تطبيق مصمم لإطلاق العنان للإمكانات الكاملة لأجهزة الإدخال الخاصة بجهاز Mac الخاص بك. لا يقتصر الأمر على لوحة التتبع – يمكنك استخدامها لتخصيص الماوس أو لوحة المفاتيح أو حتى شريط اللمس – ولكن اليوم سأركز على كيفية تحويل تجربة لوحة التتبع.
للبدء، ستحتاج إلى تنزيل BetterTouchTool من موقعه الرسمي. يقدم التطبيق نسخة تجريبية مجانية، وهي رائعة لاستكشاف ميزاته قبل الالتزام بشراء لمرة واحدة. أحد الأشياء الأولى التي سيفعلها نظام التشغيل macOS عند تثبيت BetterTouchTool هو طلب أذونات إمكانية الوصول. قد يبدو هذا أمرًا مزعجًا، ولكن من الضروري السماح للتطبيق بالتحكم في إيماءاتك وأتمتة المهام. بمجرد منح الأذونات، تكون جاهزًا للبدء.
عند فتح BetterTouchTool لأول مرة، قد تشعر بالإرهاق من كثرة الخيارات. هذا أمر طبيعي، ولكن لا تدعه يخيفك. يأتي التطبيق مع تكوينات جاهزة يمكنك استكشافها وتعديلها لتناسب احتياجاتك. بمجرد أن تجربه قليلاً، يصبح إنشاء إيماءاتك الخاصة أمرًا طبيعيًا.
إن جمال BetterTouchTool هو مدى مرونته. سواء كنت تبدأ ببضع إيماءات بسيطة أو تتعمق في الأتمتة المتقدمة، يمكنك تنمية إعدادك بمرور الوقت. إذا كنت قلقًا بشأن ارتكاب الأخطاء، فإن BetterTouchTool يتيح لك التراجع عن التغييرات أو إعادة تعيين تكوينات معينة من نسخة احتياطية، لذلك لا يوجد خطر في التجربة.
تحسين إدارة النوافذ باستخدام BetterTouchTool
تتمثل إحدى أكثر الطرق العملية لاستخدام BetterTouchTool في تحسين إدارة النوافذ. لا يجعل نظام التشغيل macOS ترتيب النوافذ أمرًا سهلاً، ولكن باستخدام BetterTouchTool، يمكنك إصلاح كيفية تفاعلك معها تمامًا.
أحد التعديلات المفضلة لدي هو تكوين إيماءة لإظهار معاينة سطح المكتب تلقائيًا في Mission Control. عادةً، عند تشغيل Mission Control، يتعين عليك التمرير لأعلى لرؤية سطح المكتب الافتراضي الخاص بك. مع BTT، قمت بتعيين تمرير سريع بأربعة أصابع لأعلى لإظهار سطح المكتب على الفور. قد يبدو هذا تغييرًا صغيرًا، لكنه يوفر قدرًا مفاجئًا من الوقت ويحافظ على سير عملي سلسًا.
تعديل آخر قمت به هو زيادة سرعة المؤشر عند الضغط باستمرار على مفتاح معين. إذا كنت تعمل على شاشة كبيرة أو شاشة عريضة للغاية، فقد يبدو تحريك المؤشر عبر الشاشة بطيئًا. مع BTT، قمت بتعيين مفتاح الخيار لزيادة سرعة المؤشر مؤقتًا، مما يجعل التنقل عبر الشاشات الكبيرة أسرع بكثير.
يعد تغيير حجم النوافذ مجالًا آخر تتألق فيه BTT. يعد سحب حواف النافذة باستخدام المؤشر أحد أكثر المهام المملة في macOS، لذلك قمت بتعيين إيماءة سحب بإصبع واحد لتغيير حجم النافذة أسفل المؤشر. يجعل هذا ضبط أحجام النوافذ سريعًا وسهلاً.
بالنسبة للمستخدمين الذين يستخدمون إعدادات النوافذ جنبًا إلى جنب بشكل متكرر، يمكن لـ BetterTouchTool تبسيط تثبيت النوافذ في مكانها. بدلاً من الاعتماد على “Split View” المدمج في نظام التشغيل macOS، قمت بتكوين إيماءات لتثبيت نافذة على النصف الأيسر أو الأيمن من الشاشة. يعمل هذا الإعداد بسلاسة لتعدد المهام ويحافظ على تنظيم سطح المكتب. تذكر أن هناك أيضًا تطبيقات مثل Magnet وRectangle التي تبسط إدارة نوافذ نظام التشغيل macOS.
التخصيصات المتقدمة للمستخدمين المحترفين
بمجرد إتقان الأساسيات، تقدم BetterTouchTool الكثير من الفرص للإبداع. تستغرق بعض هذه التكوينات وقتًا أطول قليلاً للإعداد، لكنها يمكن أن تحسن سير عملك بشكل كبير.
أحد أكثر التخصيصات التي أجريتها إرضاءً هو استخدام زوايا لوحة التتبع لتثبيت النوافذ في مكانها. على سبيل المثال، يؤدي الضغط على الزاوية العلوية اليسرى من لوحة التتبع إلى تثبيت النافذة الحالية في الربع العلوي الأيسر من الشاشة. تتوافق كل زاوية من لوحة التتبع مع قسم مختلف من الشاشة، مما يجعل من السهل تنظيم النوافذ دون العبث بحوافها.
فكرة متقدمة أخرى هي الجمع بين الإيماءات ومفاتيح التعديل. على سبيل المثال، قمت بتعيين تمريرة بأربعة أصابع للتبديل بين أجهزة سطح المكتب، ولكن إذا ضغطت باستمرار على مفتاح Shift أثناء التمرير، فسيتم تشغيل تطبيق معين. تخلق هذه الطبقات من الإيماءات والمفاتيح نظامًا قويًا ومرنًا يمكنه التكيف مع مهام مختلفة.
يتيح لك BetterTouchTool أيضًا دمج الإيماءات مع أجهزة الإدخال الأخرى. إذا كنت تستخدم لوحة مفاتيح أو ماوس إلى جانب لوحة التتبع، فيمكنك إنشاء تدفقات عمل تجمع بينهما. على سبيل المثال، قمت بتعيين إيماءة لوحة التتبع لفتح تطبيق واختصار لوحة مفاتيح لتغيير حجمه ووضعه تلقائيًا.
القدرة على ربط الإيماءات بالنصوص أو سير عمل الأتمتة هي ميزة بارزة أخرى. على سبيل المثال، أستخدم النقر بأربعة أصابع لتشغيل نص برمجي يضبط سطح المكتب على “وضع التركيز”، ويخفي التطبيقات والإشعارات المشتتة للانتباه مع إبقاء الأدوات الأساسية في المقدمة والمركز.
أشياء يجب وضعها في الاعتبار
أثناء إنشاء إيماءاتك المخصصة، هناك بعض الأشياء التي تستحق النظر فيها لجعل التجربة أكثر سلاسة وتجنب الإحباطات المحتملة.
عند إعداد إيماءاتك لأول مرة، قد يكون من السهل نسيان أي إجراء يؤدي إلى ماذا. يحتوي BetterTouchTool على خيار عرض تراكبات مرئية تعرض بإيجاز الإجراء الذي قمت بتنشيطه. هذا مفيد بشكل خاص عندما تعتاد على إعدادك. بمجرد أن تشعر بالراحة، يمكنك تعطيل التراكبات. لقد قررت ترك إعدادي ممكّنًا بشكل دائم، كما هو موضح في الرسوم المتحركة أدناه. يمكنك أن ترى أنه عندما أقوم بتشغيل التمرير لأعلى
عند الحديث عن تكوينات لوحة التتبع المستوحاة من iPhone، فإن إحدى الطرق التي أستخدمها طوال الوقت هي التمرير لأسفل بإصبعين (بدءًا من خارج الحافة العلوية للوحة التتبع) لفتح مركز التحكم. يتيح لي هذا فتحه بسرعة من أي مكان بشكل أسرع من النقر والنقر وبدون الحاجة إلى تذكر مفتاح التشغيل السريع.
هناك اعتبار مهم آخر وهو منع إغلاق التطبيقات عن طريق الخطأ. لا يوجد شيء أسوأ من إغلاق تطبيق مهم عن طريق الخطأ أثناء جلسة عمل مزدحمة. لقد قمت بإعداد خطوة تأكيد لأي إيماءة تؤدي إلى إغلاق التطبيق أو إغلاقه قسرًا. تضمن هذه الطبقة الإضافية من الأمان عدم إغلاق أي شيء مهم عن طريق الخطأ.
من الجيد أيضًا عمل نسخة احتياطية لتكوينات BetterTouchTool الخاصة بك. بمجرد استثمار الوقت في إنشاء إعداد مخصص، فلن ترغب في فقده. يتيح لك BTT تصدير إعداداتك، لذا اعتد على حفظها بانتظام.
أخيرًا، إذا كنت تشعر بالحيرة أو تبحث عن الإلهام، فإن مجتمع BetterTouchTool يعد موردًا رائعًا. يشارك العديد من المستخدمين تكويناتهم عبر الإنترنت، ويمكن أن يمنحك استكشاف هذه الإعدادات أفكارًا جديدة لتحسين سير عملك.
التوسع خارج لوحة التتبع
بينما تركز هذه المقالة على تكوينات لوحة التتبع، فمن الجدير بالذكر أن BetterTouchTool يدعم أجهزة أخرى أيضًا. إذا كنت تستخدم Magic Mouse، فيمكنك إضافة إيماءات مخصصة لمهام مثل التحكم في تشغيل الوسائط أو التنقل عبر صفحات الويب. كما يمكن إعادة تصميم Touch Bar على طرازات MacBook Pro بالكامل باستخدام BetterTouchTool، مما يتيح لك إنشاء تخطيط مخصص لاحتياجاتك.
حتى لوحات المفاتيح يمكن أن تستفيد من BTT. من خلال الجمع بين الضغط على المفاتيح والإيماءات أو أتمتة المهام المتكررة، يمكنك تحويل لوحة المفاتيح إلى أداة إنتاجية قوية.
يحول BetterTouchTool لوحة التتبع الخاصة بجهاز Mac من جهاز إدخال جيد إلى جهاز رائع. من خلال تخصيص الإيماءات وإنشاء الأتمتة، يمكنك تحويل لوحة التتبع الخاصة بك إلى أداة تبدو بديهية وقوية مثل استخدام iPhone. سواء كنت تركز على إدارة النوافذ الأساسية أو تتعمق في التكوينات المتقدمة، فإن الاحتمالات لا حصر لها.
خذ بعض الوقت للتجربة وتحسين إعداداتك. لن توفر الوقت فحسب، بل ستجعل جهاز Mac الخاص بك يبدو أكثر شخصية وكفاءة – تمامًا كما ينبغي أن يكون.