أفضل الطرق لاستخدام اختصارات Apple وأرقامها لتتبع وقتك بفعالية
تعد إدارة الوقت أمرًا حيويًا لتحقيق التوازن بين العمل والحياة اليومية، ومن أفضل الطرق لتسهيل هذه المهمة هي استخدام التكنولوجيا المتوفرة لدينا. تقدم Apple مجموعة من الأدوات الذكية مثل اختصارات وأرقام يمكن أن تساعدك في تتبع وقتك بطريقة أكثر كفاءة. باستخدام هذه الأدوات، يمكنك تحسين إنتاجيتك، تنظيم مهامك، والتأكد من تخصيص الوقت بشكل مناسب لجميع أنشطتك. في هذه المقالة، سنستعرض الطرق الأمثل للاستفادة من اختصارات وأرقام Apple في تتبع وقتك وتحقيق أقصى استفادة من يومك.
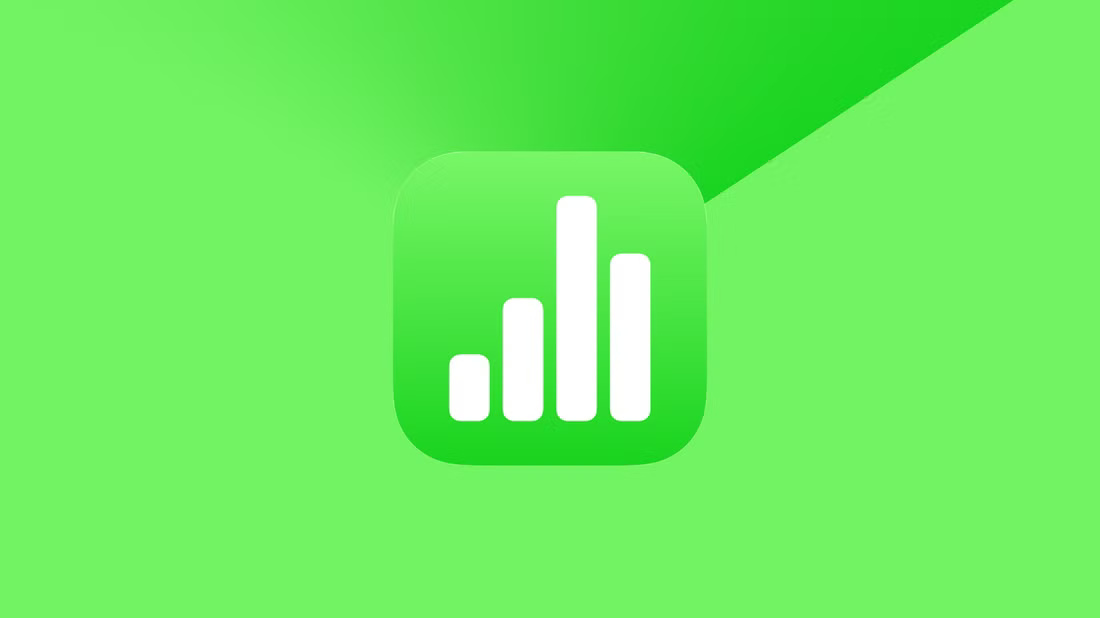
يحتوي تطبيق Shortcuts على Mac على بعض الإجراءات المفيدة، بما في ذلك إجراء يمكنه إضافة بيانات إلى أعلى أو أسفل جدول بيانات Numbers. أستخدم هذا الإجراء لتتبع وقتي من خلال تسجيل أوقات بدء ونهاية المهام في جدول بيانات، والذي يمكنني بعد ذلك تحليله بالطريقة التي أريدها.
كيفية إعداد مستند Numbers لتتبع الوقت
قبل إنشاء الاختصار، ستحتاج إلى إنشاء مستند Numbers يمكن للاختصار إضافة بيانات إليه. سيضيف الاختصار بعد ذلك أوقات البدء والانتهاء لكل مهمة إلى هذا المستند.
افتح مستند Numbers جديدًا وأضف رؤوس أعمدة لاسم المهمة والتاريخ ووقت البدء ووقت الانتهاء والمدة.
انقر مع الاستمرار على أيقونة الخط المزدوج في أسفل الشاشة واسحبها لأعلى لإزالة كل الصفوف التي يمكنك إزالتها. لن يسمح لك تطبيق Numbers بإزالة الصف الأخير أسفل العناوين، ولكن يمكنك إزالته لاحقًا إذا أردت.
انقر فوق ملف > حفظ وافتح القائمة المنسدلة للموقع. حدد “iCloud Drive”.
اختر مجلد الاختصارات. سيضمن هذا إمكانية وصول الاختصارات إلى مستند Numbers الخاص بك.
أعطِ المستند اسمًا يسهل تذكره وانقر فوق “حفظ”.
كيفية إنشاء اختصار لتسجيل وقت بدء المهمة
الآن بعد أن أصبحت جدول البيانات الخاص بك جاهزًا، يمكنك إنشاء أول اختصار باستخدام تطبيق Shortcuts على جهاز Mac الخاص بك. سيطلب منك هذا الاختصار اسم المهمة التي تعمل عليها. بمجرد إدخاله، سيحصل على الوقت والتاريخ الحاليين، ويضيف اسم المهمة والتاريخ ووقت البدء إلى صف جديد في أسفل المستند. سيؤدي هذا إلى تسجيل سجل لوقت بدء كل مهمة.
افتح تطبيق Shortcuts وانقر فوق رمز “+” (زائد) لإنشاء اختصار جديد. اكتب “اسأل” في حقل البحث واسحب إجراء “اسأل عن الإدخال” إلى الاختصار الخاص بك.
انقر فوق “مطالبة” واكتب مطالبة تطلب اسم المهمة التي تريد البدء بها، مثل “ما هي المهمة التي تبدأها؟” اكتب “التاريخ” في حقل البحث واسحب إجراء “التاريخ” إلى الاختصار الخاص بك.
ابحث عن “الأرقام” واسحب إجراء “إضافة صف إلى أعلى أو أسفل الجدول” إلى الاختصار الخاص بك. انقر فوق “التاريخ” وحدد “مسح” لحذفه. انقر فوق “جدول بيانات الأرقام” وحدد جدول البيانات الذي تم إنشاؤه سابقًا.
انقر مع الضغط على مفتاح Control على “القيم”، ثم حدد “إدراج متغير” إذا كان هذا خيارًا واختر “طلب الإدخال”. سيؤدي هذا إلى إضافة اسم المهمة إلى عمود “المهمة” في جدول البيانات الخاص بك.
انقر على أيقونة “+” (زائد) بجوار “إضافة للاختيار الجديد للإدخال”، ثم انقر مع الضغط على مفتاح Control فوق “القيم”، وحدد “إدراج متغير” واختر “التاريخ”. انقر على القائمة المنسدلة “تنسيق الوقت” وحدد “لا شيء”. سيؤدي هذا إلى إضافة التاريخ (بدون الوقت) إلى عمود “التاريخ” في جدول البيانات الخاص بك.
نصيحة
إذا لم يظهر زر “+” (زائد)، فاكتب حرفًا عشوائيًا في مربع “طلب الإدخال” بدلاً من ذلك، ثم أكمل القسم التالي قبل العودة لإضافة “طلب الإدخال” إلى مربع المتغير الأول مرة أخرى.
انقر فوق أيقونة “+” (زائد)، وانقر مع الضغط على مفتاح التحكم على “القيم”، وحدد “إدراج متغير” واختر “التاريخ”. ضمن “الحصول على”، حدد “الوقت”. سيؤدي هذا إلى إضافة الوقت إلى عمود “الوقت” في جدول البيانات الخاص بك.
انقر على اسم الاختصار الخاص بك وقم بتغييره إلى شيء وصفي، مثل “بدء تتبع الوقت”. يجب أن يبدو الاختصار النهائي الخاص بك مثل لقطة الشاشة أدناه.
انقر على أيقونة “i” في الجزء الأيمن، ثم حدد “تثبيت في شريط القائمة”. سيؤدي هذا إلى تسهيل الوصول إلى الاختصار من شريط القائمة. يمكنك أيضًا النقر على “إضافة اختصار لوحة المفاتيح” لإضافة مجموعة مفاتيح مخصصة لبدء الاختصار.
كيفية إنشاء اختصار لتسجيل وقت انتهاء المهمة
سيقوم الاختصار أعلاه بتسجيل الوقت الذي تبدأ فيه مهمة. يمكنك بعد ذلك إنشاء اختصار آخر لتسجيل الوقت الذي تتوقف فيه. هذه الطريقة أسهل قليلاً، حيث لا تحتاج إلى طلب اسم المهمة.
افتح الاختصارات وانقر على أيقونة “+” (زائد) لإنشاء اختصار جديد. ابحث عن “التاريخ” واسحب إجراء “التاريخ” إلى الاختصار الخاص بك.
ابحث عن “الأرقام” واسحب إجراء “إضافة صف إلى أعلى أو أسفل الجدول” إلى الاختصار الخاص بك. انقر فوق “التاريخ” وحدد “مسح” لإزالة المتغير. انقر فوق “جدول بيانات الأرقام” وحدد جدول البيانات الذي أنشأته في بداية المقالة.
انقر فوق “القيم” واكتب “X” الذي سيكون بمثابة عنصر نائب سنقوم بحذفه قريبًا. انقر فوق رمز “+” (علامة الجمع)، ثم انقر مع الضغط على مفتاح Control على “القيم”. حدد “إدراج متغير” واختر “التاريخ”. انقر فوق القائمة المنسدلة “تنسيق الوقت” وحدد “لا شيء”. سيؤدي هذا إلى إضافة تاريخ انتهاء المهمة إلى عمود “التاريخ” في جدول البيانات الخاص بك.
انقر فوق “+” (علامة الجمع) واكتب “Y” كعلامة نائبة أخرى. انقر فوق “+” (علامة الجمع) وانقر مع الضغط على مفتاح Control على “القيم”. حدد “إدراج متغير” واختر “التاريخ”. في قسم “الحصول”، اختر “الوقت”. سيؤدي هذا إلى إضافة الوقت الحالي إلى عمود “وقت الانتهاء” في جدول البيانات الخاص بك.
احذف العنصرين النائبين “X” و”Y” اللذين يجب استبدالهما بكلمة “القيم”. يضمن هذا عدم إدخال أي شيء في عمودي “اسم المهمة” و”وقت البدء” في جدول البيانات الخاص بك عن طريق تمرير قيم فارغة لهذه الأعمدة.
انقر على اسم الاختصار الخاص بك وأضف إليه شيئًا وصفيًا، مثل “تتبع وقت الانتهاء”. يجب أن يبدو الاختصار المكتمل مثل لقطة الشاشة أدناه.
انقر على أيقونة “i” في الجزء الأيمن وحدد المربع بجوار “تثبيت في شريط القائمة”. يمكنك أيضًا النقر على “إضافة اختصار لوحة المفاتيح” إذا كنت تريد إضافة مجموعة مخصصة للاختصار الخاص بك.
استخدام اختصارات تتبع الوقت
الآن بعد أن أنشأت اختصارات تتبع الوقت، أصبحت جاهزًا لبدء استخدامها. عند بدء مهمة، انقر فوق أيقونة الاختصارات في شريط القائمة (قد تحتاج إلى إظهار شريط القائمة إذا كان مخفيًا). حدد الاختصار الذي يبدأ تتبع الوقت. سيظهر مربع حوار يسألك عن المهمة التي تبدأها. أدخل اسم المهمة وانقر فوق “تم”.
سيتم إضافة اسم المهمة والتاريخ الحالي ووقت البدء إلى صف جديد في جدول البيانات الخاص بك. إذا كنت ترغب في ذلك، فيمكنك في هذه المرحلة حذف الصف الفارغ الذي لم نتمكن من إزالته سابقًا بالنقر بزر الماوس الأيمن على رقم الصف وتحديد “حذف الصف”.
عند توقفك عن العمل على مهمتك، انقر على أيقونة الاختصارات في شريط القائمة، وحدد الاختصار الذي أنشأته لتتبع وقت الانتهاء. سيتم إضافة التاريخ ووقت الانتهاء إلى جدول البيانات الخاص بك. يمكنك الاستمرار في استخدام الاختصارات لتسجيل بداية ونهاية كل مهمة.
حساب مدة المهمة بالأرقام
إن معرفة وقت بدء المهمة وإنهائها مفيد، ولكنك ربما ترغب في معرفة مدتها أيضًا. من السهل جدًا حساب ذلك في جدول البيانات الخاص بك. انقر فوق الخلية الثانية في عمود “المدة”. اكتب “=” ثم انقر فوق القيمة في عمود “وقت الانتهاء”. اكتب “-” (ناقص) وحدد القيمة في عمود “وقت البدء”. اضغط على Enter، وسيتم حساب المدة.
بمرور الوقت، ستمتلئ جدول البيانات الخاص بك بمزيد من البيانات. يمكنك سحب مقبض التعبئة لصيغة المدة لأسفل لتطبيقها على جميع الخلايا في عمود المدة، تمامًا كما يمكنك في Excel. سيؤدي هذا إلى حساب مدة جميع المهام المسجلة.
يمكنك بعد ذلك استخدام Numbers للقيام بأي شيء تريده تقريبًا بهذه المعلومات، مثل إنشاء مخططات دائرية لمهامك أو العثور على المهام التي تقضي وقتًا أطول في القيام بها. بمجرد حصولك على البيانات في جدول البيانات الخاص بك باستخدام اختصاراتك، يمكنك القيام بما تريد بها.
غالبًا ما يتم تجاهل Numbers، حيث يفضل الأشخاص استخدام تطبيقات مثل Excel أو Google Sheets. ومع ذلك، فإن القدرة على إضافة البيانات إلى جدول البيانات الخاص بك عبر الإجراءات في تطبيق Shortcuts تجعل Numbers أداة مفيدة للغاية في ترسانتك. كل ما عليك فعله هو تحديد أفضل طريقة للاستفادة منها.
