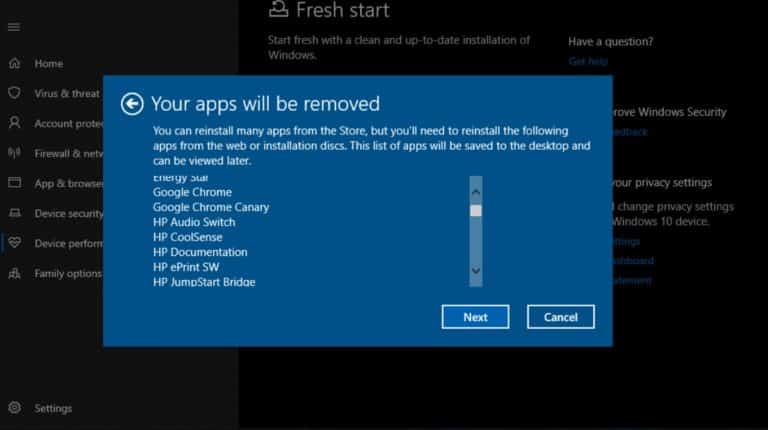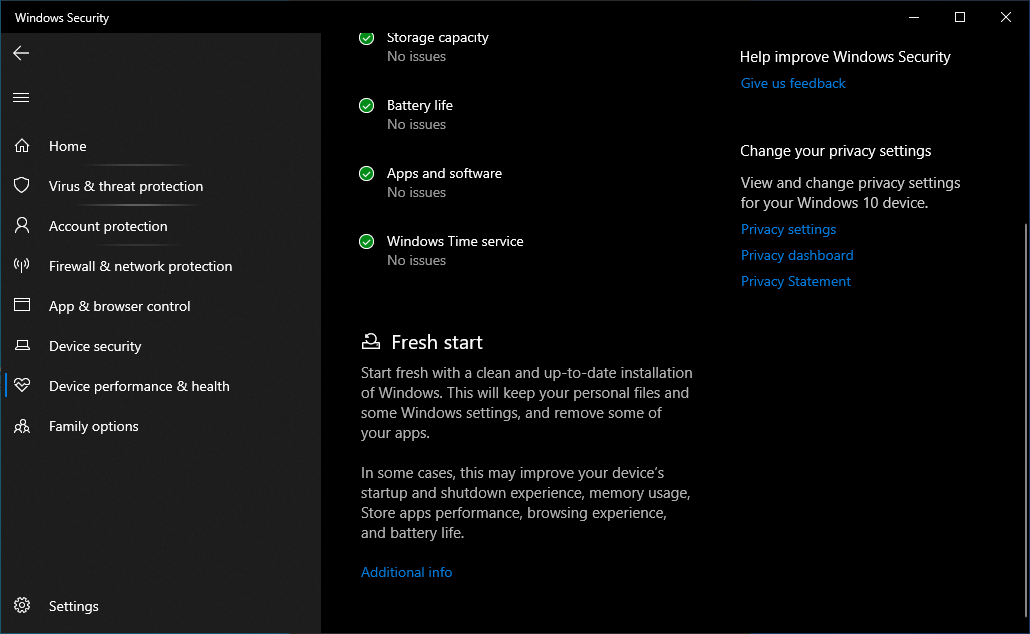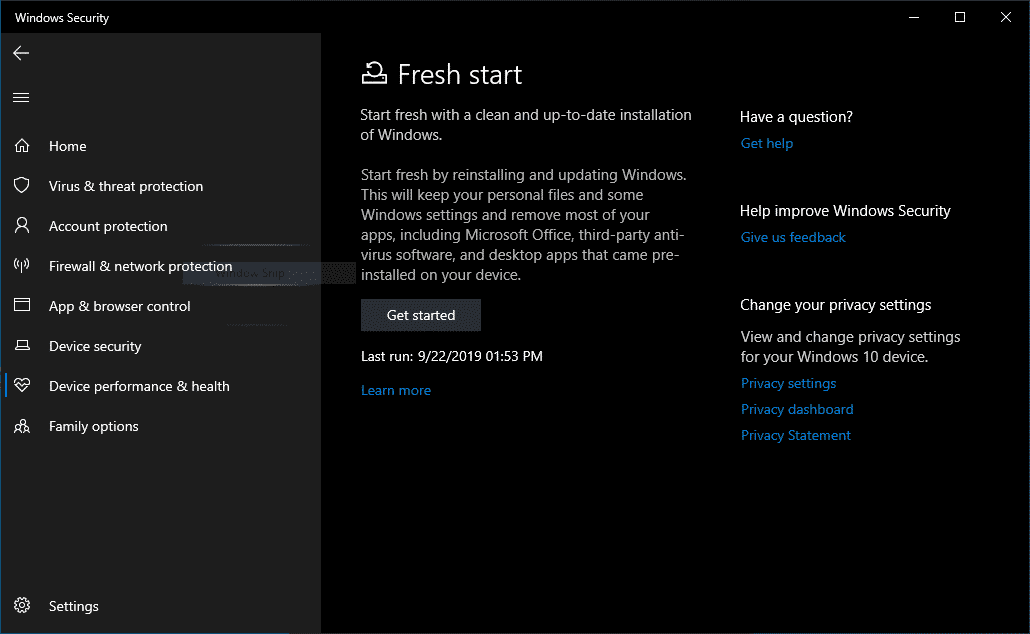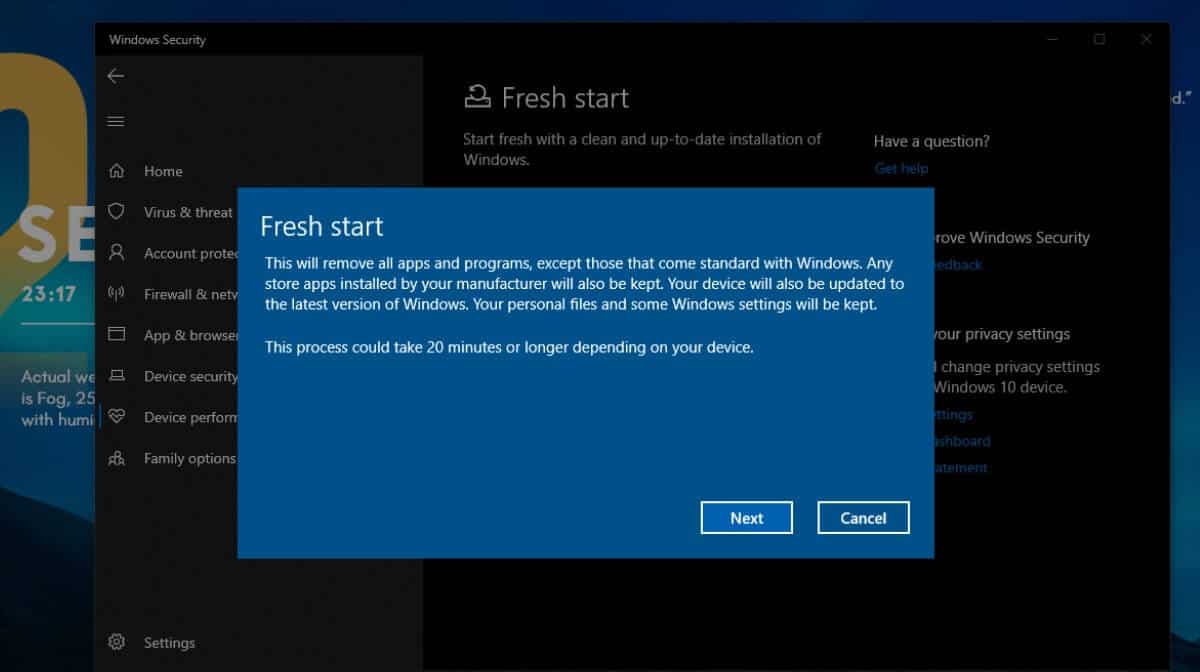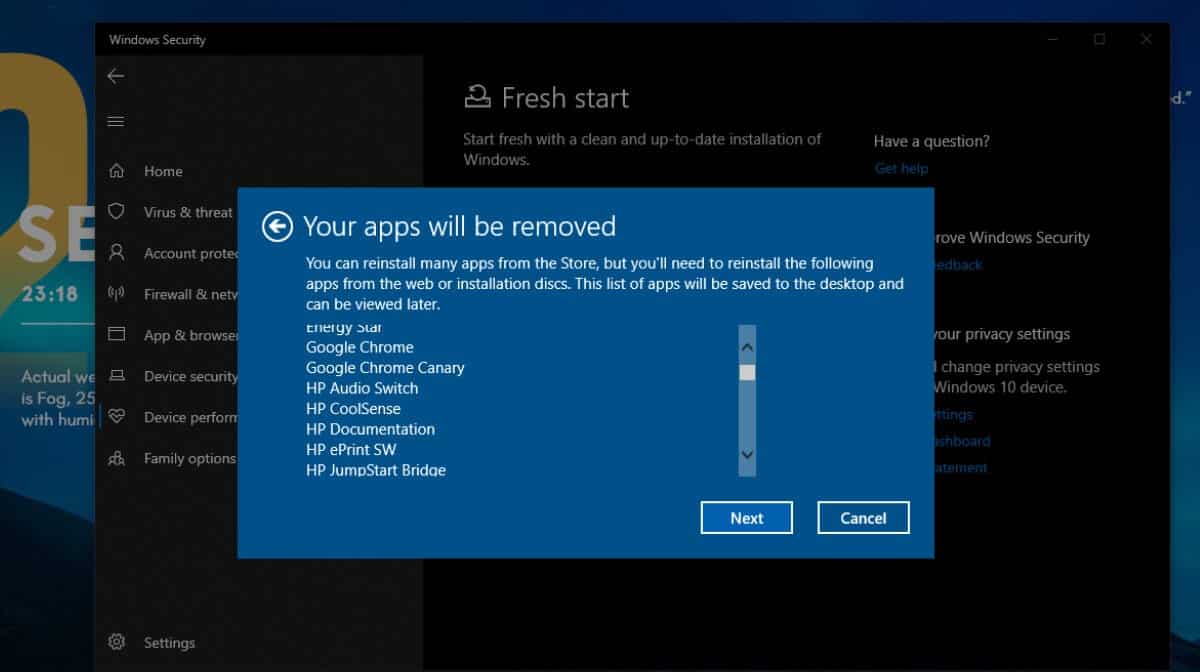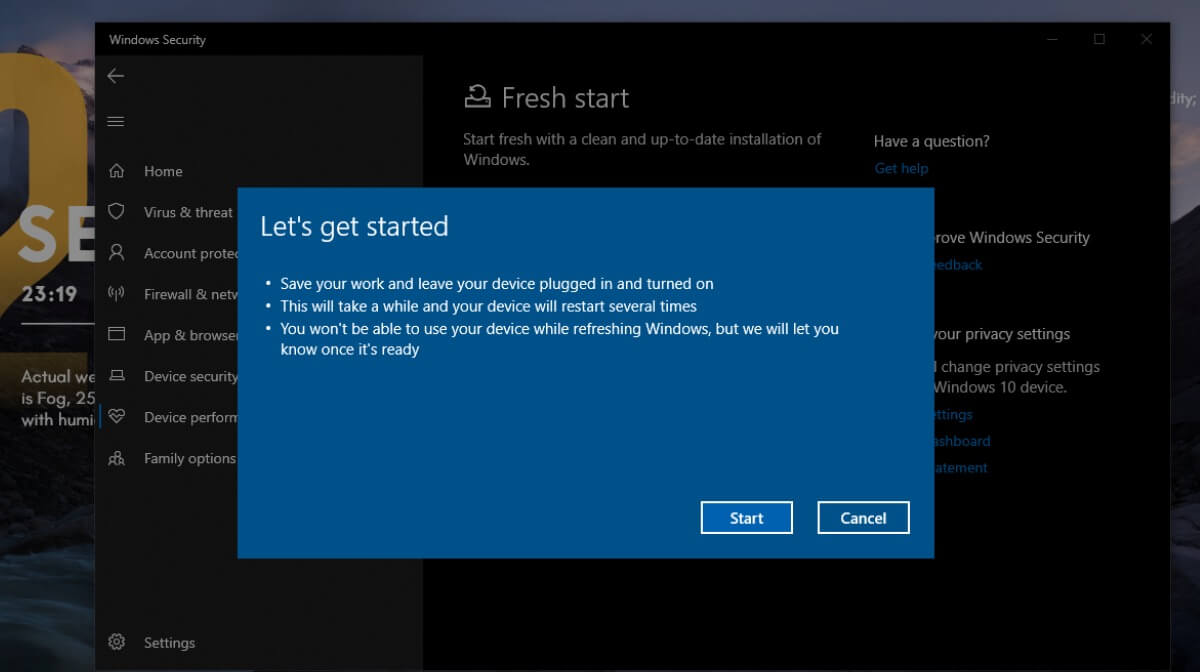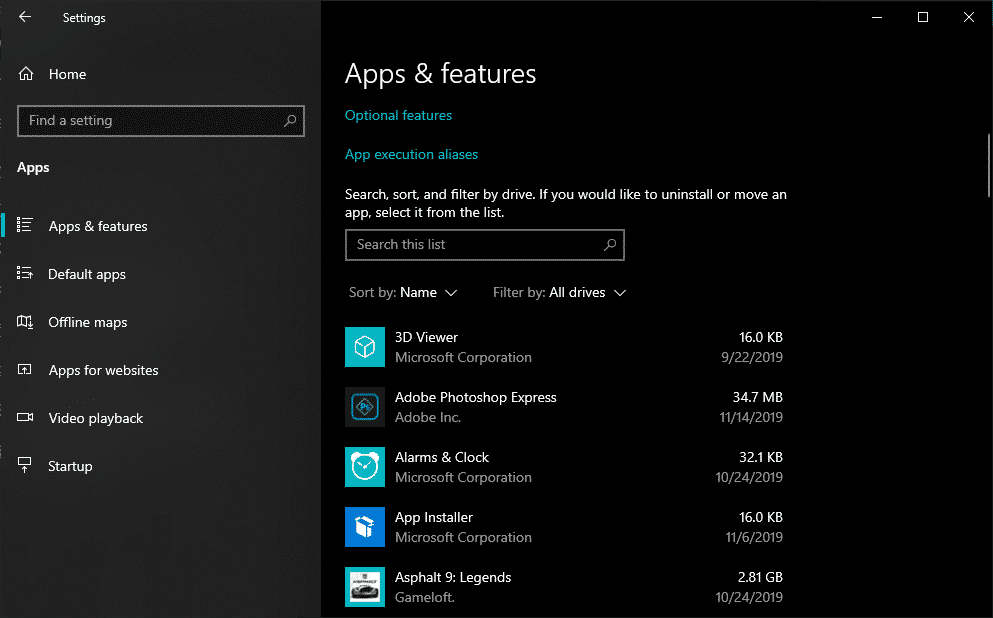كيف قمت بإزالة Bloatware من نظام التشغيل Windows 10؟
يحاول كثير من الأشخاص الذين يستخدمون نظام التشغيل Windows 10 كبرنامج تشغيلهم اليومي العثور على طرق لإزالة برامج bloatware من نظام التشغيل Windows 10 أو أي نظام تشغيل آخر لهذه المسألة. بالنسبة لأولئك الذين لا يعرفون ، يتم استخدام مصطلح bloatware للإشارة إلى التطبيقات والبرامج غير الضرورية التي يتم تحميلها مسبقًا على نظام التشغيل وإنشاء فوضى.
بعض الأمثلة الشائعة عن bloatware هي الأطنان من البرامج التي لا يتردد صانعو أجهزة الكمبيوتر لدينا في وضعها في أجهزة الكمبيوتر المحمولة وأجهزة الكمبيوتر المكتبية الخاصة بهم ، على الرغم من أنها ليست جميعها عديمة الفائدة تمامًا.
لذا ، ما الذي يمكن فعله لإلغاء تثبيت bloatware في Windows 10 ومسح الفوضى على جهاز الكمبيوتر الخاص بك؟ إحدى الطرق الممكنة هي فتح لوحة التحكم وحذف جميع التطبيقات التي لا تحتاج إليها. ولكن هذا سيكون مملاً ، وفي الوقت نفسه ، قد ينتهي الأمر بشخص ما إلى إزالة تطبيق مهم أيضًا.
لحسن الحظ ، قامت Microsoft بتضمين أداة قوية لإزالة نظام التشغيل Windows 10 bloatware يمكنها تشغيل التطبيقات التي لا تحتاج إليها.
كيفية إزالة bloatware من نظام التشغيل Windows 10؟
تُعرف الأداة رسميًا باسم Fresh Start ، وكما يوحي الاسم ، فإنها ستعيد ضبط جهازك وتثبيت فقط العناصر المطلوبة لتشغيل Windows 10.
بصراحة ، لقد عرفت عن هذه الأداة لبعض الوقت الآن. لكنني تمكنت مؤخرًا من رؤيتها تعمل عندما تباطأ جهاز الكمبيوتر إلى الحد الذي استغرق 15 دقيقة لتحميل جميع التطبيقات بعد التشغيل. كانت تلك هي النقطة التي انكسر فيها صبري ، وتخلصت من جميع تطبيقات bloatware على كمبيوتر HP المحمول.
ملاحظة: بداية جديدة لا تحذف الملفات والمجلدات المخزنة على جهاز الكمبيوتر الخاص بك. ومع ذلك ، يوصى بعمل نسخة احتياطية لجميع بياناتك قبل القيام بأي شيء.
الآن ، لإلغاء اشتراك bloatware في جهاز كمبيوتر يعمل بنظام Windows 10 باستخدام ميزة بدء التشغيل الجديدة ، اتبع الخطوات المذكورة أدناه:
- افتح قائمة ابدأ> بحث عن أمان Windows.
- انتقل إلى صفحة أداء الجهاز والصحة.
- تحت بداية جديدة ، انقر فوق ارتباط معلومات إضافية.
- بعد ذلك ، انقر فوق “البدء“. ثم قبول موجه UAC.
- عندما تنبثق واجهة مستخدم Fresh Start ، انقر فوق التالي.
- ستقدم الأداة بعد ذلك قائمة Windows 10 bloatware التي ستتم إزالتها.
- قم بمراجعة القائمة وانقر فوق “التالي“.
- انقر فوق “ابدأ” لبدء عملية تثبيت نظام التشغيل Windows 10.
لذلك ، هذه هي الطريقة التي يمكنك بها إزالة جميع تطبيقات bloatware من جهاز كمبيوتر يعمل بنظام Windows 10. هنا ، يجب ملاحظة أن Windows لا يزيل تطبيقات الجهات الخارجية الموجودة في متجر Microsoft. سيتم طرد الباقي ، والذي يمكنك إعادة تثبيته لاحقًا إذا أردت.
بالإضافة إلى بياناتك الشخصية ، تحتفظ ميزة Fresh Start أيضًا ببعض إعدادات Windows. أثناء هذه العملية ، يقوم بتحديث النظام الخاص بك إلى أحدث إصدار من Windows 10 ، لذلك ليس عليك تنزيل أي تحديثات كبيرة لاحقًا.
على أي حال ، فإن استخدام Fresh Start يختلف عن إعادة ضبط جهاز الكمبيوتر الخاص بك من المصنع. هذا الأخير ، يجعل الكمبيوتر يعود إلى الحالة التي تم شحنه من المصنع. هذا يعني أنه سيعيد جميع bloatware وتطبيقات النظام التي كنت تحاول إزالتها في المقام الأول.
إذا تحدثت عن تجربتي الشخصية ، فقد رأيت فرقًا كبيرًا في وقت تشغيل الجهاز. أيضا ، انخفض عدد التأخيرات والتجميد العشوائي بشكل كبير. ربما ، كانت بعض تطبيقات النظام المثبتة مسبقًا في حالة من الفوضى في الخلفية.
قم بإزالة تطبيقات Microsoft Store من جهاز الكمبيوتر الخاص بك
الآن ، كما ذكرت ، لا تقضي أداة Frest Start على أي تطبيق Microsoft Store من جهاز الكمبيوتر الخاص بك. للقيام بذلك ، انتقل إلى الإعدادات> التطبيقات> التطبيقات والميزات. ، انقر فوق التطبيق الذي تريد إزالته وانقر فوق إلغاء التثبيت.