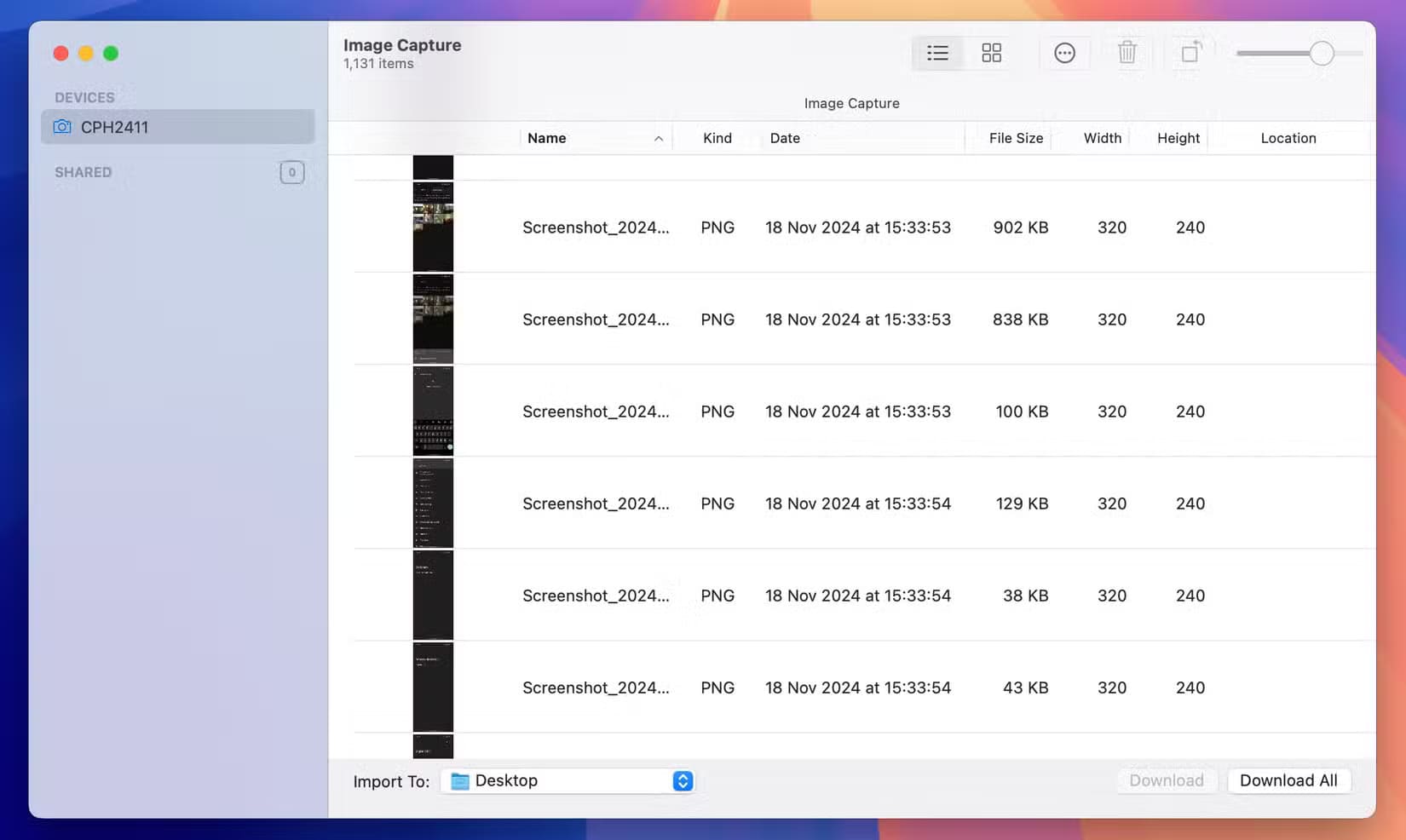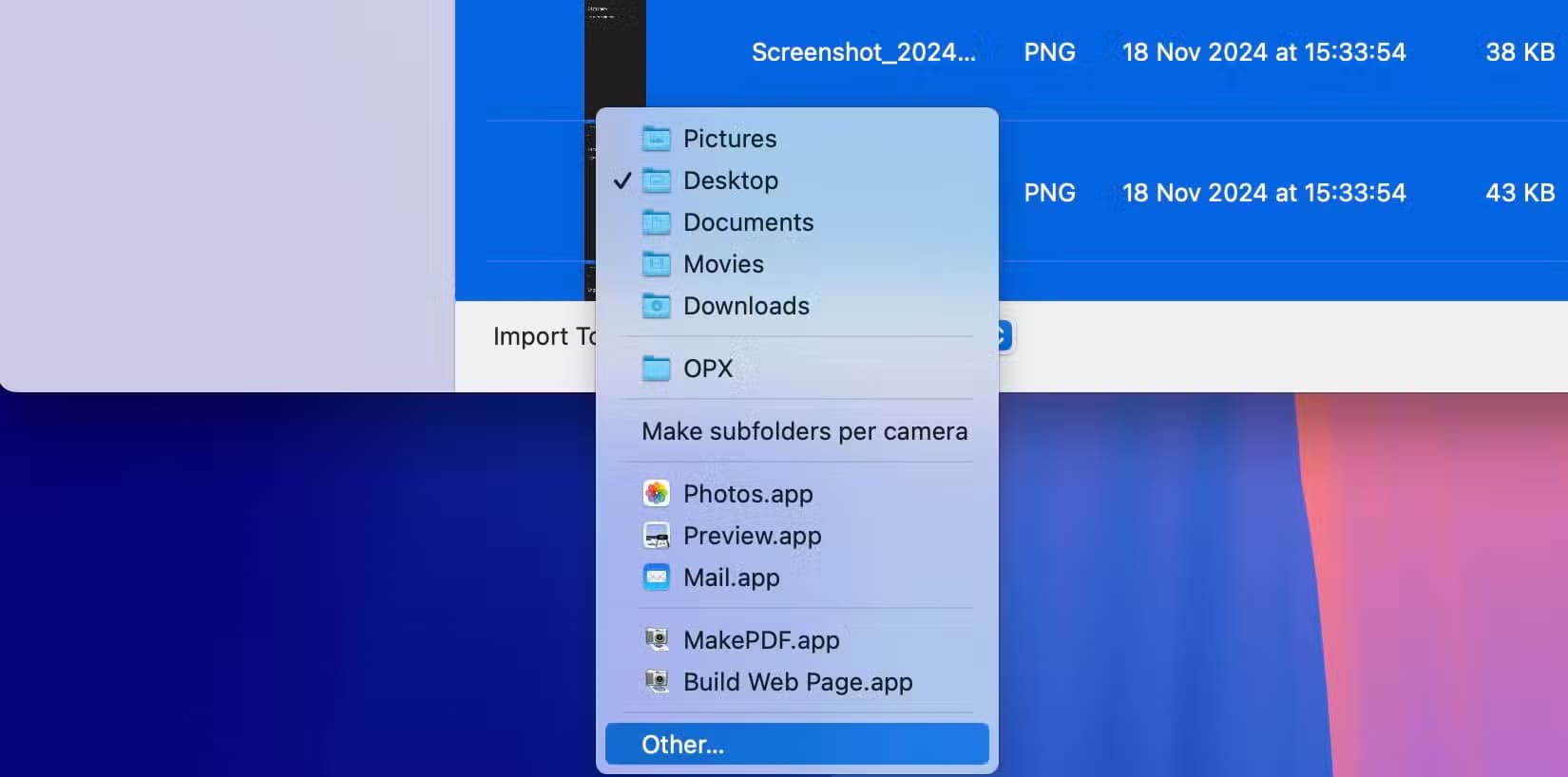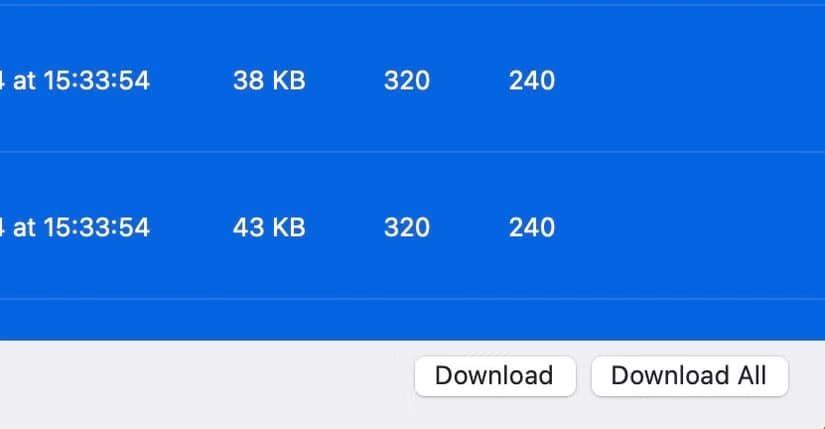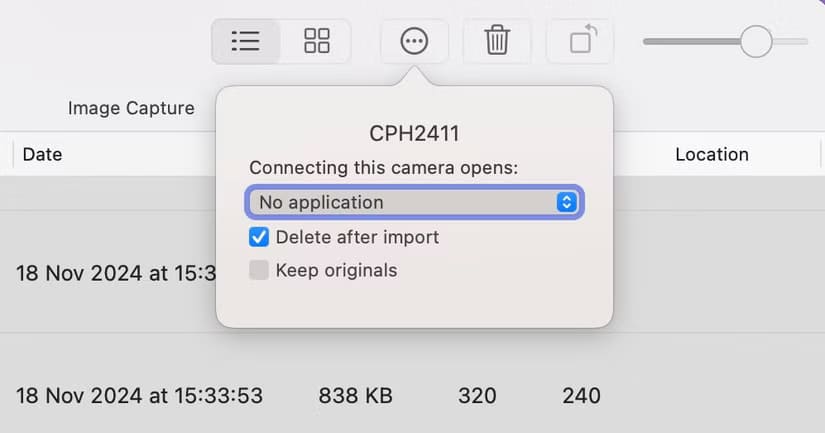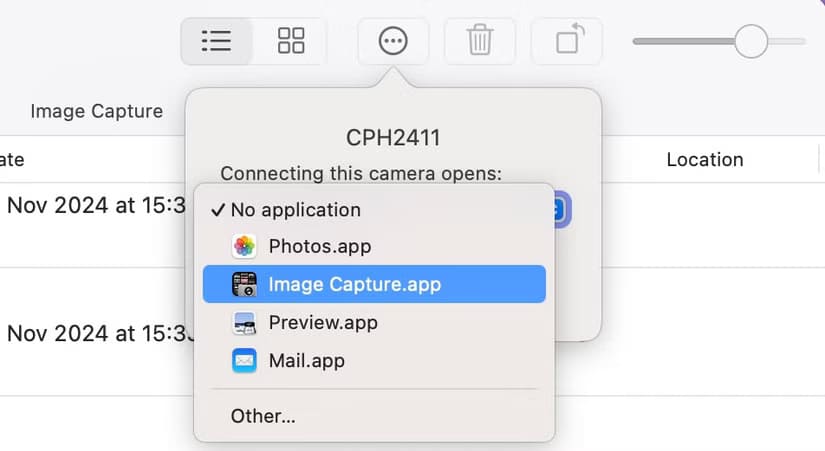أسهل طرق لنقل الصور إلى مجلدات جهاز Mac من أي جهاز
نقل الصور إلى جهاز Mac يمكن أن يكون بسيطًا وسريعًا عندما تعرف الخيارات المتاحة. سواء كنت تستخدم هاتفًا ذكيًا، كاميرا رقمية، أو حتى جهازًا آخر، هناك العديد من الطرق التي تتيح لك استيراد الصور مباشرة إلى أي مجلد على جهازك. باستخدام أدوات مدمجة أو تطبيقات إضافية، يمكنك ترتيب صورك بسهولة والوصول إليها وقتما تشاء. هذه المقالة تستعرض أفضل الطرق لنقل الصور إلى جهاز Mac بسلاسة.
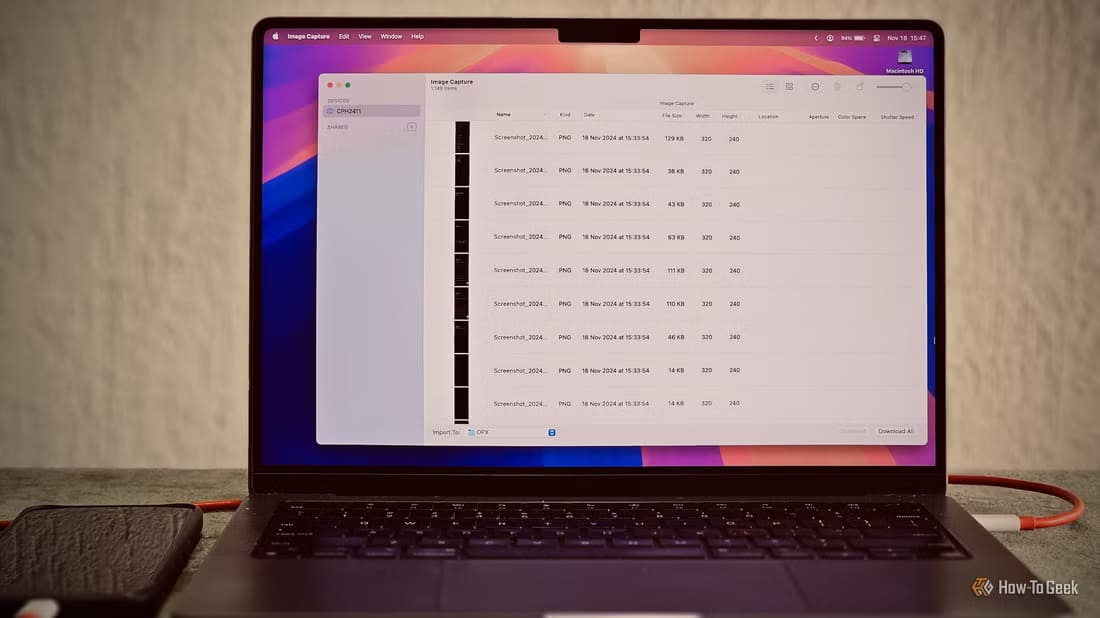
النقاط الرئيسية
- على الرغم من أنه يمكنك استخدام تطبيقي Photos وImage Capture لاستيراد الصور أو مقاطع الفيديو من جهاز متصل بجهاز Mac، إلا أن تطبيق Photos لا يسمح لك بحفظ العناصر خارج التطبيق.
- باستخدام Image Capture، يمكنك استيراد الصور أو مقاطع الفيديو إلى أي مجلد على جهاز Mac وحذف العناصر الموجودة على الجهاز المتصل.
- للبدء، قم بتوصيل جهازك بجهاز Mac (وافتحه أو أدخل وضع USB إذا لزم الأمر) وافتح تطبيق Image Capture.
Photos وImage Capture هما تطبيقان يعملان بنظام macOS ويمكنهما استيراد الصور ومقاطع الفيديو من أي جهاز إلى جهاز Mac. ومع ذلك، فإن تطبيق Photos به قيد كبير. وبالتالي، أستخدم تطبيق Image Capture لاستيراد الصور إلى جهاز Mac الخاص بي.
تطبيق Photos ليس مناسبًا لهذا الغرض
عند استيراد الصور أو مقاطع الفيديو من جهاز إلى جهاز Mac باستخدام تطبيق Photos، فإنه يحفظها في مكتبة التطبيق. لا تحصل على خيار لحفظ العناصر خارج تطبيق Photos.
على هذا النحو، إذا كنت تريد حفظ جميع صورك أو مقاطع الفيديو الخاصة بك في مجلد على وحدة التخزين المحلية لجهاز Mac الخاص بك لنقلها بسهولة، فسيتعين عليك تصديرها من تطبيق الصور، وهو عمل يستغرق وقتًا طويلاً. من ناحية أخرى، يوفر لك تطبيق Image Capture هذه المتاعب.
كيفية استخدام Image Capture لاستيراد الصور
إن استخدام Image Capture لاستيراد الصور ومقاطع الفيديو إلى جهاز Mac الخاص بك أمر بسيط. إليك كيف تبدو العملية.
قم بتوصيل الجهاز (مثل الهاتف الذكي أو الكاميرا أو بطاقة الذاكرة) الذي تريد استيراد الصور أو مقاطع الفيديو منه إلى جهاز Mac الخاص بك. استخدم الكابل الأصلي إذا كان متاحًا لتجنب الوقوع في أي مشكلات.
الآن، اعتمادًا على الجهاز المتصل، قد تحتاج إلى مصادقة أو تغيير وضع USB. إذا كان جهاز iPhone، فقم بإلغاء قفله وثق بالجهاز. من ناحية أخرى، إذا كان هاتف Android أو كاميرا رقمية، فقم بتغيير وضع USB إلى “نقل الملفات” أو ما شابه ذلك، على التوالي.
بعد ذلك، قم بتشغيل تطبيق Image Capture على جهاز Mac الخاص بك (حاول الضغط على Command+Spacebar ثم كتابة اسمه متبوعًا بـ Return). يجب أن ترى الآن الجهاز المتصل ضمن قسم “الأجهزة” في الشريط الجانبي الأيسر. انقر عليه، وسيبدأ تحميل جميع الصور ومقاطع الفيديو.
بمجرد الانتهاء، انقر على زر القائمة المنسدلة بجوار “استيراد إلى” وحدد المجلد الذي تريد استيراد الصور أو مقاطع الفيديو إليه. إذا كنت تريد حفظ العناصر في مجلد جديد، فانقر على “أخرى”، وانتقل إلى الموقع الذي تريد إنشاءه فيه، ثم انقر على “مجلد جديد”، وانقر على “اختيار” لتحديده.
أخيرًا، اضغط على زر “تنزيل الكل” لتنزيل جميع الصور أو مقاطع الفيديو الموجودة على الجهاز المتصل.
أو، إذا كنت تريد استيراد عناصر محددة فقط، فانقر فوق العناصر التي تريد استيرادها أثناء الضغط على مفتاح Command على لوحة المفاتيح لتحديدها ثم اضغط على “تنزيل”.
افتراضيًا، عند استيراد الصور أو مقاطع الفيديو إلى جهاز Mac، سيحتفظ برنامج Image Capture بها سليمة على الجهاز المتصل. ومع ذلك، يمكنك تغيير هذا السلوك إذا كنت تخطط لتنظيف الجهاز. للقيام بذلك، قبل النقر فوق الزر “تنزيل” أو “تنزيل الكل”، انقر فوق زر الإجراء (أيقونة دائرة النقاط الثلاث) في شريط الأدوات وحدد خيار “حذف بعد الاستيراد”.
بمجرد بدء عملية الاستيراد، انتظر حتى يقوم Image Capture بتنزيل جميع العناصر إلى المجلد الذي اخترته. بمجرد الانتهاء، افتح تطبيق Finder على جهاز Mac وانتقل إلى المجلد لعرض العناصر المستوردة.
إذا كنت تعتقد أنه يتعين عليك استيراد الصور أو مقاطع الفيديو من الجهاز المتصل بانتظام، فيمكنك جعل Image Capture يفتح تلقائيًا بمجرد توصيل الجهاز. ما عليك سوى النقر فوق زر الإجراء، ثم النقر فوق القائمة المنسدلة “Connecting This Camera Opens”، ثم تحديد “Image Capture” من القائمة.
يعد تطبيق Image Capture أحد التطبيقات الرائعة المضمنة في نظام التشغيل macOS والتي يمكن أن تجعل حياتك أسهل. فهو موثوق وسهل الاستخدام. وعلى عكس تطبيق Photos، يتيح لك اختيار المكان الذي ستذهب إليه الملفات ويعرض عليك حذف الصور ومقاطع الفيديو الموجودة على جهازك المتصل. ومن المؤسف أن شركة Apple لا تعلن عن مثل هذه التطبيقات الرائعة على نطاق واسع.