حل مشكلة توقف مكبر الصوت AirPlay عن تشغيل موسيقى Apple من Mac
توقف مكبر الصوت AirPlay عن تشغيل موسيقى Apple من جهاز Mac قد يكون تجربة محبطة، خاصة عندما تكون مستعدًا للاستماع إلى موسيقاك المفضلة بجودة صوتية عالية. إذا واجهت هذه المشكلة، فلا داعي للقلق، حيث هناك خطوات بسيطة يمكنك اتباعها لاستعادة اتصال مكبر الصوت AirPlay وتشغيل موسيقى Apple من جديد. في هذا الدليل، نستعرض خطوات فعالة تساعدك على حل المشكلة بسرعة والاستمتاع بتجربة استماع سلسة عبر مكبر الصوت AirPlay.

النقاط الرئيسية
- يبدو أن هناك مشكلة أساسية في عملية “AirPlayXPCHelper” تتسبب في توقف استجابة مكبرات الصوت اللاسلكية على نظام التشغيل macOS.
- الحل هو إنهاء العملية في “مراقب النشاط” (تحت علامة التبويب “وحدة المعالجة المركزية”) أو استخدام أمر “killall” في Terminal لإنهاء العملية باستخدام امتيازات المسؤول.
- الأفضل من ذلك، إنشاء سير عمل في “الاختصارات” لتشغيل أمر shell بنقرتين وإصلاحه بسرعة كلما حدث.
إن AirPlay مذهل عندما يعمل. أحب بث Apple Music إلى HomePod الخاص بي واستخدام مكبرات الصوت MacBook Pro الخاصة بي في نفس الوقت للحصول على صوت أكثر اكتمالاً. لسوء الحظ، تتعطل هذه الميزة باستمرار.
ما هي مشكلة AirPlay؟
تظهر مشكلتي عندما أستخدم تطبيق Apple Music، ويحدث ذلك أحيانًا ثلاث أو أربع مرات في اليوم. يحدث ذلك في كثير من الأحيان عندما أقوم بتسجيل الدخول لأول مرة، أو عندما يكون Apple Music خاملاً لفترة من الوقت.
بعد النقر على أيقونة “AirPlay” في الجزء العلوي من نافذة التطبيق وتحديد “HomePod” لبث الصوت إلى مكبر الصوت على الجانب الآخر من الغرفة، لن تفعل Apple Music شيئًا ثم تظهر لي رسالة خطأ تبدو كالتالي:
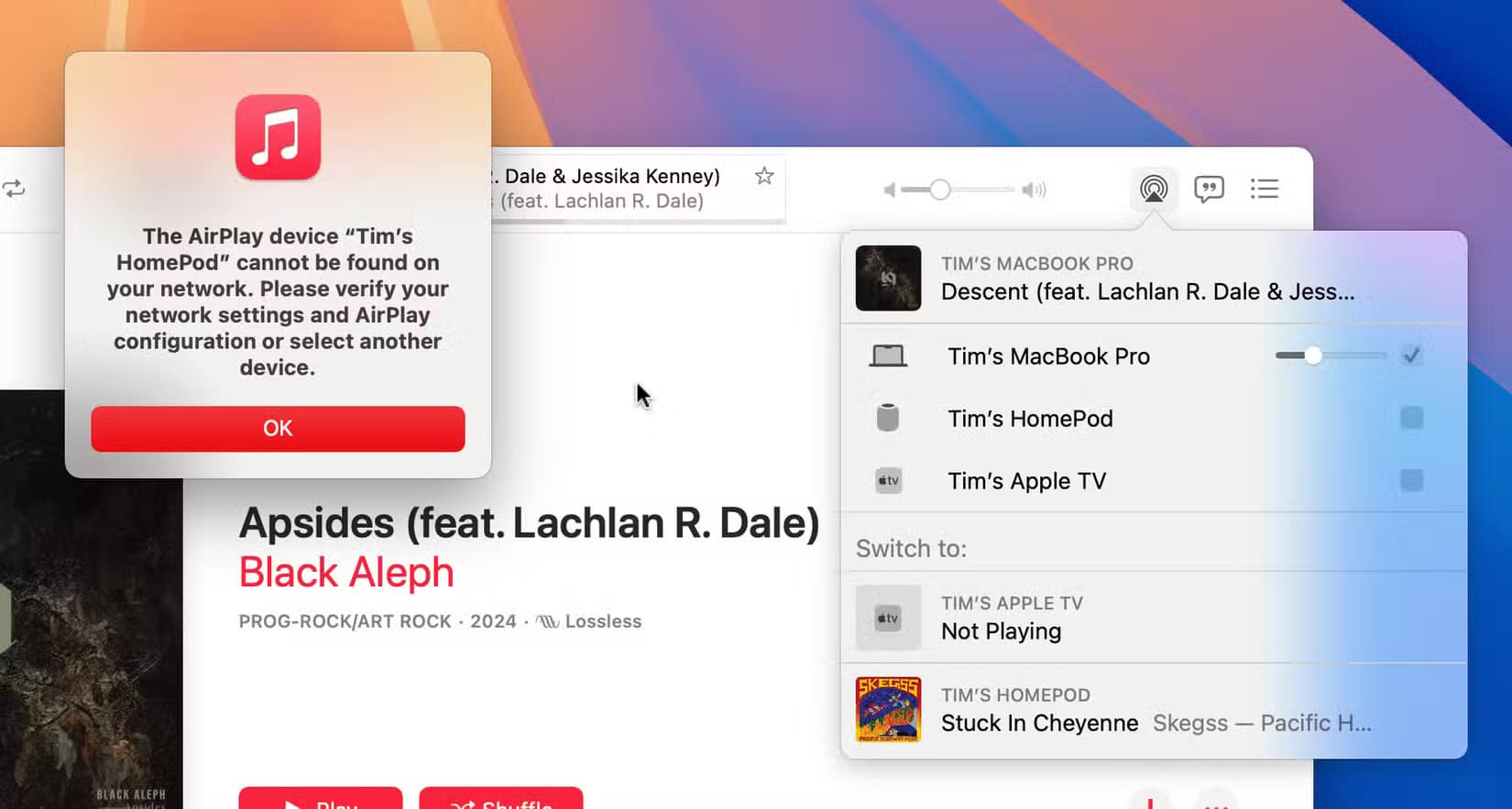
لا يساعد فحص السماعة وإلغاء تحديدها. ولن يؤدي إغلاق Apple Music إلى إصلاحها أيضًا. المشكلة أعمق، وهي ناجمة عن مشكلة أساسية في AirPlay.
نصيحة
على الرغم من هذه الظروف المحددة للغاية، فقد تؤثر المشكلة أيضًا على تطبيقات أخرى تستخدم AirPlay بما في ذلك Spotify أو Rogue Amoeba’s Airfoil.
كيفية إصلاح مكبرات الصوت AirPlay التي لا تستجيب
بعد بضعة أشهر من العبث في Activity Monitor، اكتشفت أن المشكلة ترجع إلى عملية تسمى “AirPlayXPCHelper” والتي يبدو أنها تخرج عن نطاق السيطرة. والحل السهل هو قتل هذه العملية، وبعد ذلك ستتم إعادة تشغيلها على الفور. انتظر بضع ثوانٍ للتأكد من أن العملية تسير بسلاسة، ثم حاول تشغيل مكبر صوت AirPlay مرة أخرى.
يمكنك استخدام طريقتين للقيام بذلك، اعتمادًا على ما تشعر بالراحة معه. الطريقة الأولى هي استخدام Activity Monitor، والتي يمكنك تشغيلها بالضغط على Command+Spacebar لإظهار بحث Spotlight ثم كتابة “Activity Monitor” حتى ترى الرمز ثم الضغط على Return.
في علامة التبويب “وحدة المعالجة المركزية“، استخدم مربع البحث للبحث عن “airplay”، ثم انقر فوق عملية AirPlayXPCHelper عندما تظهر. الآن استخدم “X” لإيقاف العملية وتأكيد الإجراء.
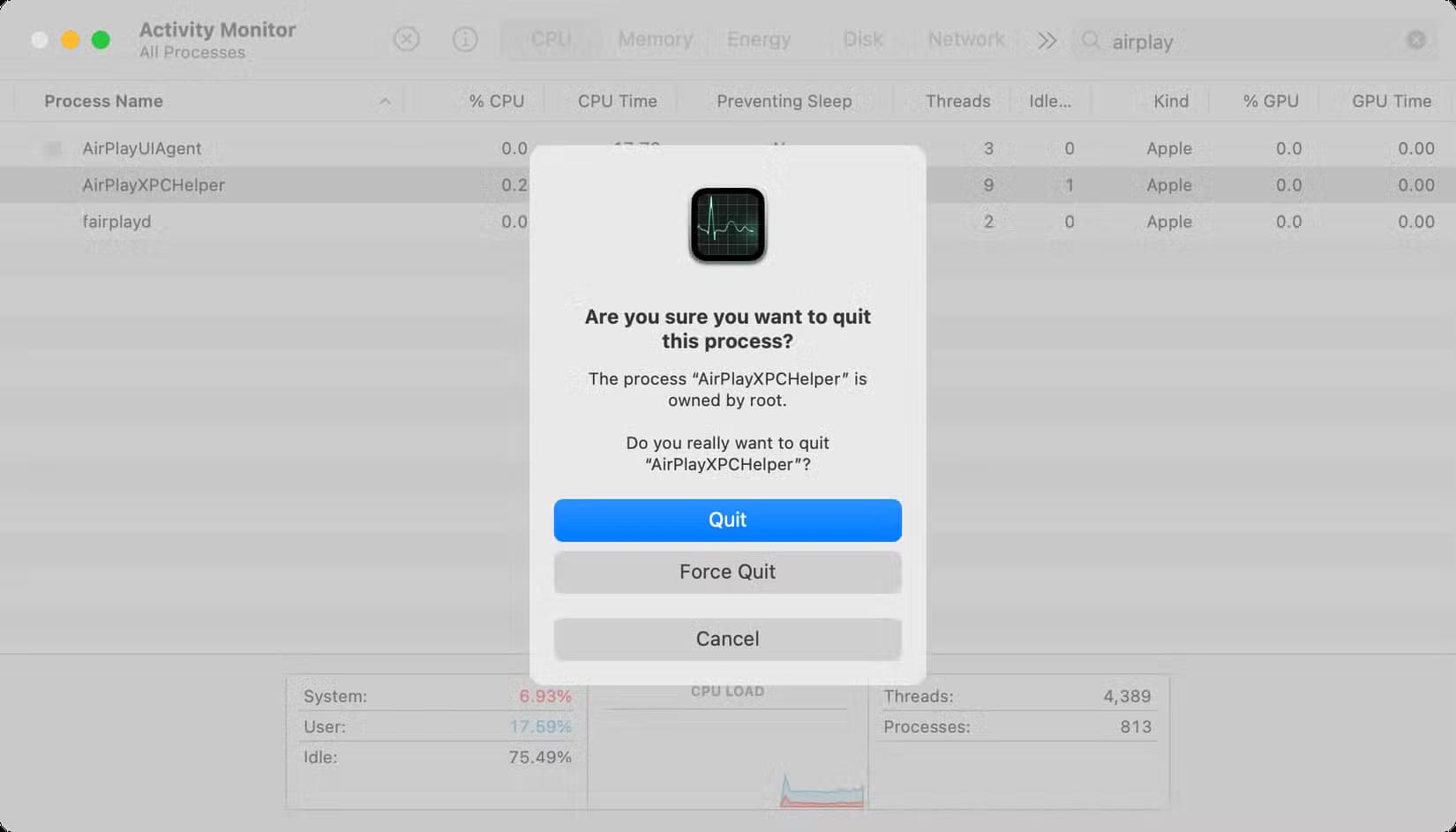
بدلاً من ذلك، يمكنك إنهاء العملية باستخدام Terminal. قم بتشغيل تطبيق Terminal (استخدم Spotlight مرة أخرى)، ثم اكتب:
sudo killall AirPlayXPCHelper
أدخل كلمة المرور الخاصة بك عند مطالبتك بذلك وسيتم إنهاء العملية، ثم إعادة تشغيلها في الخلفية.
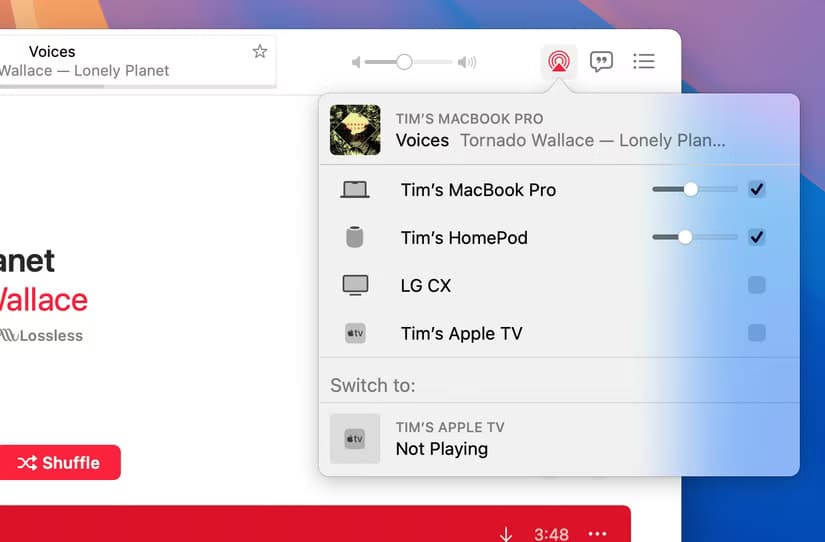
الخبر السار هو أن هذا الإصلاح يعمل في كل مرة. على الأقل، يعمل حتى المرة التالية التي يقرر فيها AirPlayXPCHelper اللعب مرة أخرى. لحسن الحظ، هناك طريقة أسرع لإعادة تشغيل العملية.
إنشاء إصلاح بنقرتين باستخدام اختصارات لوحة المفاتيح
نظرًا لأن هذا يحدث عدة مرات في اليوم، فقد سئمت من البحث بين العمليات وكتابة الأوامر في Terminal، لذا قمت بإنشاء سير عمل يمكنني تشغيله من شريط قائمة Mac بدلاً من ذلك. قم بتنزيل سير عمل Kill AirPlayXPCHelper الخاص بي وأضفه إلى اختصارات لوحة المفاتيح.
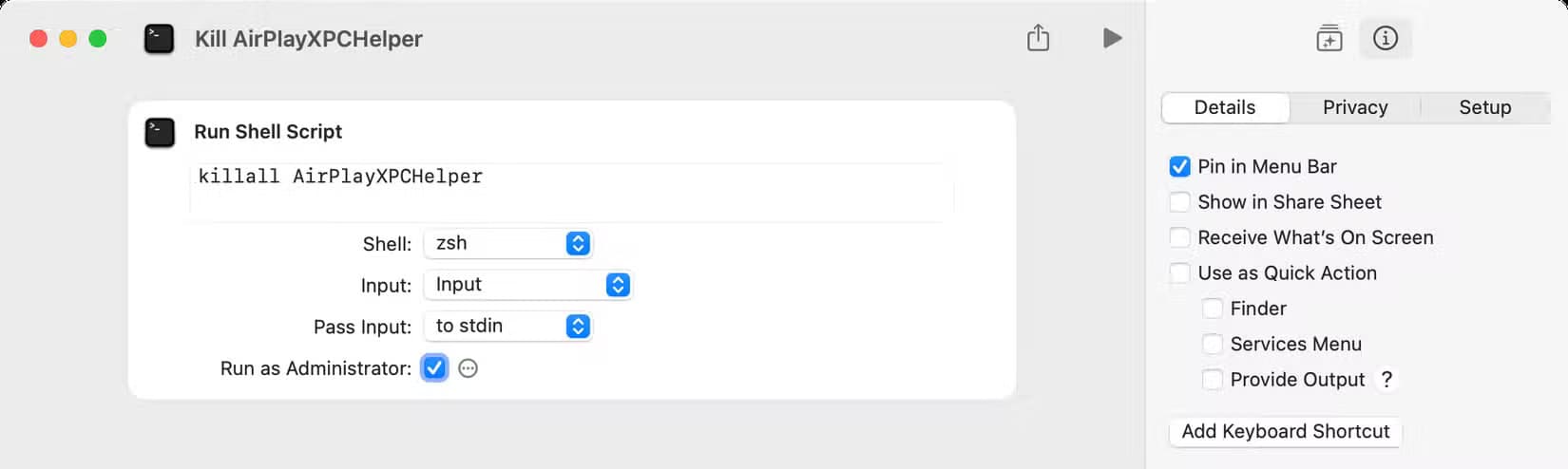
الاختصار نفسه بسيط حقًا، ويمكنك إنشاؤه بنفسك باستخدام أمر Terminal أعلاه. أولاً، افتح تطبيق Shortcuts ثم انقر فوق Shortcuts > Settings > Advanced وقم بتمكين خيار “Allow Running Scripts”. بعد ذلك، انقر فوق رمز “+” الموجود أعلى الصفحة.
في الشريط الجانبي على يمين الشاشة، ابحث عن “shell” وانقر نقرًا مزدوجًا فوق إجراء “Run Shell Script” لإضافته. الآن حدد مربع الاختيار “Run as Administrator” والصق ما يلي في حقل النص:
killall AirPlayXPCHelper
قم بمسح استعلام البحث (إذا كان لا يزال موجودًا) وانقر على زر المعلومات “i”، ثم ضمن علامة التبويب “الخصوصية”، تأكد من منح حق الوصول إلى “Shell”. ضمن “التفاصيل”، حدد خيار “Pin in Menu Bar”. أعط الاختصار اسمًا ورمزًا في الجزء العلوي من الشاشة.
الآن ابحث عن أيقونة الاختصارات في شريط القائمة في الجزء العلوي من الشاشة. انقر عليها وحدد سير العمل الذي أنشأته للتو لتشغيل أمر Terminal.
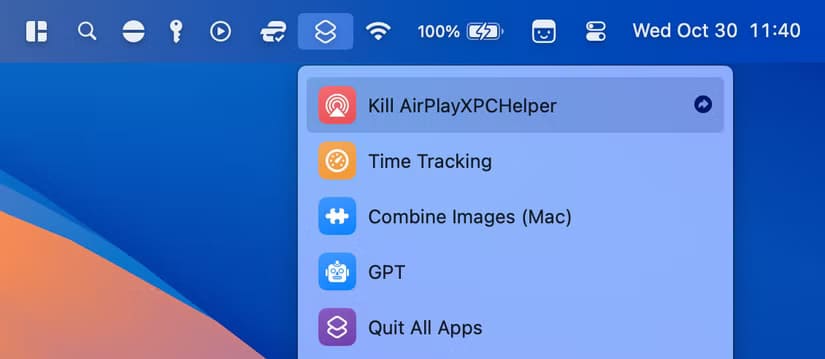
نأمل أن تقوم Apple بإصلاح أي مشكلة تواجه AirPlayXPCHelper حتى يصبح هذا الدليل قديمًا قبل فترة طويلة. ولكن في حالة عدم قيامها بذلك، أو إذا واجهت مشاكل أخرى مع مكبرات الصوت AirPlay، فيمكنك على الأقل إيقاف تشغيل العملية وتشغيلها مرة أخرى بسرعة
اطلع على المزيد من عمليات سير عمل الاختصارات المثيرة للاهتمام لنظام التشغيل macOS.
باتباع الخطوات الواردة في هذا الدليل، يمكنك حل مشكلة توقف مكبر الصوت AirPlay عن تشغيل موسيقى Apple من جهاز Mac، مما يتيح لك الاستمتاع بصوت عالي الجودة دون انقطاع. في المرة القادمة التي تواجه فيها أي مشكلة في الاتصال، ستكون مستعدًا لحلها بسهولة. احتفظ بهذه الحلول في متناول اليد للحصول على تجربة استماع خالية من العوائق.
