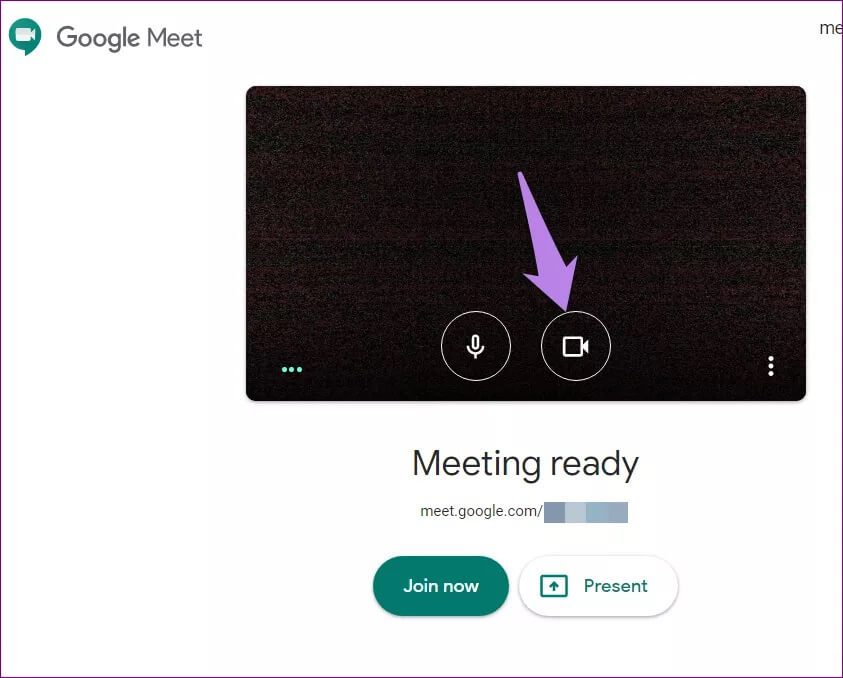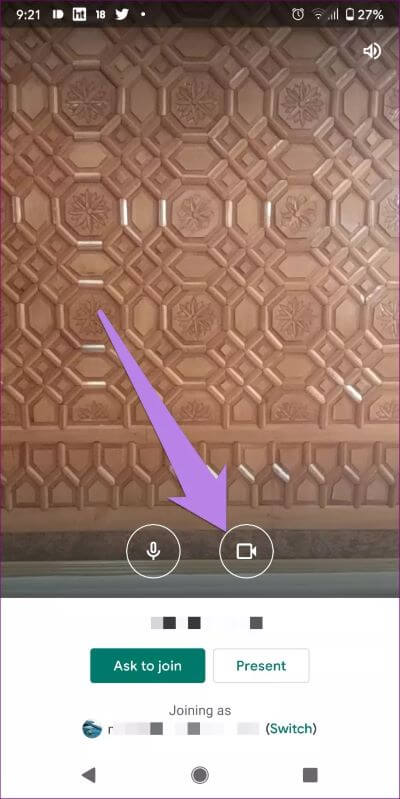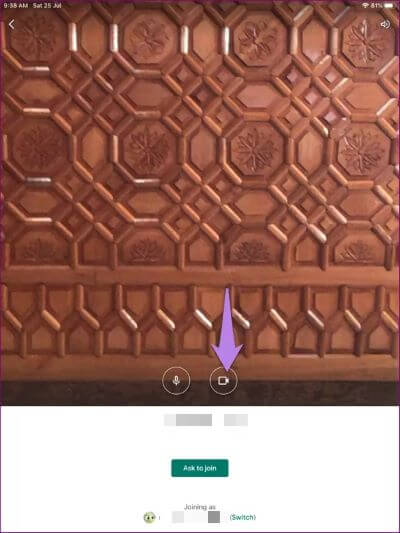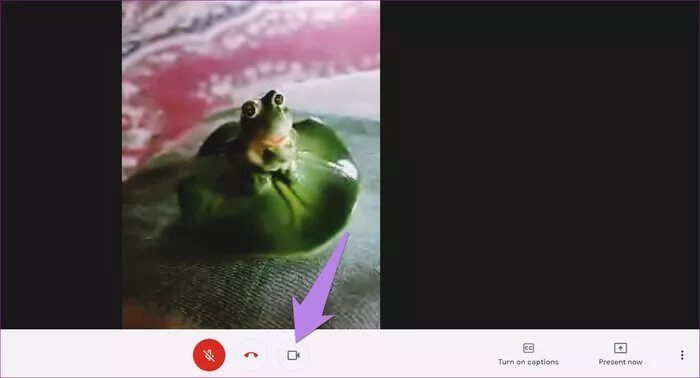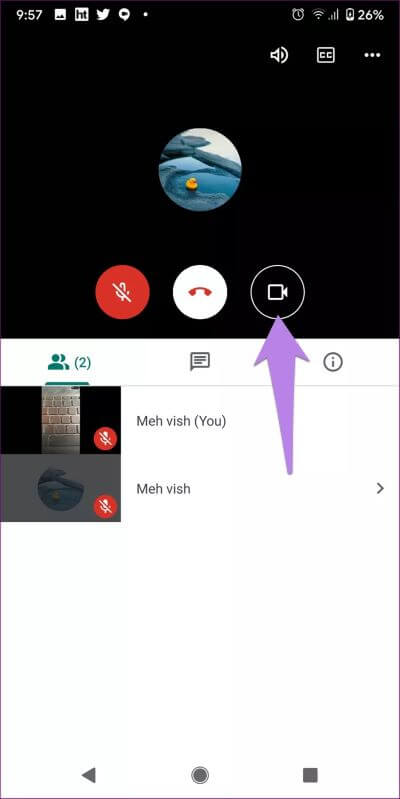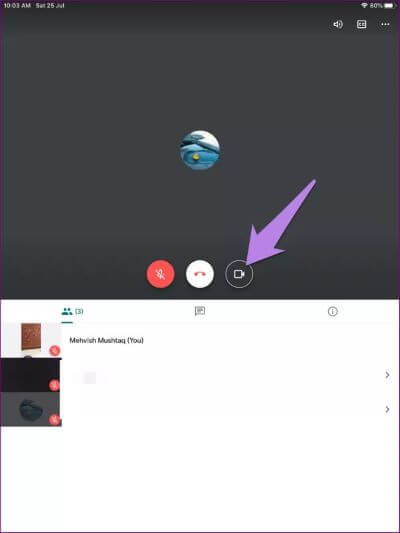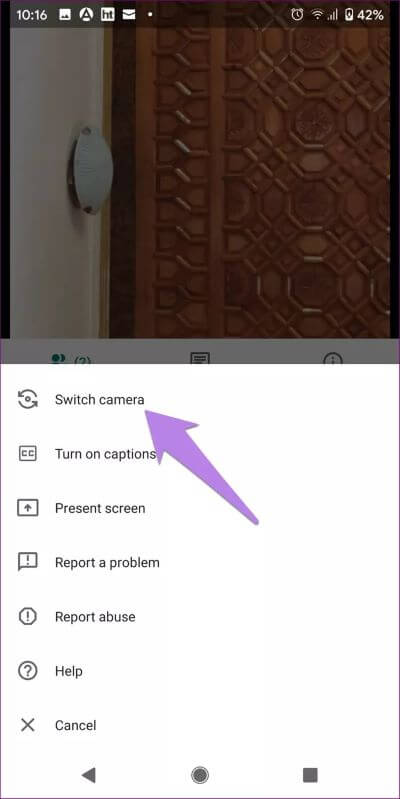كيفية إخفاء وإظهار نفسك على Google Meet على الهاتف والكمبيوتر
يجب أن يتساءل الكثير منكم عما إذا كان بإمكانك استخدام Google Meet بدون الفيديو الخاص بك ، أي دون إظهار وجهك؟ نعم ، ليس من الإلزامي إبقاء الكاميرا قيد التشغيل عندما تشارك في فصل عبر الإنترنت أو مكالمة جماعية أو اجتماع بعيد في Google Meet. بينما تبدو بسيطة ، لكنها يمكن أن تكون صعبة بعض الشيء. دعنا نرى كيفية إخفاء وإخفاء نفسك في Google Meet على Android و iPhone و Windows و Mac.
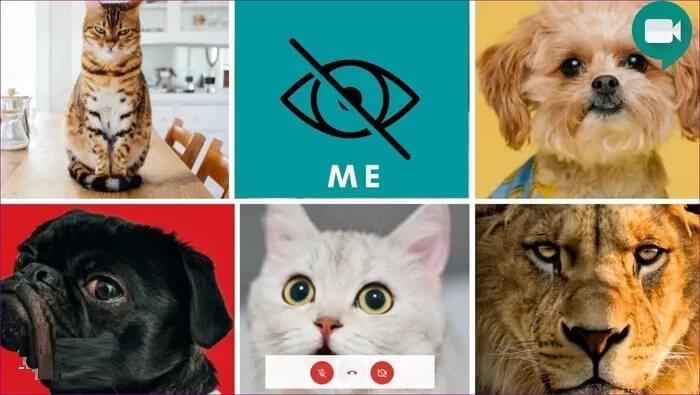
مع زيادة استخدام تطبيقات مكالمات الفيديو ، يشعر الكثير من الناس بالقلق من إظهار وجوههم على Google Meet. لهذا السبب يفضلون تخطي بعض الاجتماعات. لكنك لست بحاجة للقيام بذلك. يمكنك إيقاف تشغيل الكاميرا على Google Meet ، الأمر الذي سيخفيك عن الآخرين.
دعنا نبدأ للتحقق من التعليمات خطوة بخطوة لإخفاء وإظهار نفسك على Google Meet على تطبيقات الهاتف المحمول والكمبيوتر الشخصي.
ملاحظة: عندما تقوم بإخفاء موجز الكاميرا ، لا يزال بإمكانك رؤية الآخرين اعتمادًا على إعداد خصوصية الكاميرا. ولا يزال بإمكان الآخرين سماعك إذا كان الميكروفون قيد التشغيل. إعداد الميكروفون مستقل عن الكاميرا.
كيفية إخفاء وجهك في Google Meet قبل الانضمام إلى اجتماع
سواء كنت منشئ الاجتماع أو تنضم إليه كمشارك ، ستساعدك الخطوات التالية في إيقاف تشغيل كاميرا الفيديو قبل الانضمام إلى اجتماع Google Meet.
إخفاء نفسك قبل الانضمام إلى اجتماع على الكمبيوتر المحمول
اعتبارًا من الآن ، ليس لدى Google Meet تطبيق سطح مكتب. يمكن الوصول إليه عبر إصدار الويب على meet.google.com. عند إنشاء اجتماع Google Meet على سطح المكتب (Windows أو macOS) أو الانضمام إلى اجتماع ، ستحصل على شاشة جاهزة للاجتماع. يمكنك تعطيل الكاميرا وحتى الميكروفون حتى لا يتمكن الآخرون الذين ينضمون إلى الاجتماع من رؤيتك وسماعك.
اضغط على أيقونة الكاميرا لإيقاف تشغيل الكاميرا. بدلاً من ذلك ، استخدم اختصارات لوحة المفاتيح Ctrl + E (Windows) و Command + E (macOS) لتمكين الكاميرا أو تعطيلها.
نصيحة: انقر على أيقونة النقاط الثلاث في الزاوية اليمنى السفلية من شاشة معاينة الكاميرا وانتقل إلى الإعدادات لتغيير الكاميرا إذا كان لديك كاميرات متعددة على جهازك. يمكنك أيضًا الاطلاع على 6 إضافات رائعة لتطبيق Google Meet لزيادة إنتاجيتك.
إخفاء نفسك قبل الانضمام إلى الاجتماع على Android
للانضمام إلى اجتماع Google على Android ، أدخل الرمز المطلوب في مربع الانضمام إلى اجتماع أو انقر فوق رابط الدعوة. سيتم نقلك إلى شاشة طلب الانضمام. وبالمثل ، إذا قمت بإنشاء اجتماع ، فسيتم نقلك إلى شاشة الاجتماع.
ستجد هنا رمزي الكاميرا والميكروفون. اضغط على أيقونة الكاميرا لإيقاف تشغيل الفيديو. سيتحول زر الكاميرا إلى اللون الأحمر. اضغط عليه مرة أخرى إذا كنت تريد عرض الفيديو الخاص بك للآخرين. أخيرًا ، انقر فوق طلب الانضمام للدخول في الاجتماع.
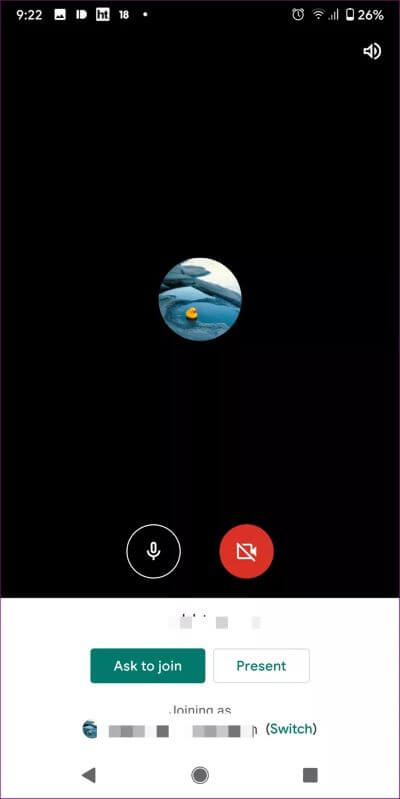
إخفاء نفسك قبل الانضمام إلى اجتماع على iPhone و iPad
انقر على رابط الدعوة للانضمام إلى اجتماع Google Meet ، أو افتح التطبيق وإما إنشاء اجتماع أو الانضمام إلى اجتماع باستخدام الرمز. في جميع الحالات ، سترى معاينة الفيديو الخاص بك مع أزرار الكاميرا والميكروفون قبل الانضمام إلى الاجتماع. اضغط على زر الكاميرا لإيقاف تشغيل الفيديو وإخفاء وجهك عن الآخرين قبل الانضمام إلى اجتماع على iPad و iPhone. اضغط عليه مرة أخرى لتمكين الفيديو.
نصيحة: هل تتساءل عما هو موجود في Google Meet على iPhone و iPad؟ اعثر على الإجابة في دليلنا.
كيفية إخفاء وجهك في اجتماع GOOGLE بعد الانضمام إلى اجتماع
بينما يمكن للمشاركين إيقاف كاميرا الفيديو الخاصة بهم لإخفاء أنفسهم ، لا يهم إذا كنت مضيف الاجتماع ، لأنك تستطيع أن تفعل الشيء نفسه.
كيف تخفي نفسك بعد الانضمام إلى اجتماع على الكمبيوتر المحمول
لإخفاء نفسك في اجتماع Google Meet المستمر على الويب ، انقر على رمز الكاميرا الموجود أسفل شاشة اجتماع Google Meet. سيتحول الزر إلى اللون الأحمر. انقر عليه مرة أخرى لتنشيط الكاميرا وإظهار نفسك.
نصيحة احترافية: استخدم اختصارات لوحة المفاتيح Ctrl + E (Windows) و Command + E (macOS) لإخفاء وإخفاء نفسك عن الآخرين في Google Meet.
كيفية إخفاء نفسك بعد الانضمام إلى اجتماع على Android
عندما تكون في اجتماع في Google Meet على Android ، انقر على الشاشة مرة واحدة لعرض الخيارات المختلفة. انقر على أيقونة الكاميرا لإيقاف تشغيل الكاميرا وإخفاء وجهك. انقر على نفس الرمز مرة أخرى لإظهار نفسك.
نصيحة احترافية: تعني أيقونة الكاميرا الحمراء أن الكاميرا مغلقة.
كيف تخفي نفسك بعد الانضمام إلى اجتماع على iPhone و iPad
انقر على شاشة الاجتماع بمجرد انضمامك إلى اجتماع في Google Meet على iOS و iPadOS. ثم اضغط على أيقونة الكاميرا لتعطيل الفيديو الخاص بك للآخرين. عندما يكون الرمز باللون الأحمر ، انقر عليه مرة أخرى لإخفاء نفسك عن الآخرين.
كيفية تعطيل الكاميرا افتراضيا على Google Meet
اعتبارًا من الآن ، لا يوجد خيار لإيقاف تشغيل الكاميرا افتراضيًا لجميع الاجتماعات في Google Meet كما هو الحال في Zoom. أفضل بديل هو تعطيل الكاميرا قبل الانضمام إلى الاجتماعات ، كما هو موضح أعلاه.
نصيحة إضافية: كيفية قلب الكاميرا في Google Meet
لتبديل الكاميرا في Google Meet على Android و iPhone و iPad ، اتبع الخطوات التالية:
الخطوة 1: افتح تطبيق Google Meet وانضم إلى اجتماع.
الخطوة 2: اضغط على شاشة الاجتماع لإظهار الخيارات. اضغط على أيقونة النقاط الثلاث في الزاوية العلوية اليمنى. ثم حدد تبديل الكاميرا.
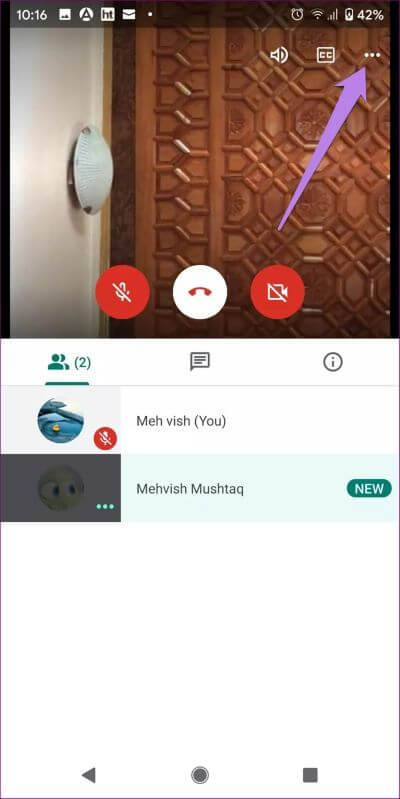
الاجتماع قيد التشغيل
نأمل الآن ألا تقلق بشأن تدفق الفيديو أثناء الانضمام إلى اجتماعات Google Meet ، حيث يمكنك التحكم في إعداد الخصوصية وإخفاء نفسك عن الآخرين. تضيف Google بلا توقف ميزات جديدة إلى تطبيق Meet مثل ضبابية الخلفية ووضع الإضاءة المنخفضة وما إلى ذلك. ستجد Google Meet حتى داخل Gmail الآن. ما هي ميزتك المفضلة من التطبيق؟ أخبرنا في التعليقات أدناه. وإذا كنت تواجه أي مشكلة أخرى مع التطبيق ، فقم بإسقاط تعليق.