كيفية تجميع العناصر في العروض التقديمية من Google Slides على الهاتف المحمول والكمبيوتر الشخصي
عندما يكون لديك كائنات وعناصر متعددة في العروض التقديمية من Google Slides، فقد تجد أنه من السهل تجميعها وتنفيذ مهمة عليها جميعًا معًا بدلاً من كل على حدة. على سبيل المثال ، ستكون المجموعات مفيدة إذا كنت تريد نقل الأشكال ومربعات النص المتقاطعة. إذا كنت تتساءل عن كيفية تجميع العناصر في العروض التقديمية من Google Slides على الهاتف المحمول والكمبيوتر الشخصي ، فأنت في المكان الصحيح.
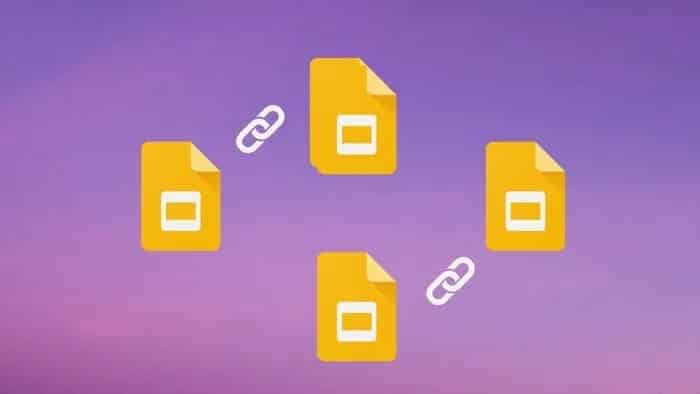
يغطي هذا المنشور عناصر المجموعة مثل الصور والأشكال ومربعات النص وما إلى ذلك ، بشكل مؤقت ودائم. بمجرد تجميعها ، يمكنك نقلها وتنسيقها (تغيير الحجم والوجه وما إلى ذلك) معًا.
دعنا نتحقق من خطوة تجميع الكائنات في العروض التقديمية من Google Slides على Android و iPhone و Windows و Mac.
ملاحظة: يمكنك تجميع جميع أنواع العناصر مثل الصور والأشكال ومربعات النص والمخططات وما إلى ذلك ، في العروض التقديمية من Google. ومع ذلك ، يمكن تجميع العناصر الموجودة في نفس الشريحة فقط.
كيفية تجميع العناصر في شرائح Google Slides على جهاز الكمبيوتر
هناك ثلاث طرق لتجميع العناصر على الكمبيوتر.
الطريقة الأولى: المجموعة مؤقتًا
من أبسط الطرق وأسرعها لتجميع العناصر تحديدها عن طريق النقر والسحب. سيتم تحديد جميع العناصر التي تقع في النطاق المحدد. يمكن للحد الأزرق من حولهم تحديد العناصر المحددة. الآن قم بتحريك أو تغيير حجم أو تنفيذ أي إجراء مطلوب على الكائنات المحددة.
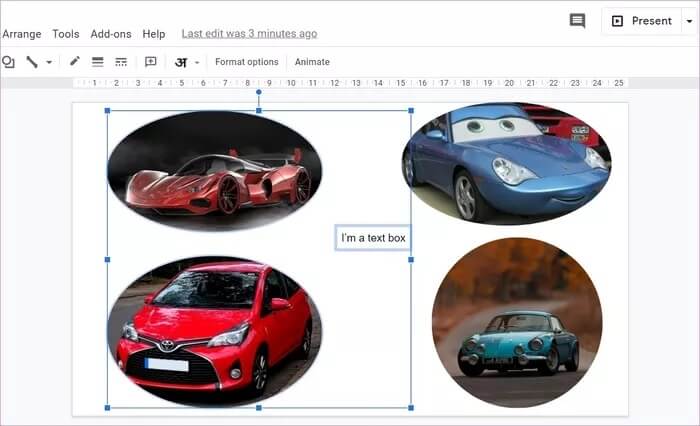
لفك تجميع العناصر المحددة باستخدام هذه الطريقة ، ما عليك سوى النقر فوق أي مكان خارج التحديد.
تلميح: اكتشف كيفية ملاءمة صورة في الشكل في العروض التقديمية من Google.
الطريقة 2: المجموعة باستخدام مفتاح Shift
الطريقة المذكورة أعلاه لها عيب أنه لا يمكنك اختيار العناصر التي تريد تجميعها. يمكن أن تكون إما داخل نطاق التحديد أو خارجه. لتجميع العناصر بطريقة أفضل ، احصل على مساعدة من مفتاح Shift على لوحة المفاتيح.
أولاً ، انقر فوق أي من العناصر التي تريد تجميعها. ثم أثناء الضغط على مفتاح Shift ، انقر فوق عناصر أخرى لتحديدها. بهذه الطريقة ، يمكنك تجميع عناصر متعددة محددة بشكل مؤقت. كما ترى في لقطة الشاشة أدناه ، قمت بتجميع صورتين على طرفي نقيض ومربع نص في المنتصف.
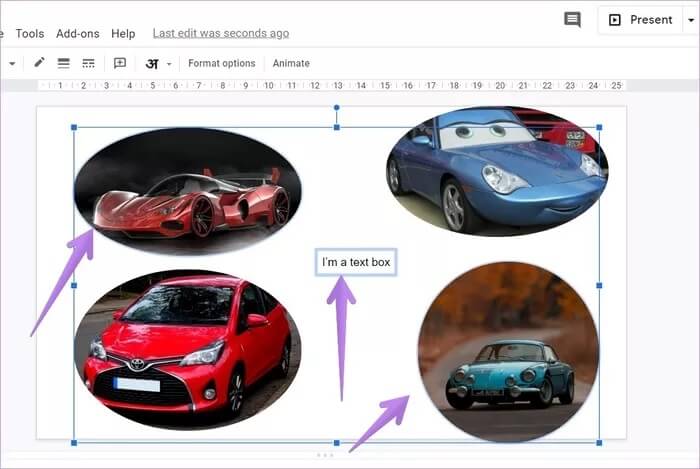
لفك تجميع العناصر ، انقر خارج التحديد. ومن المثير للاهتمام ، أنه يمكنك إلغاء تحديد العناصر إذا كنت تريد إزالتها من مجموعتك دون خدشها من البداية. لذلك ، استمر في الضغط على مفتاح Shift وانقر على العنصر الذي تريد إلغاء تحديده.
نصيحة: تعرف على كيفية استخدام الارتباطات التشعبية في العروض التقديمية من Google.
الطريقة الثالثة: التجميع بشكل دائم
في الطريقتين السابقتين ، بمجرد النقر فوق مكان ما ، يتم تفكيك المجموعة. للاحتفاظ بالمجموعة للمهام المستقبلية ، سيتعين عليك استخدام ميزة المجموعة. هناك طرق متعددة للوصول إلى ذلك. فيما يلي الخطوات:
الخطوة 1: حدد العناصر التي تريد تجميعها. للتحديد ، يمكنك إما استخدام الطريقة 1 أو 2 المذكورة أعلاه ، أي السحب أو استخدام مفتاح Shift.
الخطوة 2: بمجرد تحديد العناصر ، انقر بزر الماوس الأيمن فوق أي عنصر محدد وحدد المجموعة.
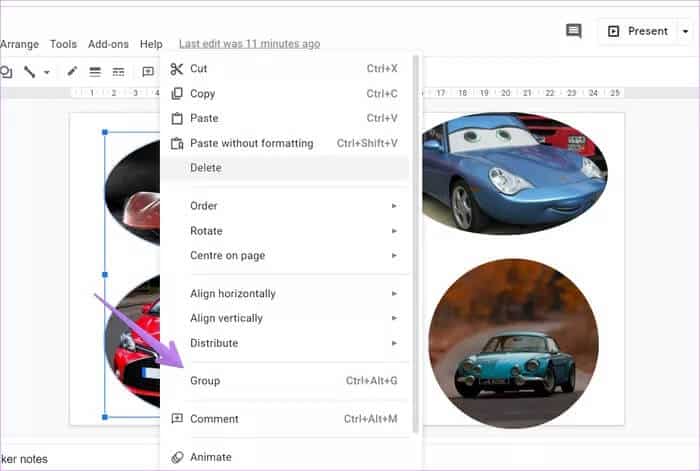
لفك تجميع العناصر ، انقر خارج التحديد. ومن المثير للاهتمام ، أنه يمكنك إلغاء تحديد العناصر إذا كنت تريد إزالتها من مجموعتك دون خدشها من البداية. لذلك ، استمر في الضغط على مفتاح Shift وانقر على العنصر الذي تريد إلغاء تحديده.
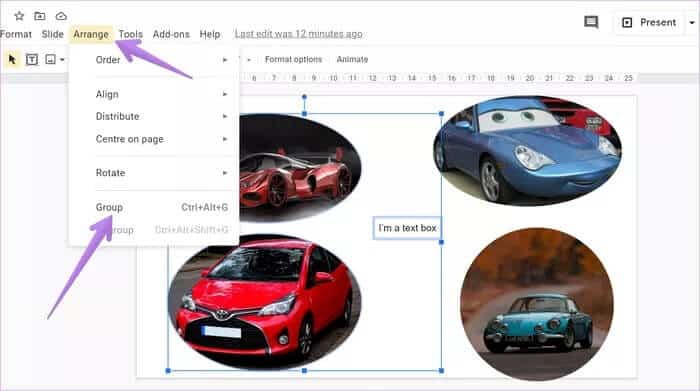
يمكنك فك تجميع العناصر بطرق متعددة أيضًا.
- انقر فوق أي من العناصر المجمعة وانقر عليها بزر الماوس الأيمن. حدد فك التجميع.
- انقر فوق أي عنصر مجمع وحدد ترتيب> فك التجميع.
- استخدم اختصار لوحة المفاتيح Ctrl + Alt + Shift + G (في Windows) و Command + Option + Shift + G (Mac) لفك تجميع العناصر.
كيفية تجميع العناصر في شرائح Google Slides على ANDROID و IPHONE
على غرار الكمبيوتر الشخصي ، يمكنك تجميع العناصر بشكل مؤقت أو دائم على الهاتف المحمول أيضًا. للتجميع مؤقتًا ، افتح Google Slide الذي تريد تحريره. المس مع الاستمرار العنصر الأول الذي تريد تجميعه. الآن اضغط على الكائنات الأخرى التي تريد تحديدها. سترى أن حجم مربع الاختيار سيزداد. نفذ الإجراء المطلوب. لفك التجميع ، انقر في أي مكان خارج التحديد.
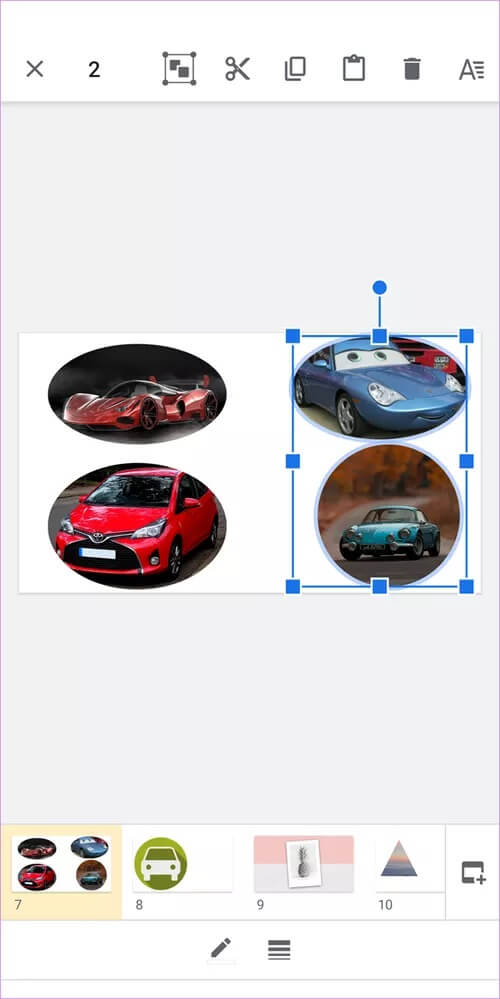
لتجميع العناصر بشكل دائم ، المس العنصر الأول مع الاستمرار ، متبوعًا بالنقر فوق الكائنات الأخرى. ثم اضغط على أيقونة كائنات المجموعة في الأعلى. حتى إذا قمت بتحديد كائنات أخرى أو قمت بمهام أخرى ، فإن العناصر التي جمعتها ستبقى مقفلة.
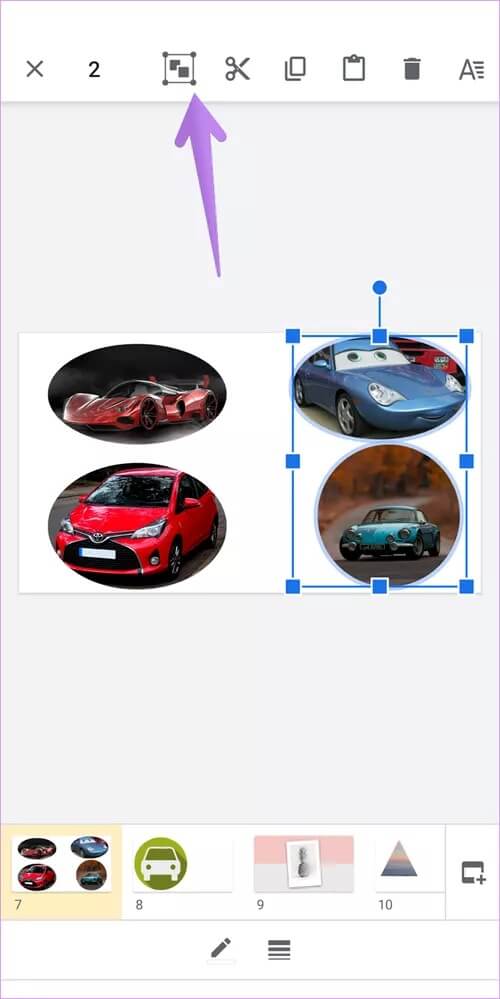
لفك تجميع العناصر المقفلة ، المس مع الاستمرار أي عنصر من العناصر المجمعة. ثم اضغط على نفس أيقونة المجموعة التي استخدمتها لتجميع العناصر. سيؤدي ذلك إلى فك تجميعهم.
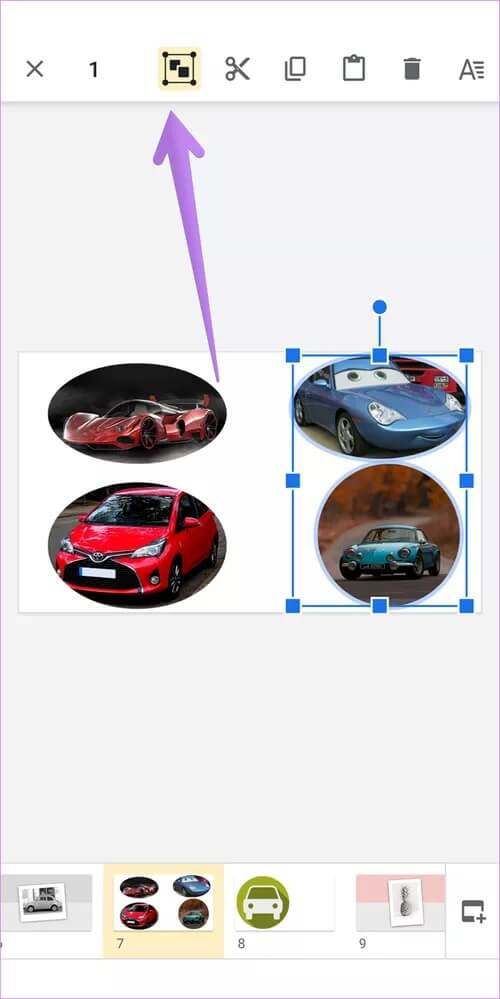
تصحيح: زر مجموعة باللون الأخضر في شرائح Google Slides
إذا كان خيار المجموعة يظهر باللون الرمادي في العروض التقديمية من Google Slides ، فيجب عليك التحقق مما إذا كنت قد حددت العناصر المتعددة بشكل صحيح كما هو موضح أعلاه. إذا لم يتم تحديد عدة عناصر ، فلن تتمكن من تجميعها.
قم بتجميل Google Slides
لتخصيص العروض التقديمية من Google ، يمكنك تحرير الصور بعدة طرق وإضافة bitmojis إليها. إذا كنت ترغب في تجميل شرائح غوغل بشكل أكبر ، يمكنك إضافة رسوم متحركة إليها.
