كيفية الحصول على شريط مهام يشبه Windows 11 في Windows 10
يجب أن يكون تصميم شريط المهام المحسّن قد أثار إعجابك إذا كنت قد ألقيت نظرة خاطفة على Windows 11 الجديد. يتركز شريط المهام في Windows 11 في المنتصف ويضم بعض الميزات الأخرى. إذا كنت تريد تجربة مماثلة على جهاز الكمبيوتر الذي يعمل بنظام Windows 10 ، فيمكنك الاستمتاع بها وإليك كيفية الحصول على شريط مهام يشبه Windows 11 في Windows 10.

قبل أن نصل إليه ، دعنا نخبرك أن Windows 10 ليس لديه طريقة أصلية لتعديل مظهر شريط المهام. سيكون عليك اللعب مع إعدادات النظام. الشيء الجيد هو أنه ليس علم الصواريخ.
ومع ذلك ، باستخدام هذه الطريقة ، لا يمكن تكرار المظهر بالكامل. على سبيل المثال ، سيظل الزر “ابدأ” على اليسار. وستكون أيقونات Wi-Fi و Volume وما إلى ذلك هي رموز Windows 10 القياسية.
إذا كنت لا تزال ترغب في المضي قدمًا ، فإليك كيفية الحصول على شريط مهام يشبه Windows 11 في نظام التشغيل Windows 10.
كيفية الحصول على شريط مهام يشبه WINDOWS 11 في WINDOWS 10
يجب أن يعمل هذا على جميع إصدارات Windows 10.
الخطوة 1: افتح مستكشف Windows وأنشئ مجلدين فارغين. لا يهم اسم المجلدات وموقعها كثيرًا.
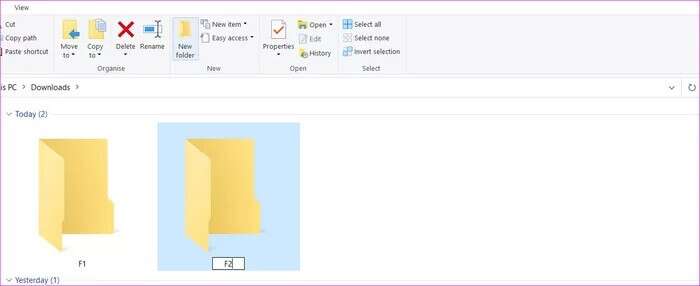
في حالتنا ، قمنا بتسمية مجلدينا F1 و F2.
الخطوة 2: بعد ذلك ، انقر بزر الماوس الأيمن على شريط المهام وحدد أشرطة الأدوات> شريط أدوات جديد. سيطلب منك النظام الآن تحديد موقع. اختر أحد المجلدات الفارغة التي أنشأتها للتو.
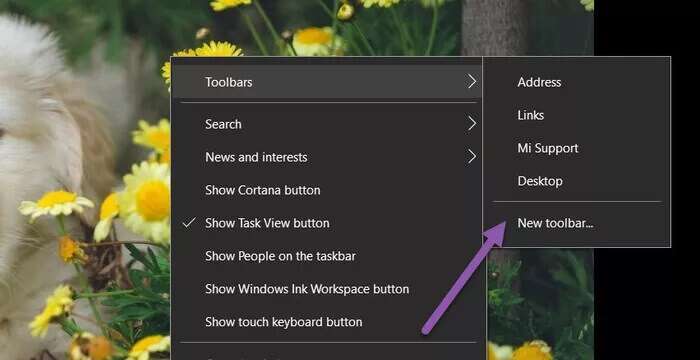
افعل الشيء نفسه بالنسبة للمجلد الثاني أيضًا.
بمجرد النزول ، سترى شريطي أدوات على شريط المهام بأسماء المجلدات التي أنشأتها للتو.

خطوة 3: بعد ذلك ، انقر بزر الماوس الأيمن على شريط المهام وقم بإلغاء تحديد خيار قفل جميع أشرطة الأدوات. ستلاحظ علامات عمودية بجوار أشرطة الأدوات التي أنشأتها للتو. هذه العلامات قابلة للسحب.
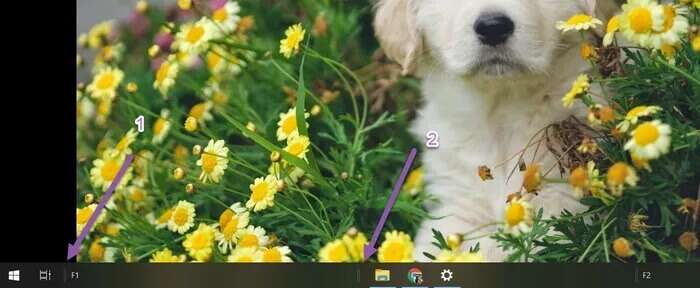
كل ما عليك فعله هو سحب أحد أشرطة الأدوات إلى اليسار ، بجوار زر البدء. دع شريط الأدوات الموجود على اليمين يظل كما هو.
الخطوة 4: بعد ذلك ، اسحب مجلد الرموز إلى اليمين ، وقم بمحاذاة في المنتصف.
الآن ، سترى هيكلًا خشنًا يتشكل. لللمسات النهائية ، انقر بزر الماوس الأيمن على أشرطة الأدوات وقم بإلغاء تحديد خيار إظهار العنوان وإظهار النص لكلا أشرطة الأدوات.
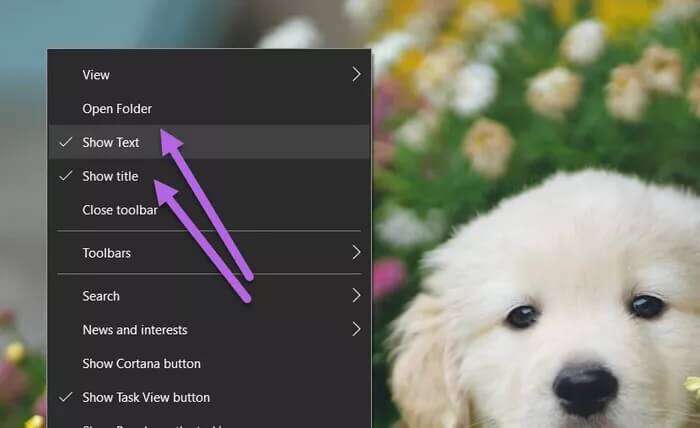
سيؤدي هذا إلى إزالة الاسم والنص ، مما يمنحك مساحة فارغة على جانبي مجلد الرموز ، تمامًا مثل Windows 11.
الخطوة 5: أخيرًا ، انقر بزر الماوس الأيمن على شريط المهام وحدد قفل شريط المهام جيدًا ، وأغلق شريط المهام في مكانه. بعد ذلك ، لا يمكنك تغيير ارتفاع أو موقع شريط المهام.
هذه هي الطريقة التي يمكنك بها تغيير موقع شريط المهام وجعله يبدو مثل Windows 11.
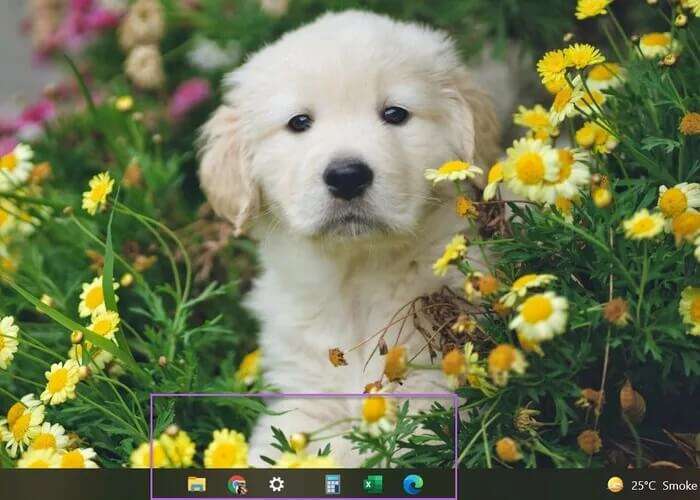
بينما تبدو هذه العملية مملة ، عليك فقط إعدادها مرة واحدة.
تخصيصات شريط المهام
في Windows 11 ، قامت Microsoft بطي شريط المهام بالكامل في المركز. بشكل افتراضي ، يكون الزر “ابدأ” والزر “بحث” بجوار أيقونات تطبيقات المركز وخيارات المجلد.
ولكن كما أشرنا سابقًا ، لن تتمكن من إحضار زر البدء إلى المنتصف. ومع ذلك ، هناك بعض التخصيصات التي لا يزال بإمكانك القيام بها.
1. إزالة الأخبار والطقس
إذا كنت تريد تجربة كاملة ، يمكنك إزالة أو تعطيل أداة الأخبار والطقس من شريط المهام.
للقيام بذلك ، انقر بزر الماوس الأيمن على شريط المهام وحدد الأخبار والاهتمامات> إيقاف. هذا كل شيء.
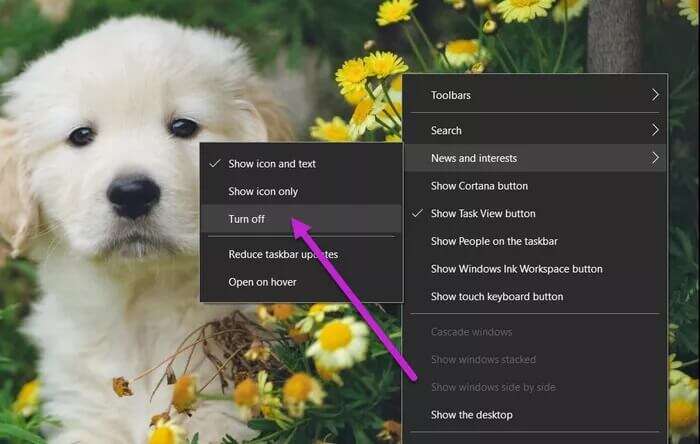
ستختفي الأداة من شريط المهام.
2. علبة نظام إزالة الفوضى
في الوقت نفسه ، إذا كنت ترغب في إزالة فوضى علبة النظام ، فيمكنك القيام بذلك عن طريق إزالة بعض الرموز. بشكل افتراضي ، يعرض Windows 10 حالة Wi-Fi ، والحجم ، والبطارية ، من بين أمور أخرى.
ومع ذلك ، إذا لم تستمر في التحقق منه بانتظام ، فقد يفيض بالرموز. على سبيل المثال ، كان أحد أجهزة الكمبيوتر التي تعمل بنظام Windows يحتوي على رموز لـ Meet Now و Windows Update Status و Dropbox ، مما يجعلها تبدو مزدحمة.
الخطوة 1: انقر بزر الماوس الأيمن على شريط المهام وحدد إعدادات شريط المهام. بعد ذلك ، قم بالتمرير لأسفل حتى ترى خيار منطقة الإعلام.
حدد الخيار “تحديد أي رمز …”.
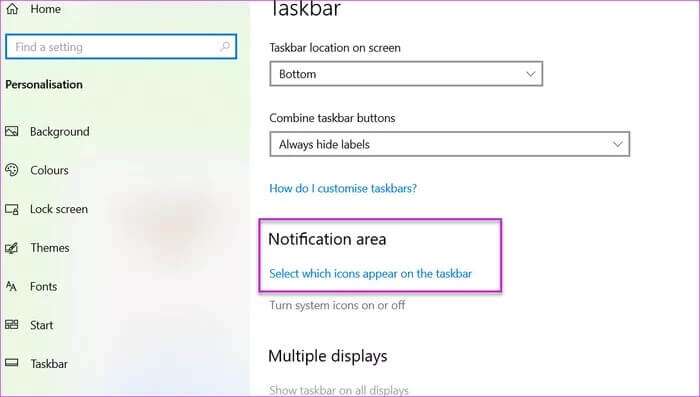
الخطوة 2: بعد ذلك ، قم بتبديل مفتاح الرموز التي تريد إزالتها. هذا عن ذلك.
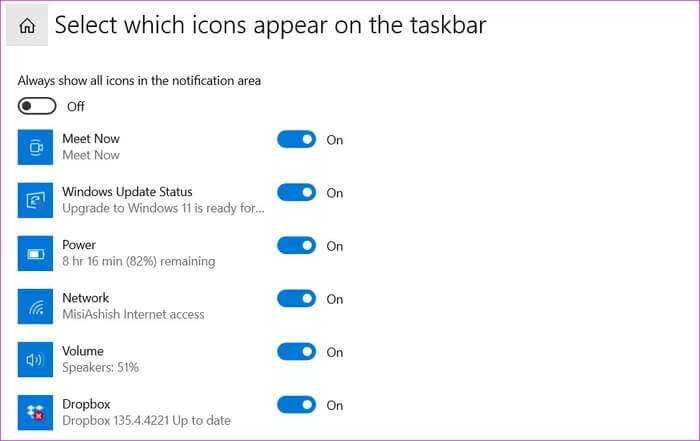
سيكون لديك علبة نظام نظيفة مثل Windows 11 ، على الرغم من أن تجربة المستخدم والرموز ستظل كما هي في Windows 10.
مذاق نظام WINDOWS 11
هذه هي الطريقة التي يمكنك بها الحصول على شريط مهام يشبه Windows 11 في Windows 10. إنها عملية لمرة واحدة ، وبمجرد قفل شريط المهام ، فإنه يظل كما هو. بالطبع ، يمكنك إضافة نصيبك من الأيقونات إليها بحرية دون القلق بشأن انتشار الرموز.
