كيفية الحصول على صور ثابتة من مقاطع فيديو iPhone
يلتقط Apple iPhone الصور الحية باستخدام تطبيق الكاميرا افتراضيًا. Live Photo هو مقطع فيديو قصير ، ولكن لا يمكنك استخراج الصور الثابتة منه مباشرة. لحسن الحظ ، هناك بعض التطبيقات الرائعة المتاحة لذلك.
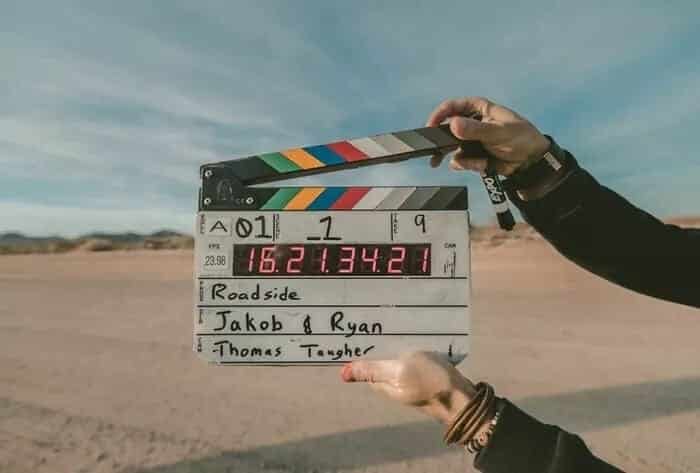
مع تطبيقات iOS المذكورة في هذا المنشور ، يمكنك استخراج الصور الثابتة من Live Photos. الجانب السلبي الوحيد هو أنك قد تضطر إلى التضحية بالجودة قليلاً. على الجانب العلوي ، هذه الصور FHD أسهل في الاستخراج. إلى جانب التطبيق ، لدينا أيضًا حلول رائعة لا تحتاج إلى مساعدة تطبيقات الطرف الثالث.
لذا ، إذا كنت ترغب في ذلك ، فإليك بعض التطبيقات التي تتيح لك استخراج الصور الثابتة من مقاطع الفيديو على جهاز iPhone الخاص بك.
Grab Picture
Grab Picture هو تطبيق بسيط ذو نهج غير معقد. يتيح لك تأطير الفيديو بإطار واحد أو بخمسة إطارات ، مما يسهل العثور على الإطار المثالي. بمجرد الانتهاء من ذلك ، تحتاج فقط إلى النقر فوق الزر حفظ ، وهذا كل ما في الأمر.
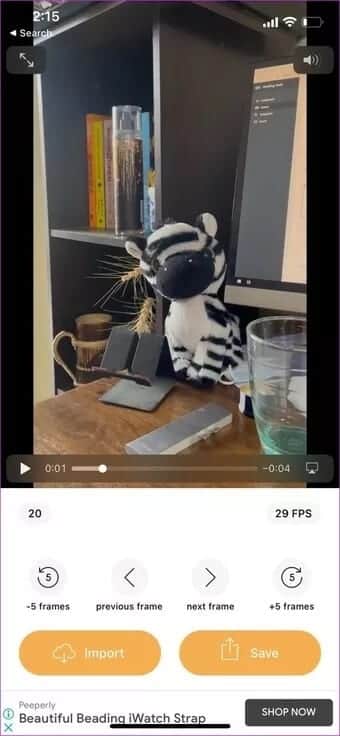
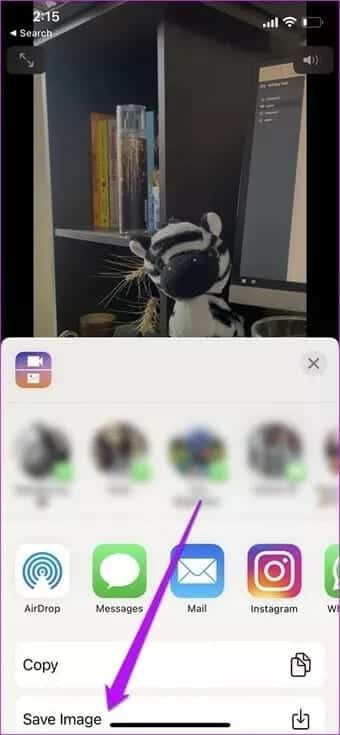
لا يحتوي على أي زخرفة إضافية مما يعني أنه لا توجد خيارات لاختيار جودة الصورة أو التنسيق. إنه يحفظ ببساطة صور FHD على هاتفك. في اختباراتنا ، تم قياس متوسط الصورة فوق 1 ميغا بايت وكانت تحتوي على تفاصيل مناسبة.
يعمل Grab Picture فقط مع مقاطع الفيديو وليس للصور الحية وهو متاح مجانًا.
Frame Grabber
إذا كنت ترغب في استخراج الإطارات من الصور ومقاطع الفيديو الحية ، فإن تطبيق Frame Grabber هو التطبيق المناسب لك. يحتوي على ميزات متقدمة قليلاً مقارنةً بالميزة المذكورة أعلاه. فهو يتيح لك ضبط سرعة التنظيف. ثانيًا ، يمكنك الاختيار بين تنسيقات HEIC و JPG واختيار جودة الضغط. بالنسبة لاختباراتنا ، فقد أبقيناها عند 100٪.
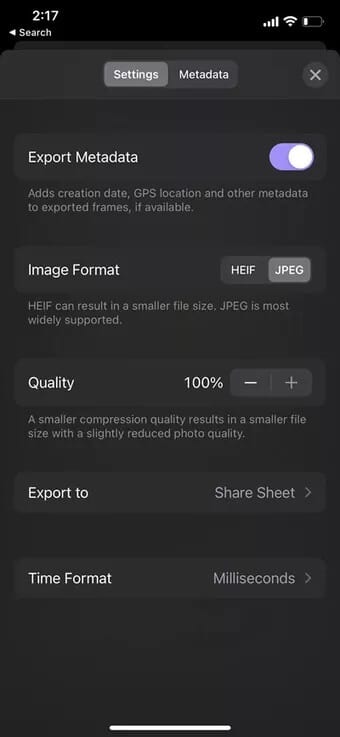
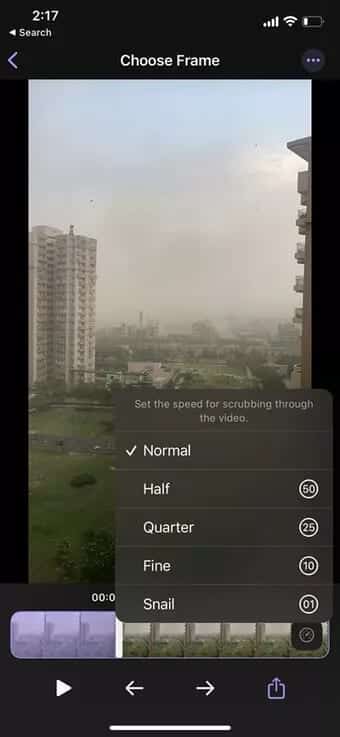
مثل ما ورد أعلاه ، يعد استخراج صورة أمرًا سهلاً للغاية. بمجرد قيامك باستيراد مقطع فيديو أو صورة مباشرة ، اختر الإطار وانقر فوق الزر “مشاركة“.
يتيح لك النقر على أيقونة الساعة الصغيرة الموجودة على اليمين اختيار السرعة ، في حين أن جميع الإعدادات مخفية تحت قائمة النقاط الثلاث في الأعلى. الصور لائقة ومثل الصورة أعلاه لها دقة FHD. يتوفر Frame Grabber مجانًا على App Store.
Easy Video to Photo
يعمل Easy Video to Photo بشكل مشابه لما ورد أعلاه. ومع ذلك ، فإن له ميزة رئيسية واحدة. أولاً ، يتيح لك استخراج ما يصل إلى 7 إطارات في المرة الواحدة. اختر إطارًا وانقر على أيقونة 7x لحفظ الإطارات الثلاثة قبلها وبعدها. بهذه الطريقة ، يمكنك اختيار الأفضل وحذف الباقي.
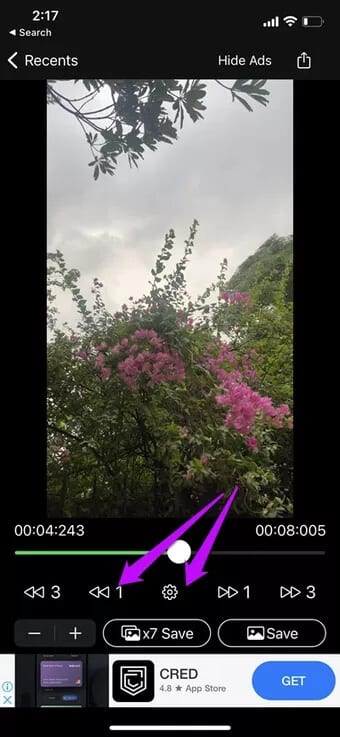
يحتوي هذا التطبيق أيضًا على خيار اختيار جودة الصورة وتنسيقها. يمكنك أيضًا اختيار الاحتفاظ ببيانات الموقع والتاريخ أو إزالتهما. هذا الأخير مهم بشكل خاص إذا كنت لا تريد أن يعرف الناس مكان ووقت التقاط الصورة.
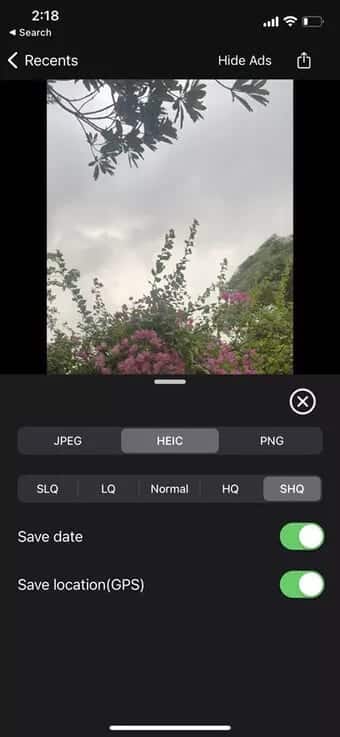
جودة الصورة لائقة. وعلى الرغم من أنها قد لا تتمتع بنفس الحدة والدقة مثل صورة iPhone العادية ، إلا أنها تنجز العمل إذا كان عليك مشاركة الصورة على وسائل التواصل الاجتماعي.
الواجهة بسيطة إلى حد ما وجميع الخيارات موجودة هناك على الصفحة الرئيسية.
حلول مدمجة
حتى الآن ، تتيح لك الأساليب أو التطبيقات الموضحة أعلاه التقاط الإطار الذي تختاره ، لكن الصور المستخرجة ليست الأكثر تفصيلاً. إذا كنت تريد نفس جودة الصورة تقريبًا ، لحسن الحظ ، هناك بعض الحلول.
للصور الحية
افتح Live Photo من تطبيق الصور ، وانقر على أيقونة التحرير الصغيرة في الزاوية اليمنى العليا. بعد ذلك ، اضغط على أيقونة دائرية صغيرة في الأسفل. سيعرض هذا الجدول الزمني لمقطع الفيديو الصغير.
كل ما عليك فعله هو اختيار الإطار الذي تختاره ، والنقر على Make Key Photo ، والضغط على الزر Done.


ستؤدي هذه الخطوة إلى تغيير الصورة المصغرة في تطبيق الصور.
بعد ذلك ، انقر على أيقونة المشاركة وحدد صورة مكررة> تكرار كصورة ثابتة من ورقة المشاركة. يوجد لديك – إطار صور عالي الدقة من Live Photo.
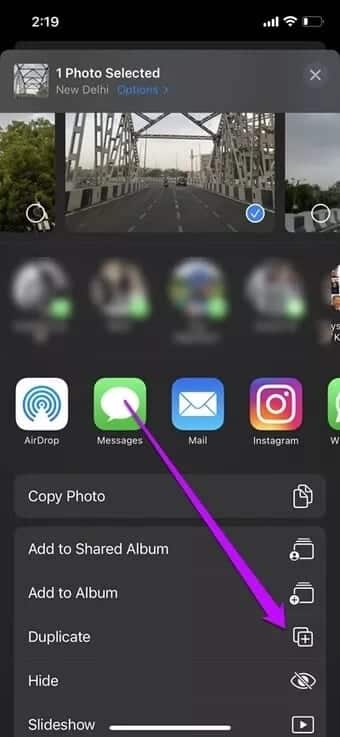
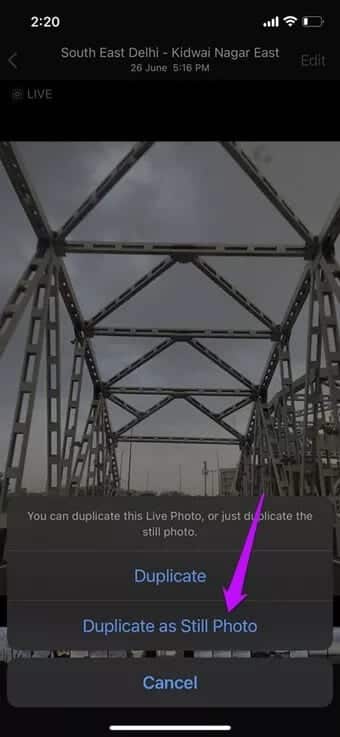
لمقاطع الفيديو
لسوء الحظ ، الطريق ليس بهذه البساطة لمقاطع الفيديو الكاملة. ومع ذلك ، يمكنك الحصول على إطار عملي إذا كنت تريد صورة لقصة Instagram.
في حالة عدم وجود خيار مخصص ، سيتعين عليك هنا اتباع طريقة المدرسة القديمة لالتقاط لقطة شاشة. تتمثل ميزة هذه الطريقة في حصولك على مقاطع فيديو عالية الدقة (مقارنة بتطبيقات الطرف الثالث).
ومع ذلك ، للبدء ، افتح الفيديو وانقر فوق تحرير. هذا سيجعل من السهل تنظيف الفيديو. بمجرد أن تكون في الموقع الصحيح ، احصل على لقطة شاشة.

اضغط على لقطة الشاشة لإزالة جميع العناصر غير الضرورية. بسيط ، أليس كذلك؟
أبقها قصيرة وبسيطة
بينما تحكي مقاطع الفيديو القصة كاملة ، فإنها تستغرق وقتًا طويلاً. لذا ، إذا كنت تريد قصة قصيرة ، فاحفظ لقطة شاشة وشاركها مع الأصدقاء والعائلة. تعمل تطبيقات الطرف الثالث على تبسيط العمل. ومع ذلك ، سيتعين عليك التضحية بالجودة الكاملة من أجل ذلك.
