كيفية إصلاح عدم استجابة مستكشف Windows في Windows 10
يعد Windows File Explorer جزءًا لا يتجزأ من Windows. باستخدام هذا المستكشف، يمكنك عرض جميع الملفات والمجلدات الخاصة بك، و كذا القيام بعمليات بسيطة مثل النسخ واللصق ، والتحقق من حجم الملف ، وإدارة الملفات. ومع ذلك ، يميل Windows File Explorer في بعض الأحيان إلى التجمد والتباطئ.
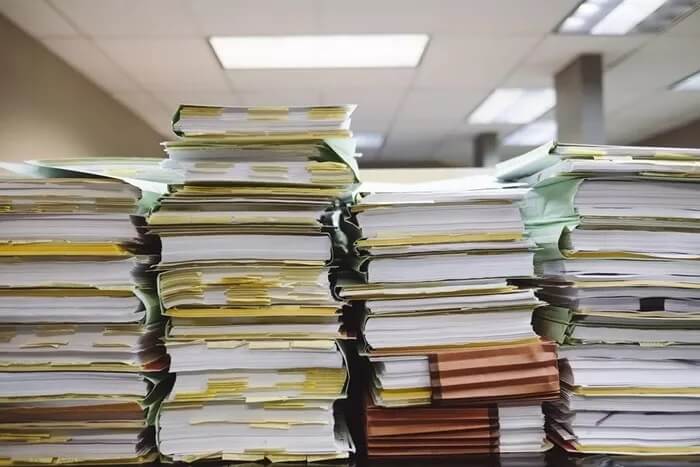
قد تؤدي إعادة التشغيل البسيطة لجهاز الكمبيوتر أو الكمبيوتر المحمول إلى حل المشكلة في غالبية الأحيان ، إلا أنها ليست حلًا مضمونًا. ومع ذلك ، إذا كنت تواجه مشكلة في استجابة مستكشف الملفات على جهاز الكمبيوتر الذي يعمل بنظام Windows 10 ، فقد قمنا بتجميع بعض الإصلاحات للعثور على حل للمشكلة.
دعنا نبدأ.
إعادة تشغيل Windows Explorer
من أول الأشياء التي يمكنك القيام بها إعادة تشغيل Explorer. إذا كانت مشكلة بسيطة تتعلق بملفات ذاكرة التخزين المؤقت التالفة ، فمشكلتك ستحل على الأغلب.
لإعادة تشغيل File Explorer ، قم بفتح مدير المهام، وستجد Windows Explorer ضمن العمليات.
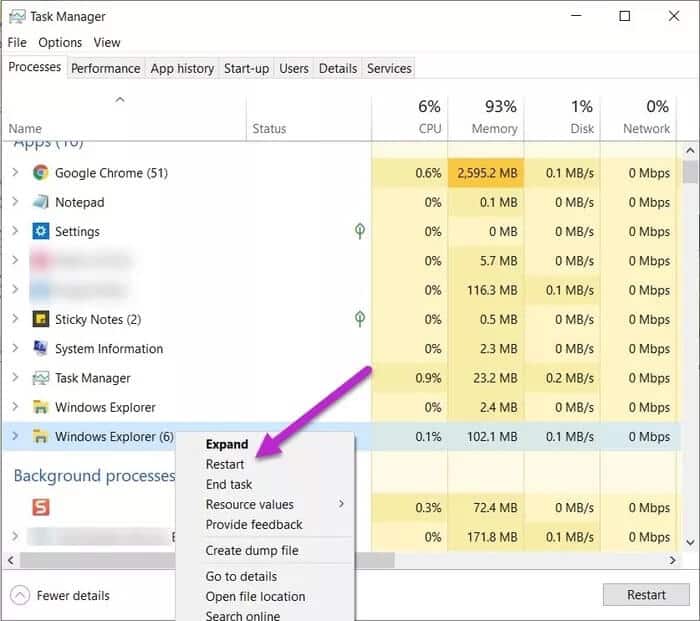
انقر بزر الماوس الأيمن فوقه وحدد إعادة التشغيل من القائمة.
2. التحقق من التحديثات
تعد تحديثات Windows جزءًا ضروريًا من النظام و يجب القيام بها بشكل دوري لأنها تجلب تحديثات الأمان الأساسية التي تحميه. ولكن إذا كانت لديك تحديثات معلقة لفترة طويلة ، فقد ترى أن نظامك يعمل بشكل بطيء و غريب. هذا صحيح بشكل خاص إذا كان Windows يقوم بوظائف كثيفة الذاكرة.
في وقتنا هذا، من السهل جدًا تحديد التحديث المعلق. إذا رأيت نقطة برتقالية صغيرة على شريط مهام نظامك ، فأنت تعلم ما يجب عليك القيام به.
بدلاً من ذلك ، يمكنك البحث عن “التحقق من وجود تحديثات” في قائمة “ابدأ” لمعرفة التحديثات المعلقة.
3. مسح تاريخ مستكشف الملفات
يكون بحث المستكشف مفيدًا في كثير من الأحيان. يقوم بحفظ كل التفاصيل مثل أسماء الملفات والمسارات التي بحثت عنها و غيرها. يمكن أن تتراكم ملفات البحث هذه في وقت ما وتتسبب في بطء استجابة Windows File Explorer . لحسن الحظ ، فإن مسح التاريخ سهل جدا و بسيط.
للبدء ، ابحث عن أي شيء في مربع بحث Explorer. عند اكتمال البحث ، انقر فوق رمز السهم الصغير كما هو موضح أدناه لتوسيع الشريط.
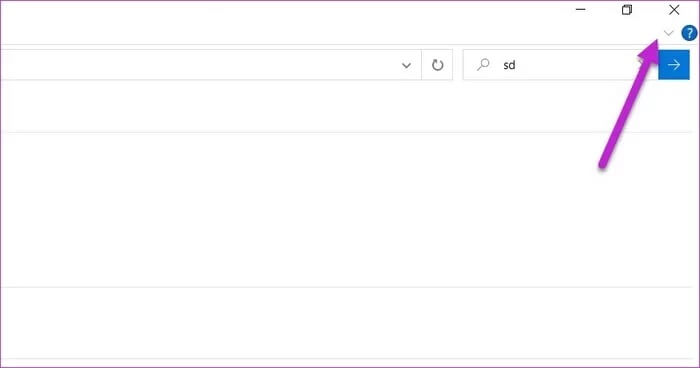
ثم انقر فوق علامة التبويب بحث وحدد عمليات البحث الأخيرة> مسح محفوظات البحث.
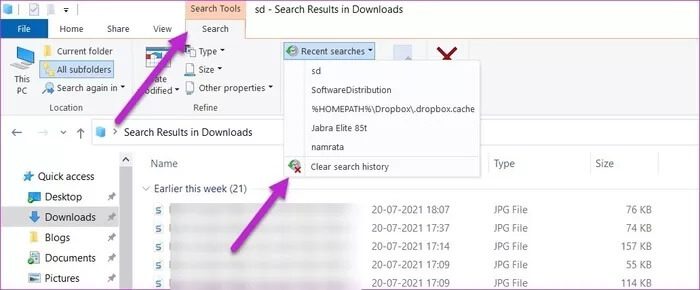
لن يعمل ما ورد أعلاه إلا عندما يعمل مستكشف نظامك إلى حد ما. ومع ذلك ، إذا تم تجميده، فسيتعين عليك الانتقال إلى الإعدادات.
افتح الإعدادات (مفتاح Win + I) وابحث عن “خيارات مستكشف الملفات“. سيؤدي هذا إلى فتح نافذة صغيرة ، والآن انقر فوق الزر مسح الموجود أسفل الخصوصية لمسح محفوظات مستكشف Windows.
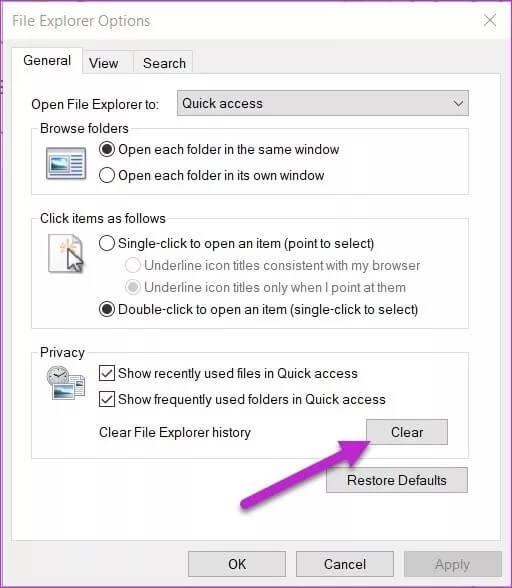
4. تشغيل قرص التنظيف
إذا فشلت الإصلاحات المذكورة أعلاه في تشغيل Windows Explorer ، فقد ترغب في تشغيل Disk Clean-up. كما يوحي اسمه ، فإنه يتخلص من الملفات والمجلدات المؤقتة الموجودة على جهاز الكمبيوتر الخاص بك.
لاستعادة المساحة ، ابحث عن Disk Clean-up. حدد C: drive من القائمة.
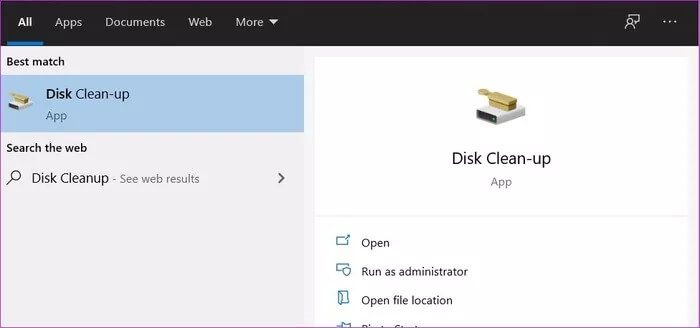
وبمجرد فتح نافذة Disk Clean-up ، تحقق من خيارات ملفات البرامج التي تم تنزيلها ، وملفات الإنترنت المؤقتة ، والصور المصغرة من القائمة ، وانقر فوق موافق.
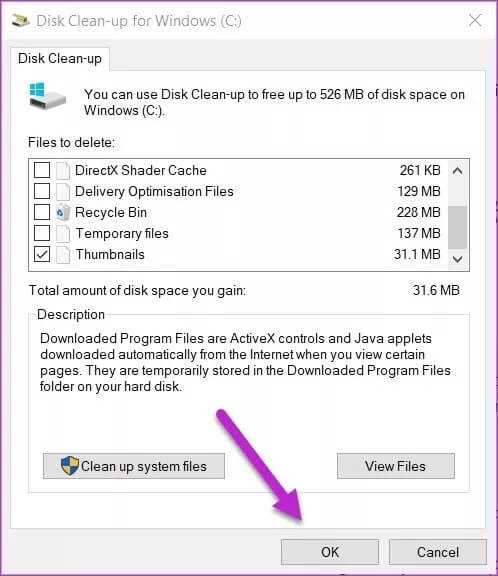
5. أعد إنشاء الفهرس
قد يكون سبب آخر محتمل لعدم استجابة Explorer أو العمل ببطء هو بطء خدمة الفهرسة. إذا كان مستكشف الملفات بطيئًا في تحميل النتائج (أو تعطل بشكل غير متوقع) ، فقد حان الوقت لإعادة بناء الفهرس.
للقيام بذلك ، ابحث عن خيار الفهرسة في قائمة البحث.
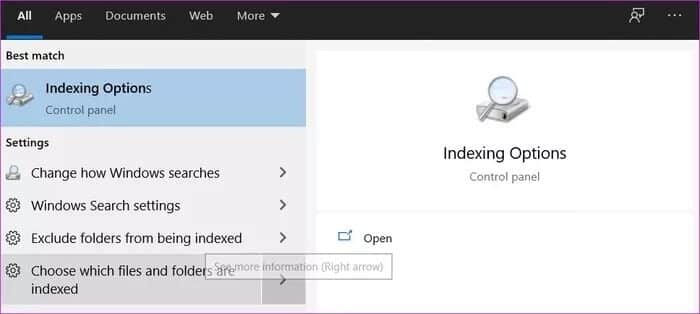
وبمجرد تحديد موقعه ، انقر فوق الزر “خيارات متقدمة” في الأسفل. الآن ، ضمن استكشاف الأخطاء وإصلاحها ، انقر فوق الزر إعادة الإنشاء.
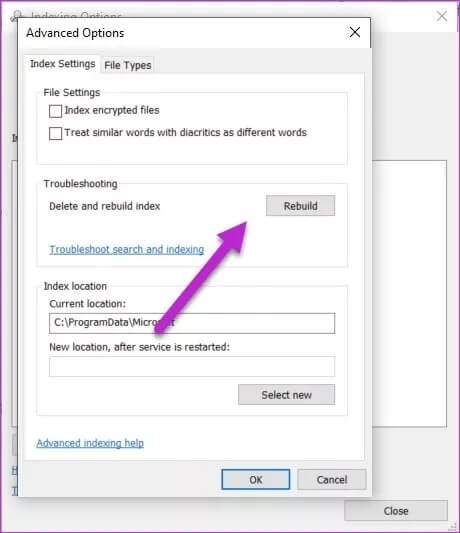
إذا كانت مشكلة عدم استجابة File Explorer مرتبطة بفهرسة الملفات ، فيجب أن يحل ما ورد أعلاه مشكلتك. قم الآن بإعادة تشغيل الكمبيوتر.
6. تشغيل Windows Explorer في عملية منفصلة
حتى إذا تمكنت من إصلاح المشكلة باستخدام Windows Explorer ، فمن المحتمل أن تحدث مرة أخرى. وبالتالي ، من الأفضل إجبار نافذة File Explorer على العمل في عملية منفصلة.
بينما يدعي Windows أنه تم تعيينه افتراضيًا على معظم أنظمة Windows 10 ، إلا أن ذلك لا ينفي ضرورة إلقاء نظرة مرة ثانية.
للبدء ، ابحث عن خيارات مستكشف الملفات. بعد تحديد موقعه ، حدد عرض. بعد ذلك ، حدد خيار تشغيل نوافذ المجلد في عملية منفصلة.
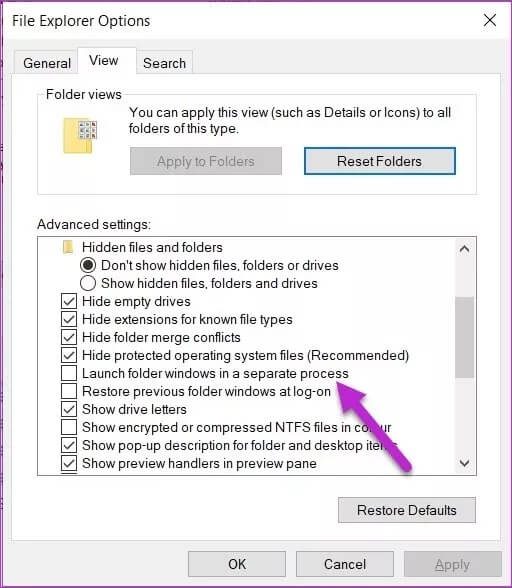
إذا لم يتم تحديده ، قم بذلك واحفظ التغييرات.
7. التحقق من الملفات الفاسدة
يجب أن يعرف مستخدم Windows المحترف كيف يمكن للملفات التالفة أن تدمر النظام. إذا فشلت بعض ملفات Windows الأساسية في التحديث أثناء التحديثات السابقة ، فقد يتسبب ذلك في تعطل المستكشف.
مرة أخرى ، هناك طريقة لإصلاح بعض الملفات التالفة عن طريق تشغيل مدقق ملفات النظام المدمج (SFC). كما تكون قد خمنت ، يفحص SFC النظام بحثًا عن الملفات التالفة أو الملفات المفقودة ويستعيدها تلقائيًا.
ملاحظة: ومع ذلك ، يجب أن يُنظر إلى تشغيل SFC على أنه فقط أحد الحلول المتبقية لأنه قد يكون محفوفًا بالمخاطر. نوصيك بأخذ نسخة احتياطية من جهاز الكمبيوتر الخاص بك قبل المتابعة معه.
قم بتشغيل قائمة ابدأ وابحث عن موجه الأوامر. انقر بزر الماوس الأيمن وحدد تشغيل كمسؤول.
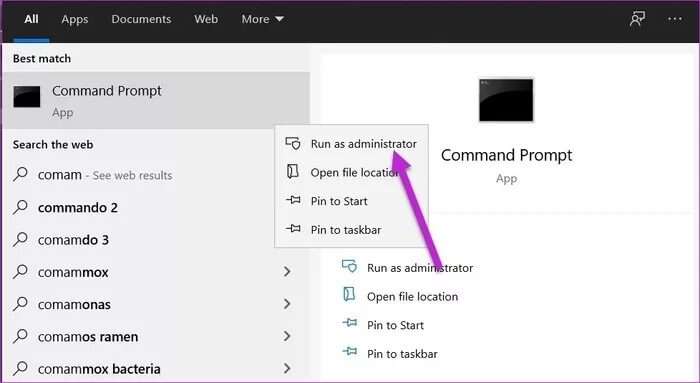
بمجرد فتح نافذة موجه الأوامر ، اكتب الأمر التالي.
sfc /scannow
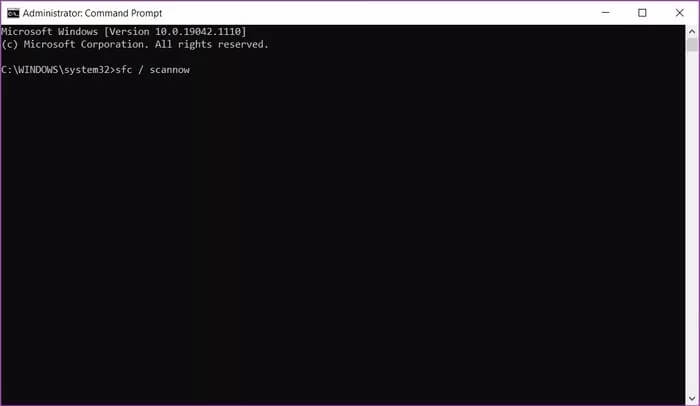
بطبيعة الحال ، سيستغرق ذلك بعض الوقت. بمجرد انتهاء تنفيذ الأمر ، ستظهر شيئًا على غرار “… عثرت على ملفات تالفة وأصلحتها بنجاح …”.
أعد تشغيل جهاز الكمبيوتر الخاص بك ، ويجب أن يعود مستكشف ملفات Windows القديم إلى العمل.
استكشف مثل المحترفين
في النهاية، إذا كان نظامك يحتاج إلى مساحة كافية على القرص وذاكرة الوصول العشوائي لتشغيل جميع العمليات بسلاسة ، وخاصة Windows Explorer -إذا كان الأمر كذلك- فيمكن لما ورد أعلاه إصلاح المشكلات مؤقتًا فقط.
