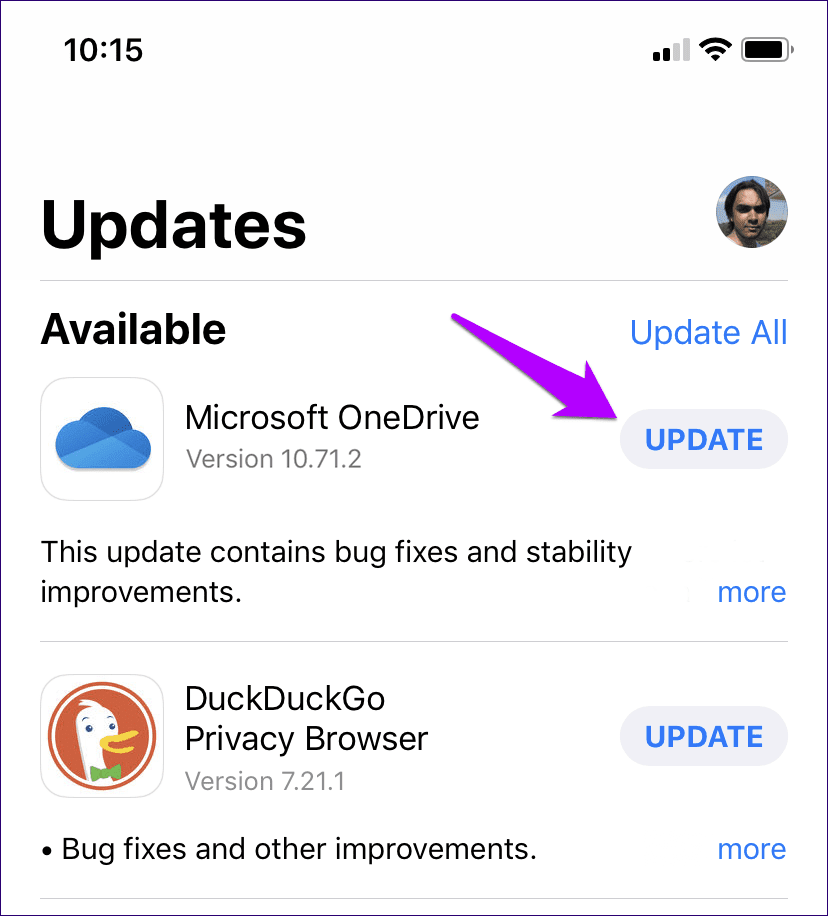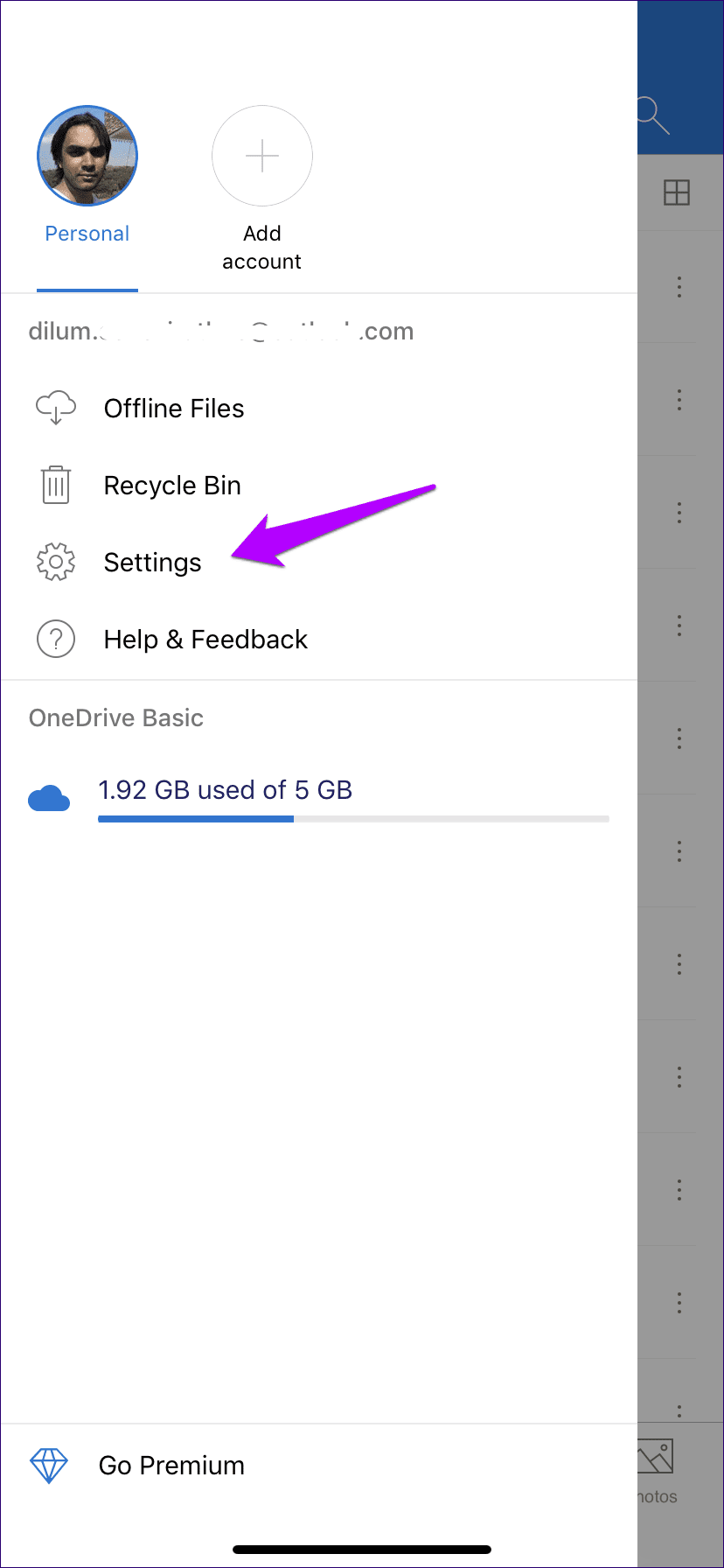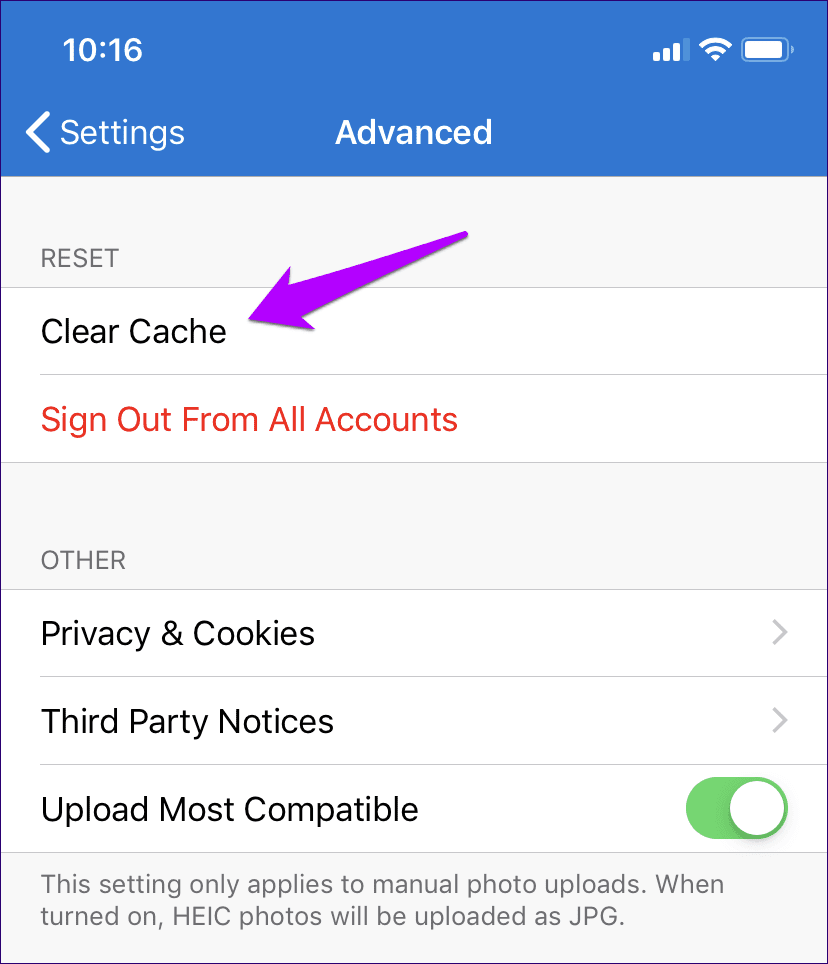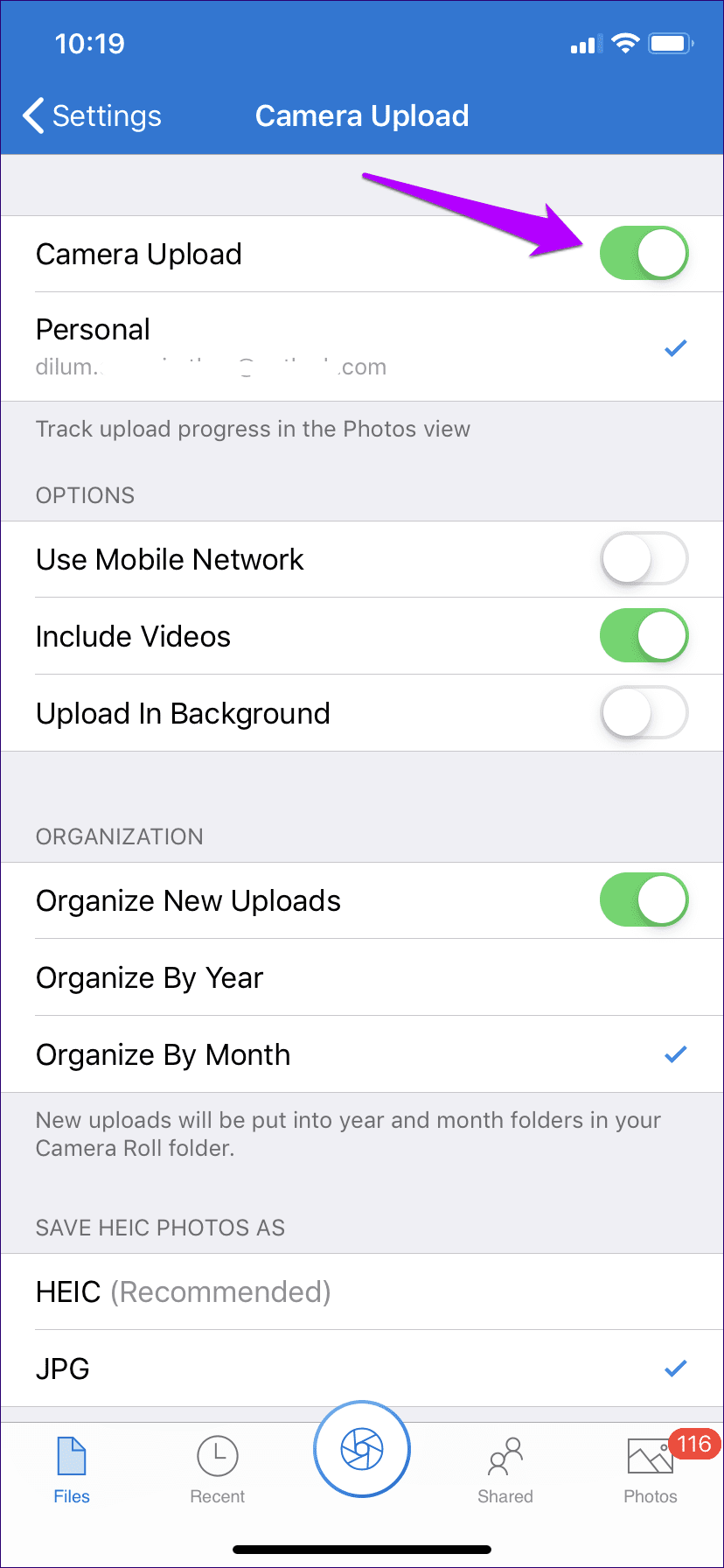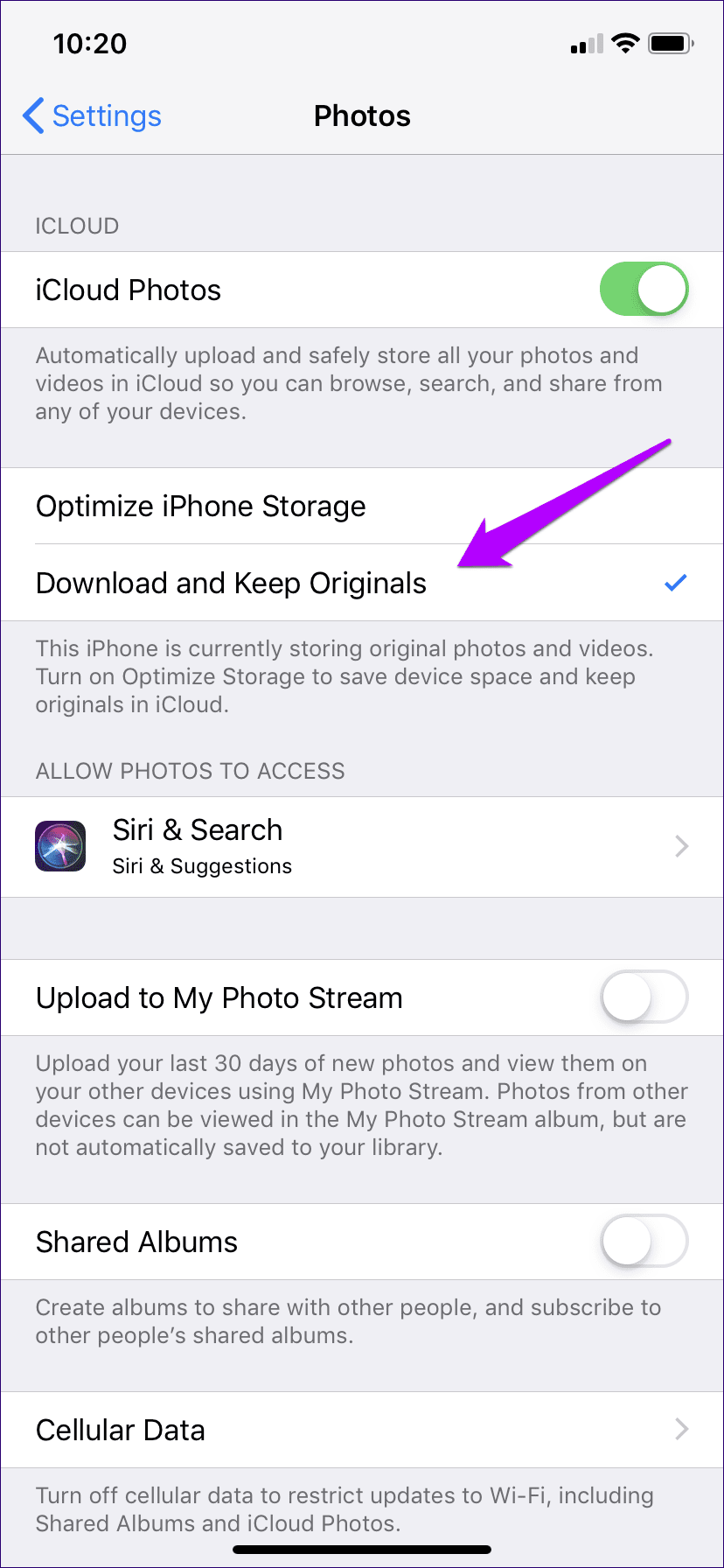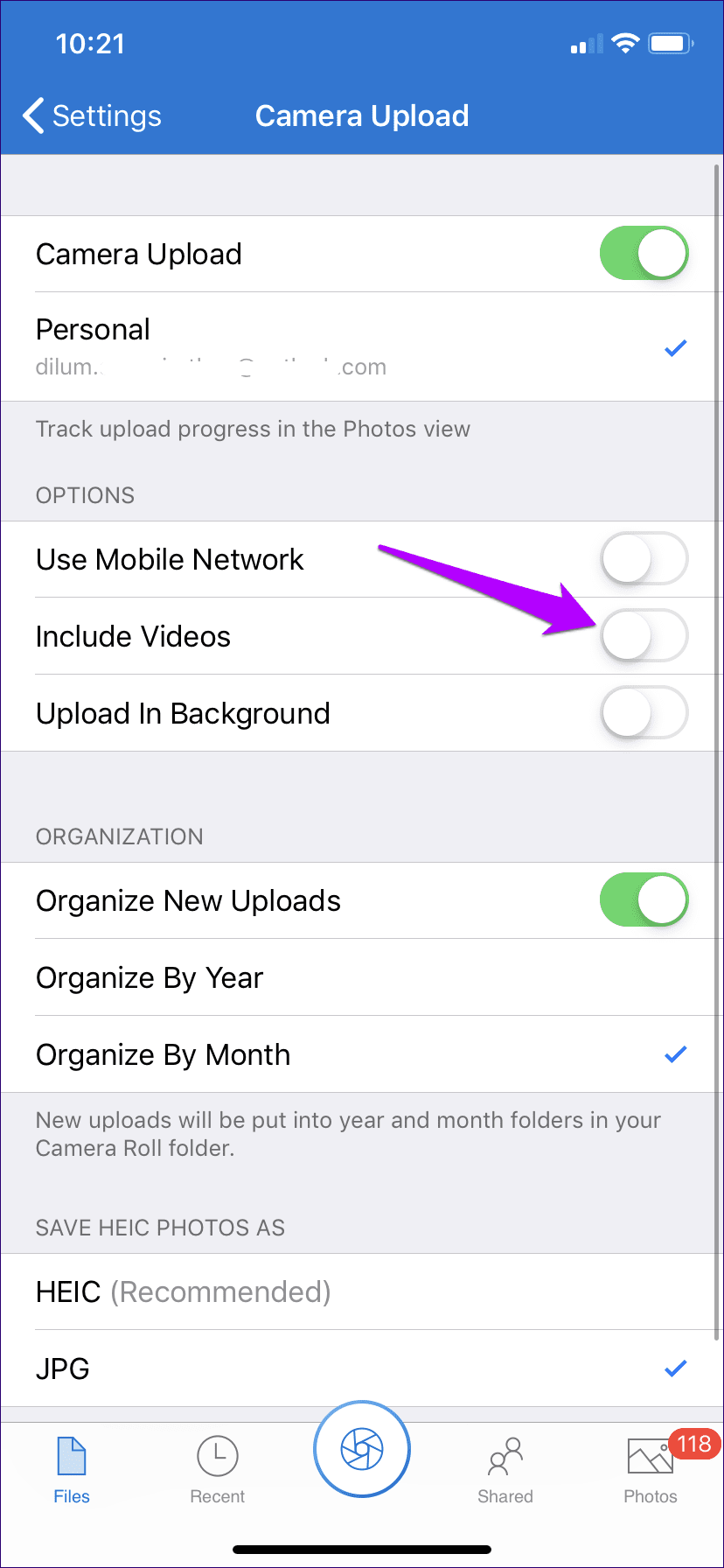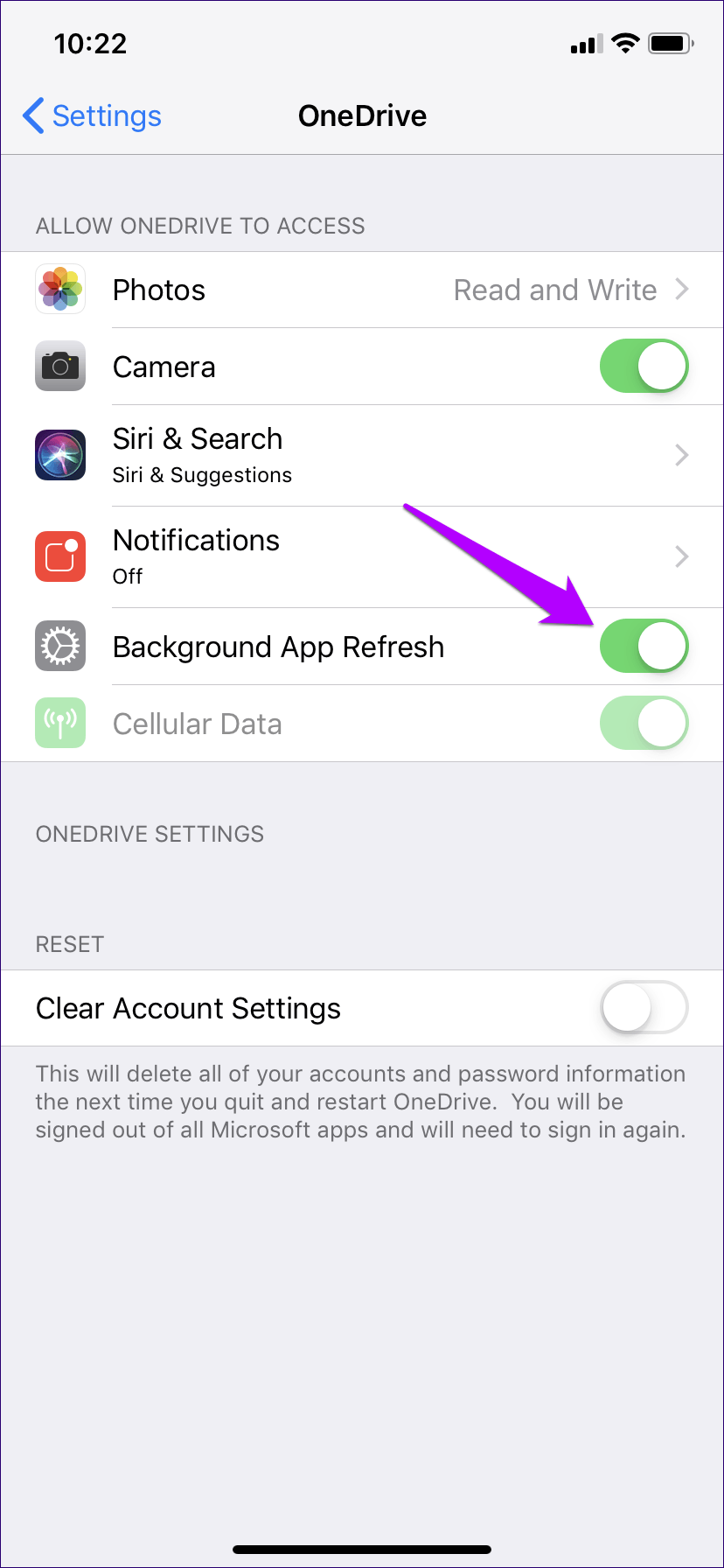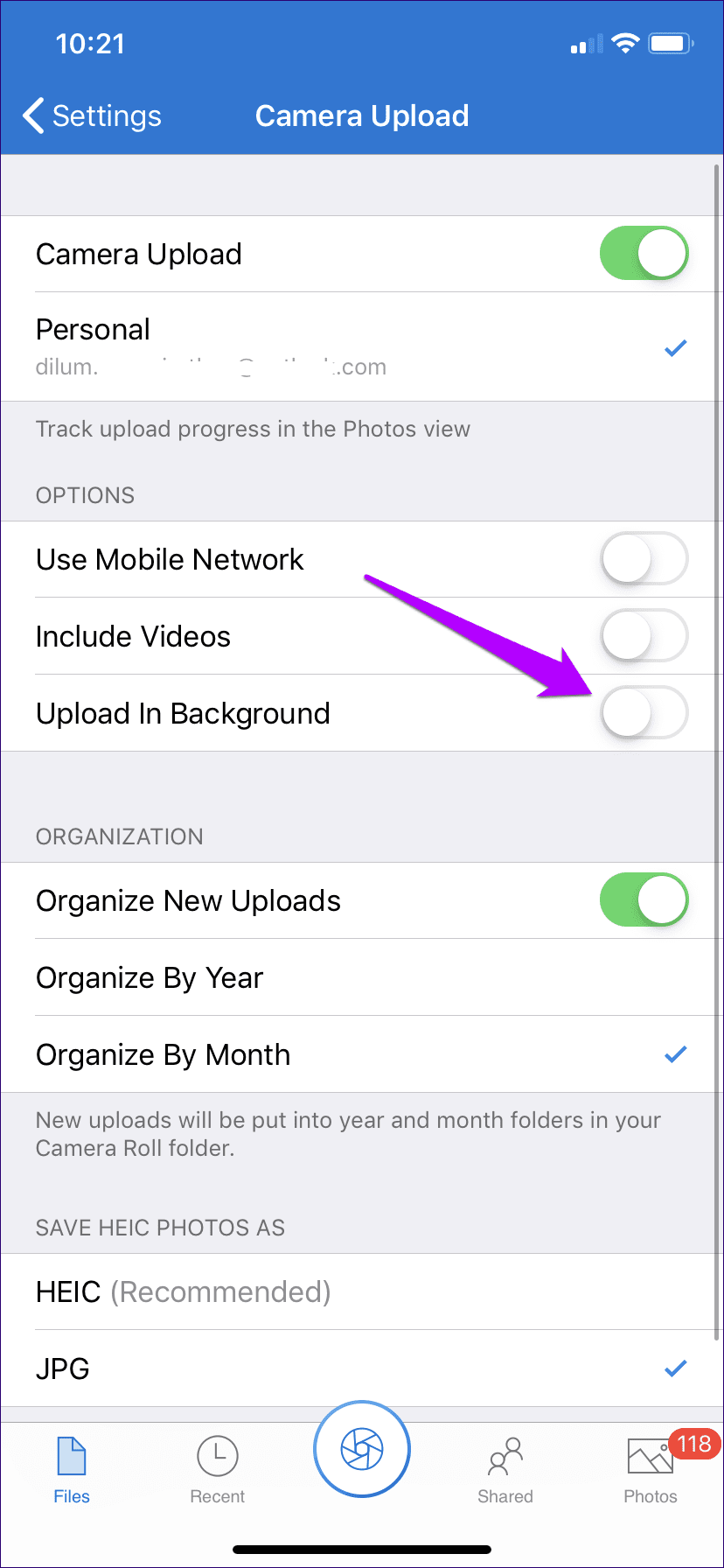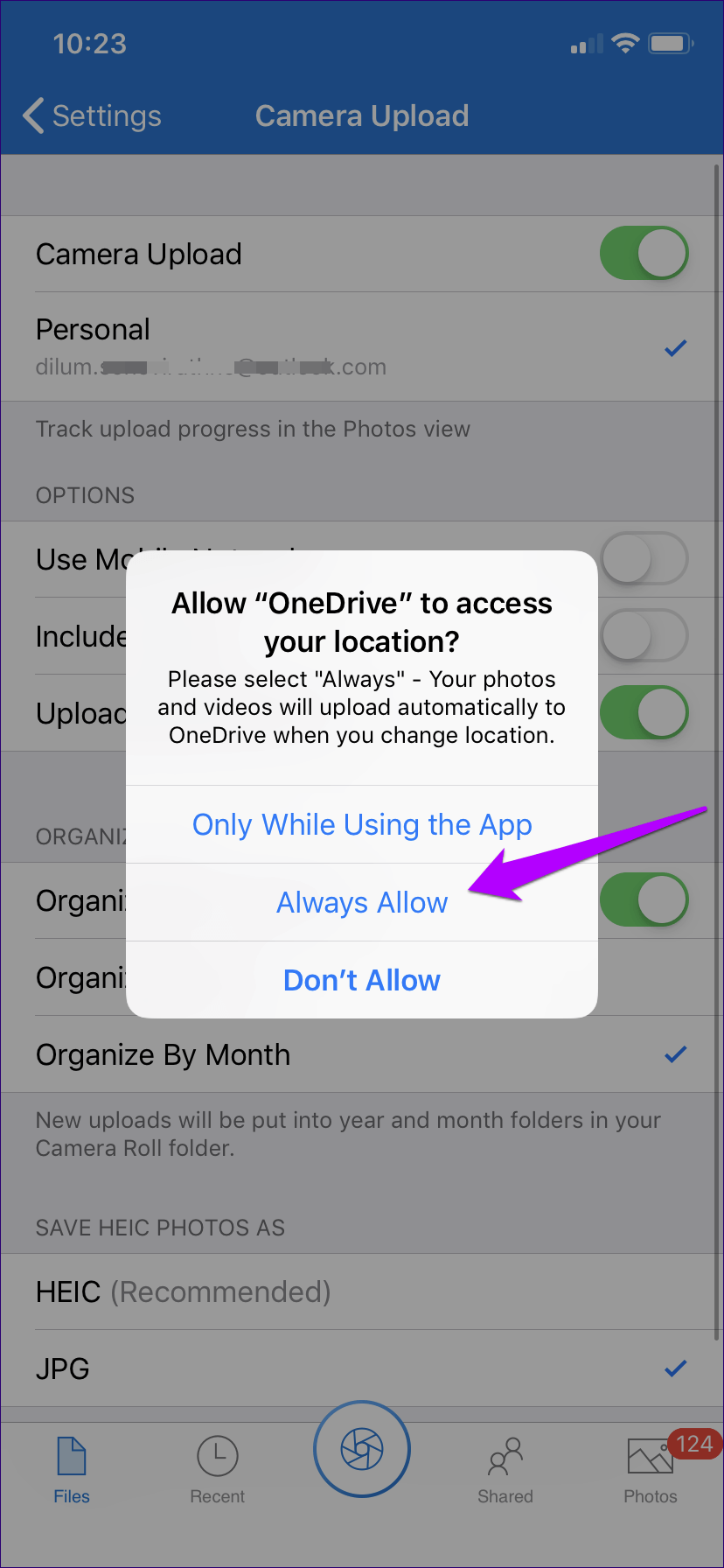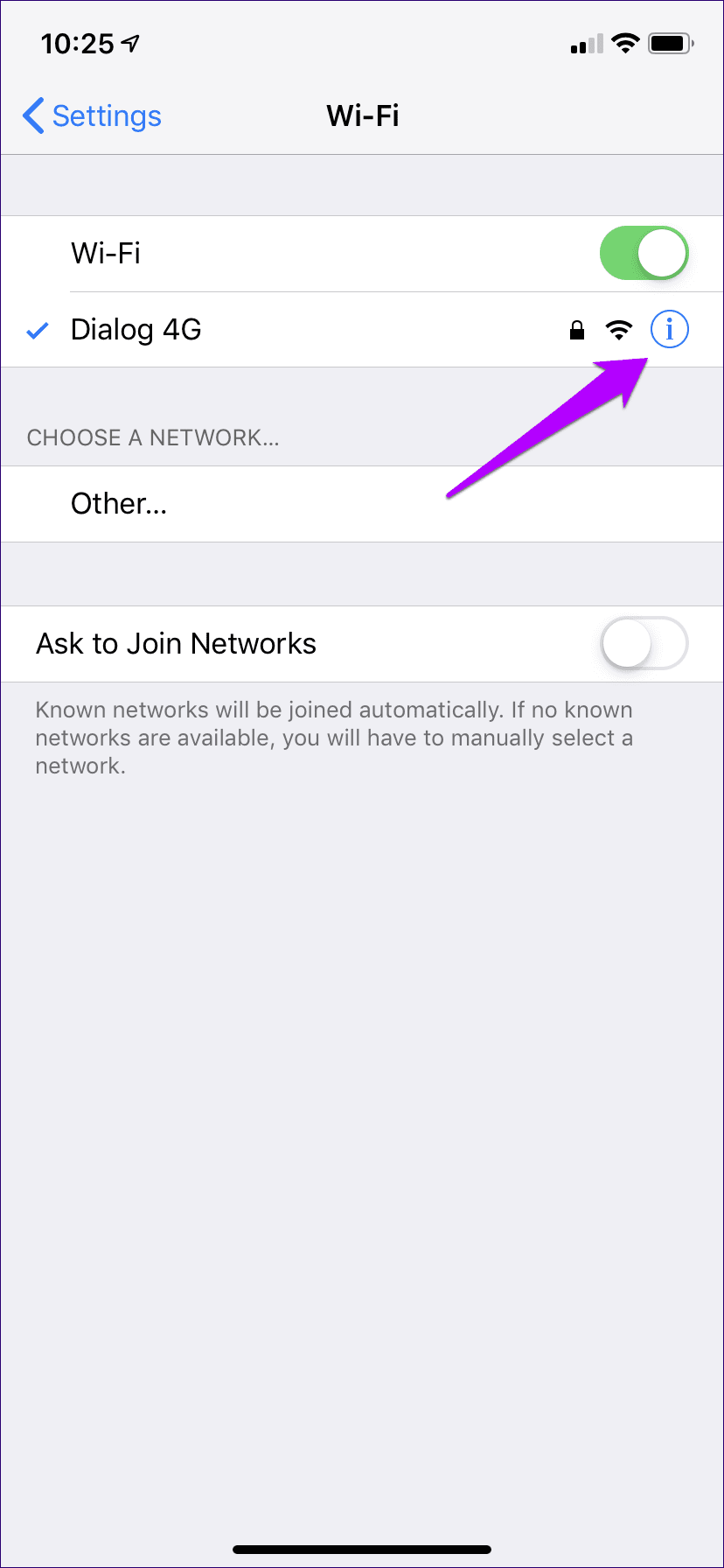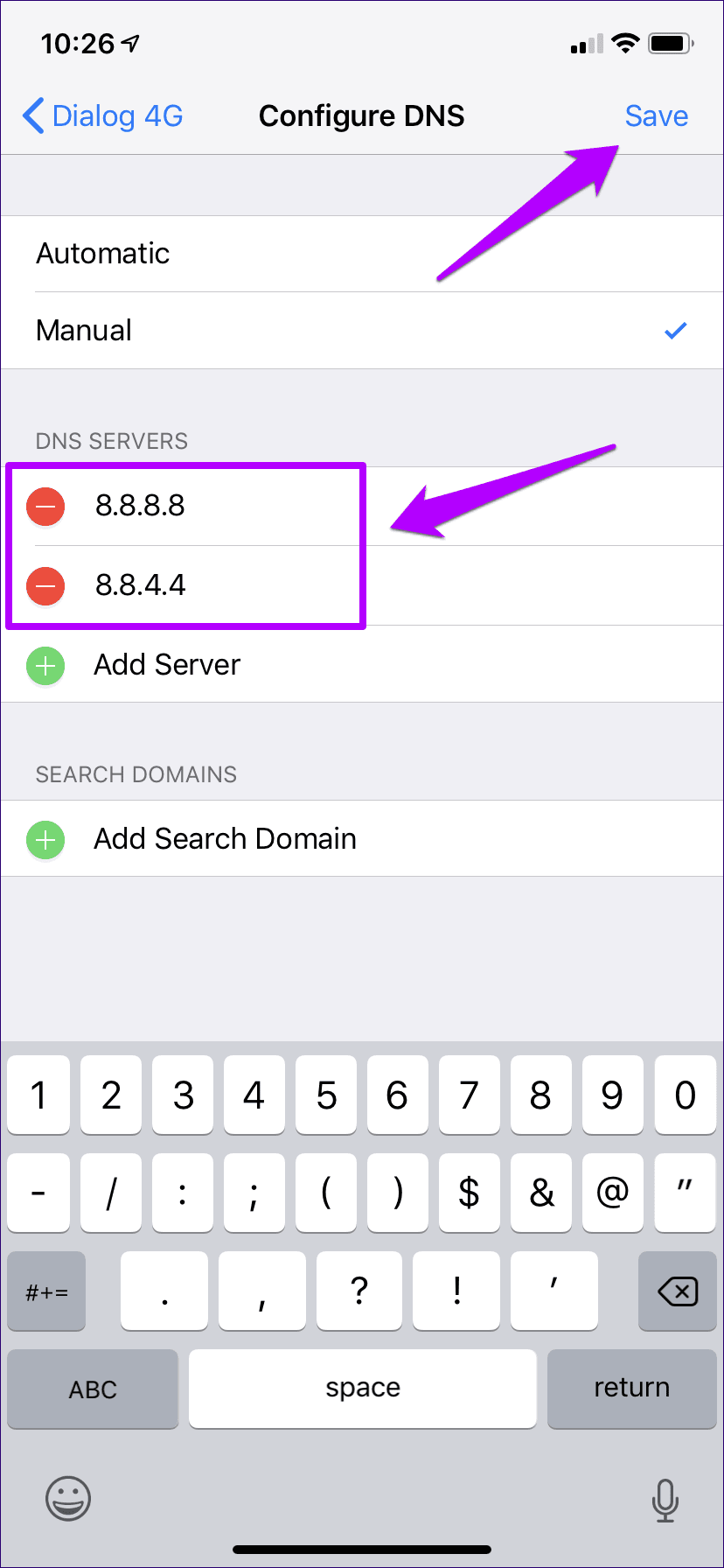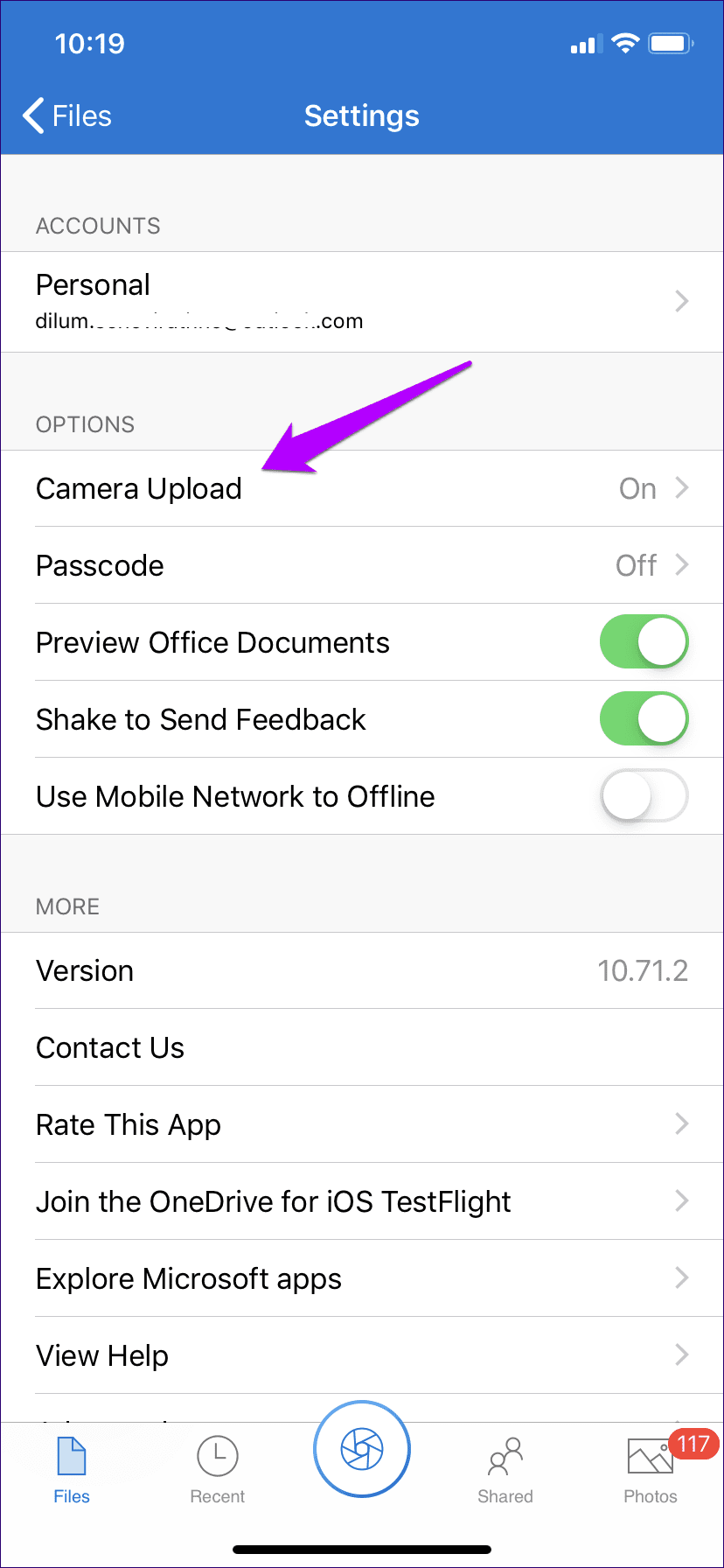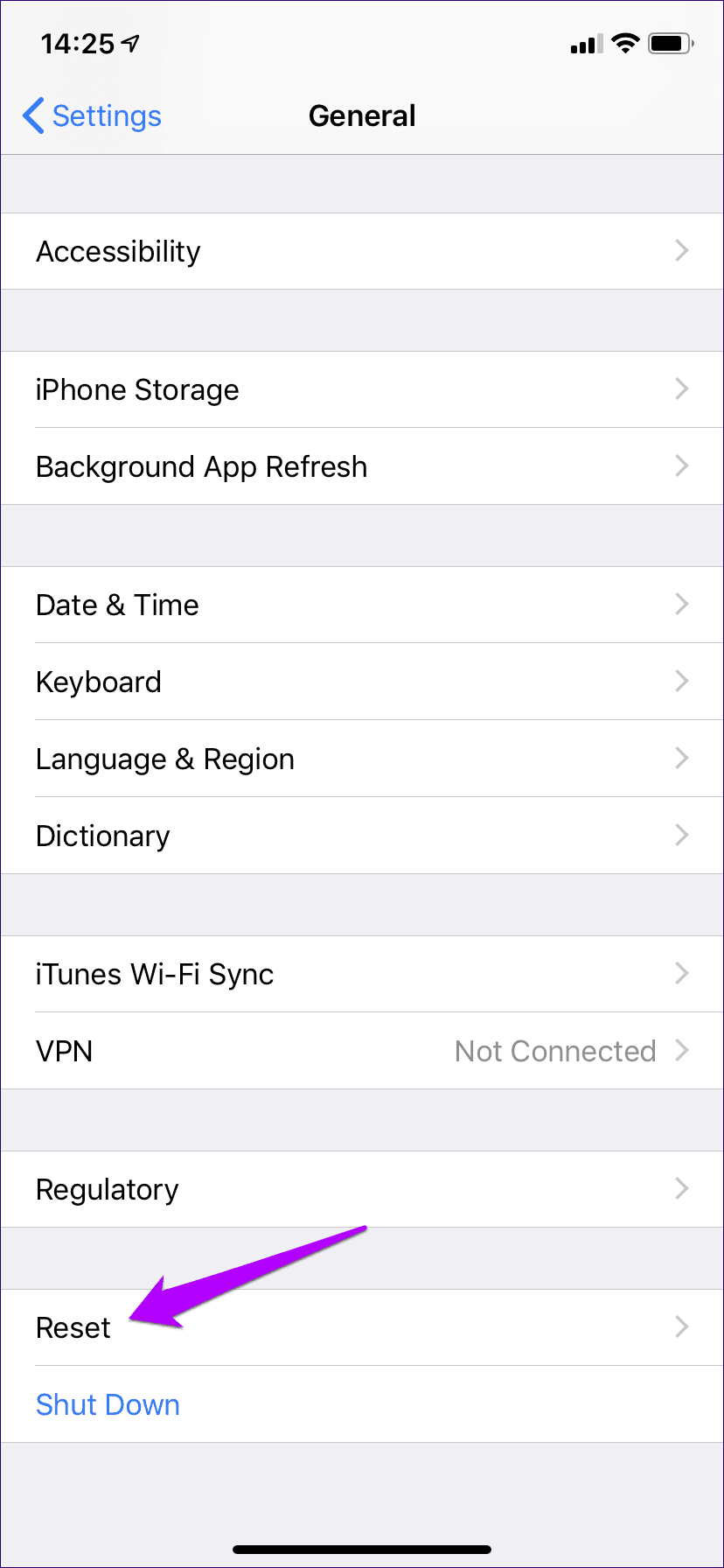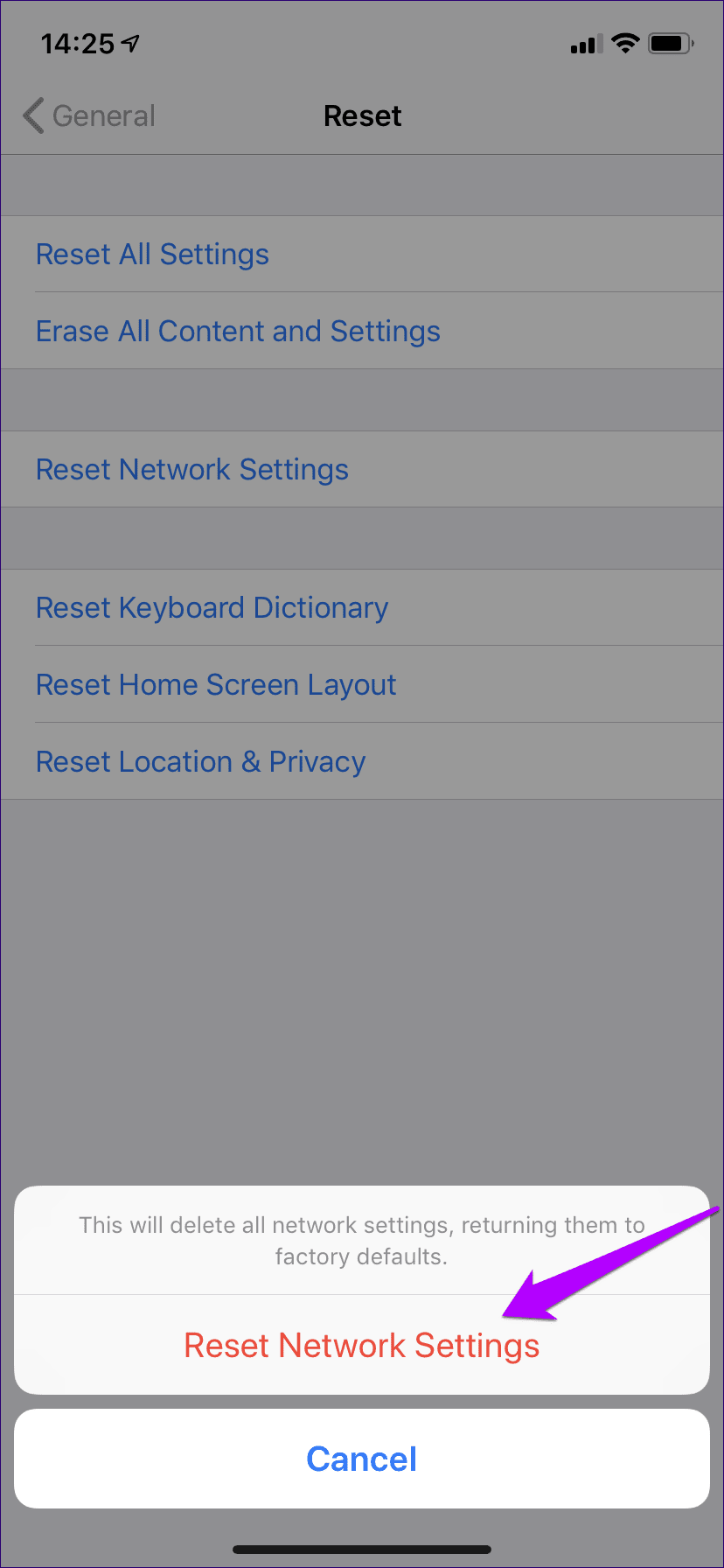كيفية إصلاح مشاكل تحميل صور الكاميرا OneDrive على iPhone
إصلاح المشاكل المتعلقة بتحميل الملفات إلى موقع OneDrive
وظيفة تحميل الكاميرا في OneDrive ليست كافية مقارنةً بصور Google. لكنها لا تزال توفر أفضل طريقة لمزامنة الصور ومقاطع الفيديو التي تم التقاطها على جهاز iPhone عبر الأجهزة التي تعمل بنظام Windows.

ومع ذلك ، فإن ميزة تحميل الكاميرا في OneDrive تواجه مشكلات. في بعض الأحيان ، قد تفشل في نسخ الصور ومقاطع الفيديو احتياطيًا إلى السحابة. لحسن الحظ ، هناك بعض الإصلاحات التي يمكنك استخدامها لحل هذه المشكلة. هيا بنا نبدأ.
1. تحديث التطبيق
فريق تطوير OneDrive لنظام التشغيل iOS يعمل بجد ويصدر تحديثات بشكل متكرر. إذا كانت هناك مشكلة معروفة في Camera Upload ، فسيكون التحديث الجديد مرتبطًا بإصلاحه. قبل الاطلاع على أي من تلميحات استكشاف الأخطاء وإصلاحها الأخرى ، حاول تحديث OneDrive.
للقيام بذلك ، افتح App Store على جهاز iPhone الخاص بك ، وانقر فوق تحديثات ، ثم اسحب لأسفل للتحقق من وجود تحديثات. إذا كان لدى OneDrive تحديث متوفر ، فانقر فوق تحديث.
بعد التحديث ، قم بتشغيل تطبيق OneDrive على جهاز iPhone الخاص بك وتحقق مما إذا كان يأخذ نسخة احتياطية من الصور ومقاطع الفيديو دون مشاكل. إن لم يكن ، مواصلة القراءة.
2. مسح ONEDRIVE ذاكرة التخزين المؤقت
عادةً ما يكون نظام التشغيل iOS ماهرًا في إدارة الملفات المؤقتة لجميع التطبيقات المثبتة على جهاز iPhone الخاص بك. ومع ذلك ، فإن OneDrive لديه آلية مسح ذاكرة التخزين المؤقت الخاصة به (والتي تعتبر نادرة لتطبيقات iOS) التي يمكنك استخدامها في حالات محددة حيث وظائف وظائف التطبيق لا تعمل بشكل صحيح. الوقت لاستخدامها.
الخطوة 1: ابدأ بالنقر فوق أيقونة ملف التعريف إلى الركن الأيمن العلوي من تطبيق OneDrive. بعد ذلك ، اضغط على الإعدادات. في لوحة الإعدادات التي تظهر ، قم بالتمرير لأسفل ثم انقر فوق خيارات متقدمة.
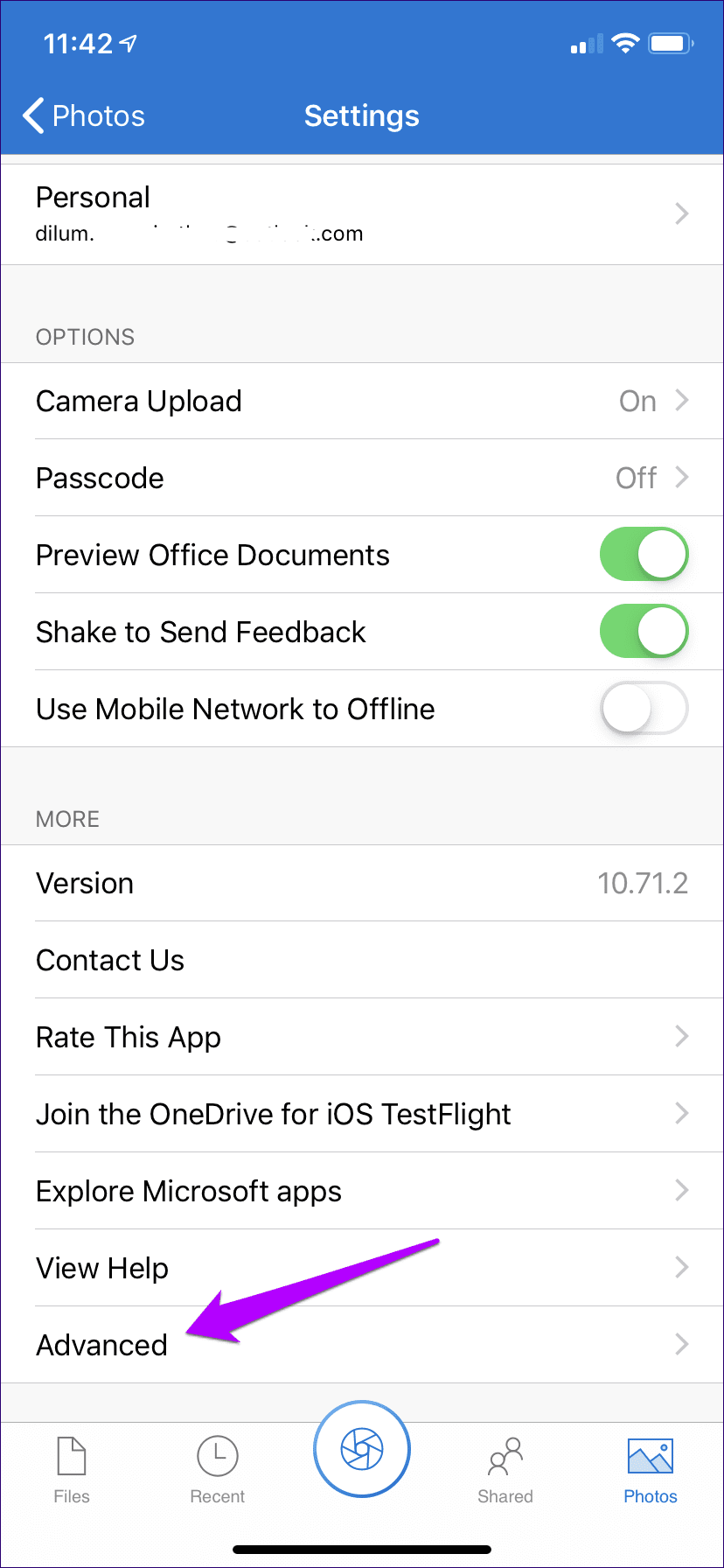
الخطوة 2: انقر فوق مسح ذاكرة التخزين المؤقت لمسح ذاكرة التخزين المؤقت OneDrive من الملفات المؤقتة.
الآن وبعد أن قمت بمسح ذاكرة التخزين المؤقت ، من المستحسن إنهاء OneDrive. للقيام بذلك ، أظهر جهاز تبديل التطبيق (اسحب لأعلى من أسفل الشاشة مع الاستمرار لفترة وجيزة) ، ثم اسحب بطاقة تطبيق OneDrive لأعلى. بعد ذلك ، أعد تشغيل التطبيق. من المحتمل أن يعمل تحميل الكاميرا دون مشاكل من الآن فصاعدًا.
لا حظ؟ دعنا ننتقل إلى الحل التالي.
3. تبديل تحميل الكاميرا OFF / ON
حاول تعطيل وإعادة تمكين تحميل الكاميرا. سيؤدي ذلك إلى إجبار OneDrive على إعادة فهرسة مكتبة الصور المحلية من البداية. لا تقلق لن تتأثر أي عناصر قمت بتحميلها بالفعل.
ضمن لوحة الإعداد في OneDrive ، انقر فوق Camera Upload. الآن ، الأمر يتعلق فقط بإيقاف تشغيل المفتاح بجوار Camera Upload. انتظر لبضع ثوان ، ثم أعد تشغيله.
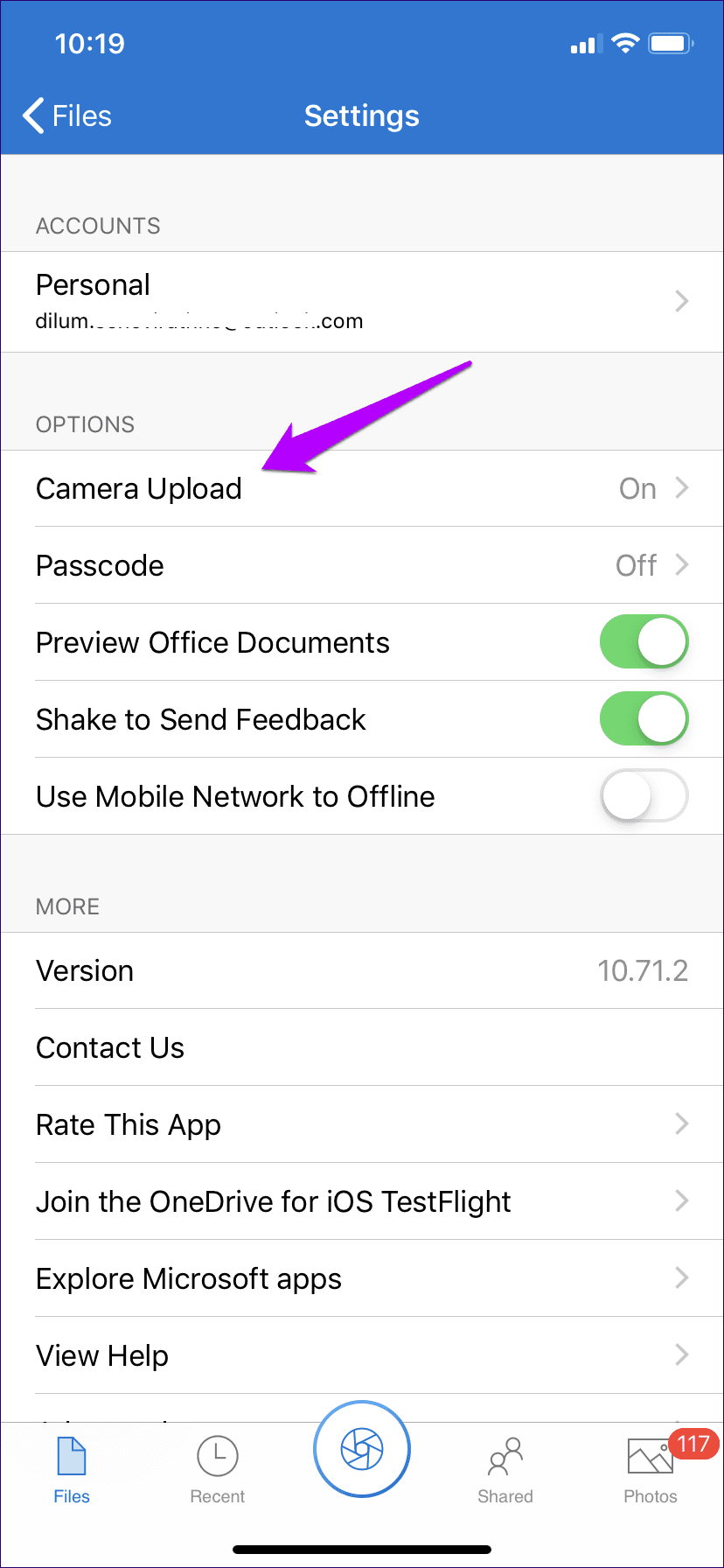
تحقق مما إذا كانت هذه الأمور تتحرك مرة أخرى. إذا لم يكن الأمر كذلك ، دعنا نرى ما يمكنك فعله بعد ذلك.
4. تعطيل التخزين الأمثل
لدى iOS آلية متميزة لتوفير مساحة يطلق عليها Optimize Storage ، والتي ستحل تلقائيًا محل النسخ الأصلية التي تم نسخها احتياطيًا بالفعل إلى iCloud مع عناصر نائبة منخفضة الدقة.
ومع ذلك ، فإن ذلك سوف يتعارض مع OneDrive ، والذي لا يمكن إلا تحميل النسخ الأصلية الخاصة بك. وبالتالي ، تحتاج إلى إيقاف تشغيله.
- ملاحظة: إذا كنت قد قمت بتعطيل صور iCloud ، فلن ينطبق هذا النصح. الانتقال إلى الإصلاح التالي.
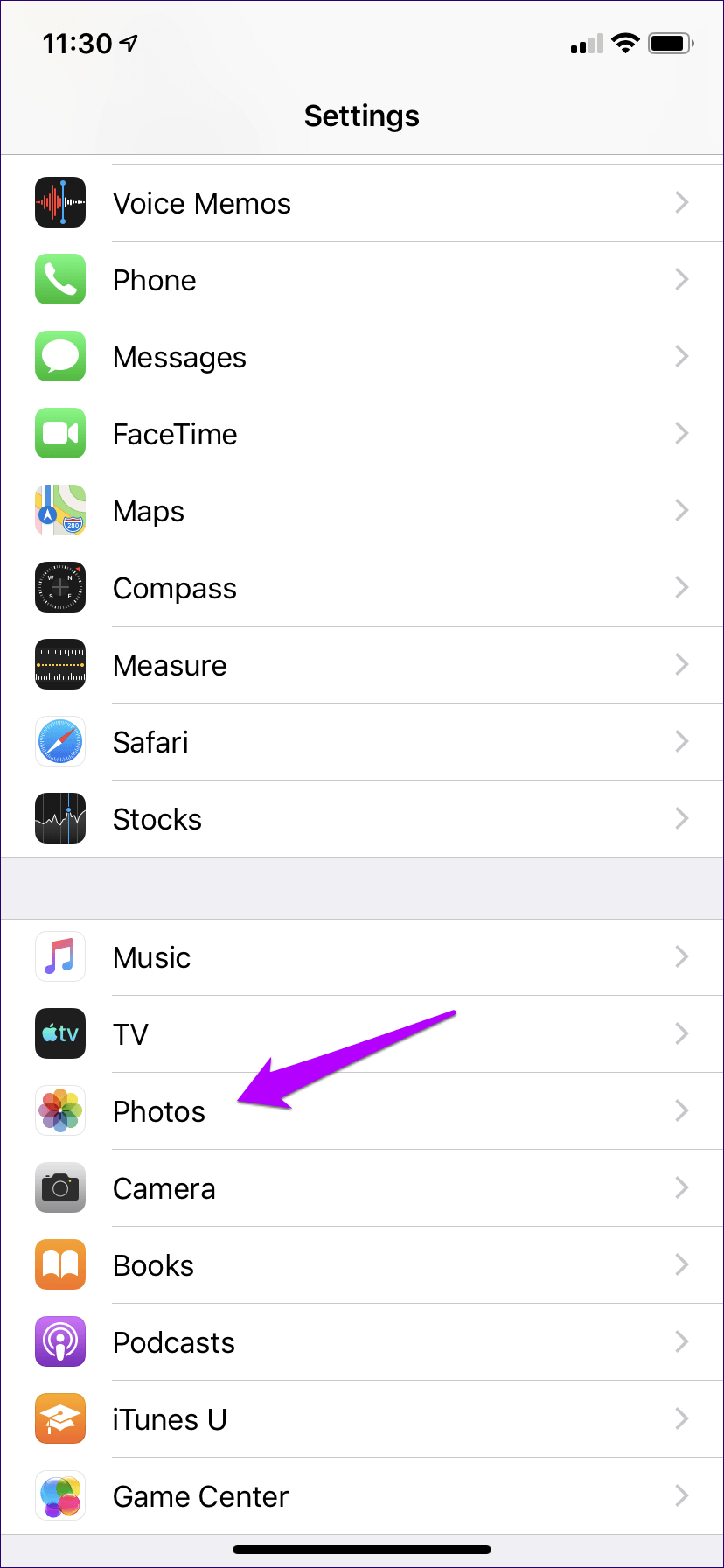
للقيام بذلك ، افتح تطبيق الإعدادات على جهاز iPhone الخاص بك ، ثم انقر فوق الصور. في الشاشة التالية ، حدد Download and Keep Originals.
انتظر لمدة 30 دقيقة على الأقل حتى يتوفر لدى iCloud وقت كاف لاستبدال العناصر النائبة بنسخها الأصلية. ثم ، قم بزيارة OneDrive وإيقاف تشغيل “تحميل الكاميرا” ، ثم أعد تشغيله.
إذا حدثت المشكلة بسبب هذا التعارض ، فيجب أن تبدأ صورك ومقاطع الفيديو الخاصة بك في النسخ الاحتياطي فورًا.
5. إيقاف الفيديو مؤقتا
إذا كنت على اتصال إنترنت أبطأ ، فقد تتوقف إمكانيات تحميل OneDrive إذا كان لديك مقاطع فيديو في هذا المزيج. لتحميل صورك على الأقل ، فكر في إيقاف نسخ الفيديو الاحتياطية مؤقتًا.
للقيام بذلك ، انقر فوق “تحميل الكاميرا” من داخل لوحة إعدادات OneDrive ، ثم أطفئ المفتاح بجوار تضمين مقاطع الفيديو.
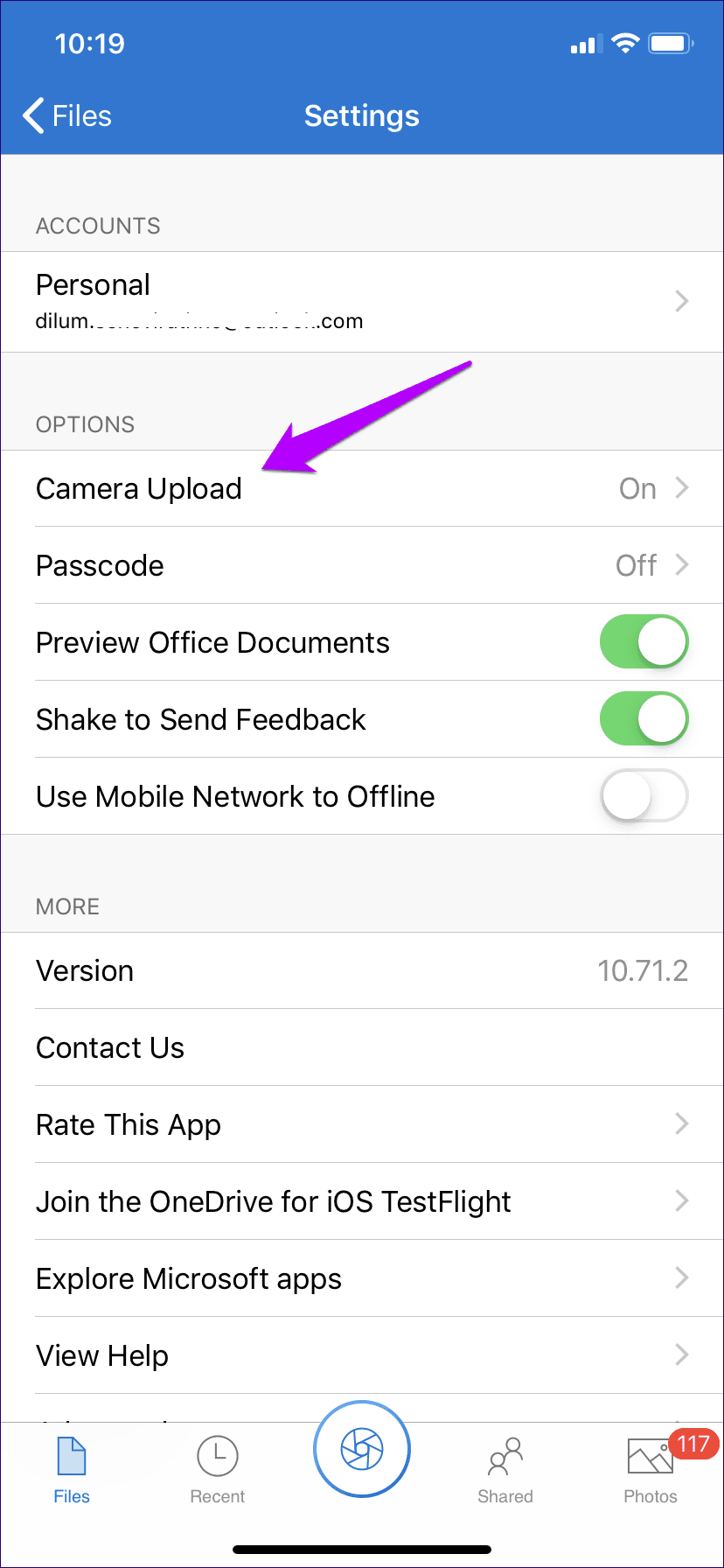
إذا بدأت صورك في النسخ الاحتياطي مرة أخرى ، فقم فقط بتشغيل النسخ الاحتياطية للفيديو إما بمجرد انتهائها من التحميل أو إذا كنت على اتصال إنترنت أقوى.
6. تمكين تحديث الخلفية
إذا كان Camera Upload يعمل فقط عندما يكون OneDrive مفتوحًا ، فستحتاج إلى تمكين التطبيق لتشغيله في الخلفية.
للقيام بذلك ، افتح تطبيق الإعدادات ، وقم بالتمرير طوال الطريق ، ثم انقر فوق OneDrive. في الشاشة التالية ، قم بتشغيل المفتاح بجوار “تحديث تطبيق الخلفية”.
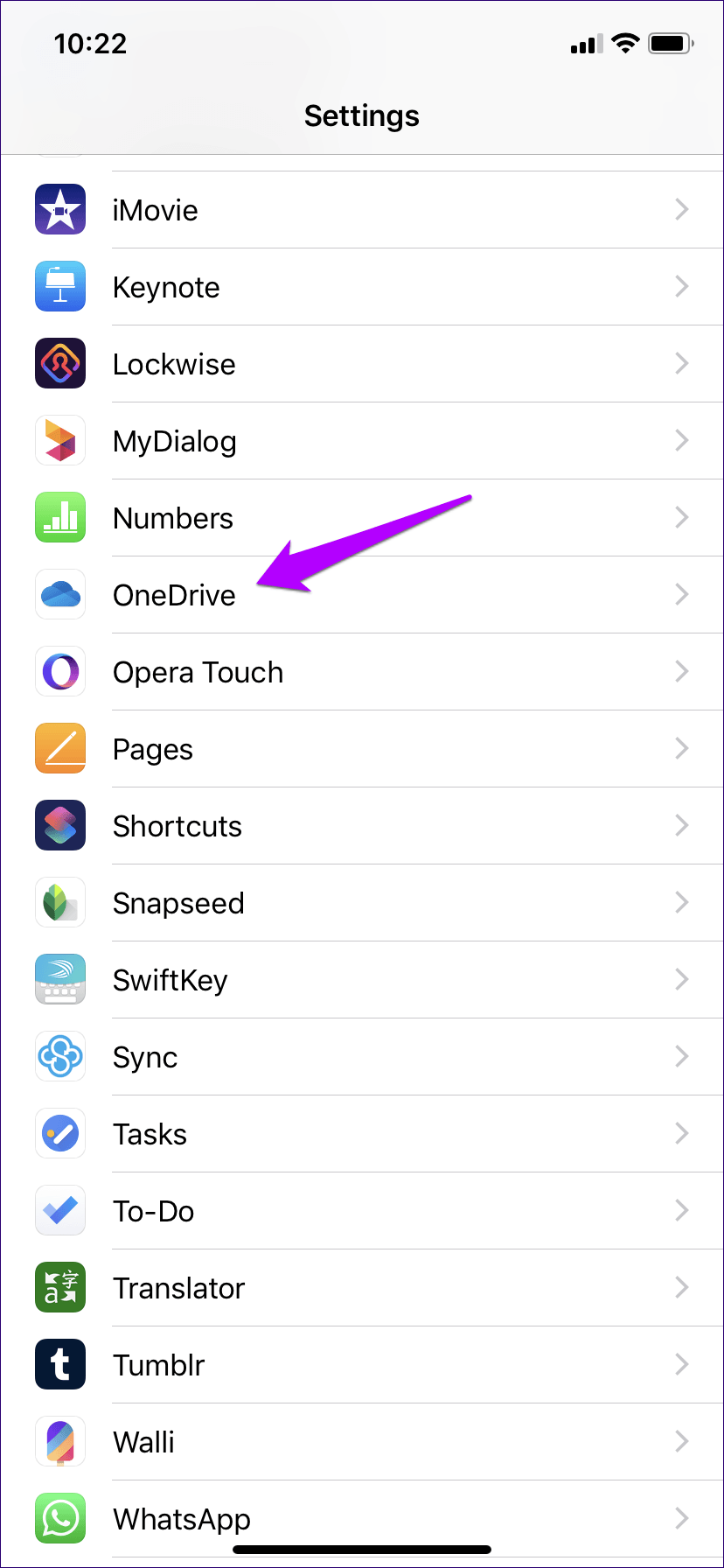
ومع ذلك ، إذا كان لديك الكثير من العناصر للنسخ الاحتياطي ، فقد تضطر إلى فتح OneDrive مرة واحدة كل 15 دقيقة أو نحو ذلك. ذلك لأن iOS يميل إلى تقييد التطبيقات التي تعمل في الخلفية لفترات طويلة كوسيلة للحفاظ على عمر البطارية على جهاز iPhone الخاص بك.
7. تمكين خدمات الموقع
يحتوي OneDrive على إعداد مضمن يتطلب منك تمكين خدمات الموقع. كلما تغير موقعك ، سيشرع OneDrive في عمل نسخة احتياطية إذا كانت الصور ومقاطع الفيديو الجديدة متوفرة. يعزز ذلك قدرة التطبيق على التشغيل في الخلفية.
الخطوة 1: انتقل إلى لوحة إعدادات OneDrive ، ثم انقر فوق “تحميل الكاميرا”. بعد ذلك ، قم بتشغيل المفتاح بجوار التحميل في الخلفية.
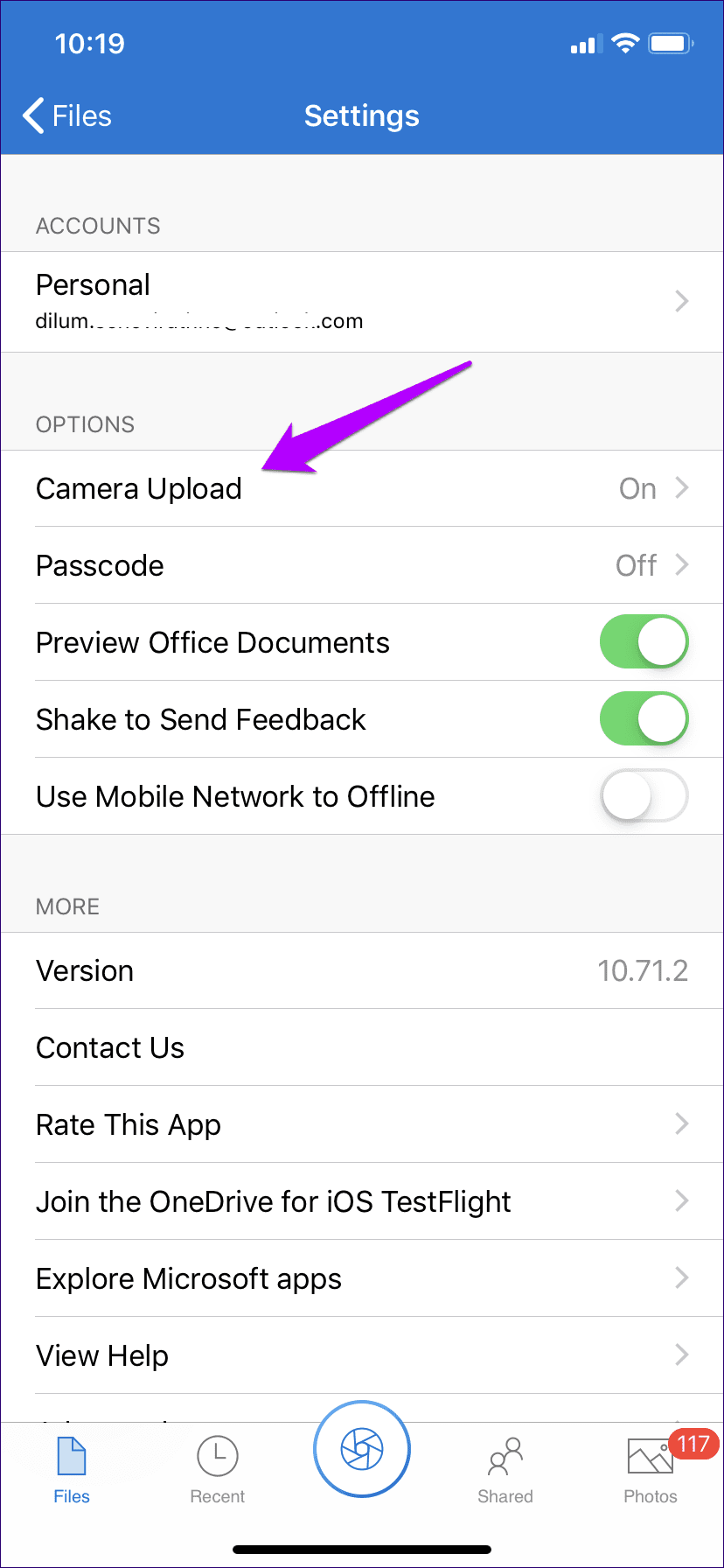
الخطوة 2: اضغط على “تشغيل” ، ثم انقر فوق “السماح دائمًا” في مربع التأكيد.
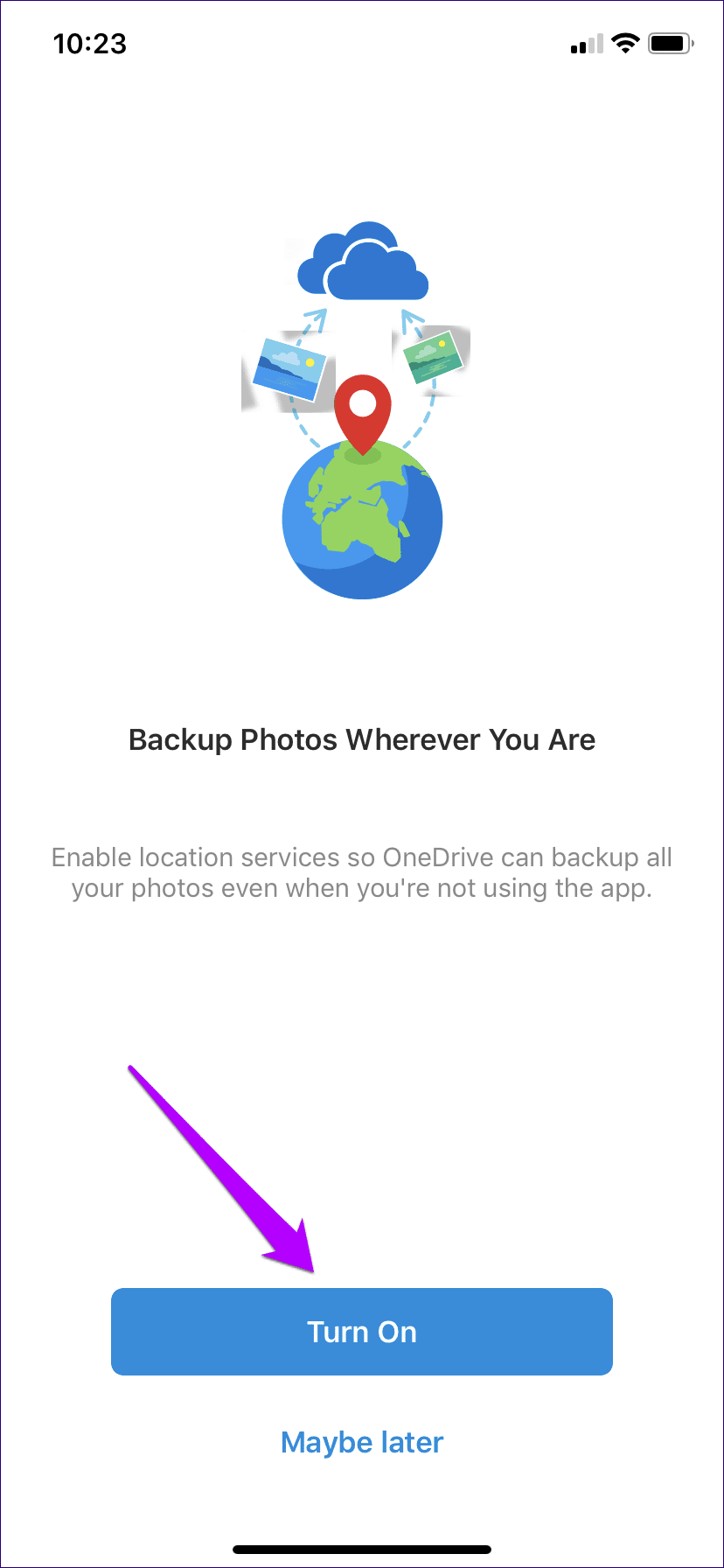
مرة أخرى ، تطبق قيود iOS هنا. إذا كان لديك الكثير من العناصر الجاهزة للنسخ الاحتياطي ، افتح OneDrive مرة واحدة كل 15 دقيقة أو نحو ذلك حتى يتم تحميل كل شيء.
8. تغيير إعدادات DNS
إذا كانت وظيفة تحميل الكاميرا في OneDrive بطيئة أو فشلت في العمل على شبكة Wi-Fi معينة ، ففكر في استخدام خوادم Google DNS. يمكن حل معظم المشكلات المتعلقة بالاتصال بهذا الإجراء وحده.
الخطوة 1: اضغط على Wi-Fi داخل تطبيق الإعدادات ، ثم انقر فوق أيقونة i-shaped الصغيرة بجانب شبكة Wi-Fi المتصلة.
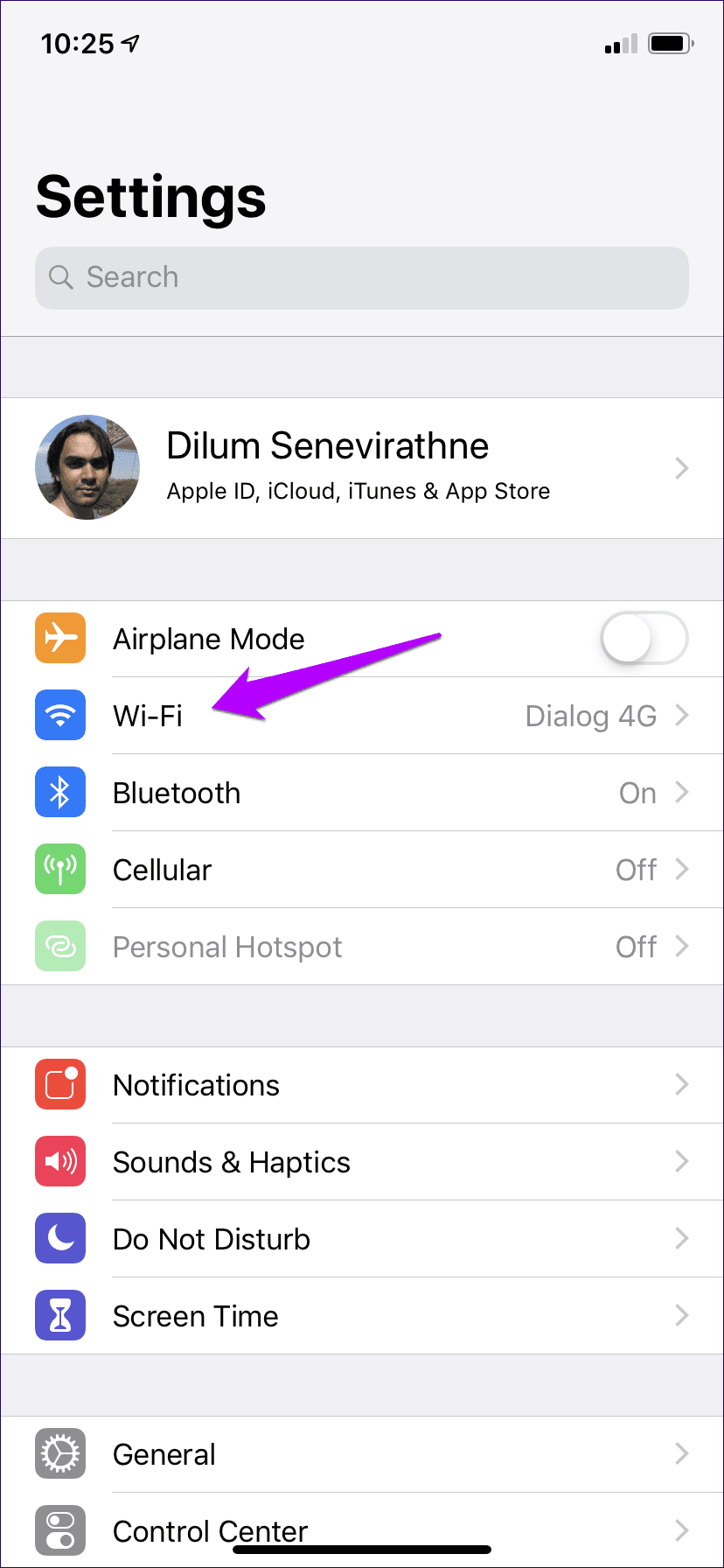
الخطوة 2: اضغط على تكوين DNS. بعد ذلك ، استبدل خوادم DNS الحالية بخوادم Google.
8.8.8.8
8.8.4.4
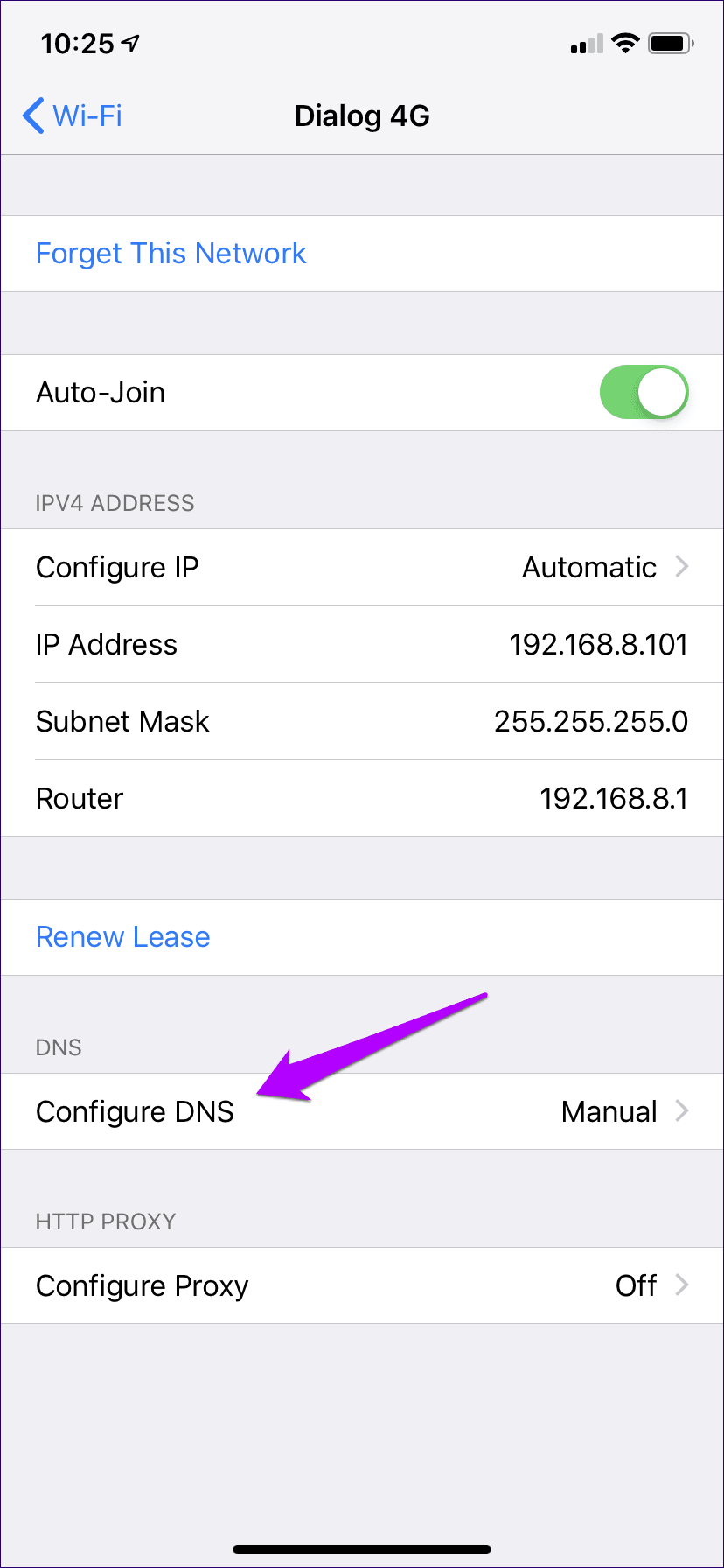
انقر فوق حفظ. افتح OneDrive ومعرفة ما إذا كانت الأمور تعود إلى مسارها الصحيح.
9. تمكين البيانات الخلوية
إذا كنت تريد تحميل الصور ومقاطع الفيديو الخاصة بك إلى OneDrive باستخدام البيانات الخلوية ، فلا تفاجأ برؤية ذلك الفشل. يلزمك أولاً تمكين استخدام البيانات الخلوية لـ OneDrive عبر iOS. ثم هناك إعداد OneDrive تحتاج أيضًا إلى تشغيله للسماح باستخدام البيانات الخلوية للنسخ الاحتياطي للوسائط.
الخطوة 1: افتح تطبيق الإعدادات على جهاز iPhone الخاص بك ، ثم انقر فوق OneDrive. في الشاشة التالية ، قم بتشغيل المفتاح بجوار “البيانات الخلوية”.
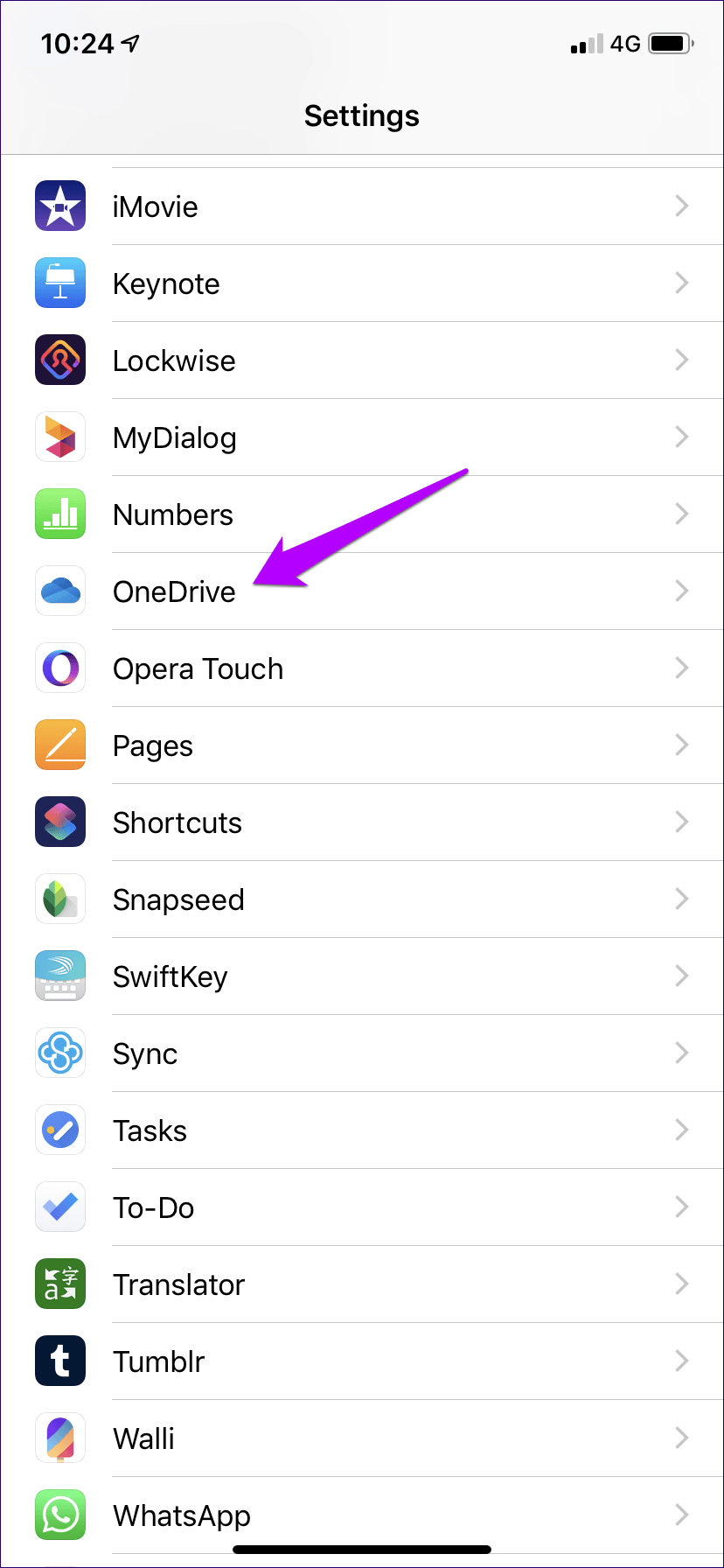
الخطوة 2: في لوحة “الإعدادات” في تطبيق OneDrive ، انقر فوق “تحميل الكاميرا” ، ثم قم بتمكين “استخدام شبكة المحمول”.
يجب أن تكون جيد الآن.
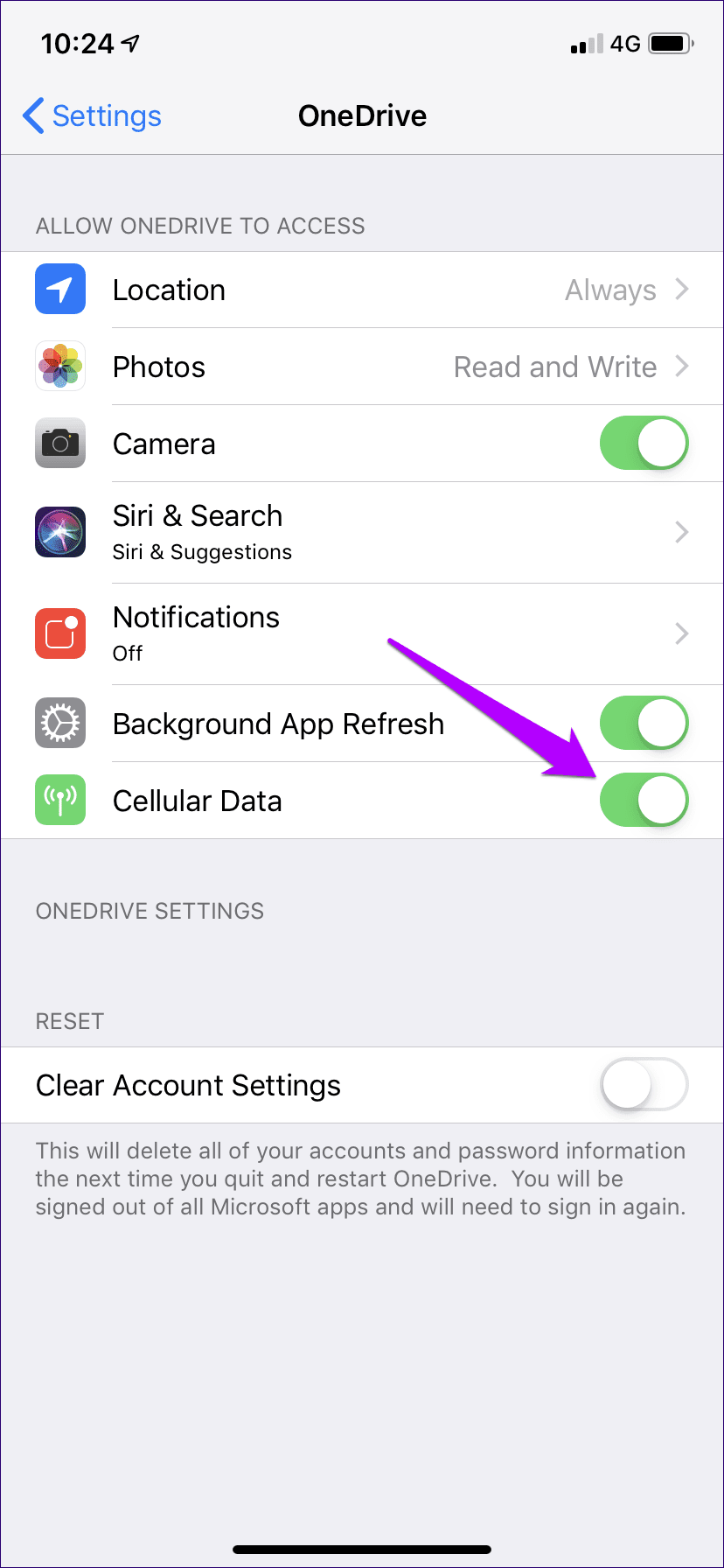
10. إعادة تعيين إعدادات الشبكة
على الأرجح لن يتحقق ذلك ، ولكن إذا استمر عدم تحميل Camera Upload للعمل بشكل صحيح ، فقد يحدث ذلك بسبب إعدادات الشبكة التالفة على جهاز iPhone الخاص بك. لقد حان الوقت لإعادة ضبطها.
ومع ذلك ، يعني ذلك أنك ستفقد جميع شبكات Wi-Fi وكلمات المرور المحفوظة أثناء إجراء إعادة التعيين. سيتم تحديث إعدادات الشبكة الخلوية تلقائيًا بواسطة مشغل شبكة الجوال بعد إعادة التعيين ، لذلك لا داعي للقلق بشأن ذلك.
الخطوة 1: في تطبيق الإعدادات ، انقر فوق عام. بعد ذلك ، انقر فوق إعادة تعيين.
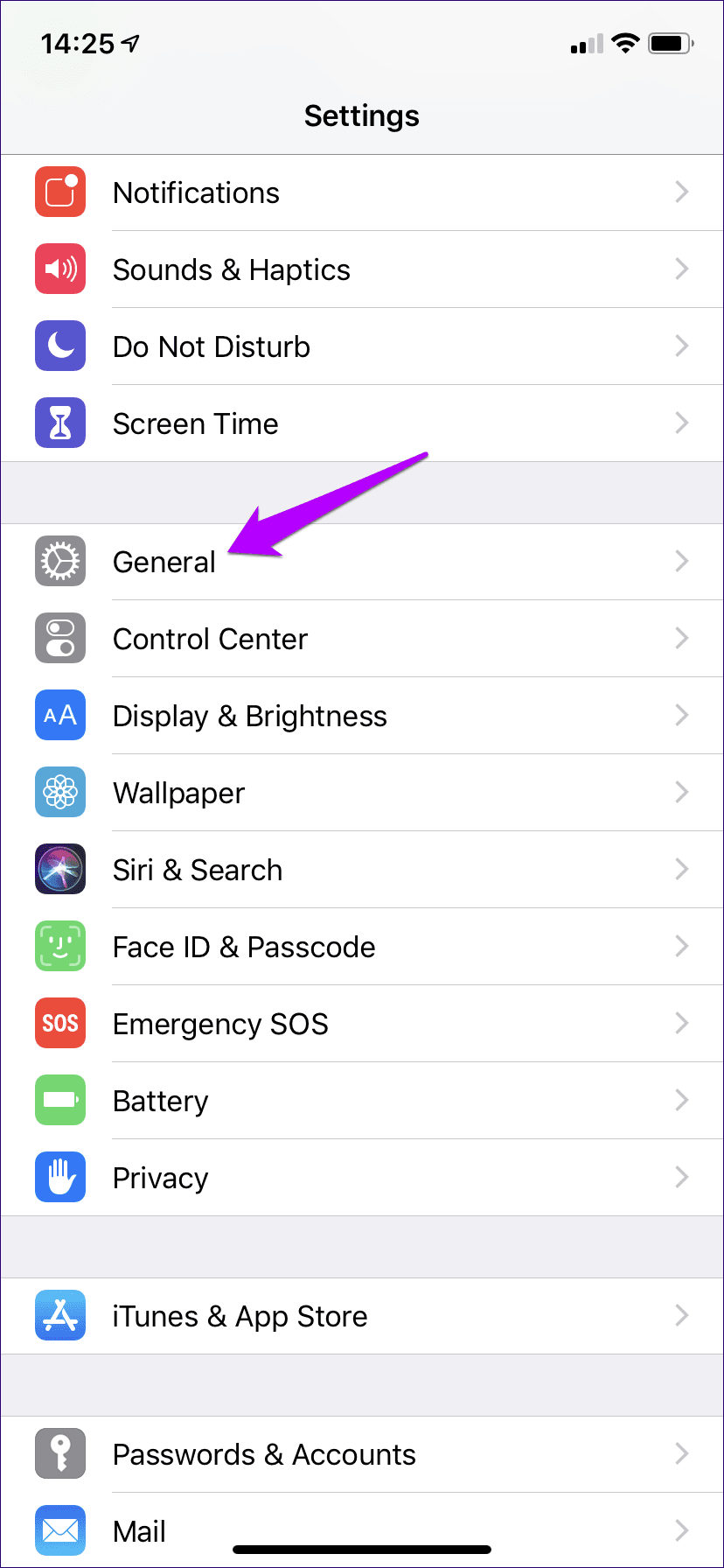
الخطوة 2: اضغط على “إعادة تعيين إعدادات الشبكة” ، ثم انقر فوق “إعادة تعيين إعدادات الشبكة” مرة أخرى للتأكيد.
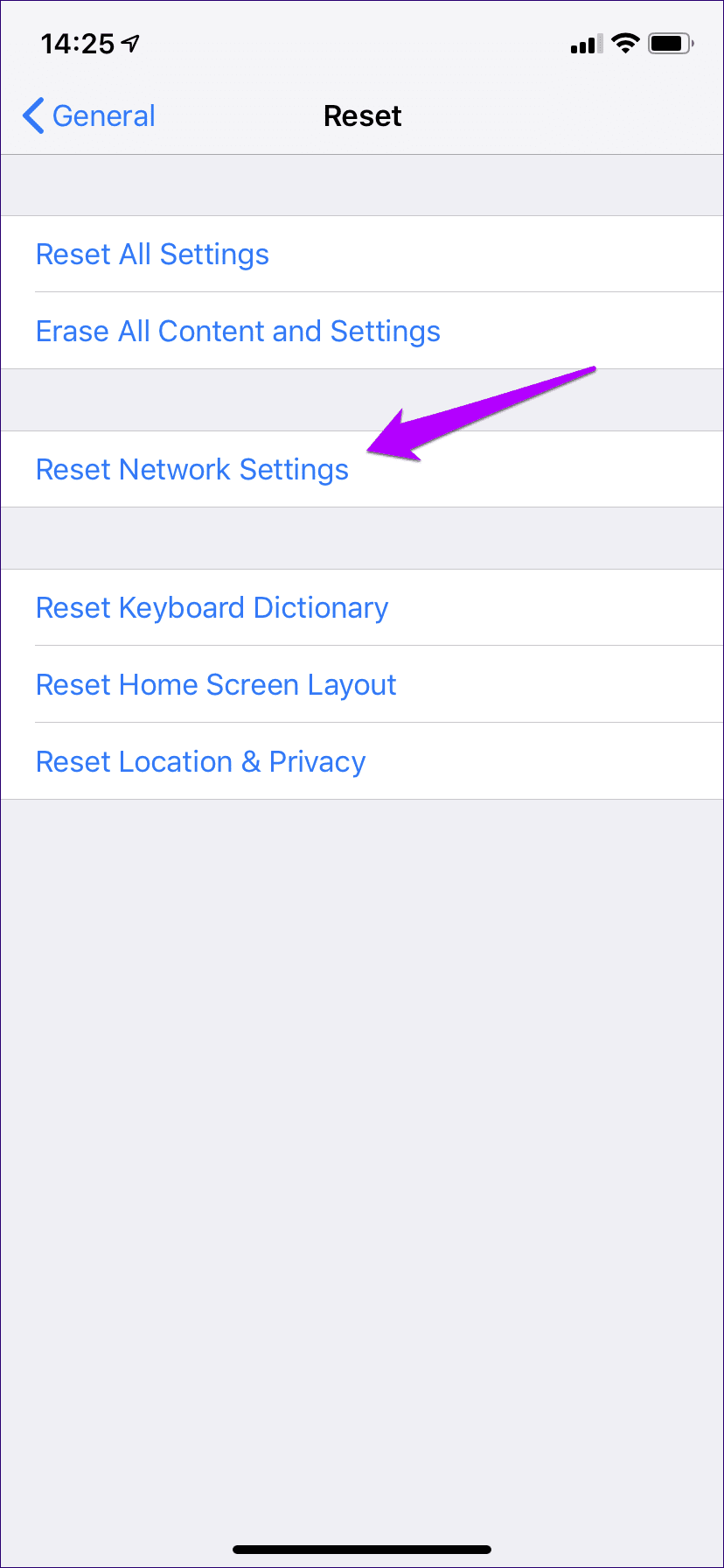
بعد إعادة التعيين ، اتصل يدويًا بشبكة Wi-Fi عبر تطبيق الإعدادات أو قم بتمكين البيانات الخلوية. يجب أن يعمل تحميل الكاميرا في OneDrive جيدًا من هنا.
احصل على تلك الكاميرات عبر الانترنت
نأمل أن تكون النصائح المذكورة أعلاه ناجحة ، ويقوم Camera Upload بعمل نسخ احتياطية لصورك ومقاطع الفيديو الخاصة بك دون مشاكل. عادةً ما يؤدي تحديث OneDrive أو محو ذاكرة التخزين المؤقت الخاصة به إلى الحيلة ، ولكن كما رأيت ، هناك العديد من الإعدادات التي قد تحتاج إلى تعديلها للسماح للتطبيق بأداء وظيفته بشكل صحيح. حاول على الأقل وضع بعض هذه الإصلاحات في الاعتبار حتى تعرف ما يجب القيام به في المرة القادمة التي لا يعمل فيها تحميل الكاميرا.