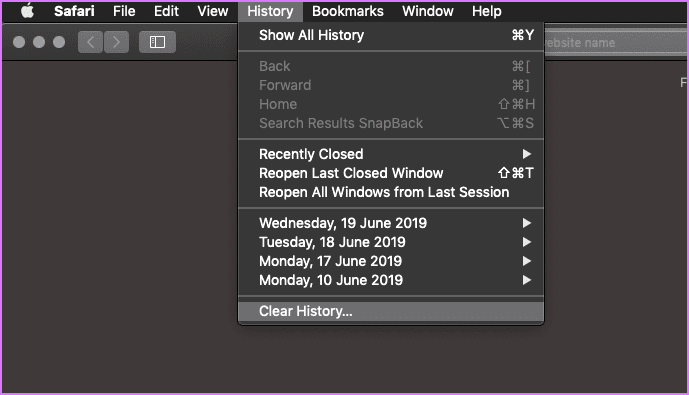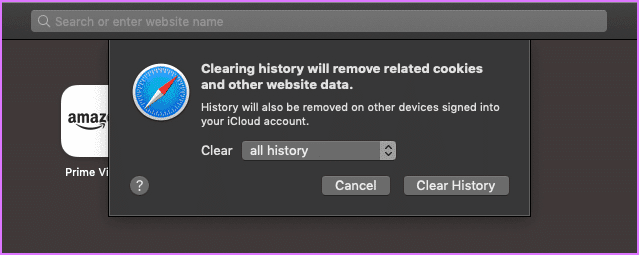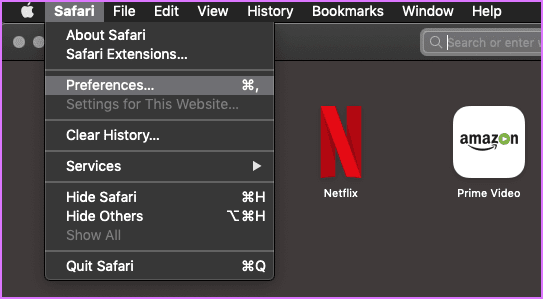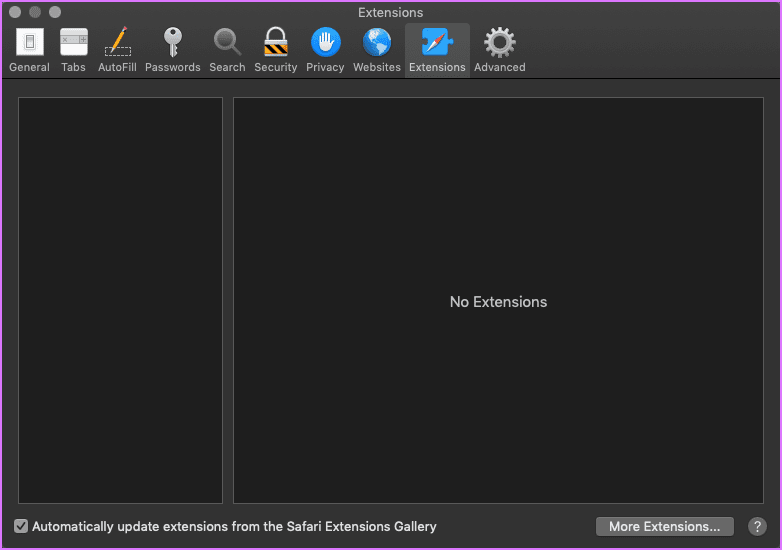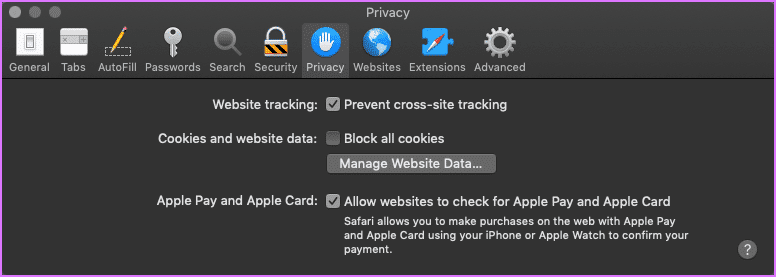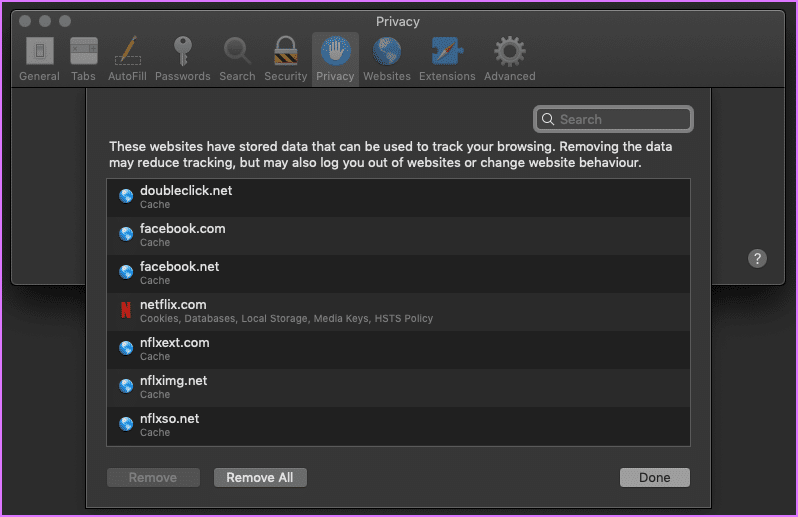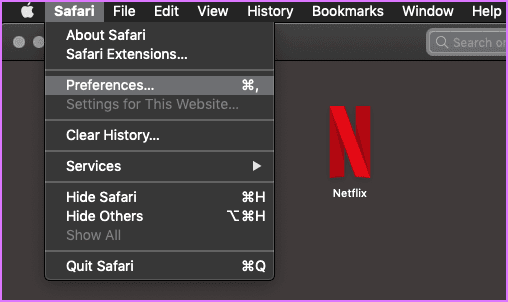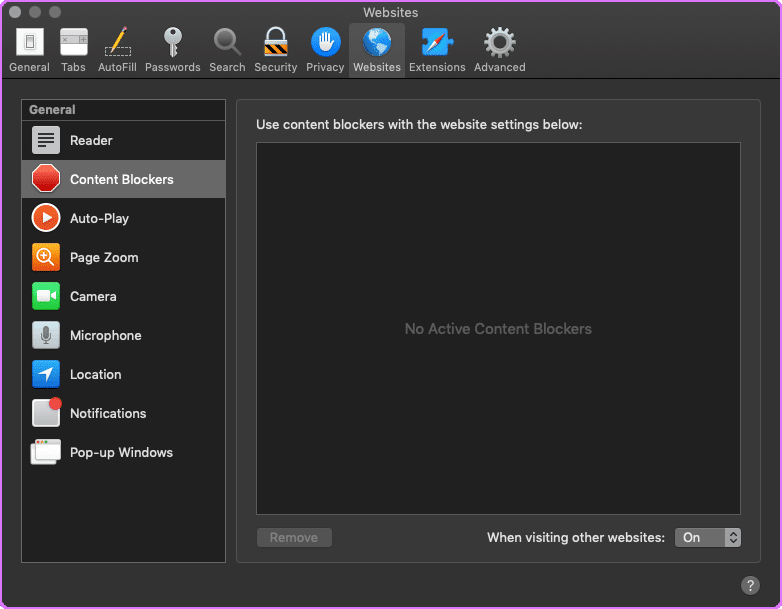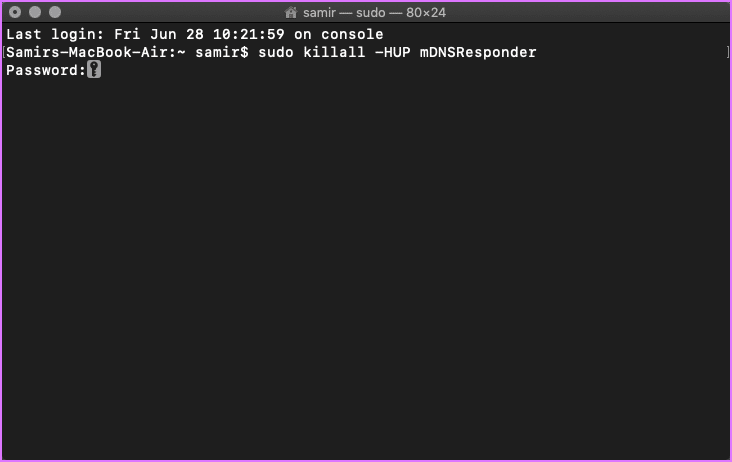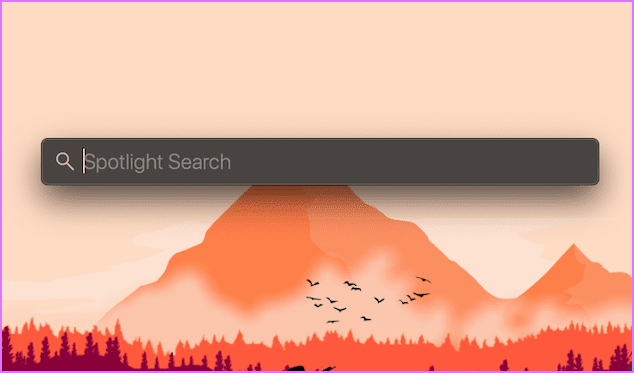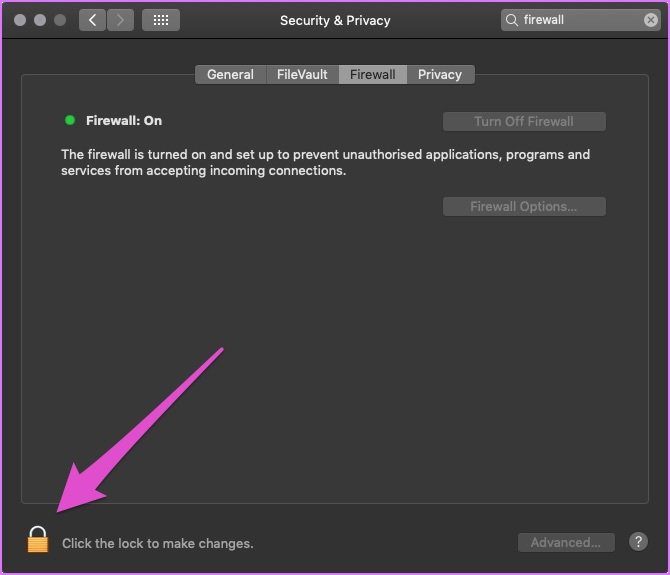كيفية إصلاح مشكل لا يمكن إنشاء خطأ اتصال آمن في Safari
هذا الشعور المزعج كشخص ينظر فوق كتفك حقا إنه لأمر مزعج للغاية. يتم نسخ الشيء نفسه بواسطة متتبعات الإعلانات السيئة التي تتعقب أنشطة الاستعراض الخاصة بك والطريقة التي تستهلك بها المحتوى. بقدر ما لا أرغب في تخويفك ، عليك أن تكون على دراية بما يجري بالفعل مع مواقع الويب المفضلة لديك.

لحسن الحظ ، تقوم Apple باتخاذ إجراءات صارمة ضد مواقع الويب الزاحفة التي تتعقب سلوكك سواء نقرت على موقعهم أم لا. بالإضافة إلى ذلك ، يتضمن أحدث إصدار من Safari من Apple الإصدار 2.0 من Intelligent Tracking Protection ، الذي يقوم بفحص ملفات تعريف ارتباط الطرف الثالث وكذلك ملفات تعريف ارتباط الطرف الأول مع إمكانية تتبع أنشطة الاستعراض الخاصة بك.
لهذا السبب قد يلقي Safari أخطاء أثناء فتح صفحة مشبوهة أو مصممة بشكل غير صحيح. إذا كنت تواجه خطأ “تعذر إنشاء اتصال آمن” مع المواقع التي تزورها بشكل متكرر ، فأنت لست وحدك. فيما يلي أفضل حلول العمل لمساعدتك في إصلاح هذا الخطأ ومتابعة التصفح بسلام.
1. التحقق من شهادة الأمان
لتبسيط الأمر ، تأكد من وصولك إلى موقع الويب الصحيح من خلال النقر على شريط العناوين. يجب عليك التدقيق في عناوين URL ، والبحث عن رمز القفل الأخضر أمام عنوان الموقع. إذا ظهر باللون الرمادي ، فمن المحتمل أن يكون موقعًا للتصيد الذكي مع شعار وتخطيط بنكك أو موقع ويب آخر تقوم بزيارته بشكل متكرر.
2. مسح محفوظات المتصفح
خيار Safari لمسح محفوظات المتصفح يشبه سيف ذو حدين. عادةً ما يؤدي خيار مسح محفوظات المتصفح إلى إزالة قائمة مواقع الويب التي قمت بزيارتها. ومع ذلك ، فإن التكرار الأخير لسفاري يزيل البيانات ذات الصلة مثل ملفات تعريف الارتباط ومحتوى المواقع المعنية. فقي بحذر.
الخطوة 1: في Safari ، انقر فوق “السجل” من قائمة الخيارات في أعلى النافذة.
الخطوة 2: من القائمة المنسدلة بجوار كلمة مسح ، حدد كل السجل. ثم انقر فوق محو السجل.
3. إلغاء تثبيت التوسعات و الاضافات
تشبه الإضافات والإضافات والإضافات المساعدين الصغار الذين يسرعون عملية القيام بمهام محددة بنقرة أو اثنتين. ومع ذلك ، فإن تثبيت الكثير منها يؤثر على أداء Safari. لذلك ، من الحكمة بالنسبة لك إزالة الملحقات أو الملحقات غير المرغوب فيها وغير المستخدمة.
الخطوة 1: انقر على قائمة Safari واختر التفضيلات.
الخطوة 2: من النافذة المنبثقة ، انقر على الإضافات لعرض قائمة الملحقات التي قمت بتثبيتها على Safari. لم أقم بتثبيت أي ملحقات. ومع ذلك ، إذا رأيت أيًا ، فحددها ثم أزلها.
4. الغاء منع جميع ملفات تعريف الارتباط
قد يكون خطأً صريحًا أنك نقرت بطريق الخطأ على المربع الذي يظهر أسفل الخطأ الذي ينص مباشرةً – منع التتبع عبر المواقع. إذا كان هذا هو الحال ، فسيتم حظر هذا المربع بشكل أساسي جميع ملفات تعريف الارتباط.
الخطوة 1: افتح تفضيلات Safari وانقر على الخصوصية.
الخطوة 2: يؤدي النقر فوق “إدارة بيانات موقع الويب” إلى ظهور نافذة جديدة. من ذلك يمكنك تحديد وإزالة ملفات تعريف الارتباط للمواقع التي تعتقد أنك لم تعد بحاجة إليها أو تريدها.
5. التحقق من الأذونات
إلى جانب الانتقال إلى المكونات الإضافية ، يفرض البعض منها ميزة “حظر المحتوى” لمواقع الويب المعروفة بأنها تحمل النوافذ المنبثقة غير المرغوب فيها والإعلانات المضللة التي تحتوي على بعض الرموز عليها. إذا كنت تعتقد أن Safari يحقق نتائج إيجابية خاطئة ، فيمكنك التحقق بشكل أفضل من أذونات “Block Blockers” والعناصر الأخرى مثل الموقع.
الخطوة 1: انقر على قائمة Safari واختر التفضيلات. من النافذة المنبثقة ، انقر فوق علامة التبويب “مواقع الويب”.
الخطوة 2: انقر فوق “حاصرات المحتوى” في الجزء الأيمن ومعرفة ما إذا كنت قد حظرت أي عنصر معين من الموقع الذي تحاول الوصول إليه.
6. تدفق DNS المخبأ
في بعض الأحيان ، يساعد مسح ذاكرة التخزين المؤقت لنظام أسماء النطاقات (DNS) في إصلاح الكثير من المشكلات المتعلقة بسرعة الاتصال والموقع. هذا الحل بسيط للغاية شريطة أن تكتب الأمر بدقة.
تأكد من أن Safari لا يعمل ، وإذا كان كذلك ، فيمكنك إيقافه. قم بتشغيل التطبيق الطرفي على جهاز Mac الخاص بك وإدخال الأمر التالي:
sudo killall -HUP mDNSResponder
سوف تضطر إلى إدخال كلمة مرور المسؤول ثم اضغط مفتاح Enter. الآن أعد تشغيل Safari للتحقق مما إذا كان ذلك قد ساعد.
7. إعدادات جدار الحماية
جدار الحماية يحميك من الطلبات الشائنة لسرقة البيانات والموارد الخاصة بك. من الممكن أن تطبق بعض البرامج سياسات جدار حماية صارمة وتمنع Safari من أي اتصال بالإنترنت. حسنًا ، يحدث ذلك عندما لا يريدك الآباء أو بيئة المكتب أن تتصفح الويب. هناك طريقة آمنة للتحقق مما إذا كان جدار الحماية يحظر Safari.
الخطوة 1: اضغط على مفاتيح Command + Space معًا لتشغيل شريط البحث في Spotlight.
الخطوة 2: اكتب Firewall في Spotlight Search واضغط على Enter.
الخطوة 3: انقر فوق القفل في الزاوية السفلية اليسرى ، واكتب كلمة مرور النظام ، ثم انقر فوق زر إلغاء القفل لإجراء تغييرات في إعدادات جدار الحماية. بمجرد حصولك على حق الوصول ، انقر فوق الزر “خيارات جدار الحماية”.
الخطوة 4: في نافذة “خيارات جدار الحماية” ، تأكد من إلغاء تحديد المربع الخاص بحظر جميع الاتصالات الواردة.
أيضًا ، تحقق مما إذا كان Safari يظهر في قائمة الاستثناءات وتم تمكين الاتصالات الواردة له. إذا لم يظهر Safari هناك ، فتابع إلى الحل التالي.
8. تزامن وقت النظام
رغم أنه من غير المحتمل أن يكون وقت النظام على جهاز Mac خاطئًا ، إلا أنه من الأفضل التحقق منه مرة واحدة. إليك كيفية التحقق من وقت النظام وتغييره.
انقر فوق قائمة Apple وحدد تفضيلات النظام. من النافذة المنبثقة ، انقر فوق التاريخ والوقت. ثم انقر فوق المنطقة الزمنية للتحقق مما إذا كنت قد اخترت المنطقة الصحيحة أم لا. إذا كنت تريد إجراء أي تغيير ، فيجب عليك النقر على أيقونة القفل في الركن السفلي الأيسر وإدخال كلمة مرور حساب ماك أو إس.
9. إزالة جميع بيانات الموقع
قامت Apple بإزالة زر إعادة تعيين Safari منذ تحديث Yosemite. لحسن الحظ ، هناك طريقتان سهلتان لتحقيق تجربة Safari في الأسهم.
الخطوة 1: تشغيل Safari ، انقر فوق قائمة Safari ، واختر التفضيلات.
الخطوة 2: انقر فوق علامة التبويب الخصوصية من النافذة المنبثقة ، ثم اضغط على الزر الذي يقول – إدارة بيانات موقع الويب.
الخطوة 2: انقر فوق علامة التبويب الخصوصية من النافذة المنبثقة ، ثم اضغط على الزر الذي يقول – إدارة بيانات موقع الويب.
الخطوة 3: انتظر حتى تنبثق النافذة المنبثقة عن قائمة المواقع. يمكنك الآن إزالة بيانات مواقع محددة أو جميعها. يمكنك أيضًا النقر فوق الزر “إزالة الكل” ومسح البيانات نظيفة.
يجب أن يكون تنفيذ هذا الحل مع الحل الأول جيدًا بما يكفي لتعيين Safari على حالة المصنع. يمكنك إنهاء Safari وإعادة تشغيله لمحاولة الوصول إلى الموقع مما يتيح لك الكثير من الحزن.
10. استخدام متصفح مختلف
إذا لم يفلح أي شيء وتحتاج إلى استخدام متصفح ، فمن الأفضل استخدام متصفح آخر مثل Firefox أو Chrome.
متابعة التصفح الآمن
إذا لم يعمل أي من الحلول المذكورة أعلاه ، فقد تكون المشكلة في الموقع. إعادة تثبيت نظام التشغيل MacOS هي الملاذ الأخير ، وأراهن أنه لن يتحقق ذلك. يجب أن يعمل أحد الحلول المذكورة أعلاه مع جهاز Mac الخاص بك. من الممكن أن يكون الموقع الذي تحاول الوصول إليه غير متاح ويواجه فترة توقف.