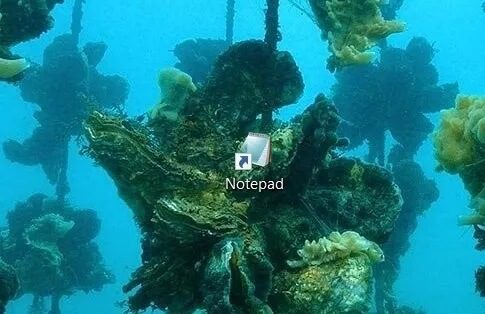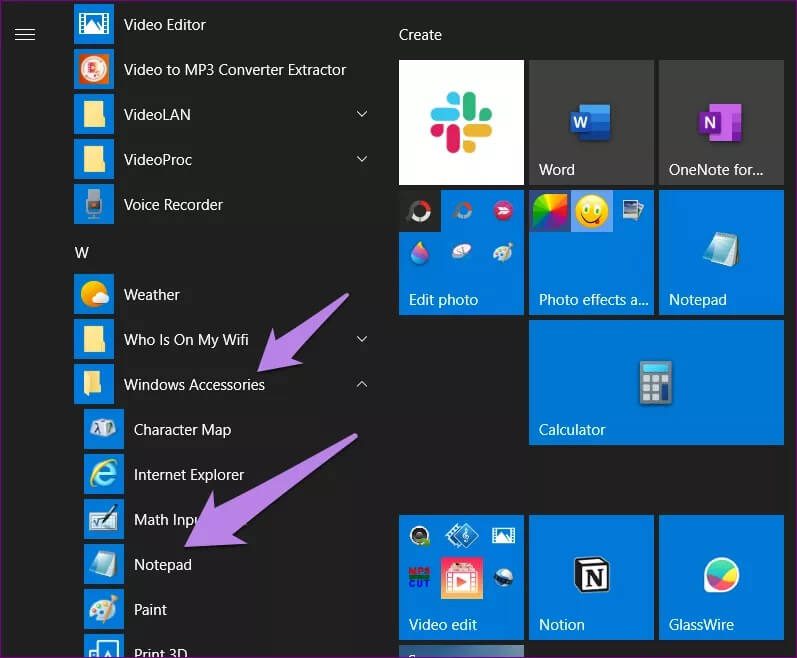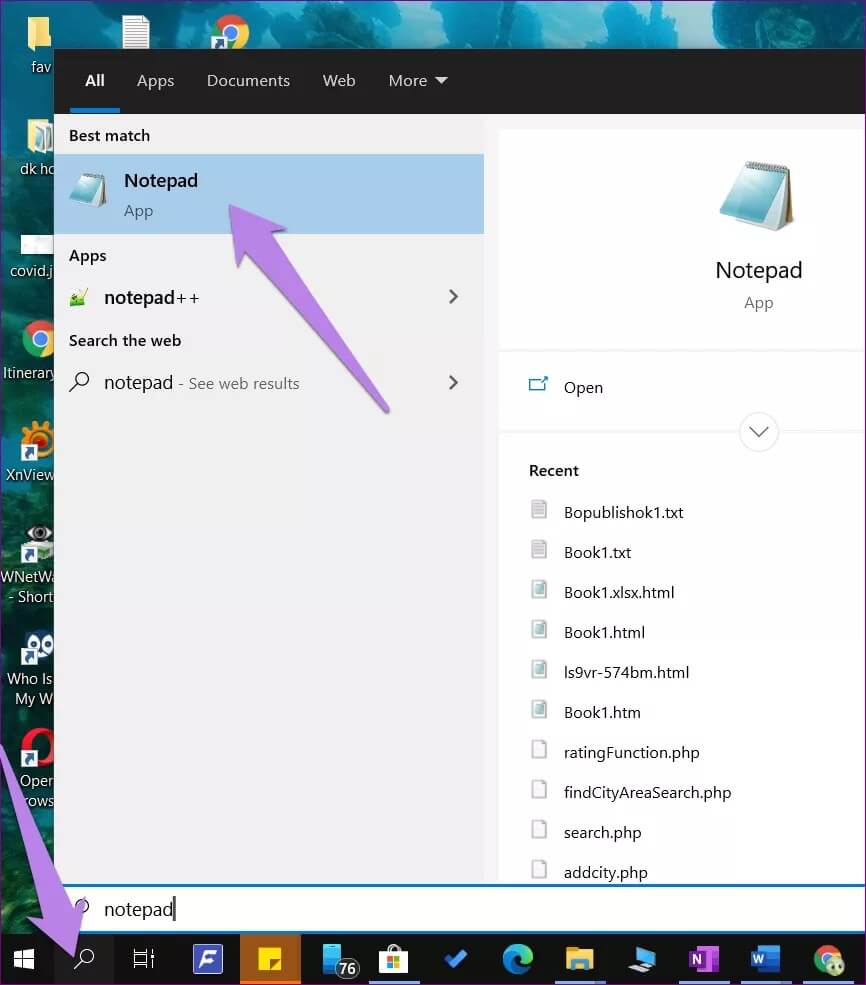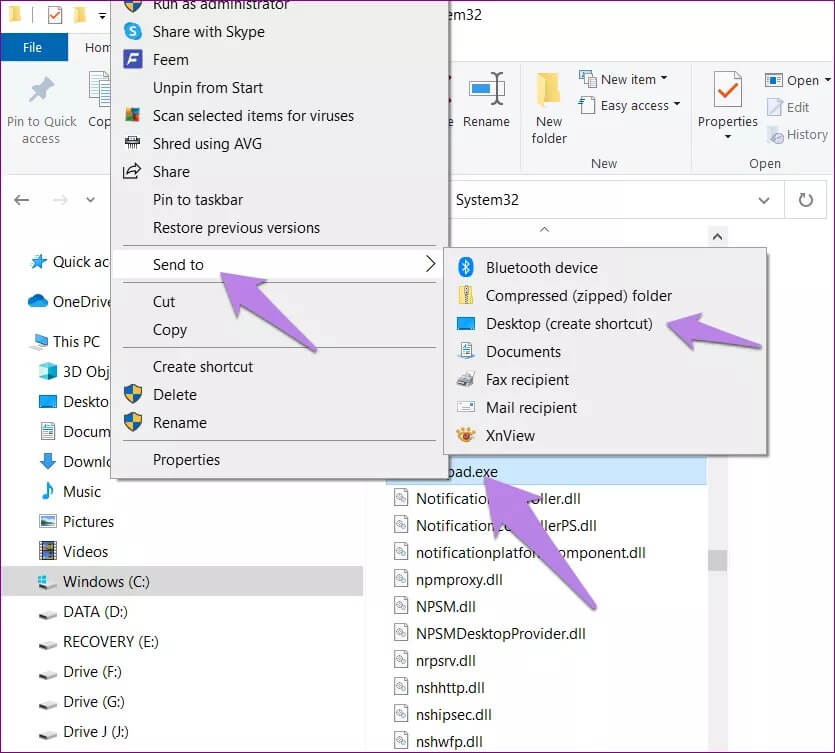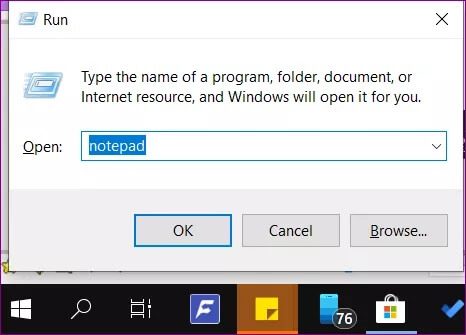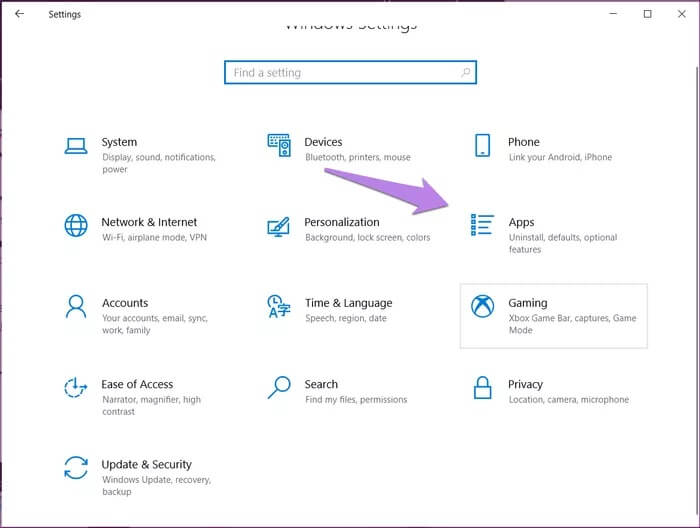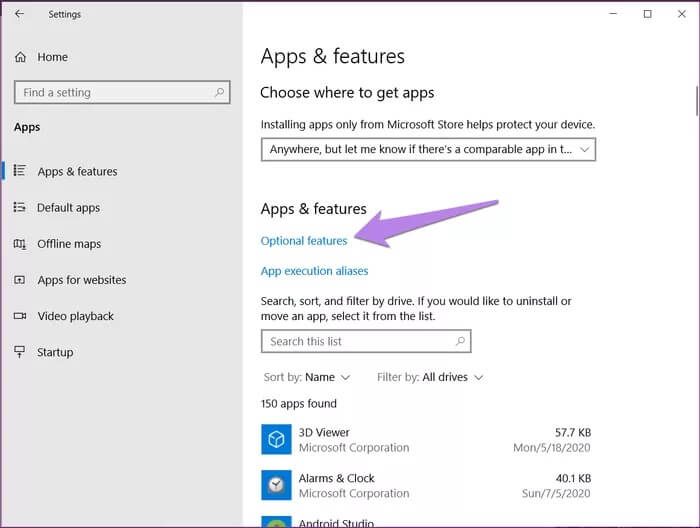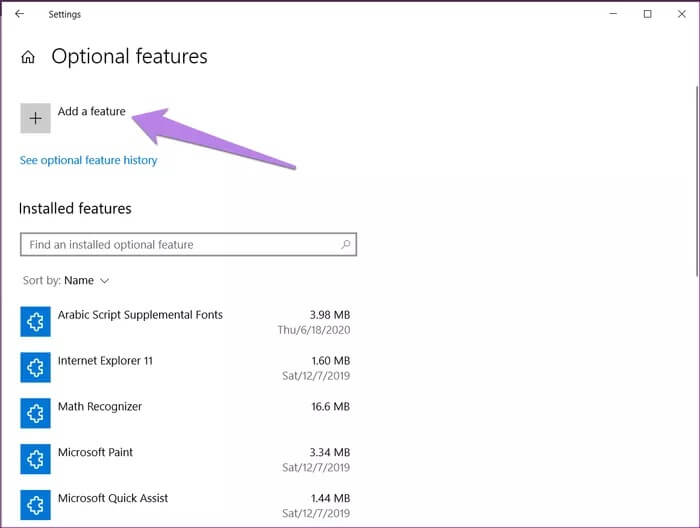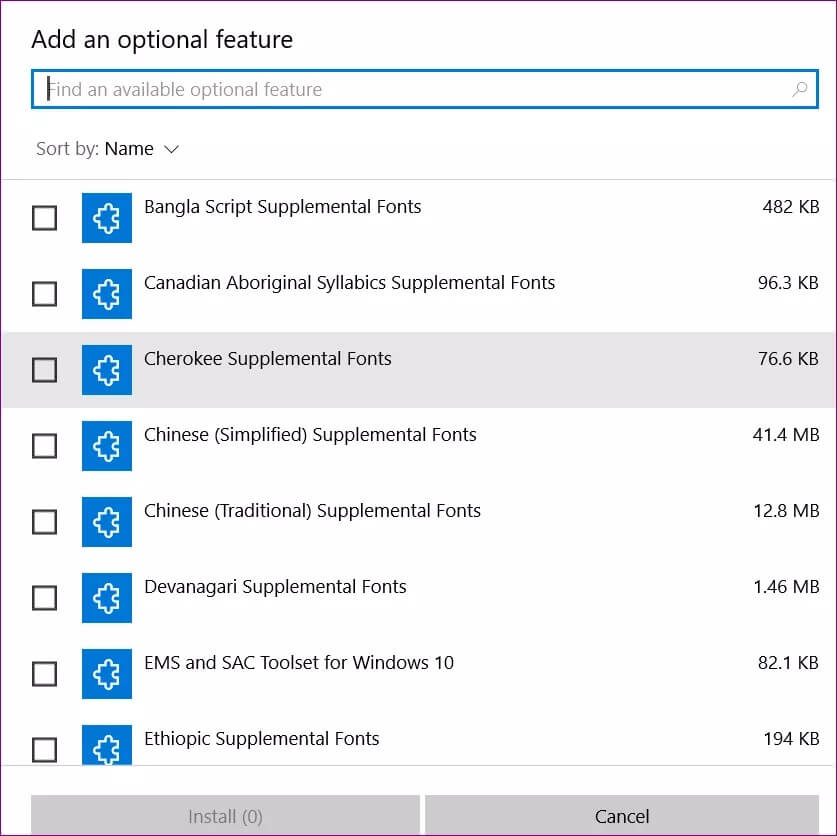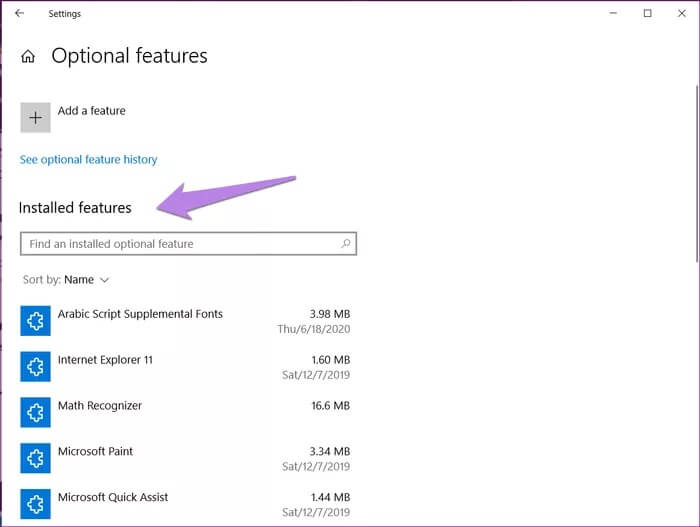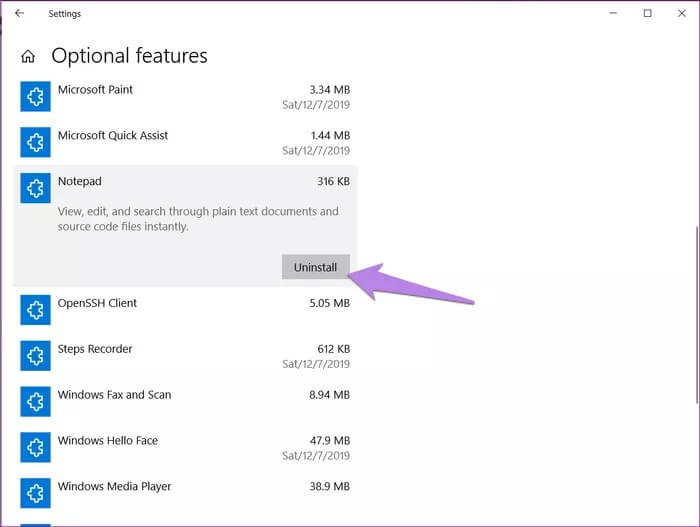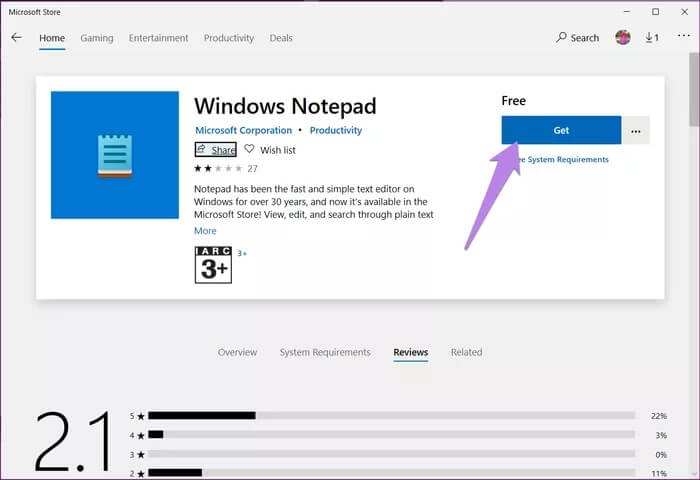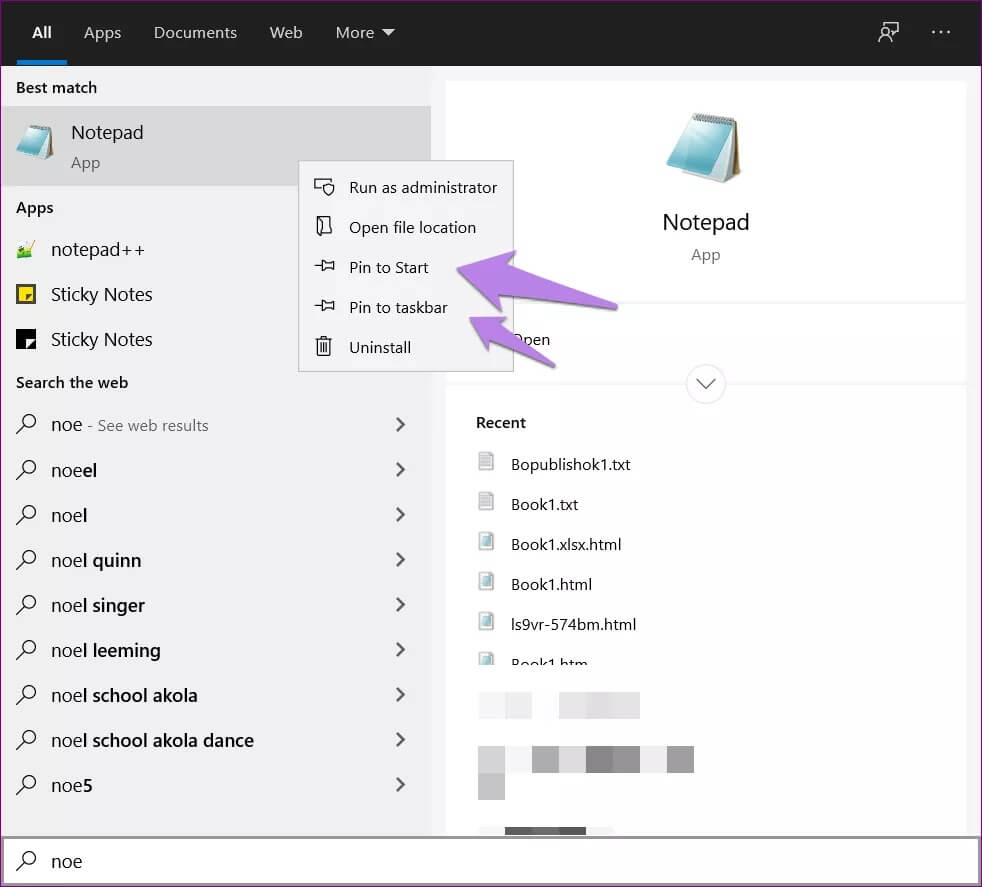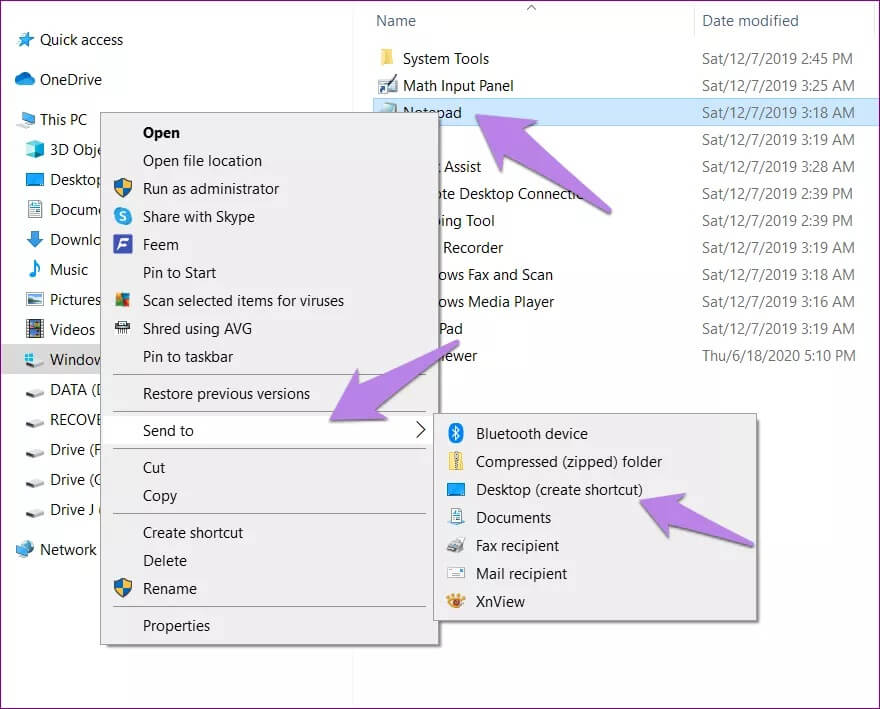كيفية إصلاح مشكلة فقدان Notepad على Windows 10
في بعض الأحيان ، تكون الأشياء البسيطة هي الأفضل. خذ حالة البرنامج الصغير الصغير المسمى Notepad على جهاز كمبيوتر يعمل بنظام Windows. لقد كان جزءًا من أجهزة كمبيوتر Microsoft Windows لأكثر من عقدين الآن. للأسف ، لا يمكن التنبؤ بالمستقبل بالنسبة لـ Notepad. نحن نقول هذا لأن العديد من مستخدمي Windows 10 أبلغوا أن برنامج Notepad مفقود من أجهزة الكمبيوتر الخاصة بهم.
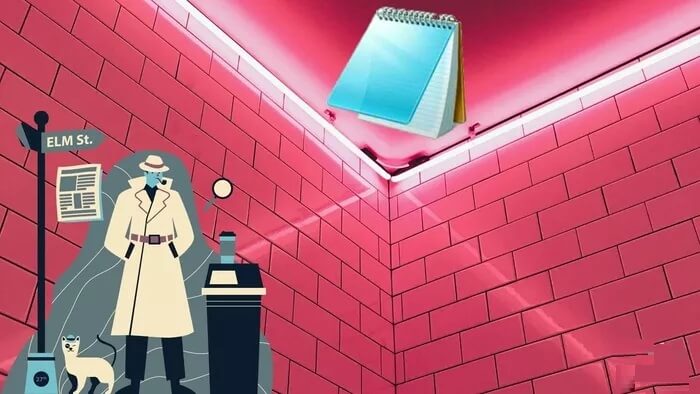
إذا لم تتمكن أيضًا من العثور على Notepad على جهاز الكمبيوتر الذي يعمل بنظام Windows ، فسنخبرك هنا بكيفية إصلاح Notepad غير المرئي في Windows 10.
المفكرة لها هالة. على الرغم من أنه تطبيق بسيط ، إلا أنه مختلف ورائع في طريقه عن التطبيقات الأخرى مثل MS Word و Wordpad وحتى Microsoft OneNote. إنه أحد أفضل التطبيقات لإزالة التنسيق من النص. سيشعر المستخدمون الذين استخدموا أجهزة الكمبيوتر التي تعمل بنظام Windows منذ سنوات بفراغ برنامج Notepad.
لحسن الحظ ، من السهل إعادة برنامج Notepad وتمكينه على جهاز الكمبيوتر الذي يعمل بنظام Windows 10. دعونا نرى كيفية إصلاح مشكلة Notepad المفقودة.
ماذا حدث للمفكرة Notepad في WINDOWS 10
تعمل Microsoft مع برنامج Notepad لبعض الوقت الآن. في وقت سابق ، نقلوه إلى متجر Microsoft ، لكن تم إلغاء القرار لاحقًا. الآن ، ستتوفر المفكرة مرة أخرى من خلال متجر Microsoft.
التطور الآخر الذي حدث هو أن Microsoft قد جعلت الآن برنامج Notepad ميزة اختيارية مع الرسام. هذا هو سبب فقدان برنامج Notepad في Windows 10. لذلك إذا اشتريت جهاز كمبيوتر جديدًا يعمل بنظام Windows 10 أو قمت بتثبيت أحدث إصدار من Windows 10 إصدار 2004 وما بعده ، فقد يفقد برنامج Notepad من جهاز الكمبيوتر الذي يعمل بنظام Windows. سيكون عليك تثبيته بنفسك ، كما هو موضح أدناه.
تلميح: فائدة جعل تطبيقات مثل Notepad اختيارية هي أنه يمكن للمرء بسهولة إلغاء تثبيتها ، إذا لم يرغب في استخدامه.
أين تجد المفكرة Notepad في WINDOWS 10
الآن بعد أن عرفت سبب فقدان برنامج Notepad في نظام التشغيل Windows 10 ، فقد حان الوقت للعثور عليه وتثبيته. ومع ذلك ، قبل أن نخبرك بكيفية تثبيت برنامج Notepad ، يجب أن تجرب طرقًا مختلفة للعثور على برنامج Notepad على جهاز الكمبيوتر الخاص بك. ربما لا يزال تطبيق المفكرة مثبتًا على جهاز الكمبيوتر الخاص بك ويجب أن يكون اختصاره فقط مفقودًا من سطح المكتب أو قائمة ابدأ أو شريط المهام.
إذن ، إليك ثلاث طرق للعثور على برنامج Notepad على جهاز كمبيوتر يعمل بنظام Windows 10.
الطريقة الأولى: ابحث عن “المفكرة Notepad ” في قائمة ابدأ
يبحث كل شخص يستخدم Windows 10 عن برنامج Notepad ضمن قائمة ابدأ> ملحقات Windows> المفكرة.
بدلاً من ذلك ، انقر فوق رمز البحث بجوار قائمة ابدأ. اكتب المفكرة. انقر فوق Notepad لفتحه.
الطريقة الثانية: فحص برنامج “المفكرة Notepad ” في محرك الأقراص C
انتقل إلى C Drive (أو أي قسم قمت بتثبيت Windows عليه) ، متبوعًا بـ Windows> مجلد System32. قم بالتمرير لأسفل وستجد برنامج Notepad.exe. انقر بزر الماوس الأيمن فوق الرمز وحدد إرسال إلى> سطح المكتب. بدلاً من ذلك ، انسخ والصق C: \ Windows \ System32 \ Notepad في مستكشف الملفات واضغط على مفتاح Enter. يجب فتح المفكرة.
الطريقة الثالثة: استخدم أمر التشغيل
استخدم مفتاح Windows + R اختصار لوحة المفاتيح لفتح نافذة التشغيل. يمكنك العثور على Run من بحث Windows أيضًا. اكتب Notepad واضغط على زر Ok. نأمل أن يفتح برنامج المفكرة.
ملاحظة: إذا لم يتمكن Windows من العثور على برنامج Notepad أو ألقى خطأ من الطرق المذكورة أعلاه ، فإن برنامج Notepad مفقود من جهاز الكمبيوتر الخاص بك. اتبع الطريقتين الموضحتين أدناه لتثبيت وتمكين برنامج Notepad على جهاز الكمبيوتر الذي يعمل بنظام Windows.
كيفية إصلاح NotepAD غير مرئي على WINDOWS 10
هناك طريقتان لتثبيت برنامج Notepad عندما يكون مفقودًا من جهاز الكمبيوتر الخاص بك.
الطريقة الأولى: تثبيت برنامج “المفكرة” من الميزات الاختيارية
كما ذكر أعلاه ، جعلت Microsoft برنامج Notepad ميزة اختيارية. لاستخدامه ، سيتعين عليك تثبيته من إعدادات الميزات الاختيارية على جهاز الكمبيوتر الذي يعمل بنظام Windows. فيما يلي الخطوات:
الخطوة 1: افتح الإعدادات على جهاز الكمبيوتر الشخصي الذي يعمل بنظام Windows. يمكنك استخدام اختصار لوحة مفاتيح Windows + I لفتح الإعدادات.
الخطوة 2: اذهب إلى التطبيقات.
الخطوة 3: انقر فوق ميزات اختيارية ضمن التطبيقات والميزات.
الخطوة 4: انقر فوق إضافة ميزة.
الخطوة 5: ابحث عن المفكرة. عند العثور عليه ، حدده واضغط على زر التثبيت. بعد التثبيت ، استخدم أيًا من الطرق المذكورة أعلاه ضمن قسم “مكان العثور على المفكرة” لفتح برنامج “المفكرة” واستخدامه.
في حالة عدم العثور على “المفكرة” ضمن “إضافة ميزة“. ثم ارجع ، وستجد المفكرة ضمن الميزات المثبتة في شاشة الميزات الاختيارية.
ابحث عن المفكرة. انقر فوقه واضغط على زر إلغاء التثبيت. بمجرد إلغاء التثبيت ، أعد تشغيل الكمبيوتر وقم بتثبيته مرة أخرى ، كما هو موضح أعلاه ، أو باستخدام الطريقة التالية.
نصيحة للمحترفين: استخدم نفس الطريقة لتثبيت تطبيقات قديمة أخرى مثل Windows media player و MS Paint وما إلى ذلك.
الطريقة الثانية: تثبيت برنامج “المفكرة” من متجر Microsoft
إذا لم تنجح الطريقة المذكورة أعلاه ، يجب أن تحاول تثبيت Notepad من Microsoft Store.
انقر فوق الرابط أعلاه واضغط على زر Get لبدء عملية التنزيل. بمجرد التثبيت ، يجب أن يظهر برنامج Notepad في قائمة ابدأ.
كيفية وضع المفكرة على سطح المكتب في WINDOWS
بمجرد تثبيت برنامج Notepad بنجاح ، يمكنك إما وضعه على سطح المكتب أو إضافة اختصاره إلى قائمة ابدأ أو تثبيته على شريط المهام للوصول بشكل أسرع. لذلك ، ابحث عن Notepad من بحث Windows. ثم انقر بزر الماوس الأيمن فوق رمز Notepad وحدد الخيار المناسب من Pin to Start أو Pin to شريط المهام.
بدلاً من ذلك ، انقر فوق فتح موقع الملف. سيتم فتح نافذة مستكشف الملفات. انقر بزر الماوس الأيمن فوق Notepad وحدد إرسال إلى> سطح المكتب (إنشاء اختصار).
لا تختفي، المفكرة
بالتأكيد ، يحتوي Windows على العديد من البدائل الأخرى مثل Microsoft OneNote و MS Word و Sticky Notes لتدوين الملاحظات بسرعة أو حتى لكتابة مستند كامل. لكن المفكرة هي المفكرة. لديها قاعدة معجبين منفصلة وأنا واحد منهم. آمل ألا تقتل Microsoft برنامج Notepad تمامًا. . قد يكون ذلك كارثة